一、功能简介
设备要求:仅支持在桌面端和网页版操作。
通过表格中的跨表引用功能,你可以快速引用其他表格文件的数据,引用的数据会自动同步源数据的更新。跨表引用功能目前支持引用文字、数字和公式,暂不支持引用链接、图片、下拉列表和数据格式等内容。
常见使用场景:
- 汇总财务报表时,你可以通过跨表格引用数据,直接从其他表格文件中导入数据,快速汇总财务报表。
- 撰写数据周报时,你可以通过跨表格引用数据,快速合并不同成员表格中的数据信息,提升组织协作效率。
二、操作流程
跨表格引用数据
说明:你只可以引用自己有下载或复制权限的表格。当你开启跨表格引用数据时,系统会自动检查你的表格权限并创建表格间的引用关系。
进入表格,你可以通过以下任一方式开启跨表引用数据功能。
方式 1:选中一个单元格,点击表格工具栏最左侧的 菜单 > 数据 > 跨表引用 > 新增跨表引用数据 ,在窗口中选择你想引用数据的表格文件,选择工作表,框选你想引用的数据范围,并点击 引用数据 按钮来确认。完成引用后,请按需调整数据格式,如货币或者日期格式等。
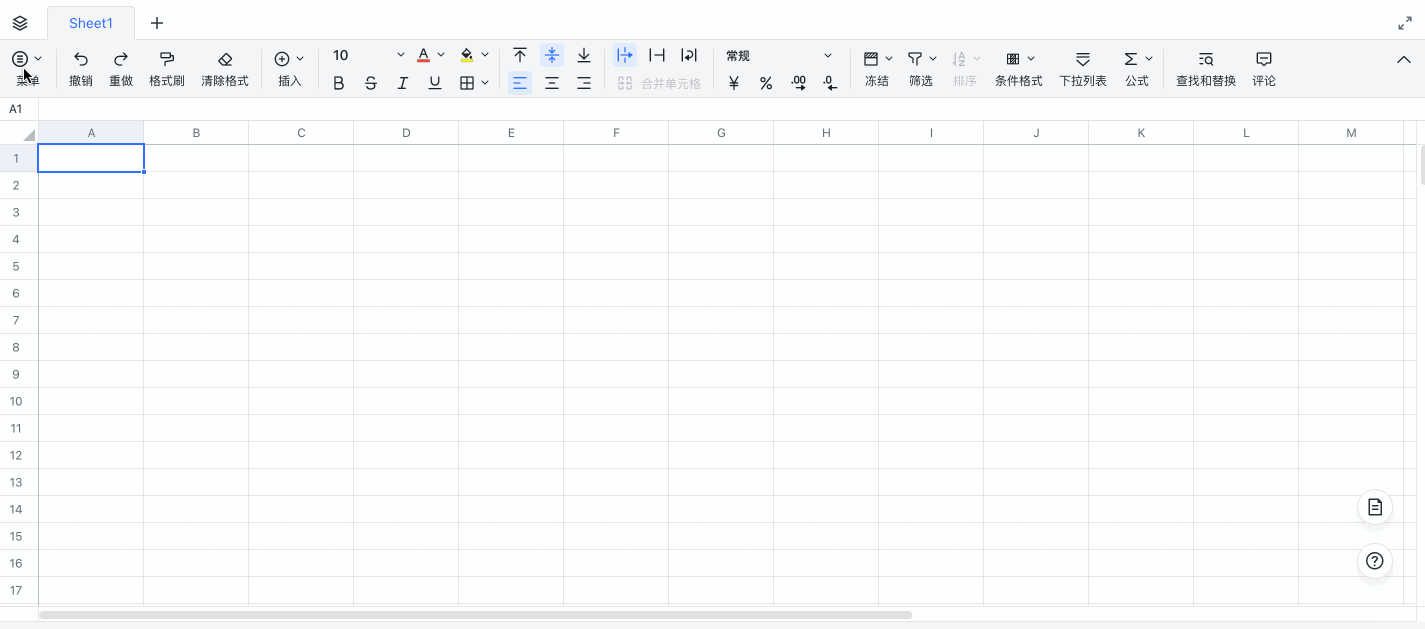
250px|700px|reset
方式 2:在表格中输入 =IMPORTRANGE,在弹出的函数面板中点击 选择表格 按钮开始引用数据。在窗口中选择表格文件,想引用的工作表并框选数据,然后点击窗口右上角的 引用数据 按钮。完成引用后,请按需调整数据格式,如货币或者日期格式等。你也可以直接使用 IMPORTRANGE 函数语法来跨表格引用数据。函数公式为 =IMPORTRANGE(电子表格链接, 范围字符串) 。
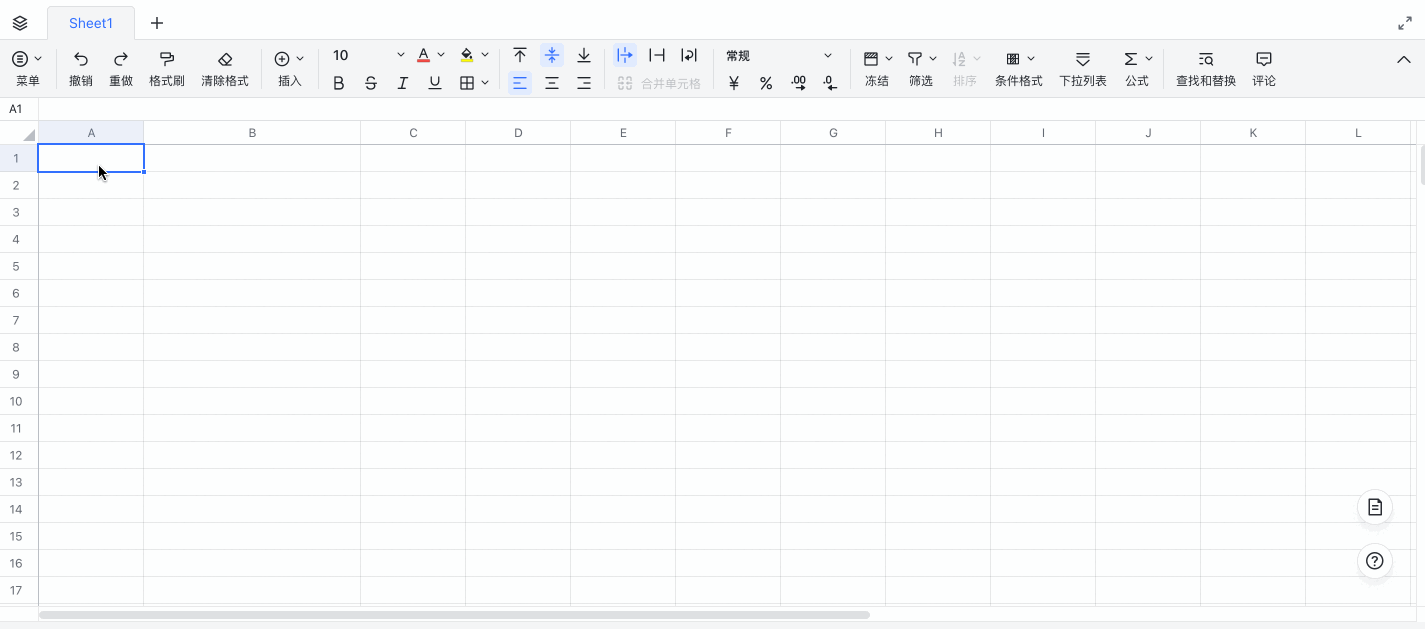
250px|700px|reset
- 函数公式:=IMPORTRANGE(电子表格链接, 范围字符串)
- 示例:=IMPORTRANGE("https://www.example.com/sheets/1234567","'用户反馈记录'!A1:E9")
注:
- 一个表格中最多可以创建 100 条不同的引用关系。
- 一个表格最多可以被 100 个不同的引用关系进行引用。
- 嵌套使用跨表格引用内容时,最多可以使用 5 层嵌套的跨表数据。例如工作表 B 使用 IMPORTRANGE 函数跨表引用工作表 A 的数据,而工作表 C 又通过 IMPORTRANGE 函数跨表引用工作表 B 的数据,视为 3 层嵌套。
调整引用设置
使用跨表格引用数据后,你可以通过以下 3 种方式调整引用设置,包括手动更新数据、更新引用范围或者断开与源表格的数据连接。调整引用设置后,可能需要几分钟的时间才可生效。
方式 1:点击工具栏的 菜单 > 数据 > 跨表引用 按钮,选择你想修改数据引用范围的源表格,然后选择你需要调整的引用设置。你还可以点击 在当前表格高亮数据引用 按钮,方便快速查看数据。
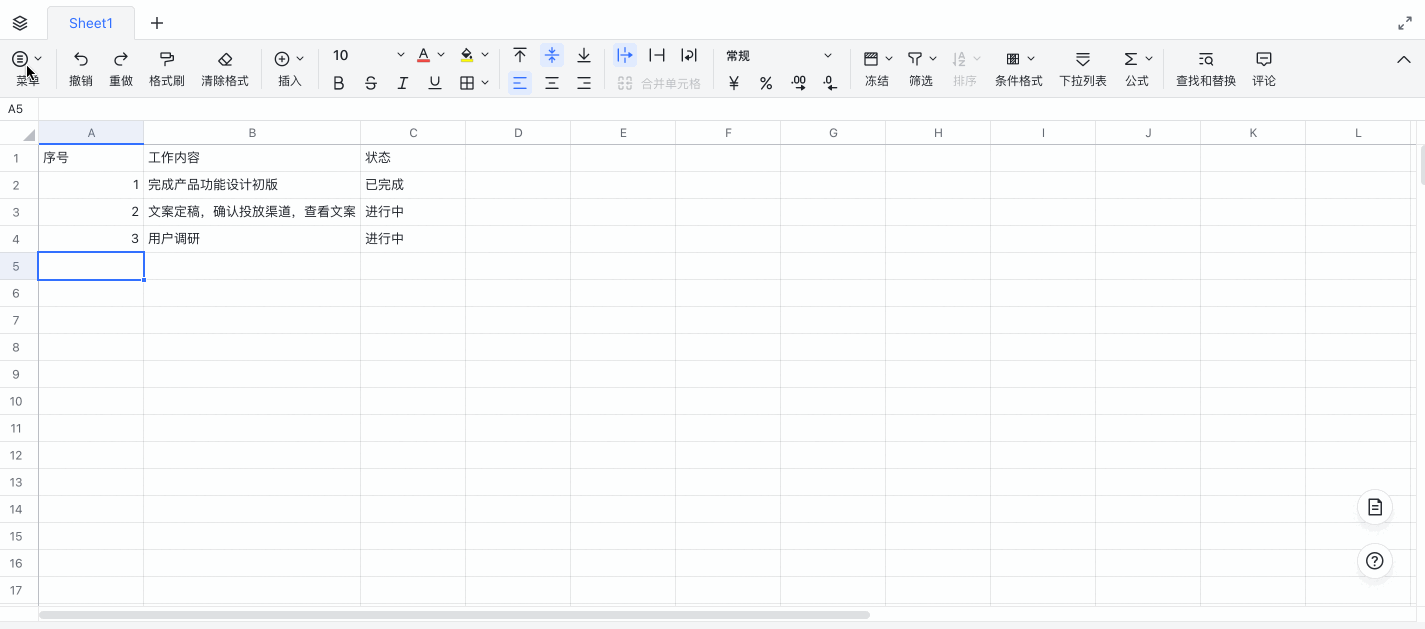
250px|700px|reset
方式 2:选中引用数据区域左上角的第一个单元格,点击表格内容输入框左侧的 数据引用 按钮,然后在下拉菜单中选择相应的调整即可。
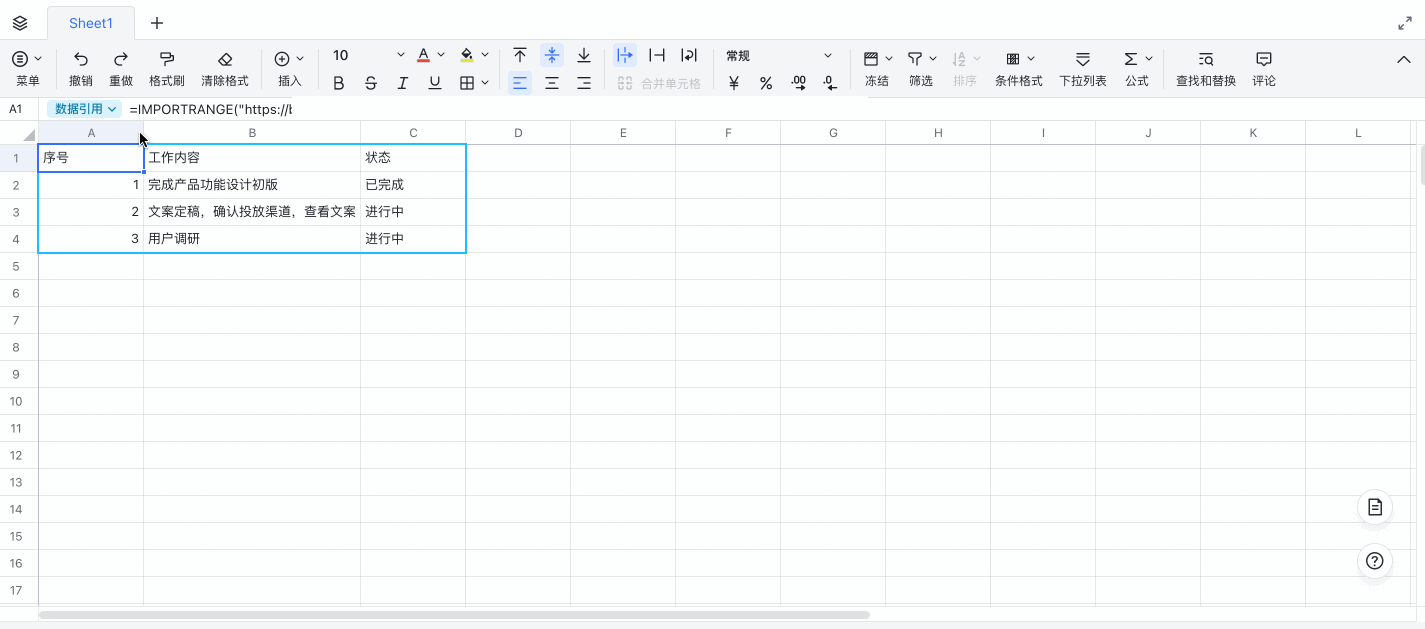
250px|700px|reset
方式 3:选中引用数据区域中的任一单元格,数据区域的右上角会出现设置图标。点击 设置 图标,然后在下拉菜单中选择相应的调整即可。
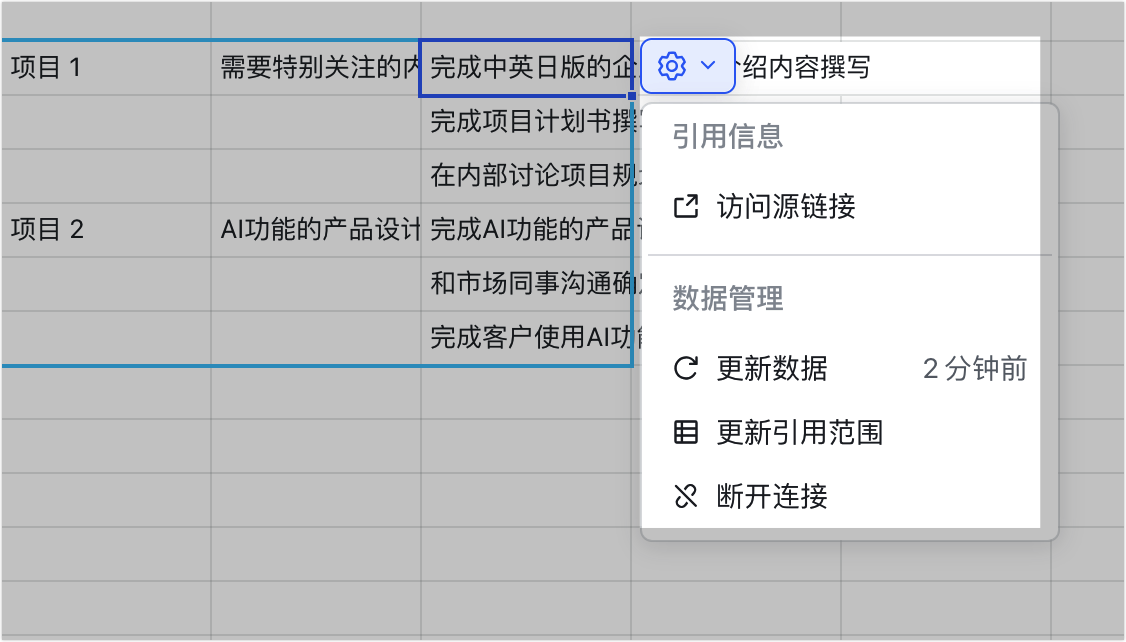
250px|700px|reset
注:如果你修改了跨表公式中的引用参数,或者对公式所在单元格进行了下拉填充或复制粘贴,系统会针对操作区域,再次进行引用和授权检查。单元格内可能会显示 #ERROR 错误并提示你授予权限,此时点击 允许访问 授予权限。
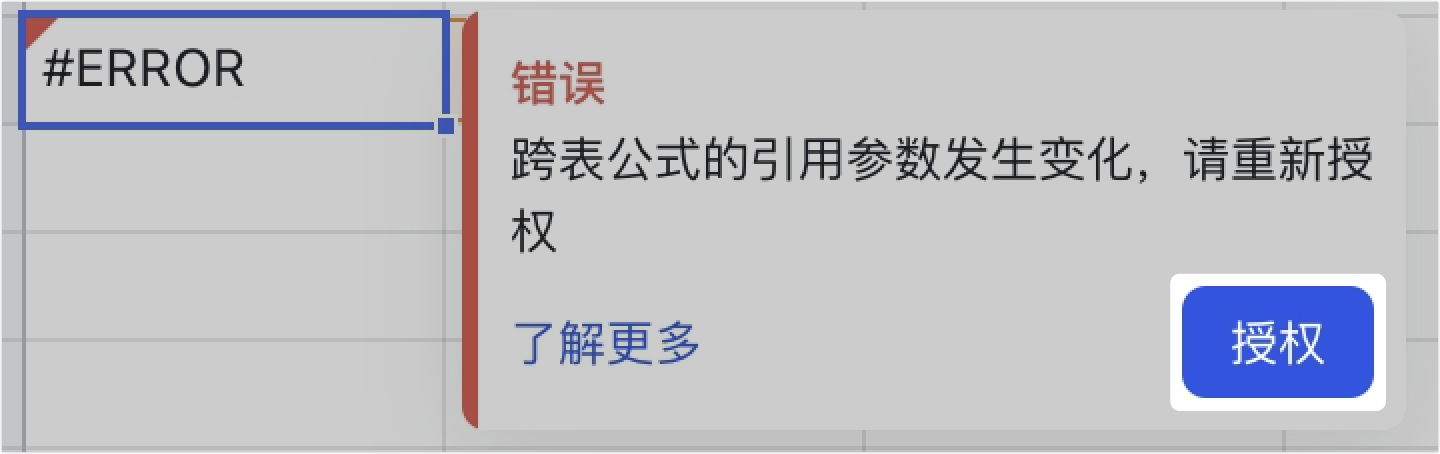
250px|700px|reset
删除引用的数据
选中数据引用最左上角的单元格(写有 IMPORTRANGE 公式),然后按下删除键即可删除引用的数据。
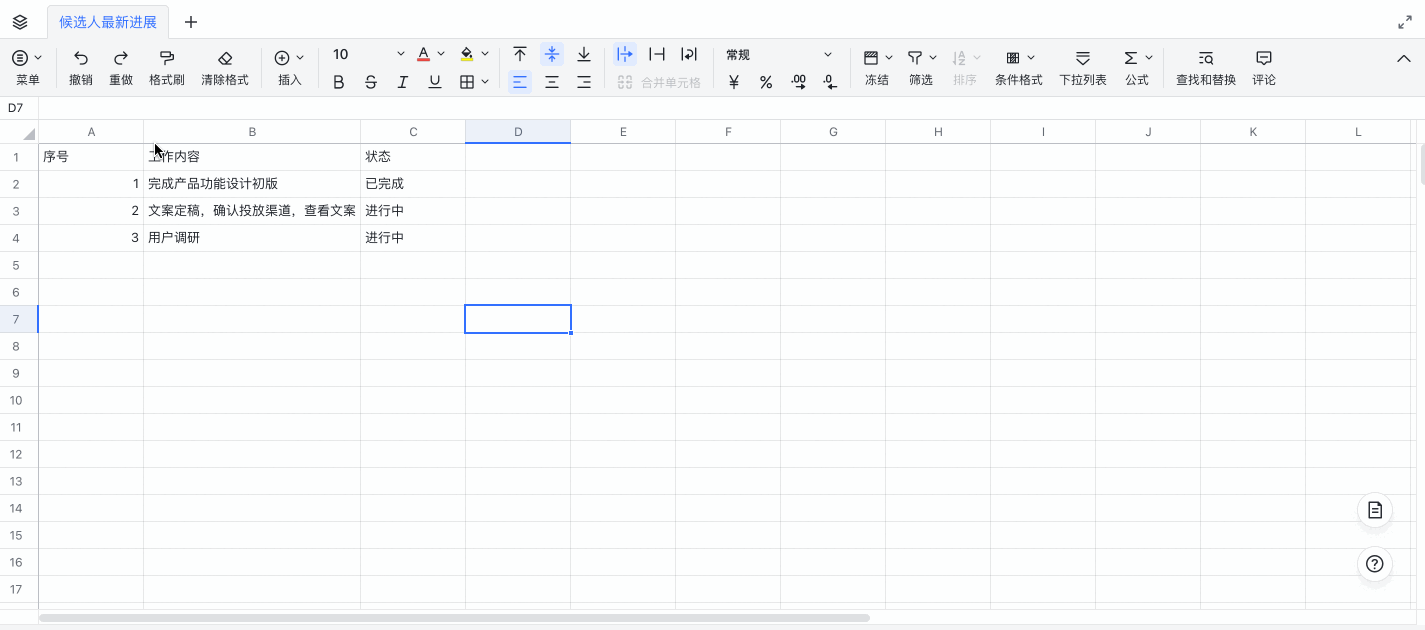
250px|700px|reset
跨表引用最佳实践
表格内的数据以及对表格的操作,均会影响跨表引用性能和表现。因此,为了更好地使用跨表格引用功能,建议:
- 减少跨表引用数量
- 每一个跨表引用都需要从源工作表中读取数据,如果你修改了源表格中的数据或者更新了引用函数,此时系统需要刷新全部的引用关系。因此,建议你可以减少公式中的跨表引用数量。
- 例如,你可以将源表格中的数据,按一个区域进行整体引用,而不是逐个引用,以此来减少引用的数量。
- 如图所示,D 列逐个引用了源数据表中 A1 至 A5 的数据,使用了 5 条跨表引用;而 G 列引用了“A1:A5”整个区域的数据,仅使用了 1 条跨表引用。此时 G 列引用数量更少、速度更快。
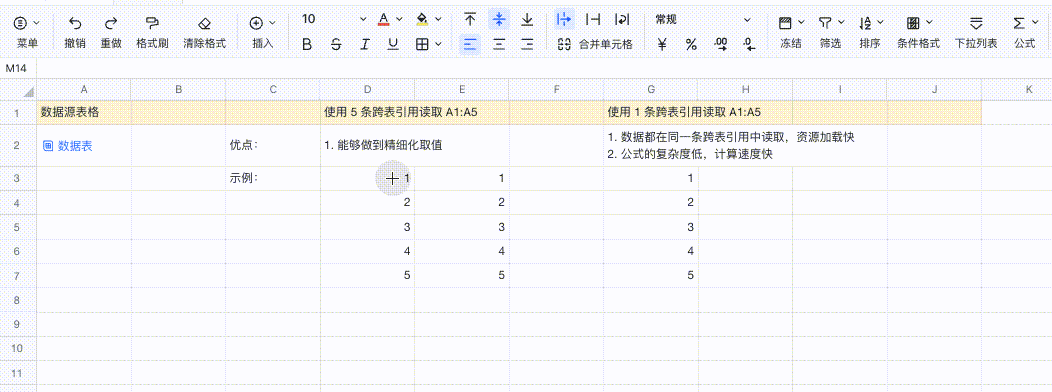
250px|700px|reset
- 精简引用的数据范围
- 当你的其他公式依赖跨表引用的计算结果时,系统需要在跨表引用计算完成后才会开始计算。因此,建议你精简引用的数据范围,尤其是更新频繁的表格或者计算量较大的表格。
- 例如,你需要计算下图源数据表中 A1 至 A15 数据的总和,你可以先在源数据表中计算总和,再使用跨表格引用提取这个总和(即方式二),以此减少跨表格之间的计算过程,提升跨表引用的速度。
- 方式一:将所有值引用后再计算数据总和,即使用 SUM 函数嵌套 IMPORTRANGE 函数,输入公式“=SUM(IMPORTRANGE($A$2,"'Sheet1'!A1:A15"))”,获得总数 120。
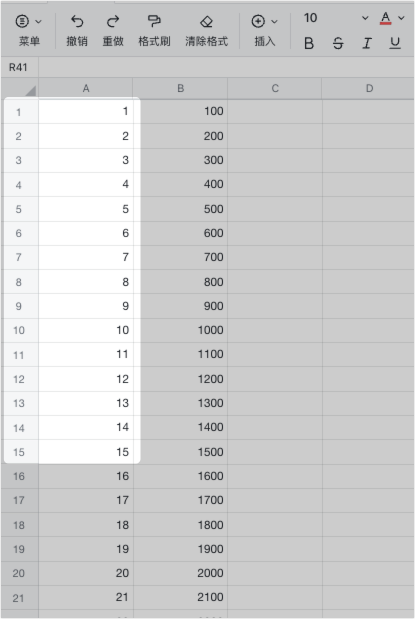
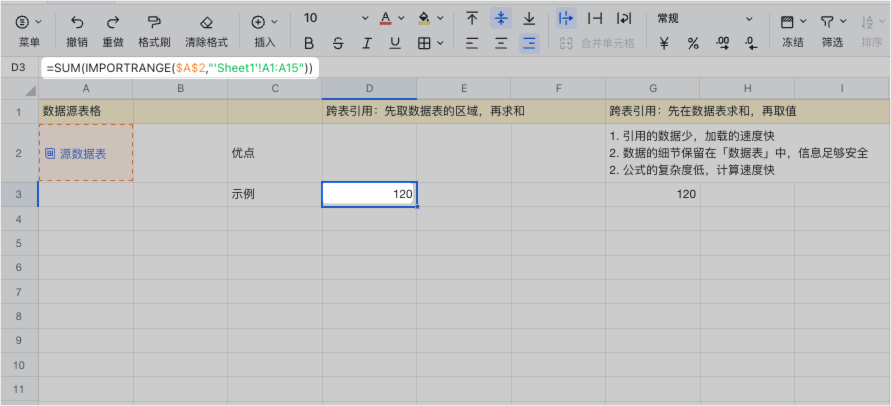
250px|700px|reset
250px|700px|reset
方式二(推荐):先在源数据表中计算总和(即左图源数据中 E2 的值 120),再使用跨表引用该数据“=IMPORTRANGE($A$2,"'Sheet1'!E2")”,获得总数 120。
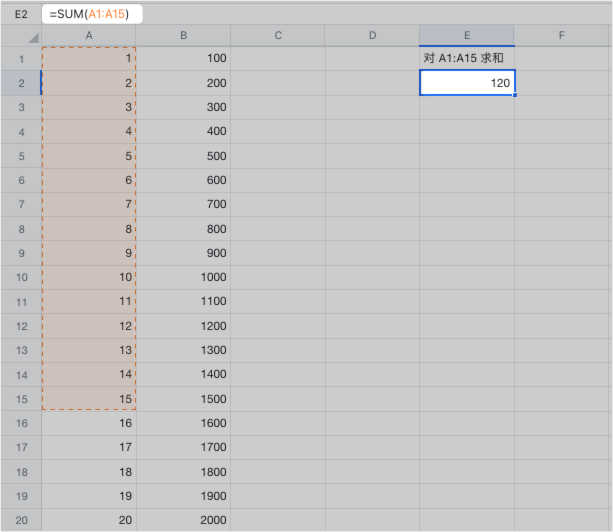
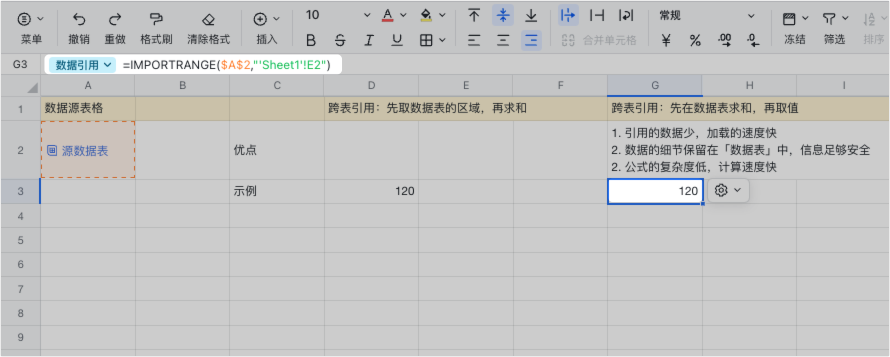
250px|700px|reset
250px|700px|reset
- 谨慎使用 IMPORTANGE 链,避免形成 IMPORTANGE 循环
- 当工作表 B 包含 IMPORTRANGE(sheet A),而工作表 C 包含 IMPORTRANGE(sheet B),此时就形成了一个“链”,对工作表 A 做出的任何更新都会导致工作表 B 和工作表 C 重新加载,从而影响 IMPORTRANGE 的计算性能。因此,建议你:
- 减少在多张工作表中形成 IMPORTRANGE 链的数量,IMPORTRANGE 函数嵌套最多支持 5 层。
- 避免形成 IMPORTRANGE 循环。例如,工作表 B 包含了 IMPORTRANGE(sheet A),而工作表 A 又包含了 IMPORTRANGE(sheet B)。
- 避免使用数据透视表及以下函数作为跨表引用的参数
- 表格不推荐使用数据透视表及以下函数作为跨表引用的参数,因为这些内容可能会频繁更新,从而导致表格的数据过载。如果你需要使用数据透视表及上述函数作为跨表引用的参数时,你可以复制这些函数的计算结果,然后选择 粘贴 > 仅粘贴值,从而引用一个静态的数值,方便计算。
-
三、常见报错说明
四、常见问题
