一、功能简介
通过 Lark 表格中的条件格式,你不仅可以直接使用突出显示异常值、显示数据色阶、将百分比显示为数据条、添加图标集等规则,也可以自定义突出显示单元格或单元格区域的规则,直观查看并分析数据。
注:移动端可以查看条件格式效果,无法编辑条件格式。
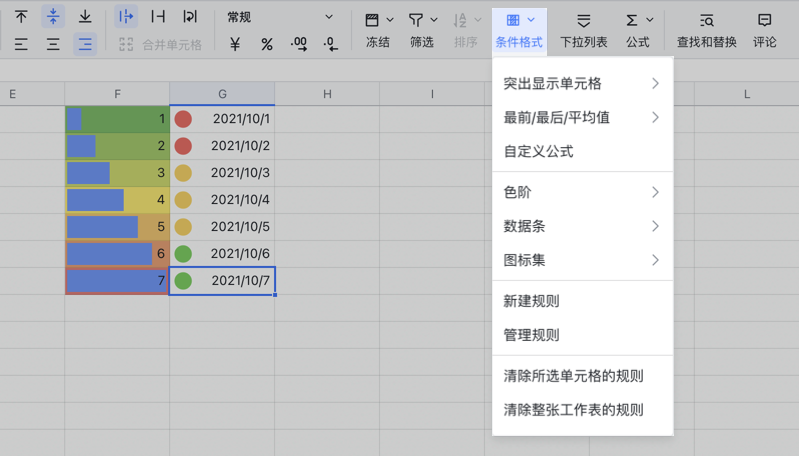
250px|700px|reset
二、操作流程
- 新建条件格式
进入表格,点击工具栏的 条件格式 > 新建规则;或点击 菜单 > 格式 > 条件格式。
如果你明确要使用的条件格式,可以直接点击 菜单 > 格式,选择对应的条件格式。目前,可选的条件格式有突出显示满足条件的单元格、最前/最后/平均值、自定义公式结果,以及显示数据色阶、数据条或添加图标集。
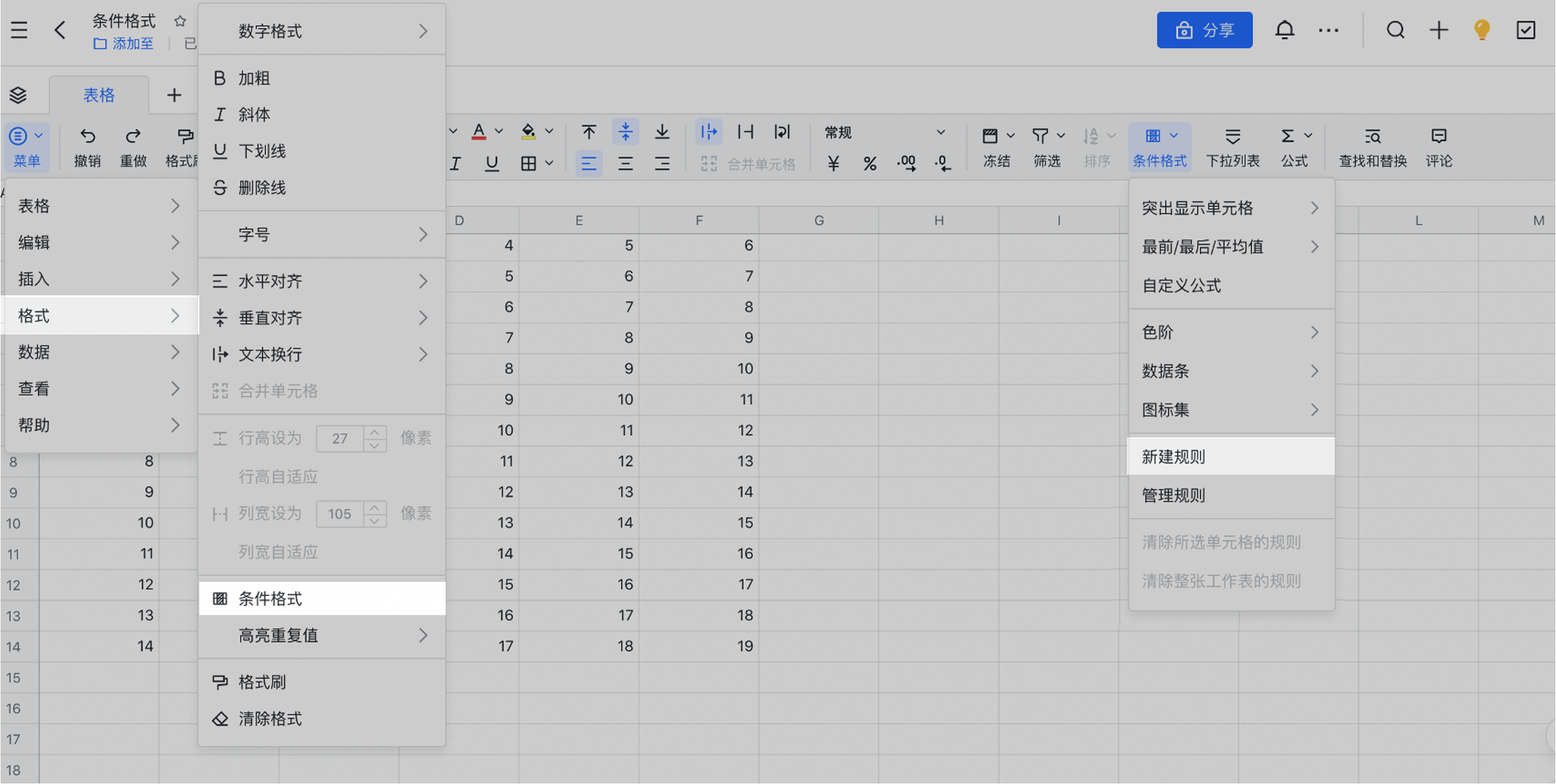
250px|700px|reset
1.1 突出显示单元格
进入表格,点击工具栏的 条件格式 > 突出显示单元格 > [任意条件],你可以突出显示异常值、高亮重复值、高亮包含某关键词的单元格等。
注:如果你工具栏中没有条件格式,可以点击工具栏中的
更多 按钮进行查找。
进行以下设置,然后点击右下角的 完成 按钮保存设置。
- 应用范围:点击 选择数据范围 图标,在表格中框选单元格或直接输入范围(如 F1:F7)。
- 符合以下条件时:设置条件,筛选出需要突出显示的数据。比如,将限定值范围设置为大于 4,则会突出显示所有大于 4 的单元格。
- 格式样式:设置突出显示的样式,如加粗、斜体、字体和背景颜色等。
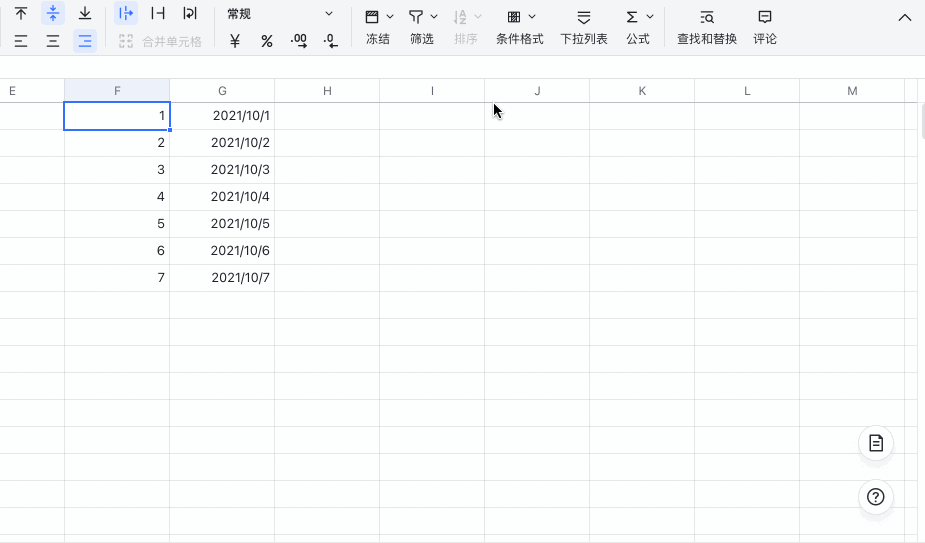
250px|700px|reset
1.2 最前/最后/平均值
进入表格,点击工具栏的 条件格式 > 最前/最后/平均值,你可以突出显示数据集中排名最前或最后的值,以及数据集平均值以上或以下的值等。
进行以下设置,然后点击右下角的 完成 按钮保存设置。
- 应用范围:点击 选择数据范围 图标,在表格中框选单元格或直接输入范围(如 A2:F15)。
- 样式规则:设置条件,筛选出需要突出显示的数据。比如,选择最前 7,则会突出显示数值最大的 7 个数值。
- 格式样式:设置突出显示的样式,如加粗、斜体、字体和背景颜色等。
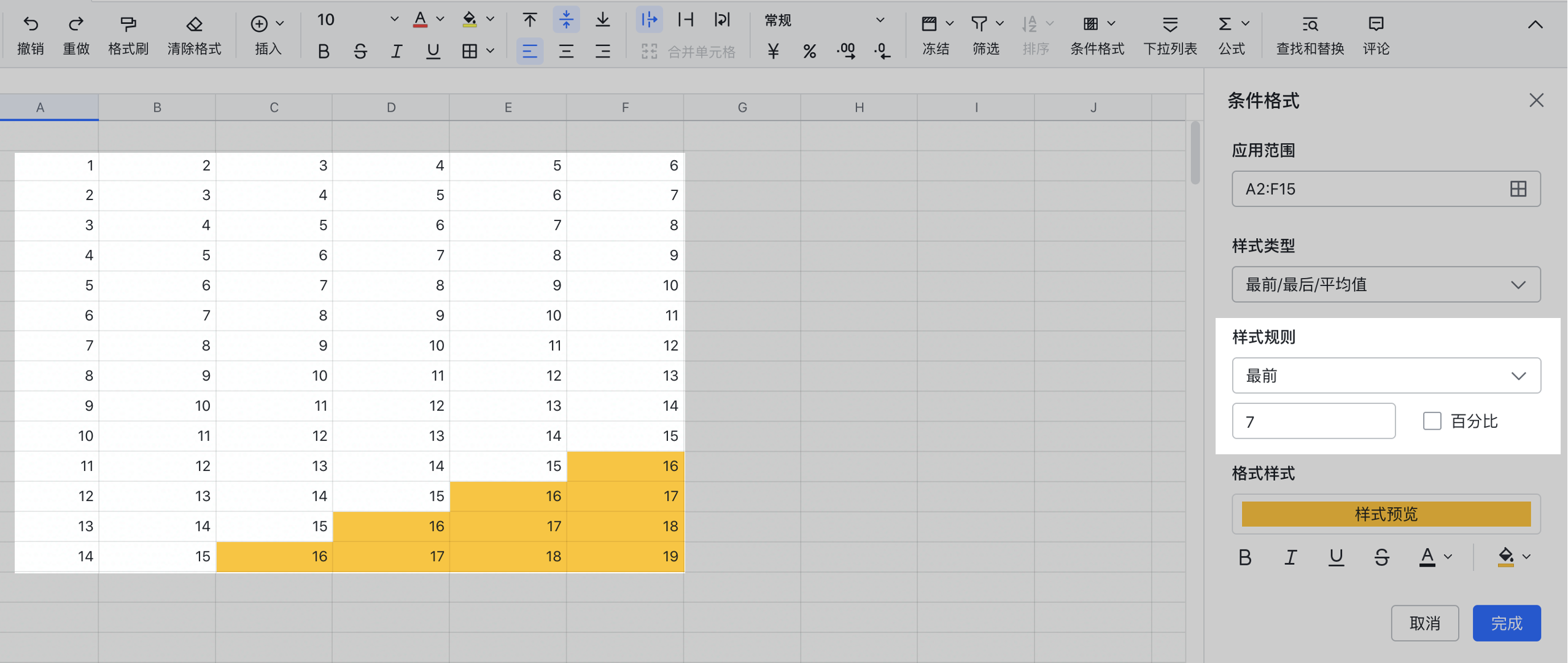
250px|700px|reset
1.3 自定义公式
进入表格,点击工具栏的 条件格式 > 自定义公式,你可以用公式自定义条件格式的规则。
依次进行以下设置,然后点击右下角的 完成 按钮保存设置。
- 应用范围:点击 选择数据范围 图标,在表格中框选单元格或直接输入范围(如 D2:D7)。
- 样式规则:在 样式规则 处输入公式,常用场景见下表。
- 格式样式:设置突出显示的样式,如加粗、斜体、字体和背景颜色等。
1.4 色阶
进入表格,点击工具栏的 条件格式 > 色阶样式,你可以直接使用预置的色阶规则:
- 双色色阶:最大值和最小值将被分别渲染为色阶两端的颜色,中间值按比例渲染。
- 三色色阶:最大值、最小值、中间值将被分别渲染为三个点对应的颜色,其余部分按比例渲染。
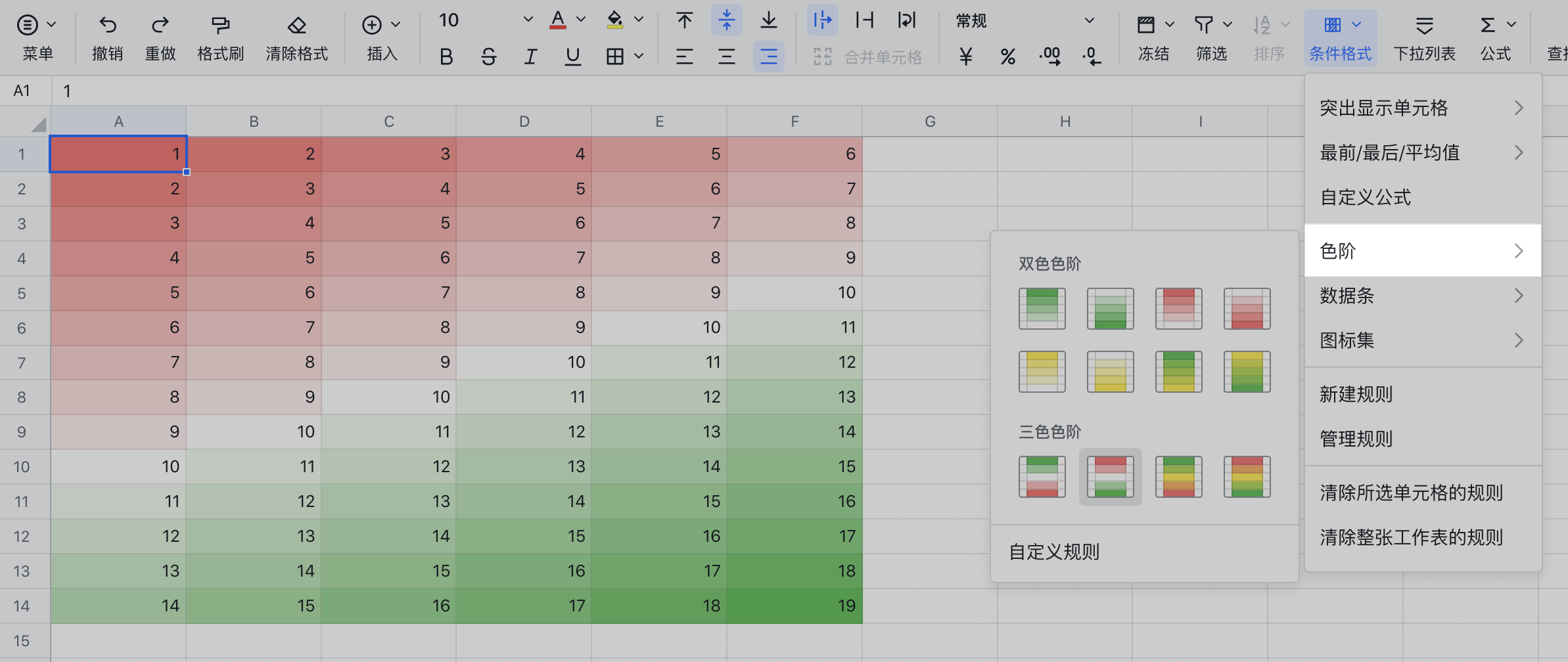
250px|700px|reset
你也可以点击 自定义规则,进行以下设置,然后点击右下角的 完成 按钮保存设置。
- 应用范围:点击 选择数据范围 图标,在表格中框选单元格或直接输入范围(如 A1:F14)。
- 样式设置:按需设置 最小值 、 中间值 和 最大值,可以设置数据类型(如百分比、数字等)和颜色。
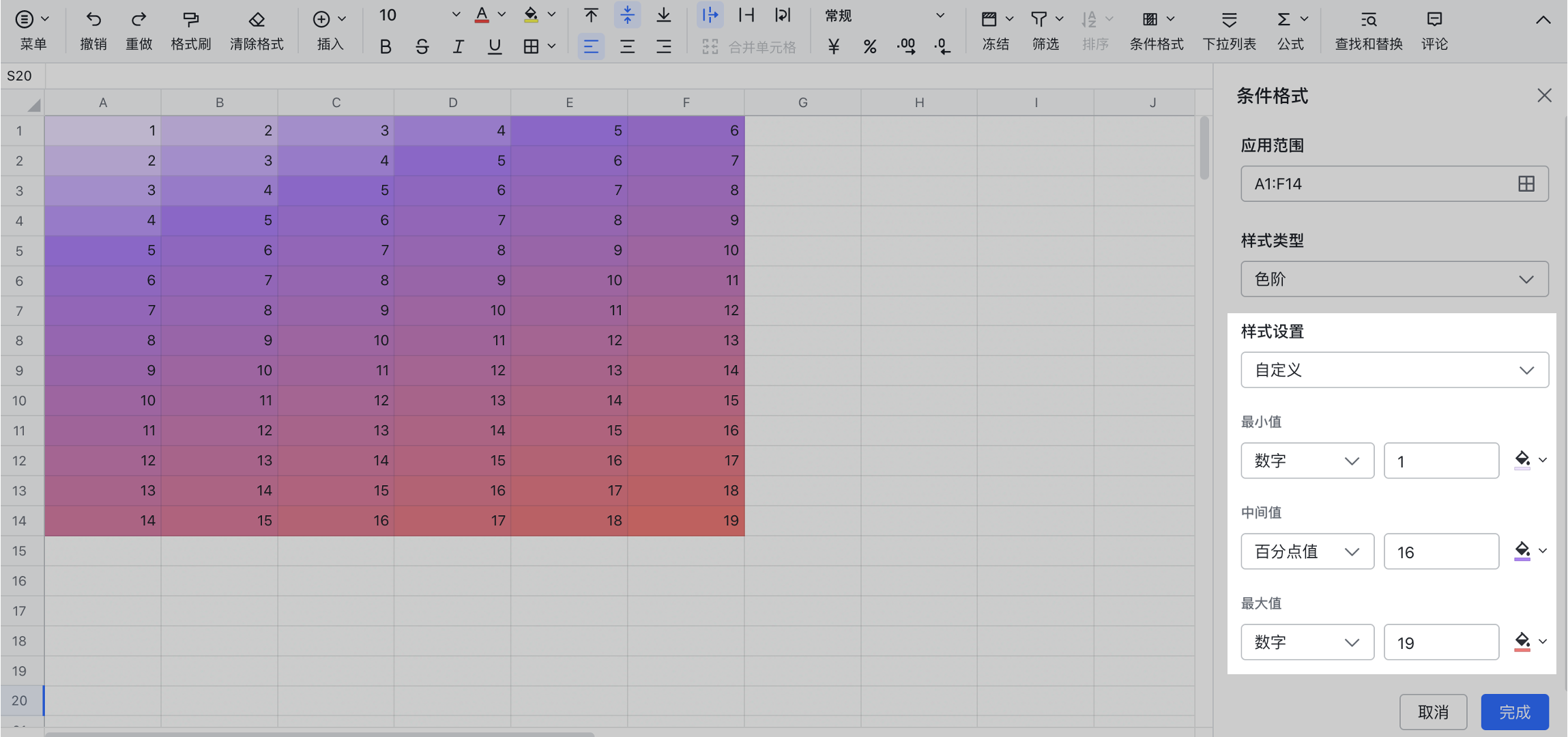
250px|700px|reset
1.5 数据条
进入表格,点击工具栏的 条件格式 > 数据条,直接选择纯色或渐变色填充数据条,系统会默认根据所选范围中的最大值、最小值自动应用数据条。
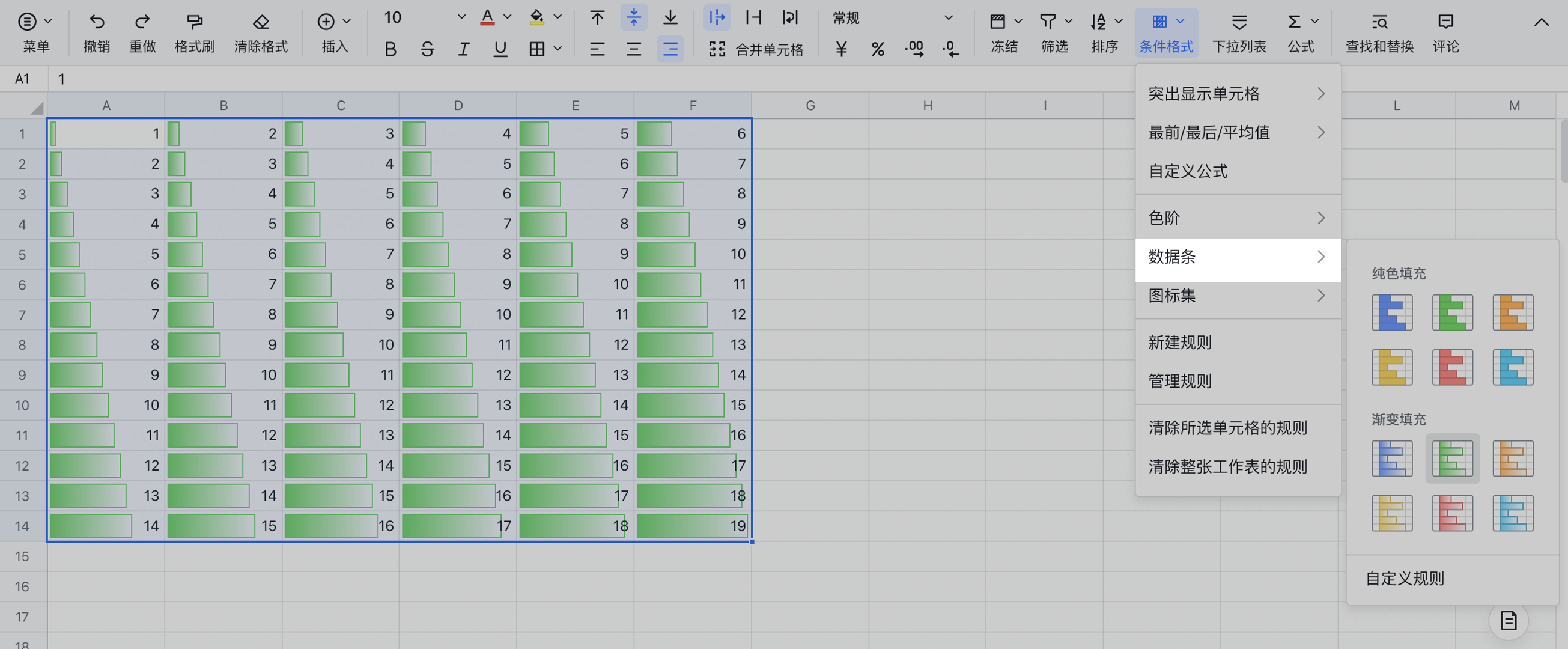
250px|700px|reset
你也可以点击 自定义规则,进行以下设置,然后点击右下角的 完成 按钮保存设置。
- 应用范围:点击 选择数据范围 图标,在表格中框选单元格或直接输入范围(如 A1:F14)。
- 样式设置:选择数据条填充方式为 纯色 或 渐变,设置 正值 、负值 的颜色。按需设置 最小值 和 最大值,可以设置不同数据类型(如百分比、数字等)。
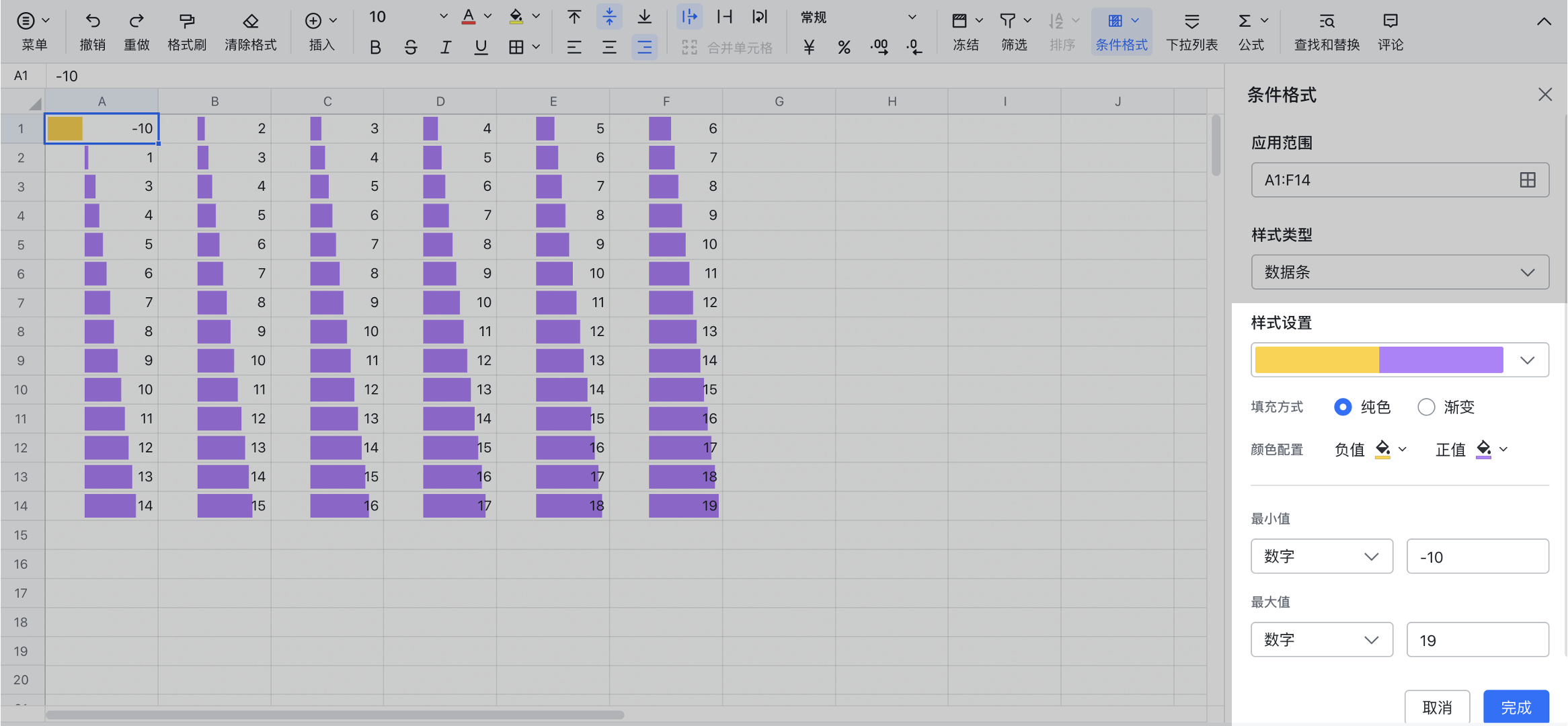
250px|700px|reset
选择数字、百分比或百分点值时,若没有负值,小于等于最小值的单元格将显示为空,满足最大值条件的单元格均完全填充;若有负值,小于等于最小值的单元格将负向完全填充。
- 所选范围内无负值:数据条从单元格左起,按数值比例填充,数值为 0 的单元格显示空白。

250px|700px|reset
- 所选范围内有负值:数据条从单元格中心分为正负侧,负值从中心向左填充,正值从中心向右填充,数值为 0 的单元格显示空白。

250px|700px|reset
1.6 图标集
进入表格,点击工具栏的 条件格式 > 图标集,可直接使用预置的图标集,系统将按数值比例自动添加图标。
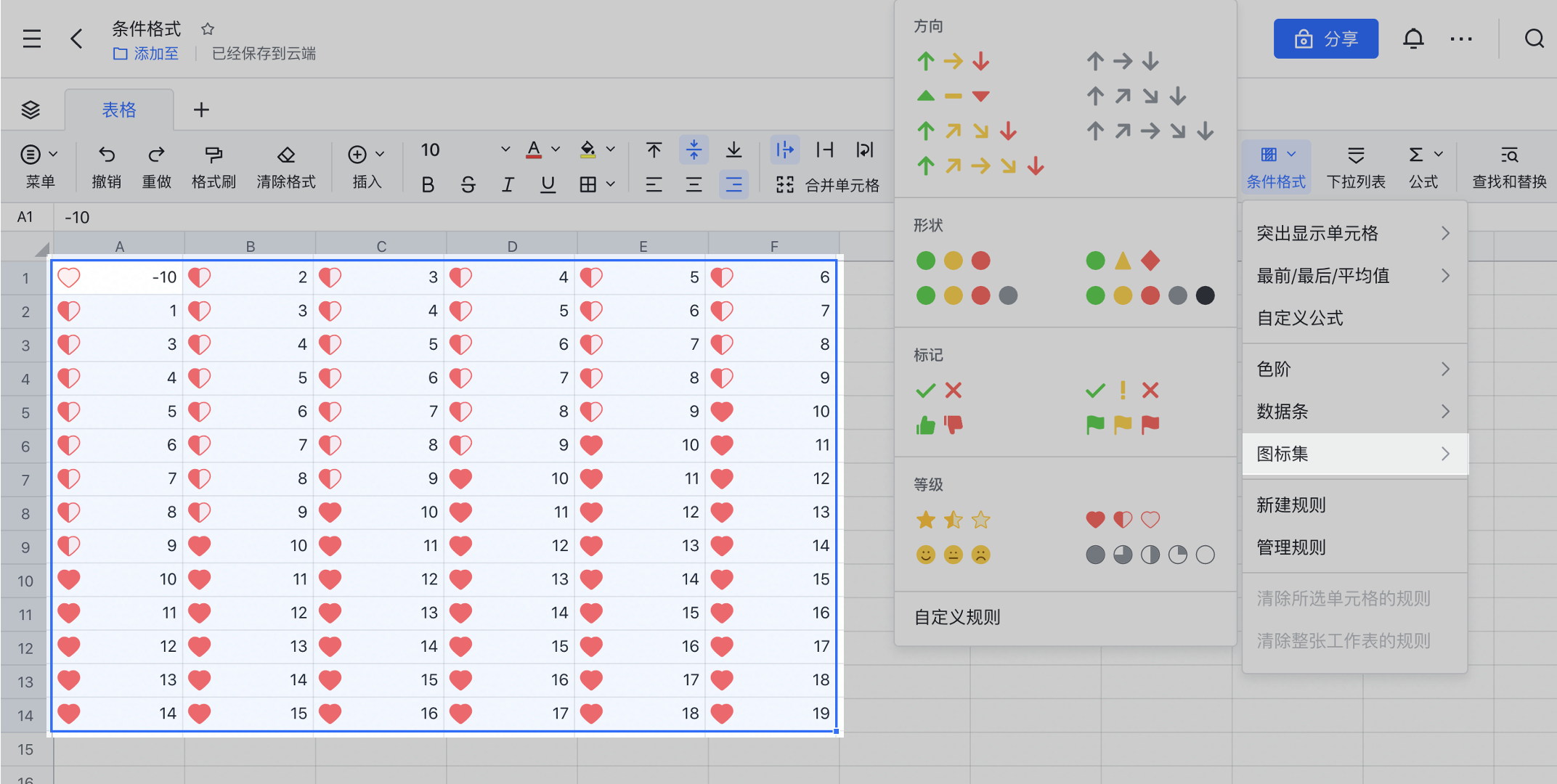
250px|700px|reset
你也可以点击 自定义规则,进行以下设置,然后点击右下角的 完成 按钮保存设置。
- 应用范围:点击 选择数据范围 图标,在表格中框选单元格或直接输入范围(如 A1:F14)。
- 样式设置:选择图标集;设置不同图标对应的数值范围,设置时可以选择不同的数据类型(如百分比、数字等)。
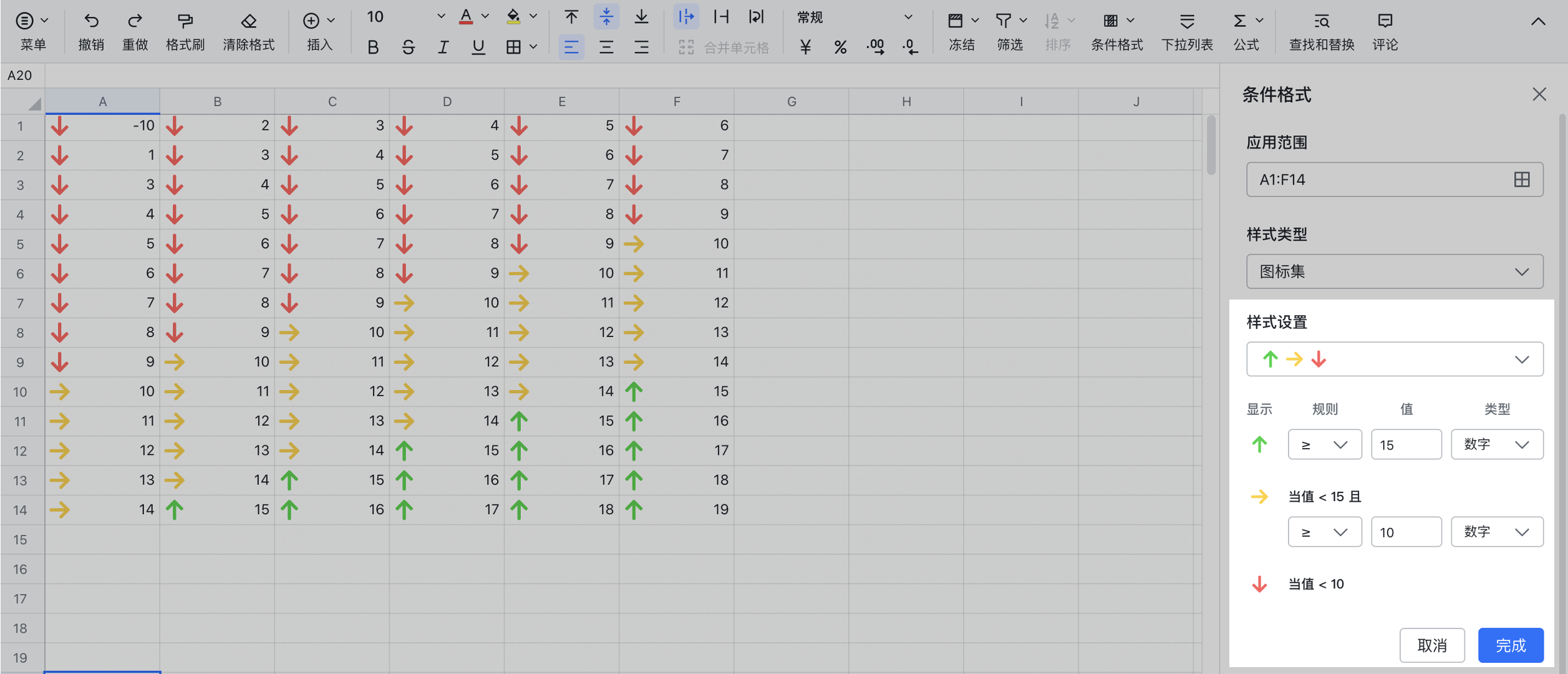
250px|700px|reset
- 查看并编辑条件格式
进入表格,点击工具栏的 条件格式 > 管理规则,在右侧条件格式列表中查看工作表中全部条件格式,点击具体规则即可进入编辑页面。
- 管理整张工作表的规则 :在面板顶部选择管理 整张工作表 的规则。
- 管理选中单元格的规则:在面板顶部选择管理 所选单元格 的规则。
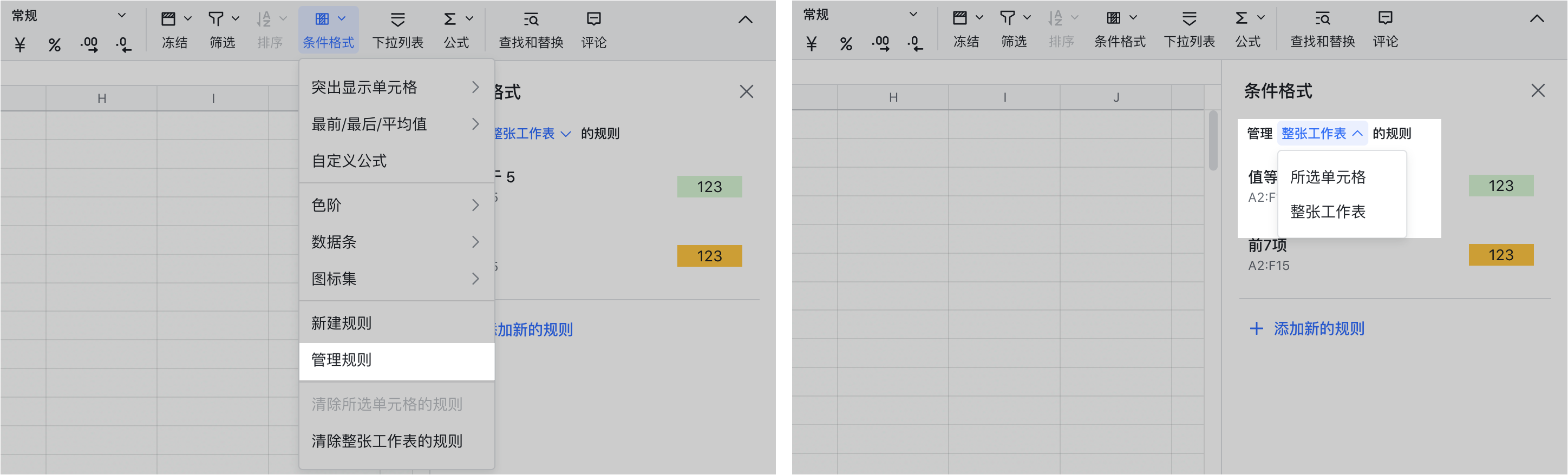
250px|700px|reset
- 设置规则展示优先级
进入表格,点击工具栏的 条件格式 > 管理规则,在右侧条件格式列表中按住 ⋮⋮ 按钮,即可拖拽调整规则顺序。顺序越靠前意味着优先级越高,优先级高的规则会覆盖优先级低的规则。
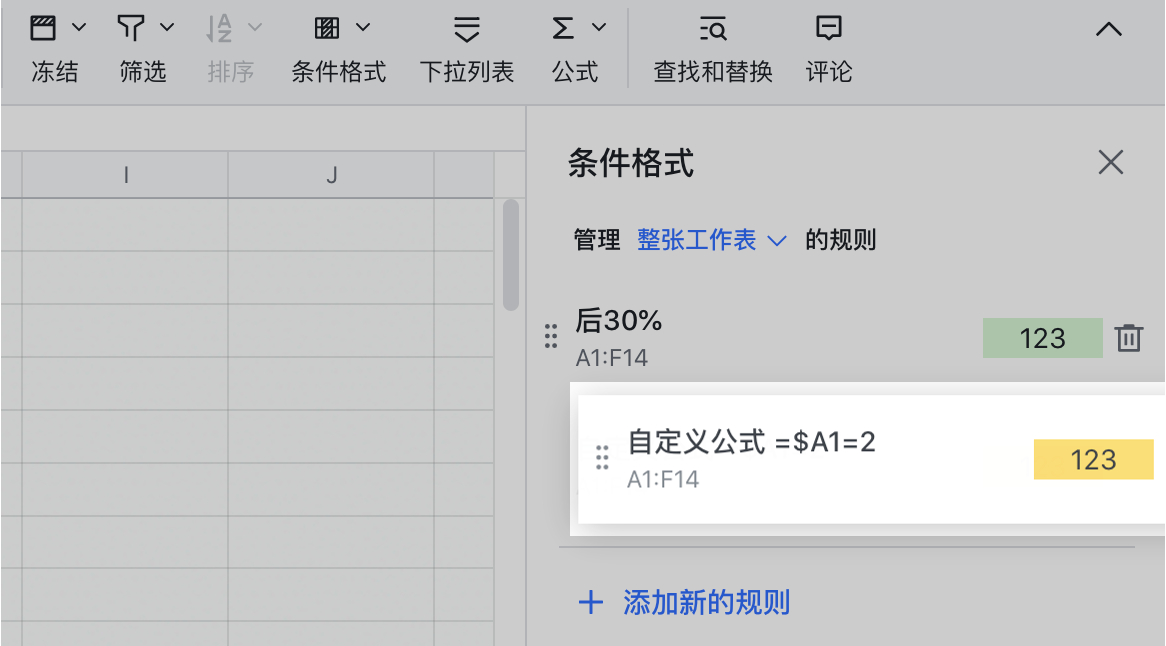
250px|700px|reset
- 删除条件格式
你可以通过以下任一方式删除条件格式:
方式 1:进入表格,点击工具栏的 条件格式 > 管理规则,在右侧条件格式列表中找到要删除的规则,鼠标悬浮并点击规则右侧的 删除 图标。
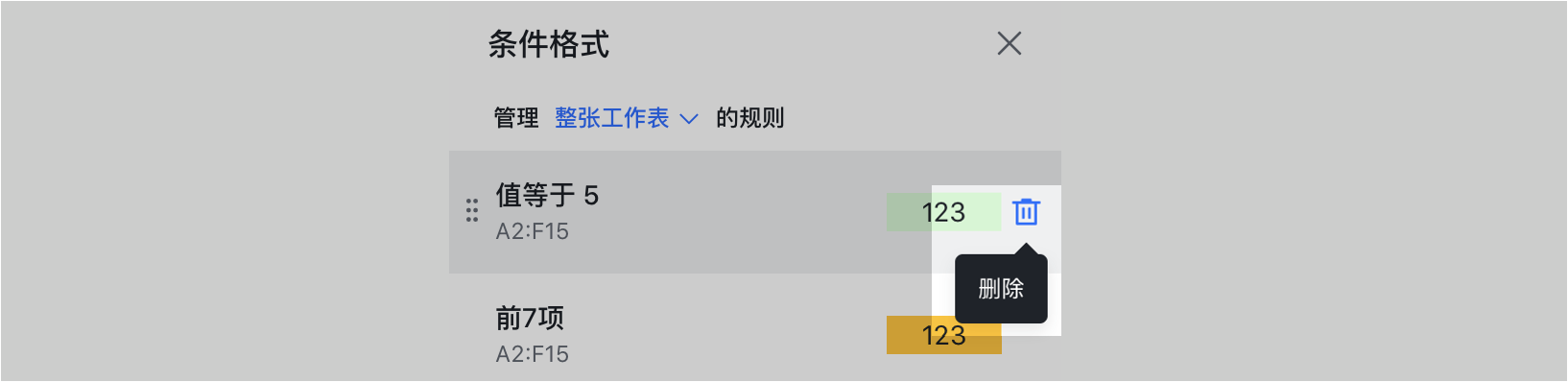
250px|700px|reset
方式 2:进入表格,点击工具栏的 条件格式 > 清除所选单元格的规则 或 清除整张工作表的规则。
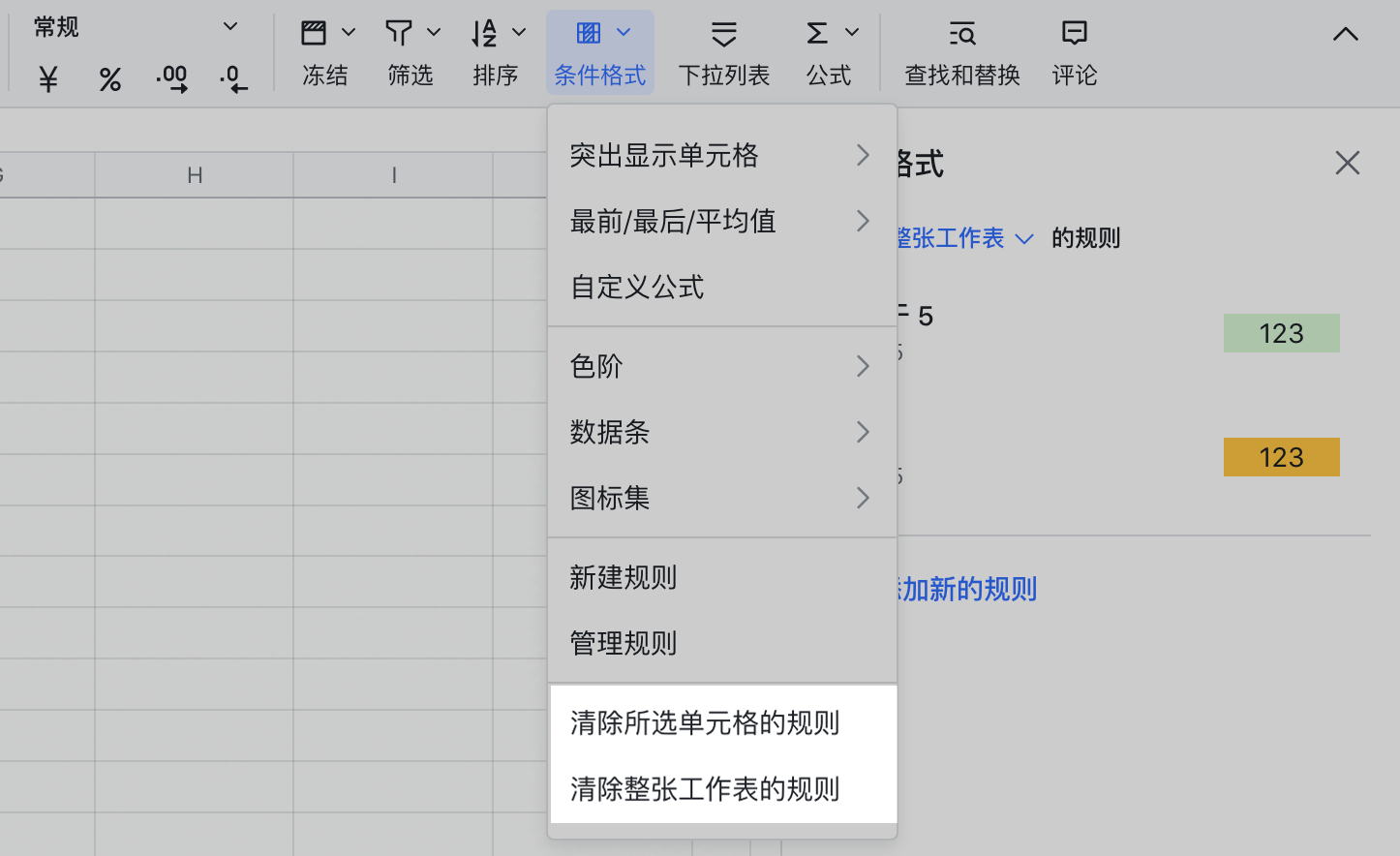
250px|700px|reset
三、常见问题
