一、功能简介
画板中的内容可以导出为 PNG 图片或 PDF 矢量图,也可以复制后直接粘贴到其他位置。
二、操作步骤
导出全部内容
导出画板全部内容时,你可以将内容下载为图片并保存在本地,或者一键复制全部内容后将其粘贴到其他位置。
- 下载为图片
- 打开画板所在文档,双击画板进入画板编辑页面。
- 将鼠标悬停在画板右上角的 图标上,点击 导出 > 下载为图片,然后参考下方说明选择合适的图片格式。
- 透明背景:启用后,下载的图片为透明背景,便于叠放在其他图层上。如不启用,下载的图片将带有白色背景。
- 图片格式与尺寸:支持 PNG 和 PDF 两种格式。选择 PNG 格式时,可以选择大、中、小三种图片尺寸。选择 PDF 格式时,可以将图片导出为矢量图。矢量图可以随意放大或缩小,无需担心清晰度或分辨率问题。
- 复制并粘贴到其他位置
- 打开画板所在文档,双击画板进入画板编辑页面。
- 将鼠标悬停在画板右上角的 图标上,点击 导出 > 复制图片到粘贴板。
- 将复制的内容粘贴到所需位置即可。
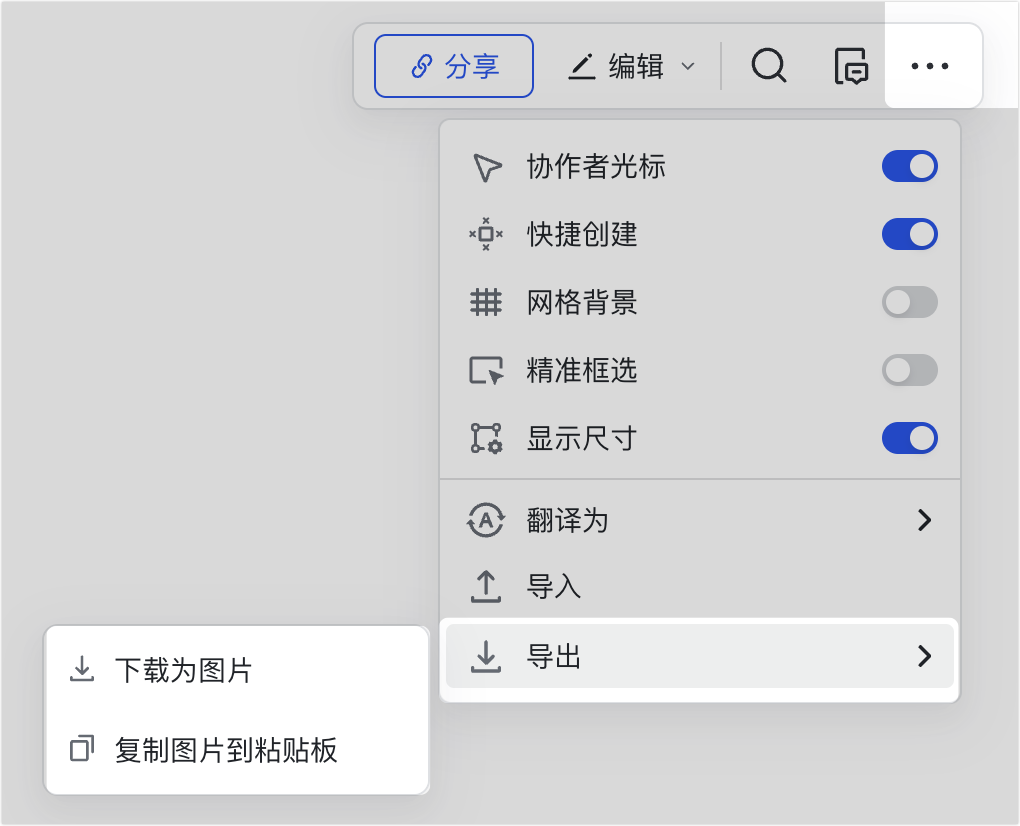
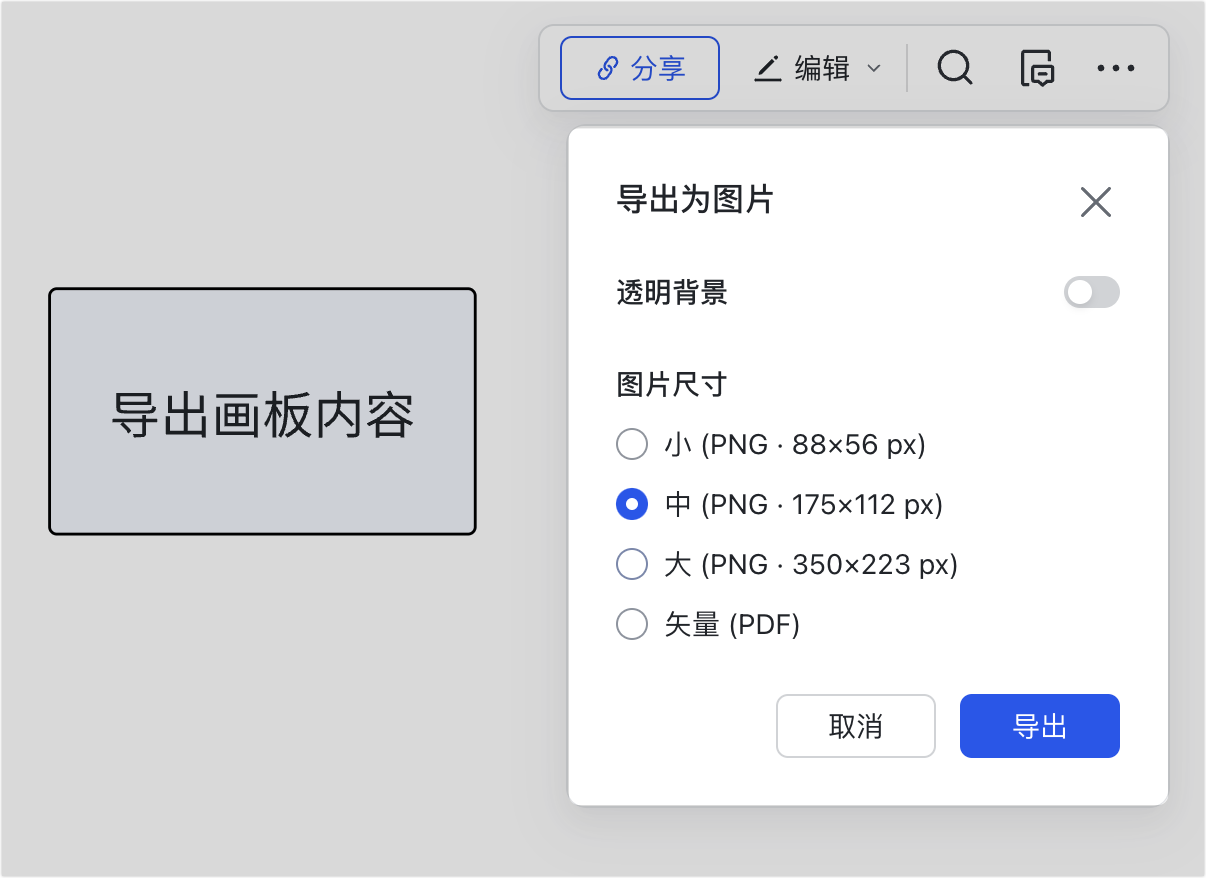
250px|700px|reset
250px|700px|reset
导出局部内容
- 打开画板所在文档,双击画板进入画板编辑页面。
- 选中你想导出的内容,在浮现的工具栏中点击 图标 > 复制为图片。
- 将复制的内容粘贴到所需位置即可。
注:使用快捷键:Ctrl + Shift + C(Windows)或 ⌘ + Shift + C(Mac)也可以将所选内容复制为图片。
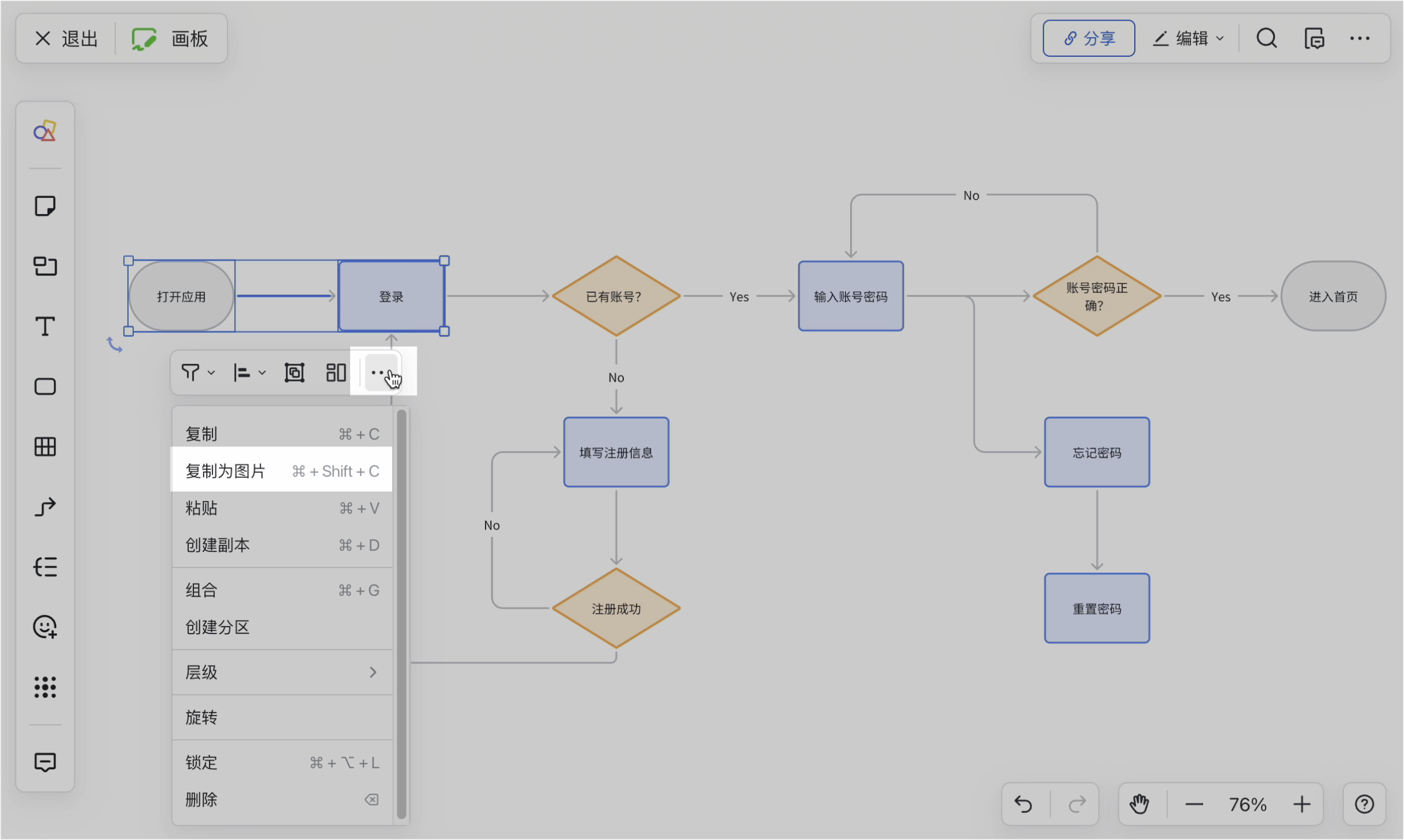
250px|700px|reset
三、常见问题
