版本要求:Android Lark 会议室/控制器 V6.0 及以上版本
Mac & Windows Lark 会议室/控制器 V5.30 及以上版本
谁能操作:仅超级管理员或拥有会议室权限的管理员
一、功能简介
管理员可以在管理后台设置会议室摄像头的取景方式。除手动取景外,还可根据企业的开会需求设置摄像头自动取景和多焦点取景。设置完成后,摄像头会根据会议室参会者的位置自动调整远近及角度,使会议画面更聚焦,沟通更高效。
注:低性能主机暂不支持此功能(详见文末常见问题)。
二、操作流程
- 选择需设置的会议室
设置单一会议室
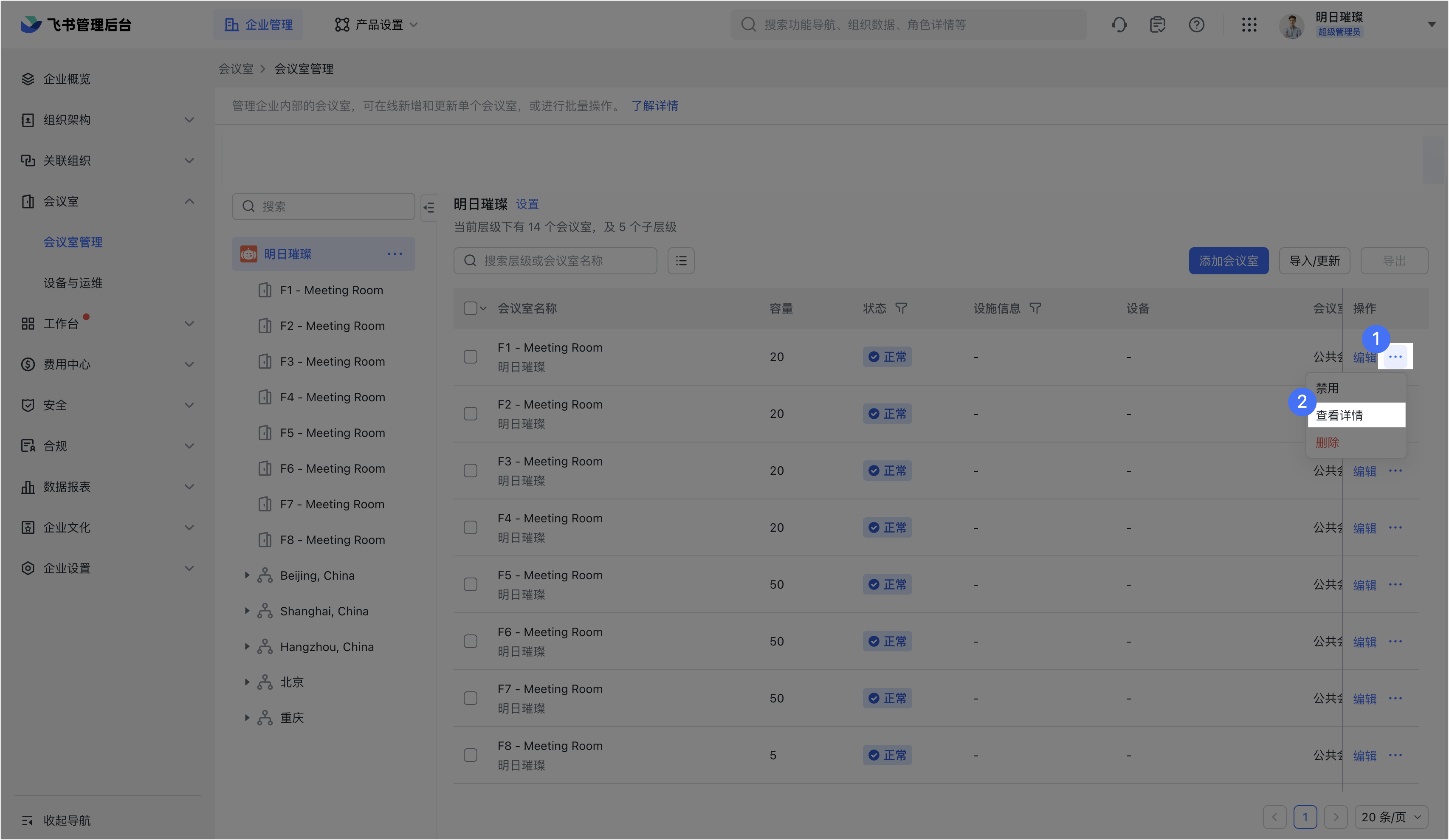
250px|700px|reset
批量设置会议室
管理员也可以根据会议室层级,批量设置会议室摄像头取景方式。选择对应层级,点击详情页中层级名称右侧的 设置,进入会议室设置页面。
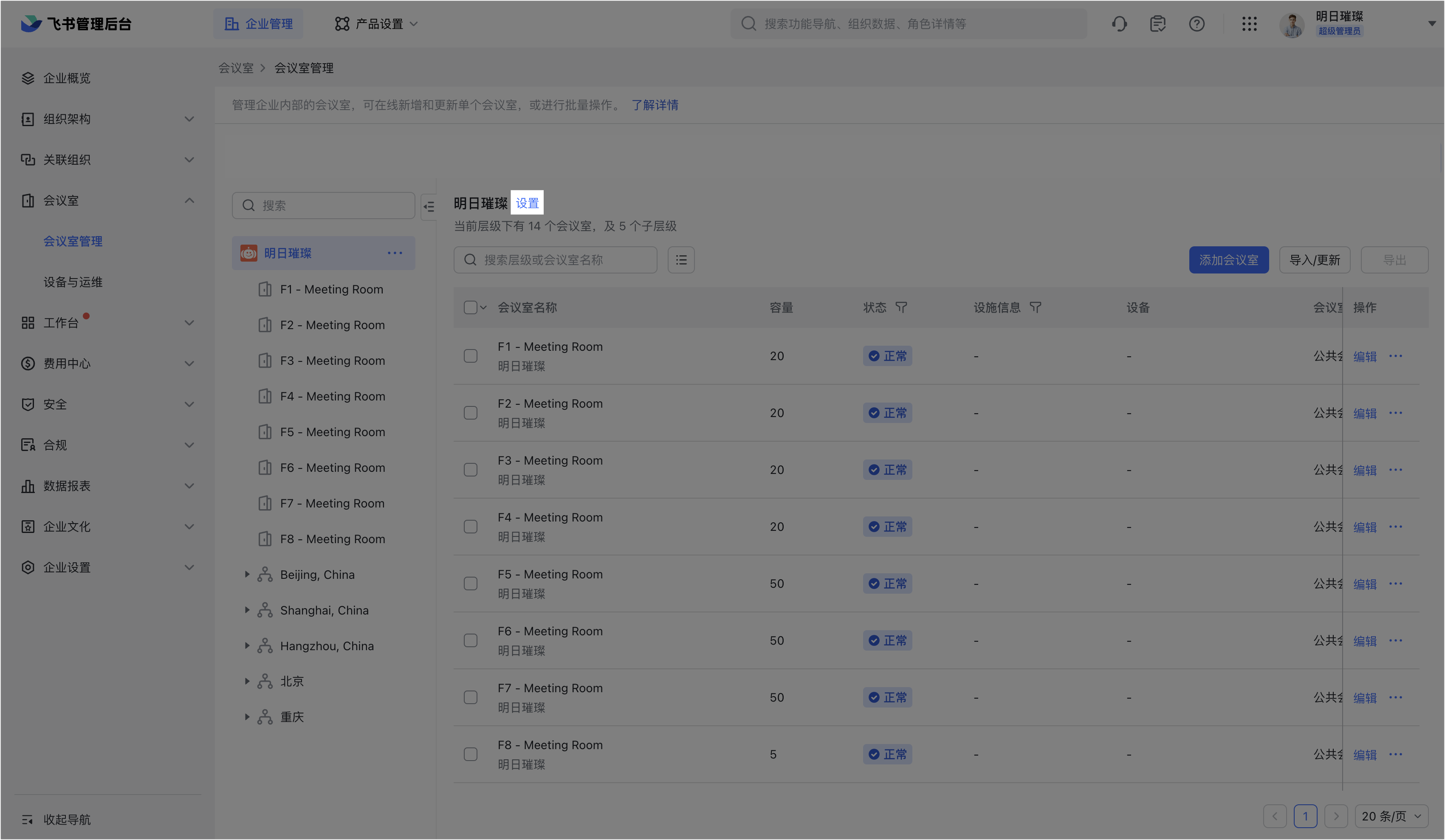
250px|700px|reset
- 设置摄像头取景方式
进入设置页面的 Lark 会议室,选择左侧导航栏中的 摄像头取景设置,根据企业需求设置摄像头取景方式。
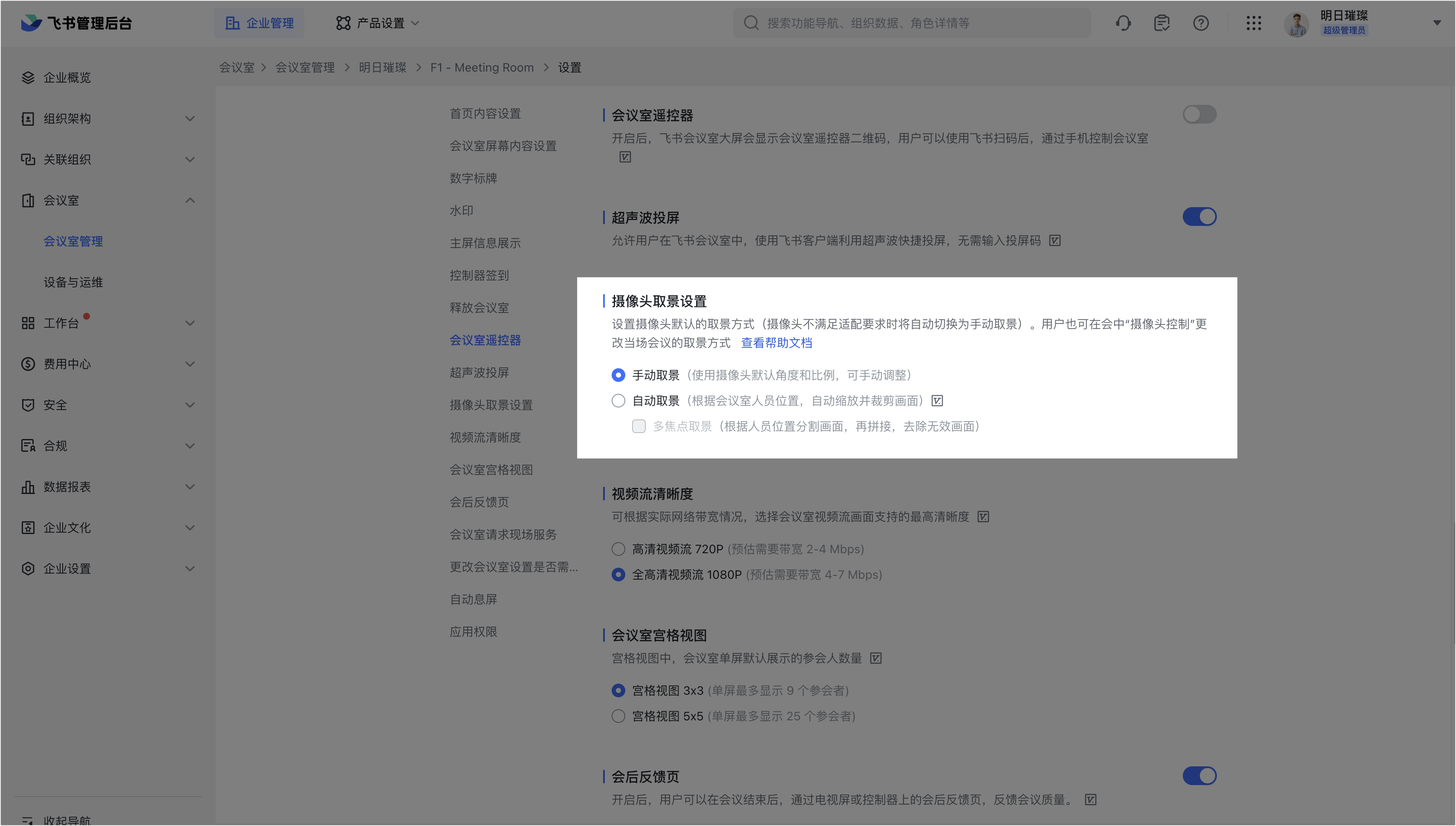
250px|700px|reset
- 手动取景:使用摄像头默认角度和比例,参会者可手动调整(默认设置)
- 自动取景:摄像头根据会议室内人员位置,自动缩放裁剪画面
效果示意:

250px|700px|reset
注:若会议室使用的摄像头未适配自动取景功能,或会议室应用版本过低,自动取景设置无法生效。管理员在后台选择 自动取景 时,将出现如下提示:
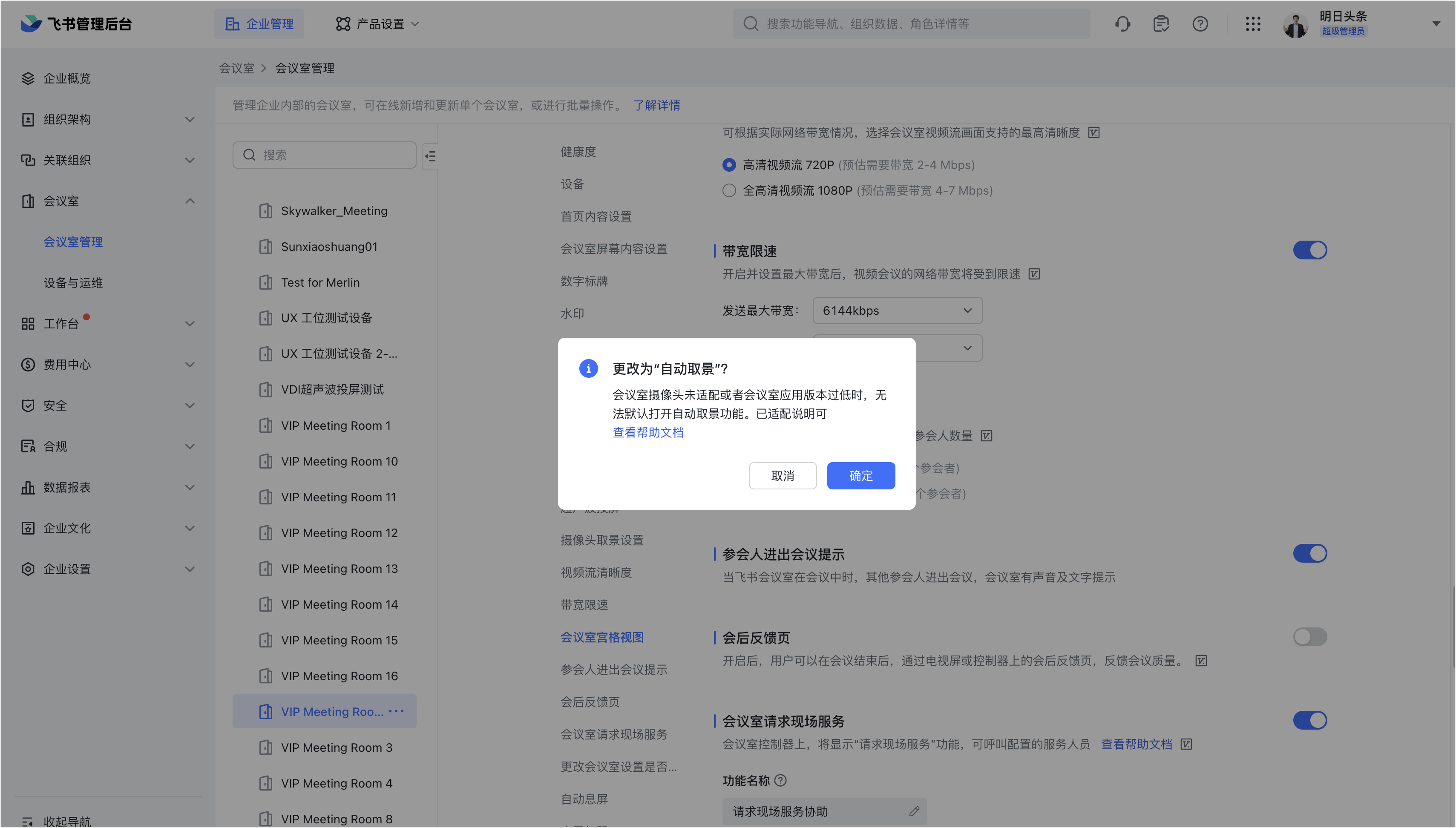
250px|700px|reset
- 多焦点取景:摄像头根据人员位置分割并重新拼接画面,可去除无效画面(需先选中自动取景)
效果示意:

250px|700px|reset
三、适配设备列表
适配摄像头列表
适配摄像头名称 | Rooms 应用最低版本要求 |
bose vb1 | 7.4.0 |
bose vbs | 7.4.0 |
hamedal v20 | 7.4.0 |
logi cc4500e | 7.4.0 |
logi cc5500e | 7.4.0 |
logi cc4000e(Logitech MeetUp) | 7.4.0 |
logi cc5000e(Logi Rally Camera) | 7.4.0 |
newline AI camera | 7.4.0 |
2K USB Camera | 6.6.0 |
C670i FHD Webcam | 6.6.0 |
FaceTime HD Camera | 6.6.0 |
HD Pro Webcam C920 | 6.6.0 |
Huddly GO | 6.6.0 |
Integrated Webcam | 6.6.0 |
Jabra PanaCast 20 | 6.6.0 |
罗技高清网络摄像机 C930c | 6.6.0 |
Logitech BRIO | 6.6.0 |
Logitech Webcam C925e | 6.6.0 |
Logitech Webcam C930e | 6.6.0 |
ManyCam Virtual Webcam | 6.6.0 |
OBS Virtual Camera | 6.6.0 |
PTZ Pro 2 | 6.6.0 |
Smart Camera | 6.6.0 |
USB2.0 Camera | 6.6.0 |
Anker PowerConf C300 | 6.0.0 |
lenovo thinksmart | 6.0.0 |
Jabra PanaCast | 6.0.0 |
Jabra PanaCast 50 | 6.0.0 |
Jabra PanaCast new | 6.0.0 |
poly cube | 6.0.0 |
poly p15 | 6.0.0 |
poly R30 | 6.0.0 |
Polycom Studio | 6.0.0 |
Yealink UVC40 Camera | 6.0.0 |
适配硬件列表
硬件型号 | Rooms 应用最低版本要求 |
安克B500 | 6.6.0 |
华三MagicHub | 6.6.0 |
IdeaHub B2 | 6.6.0 |
IdeaHub Pro | 6.6.0 |
IdeaHub S2 | 6.6.0 |
MaxHub CFXMC系列 | 6.6.0 |
VHD C7 | 6.6.0 |
VHD C7 Pro | 6.6.0 |
亿联A10 | 6.6.0 |
亿联A20 | 6.6.0 |
亿联MeetingBoard | 6.6.0 |
四、常见问题
