一、功能简介
谁可以操作:仅超级管理员或拥有 Google 日历同步权限的管理员
企业管理员可在管理后台统一为企业内成员配置 Lark 和 Google 日历日程的同步。同步成功后,成员可在 Lark 中查看和编辑 Google 日程,更新的日程信息会实时同步至 Google 日历中。
双向同步效果:
二、操作流程
- 在 Google Workspace 配置账号和白名单
1.1 进入配置页面
管理员进入 Google Workspace 管理后台,点击 安全性 > API 控件 > 全网域授权 > 管理全网域授权 即可进入配置页面,你也可以直接点击网址进入配置页面:https://admin.google.com/ac/owl/domainwidedelegation。
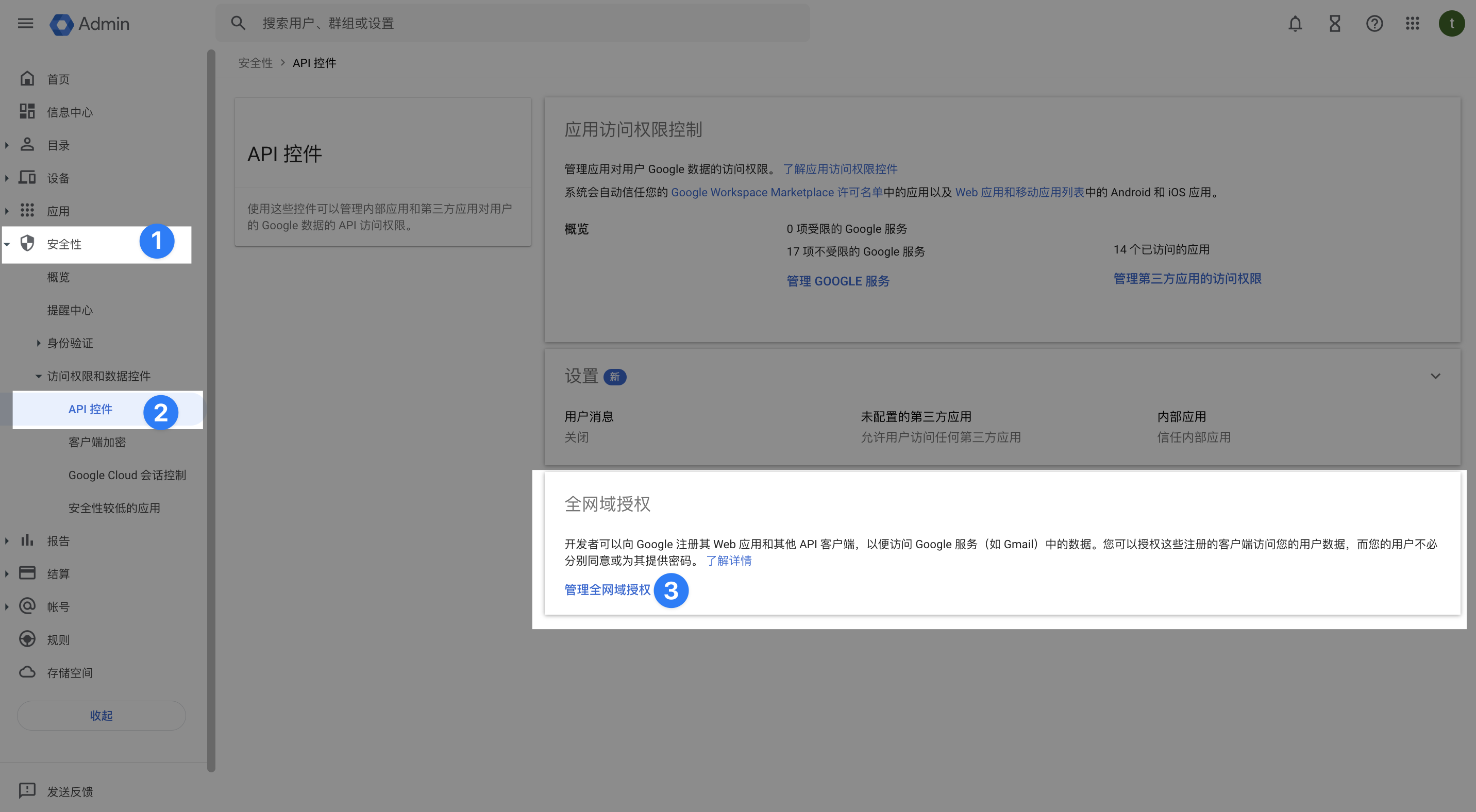
250px|700px|reset
1.2 授予 Lark 服务账号相关权限
在 全网域授权 页面,点击 新增,将会弹出 添加新的客户端 ID 页面,在“客户端 ID”处输入 114068239477820959645,复制以下链接并粘贴到“Oauth 授权范围” 输入框内:https://www.googleapis.com/auth/userinfo.email,https://www.googleapis.com/auth/calendar,https://www.googleapis.com/auth/gmail.settings.basic,点击 授权 完成。
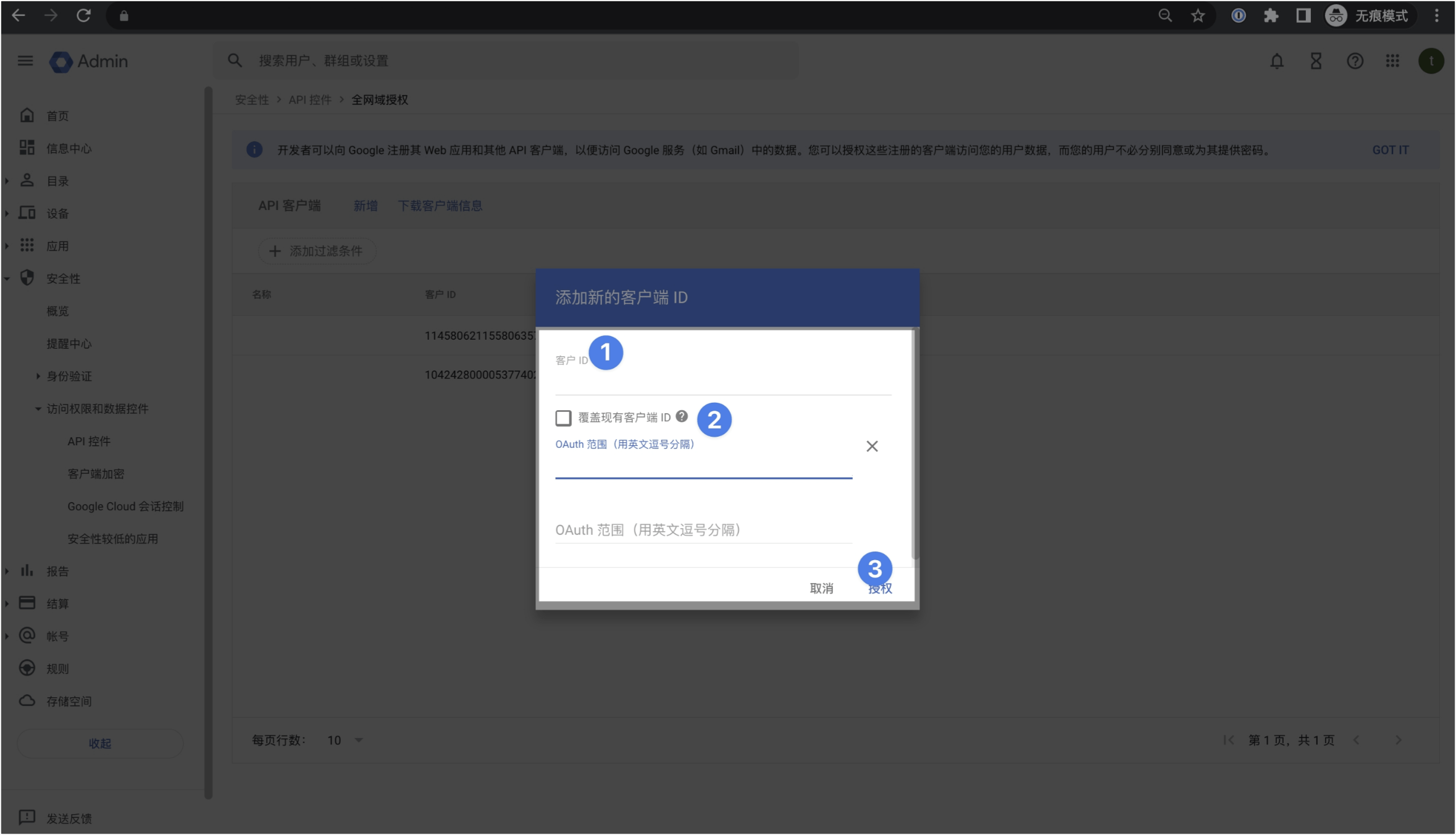
250px|700px|reset
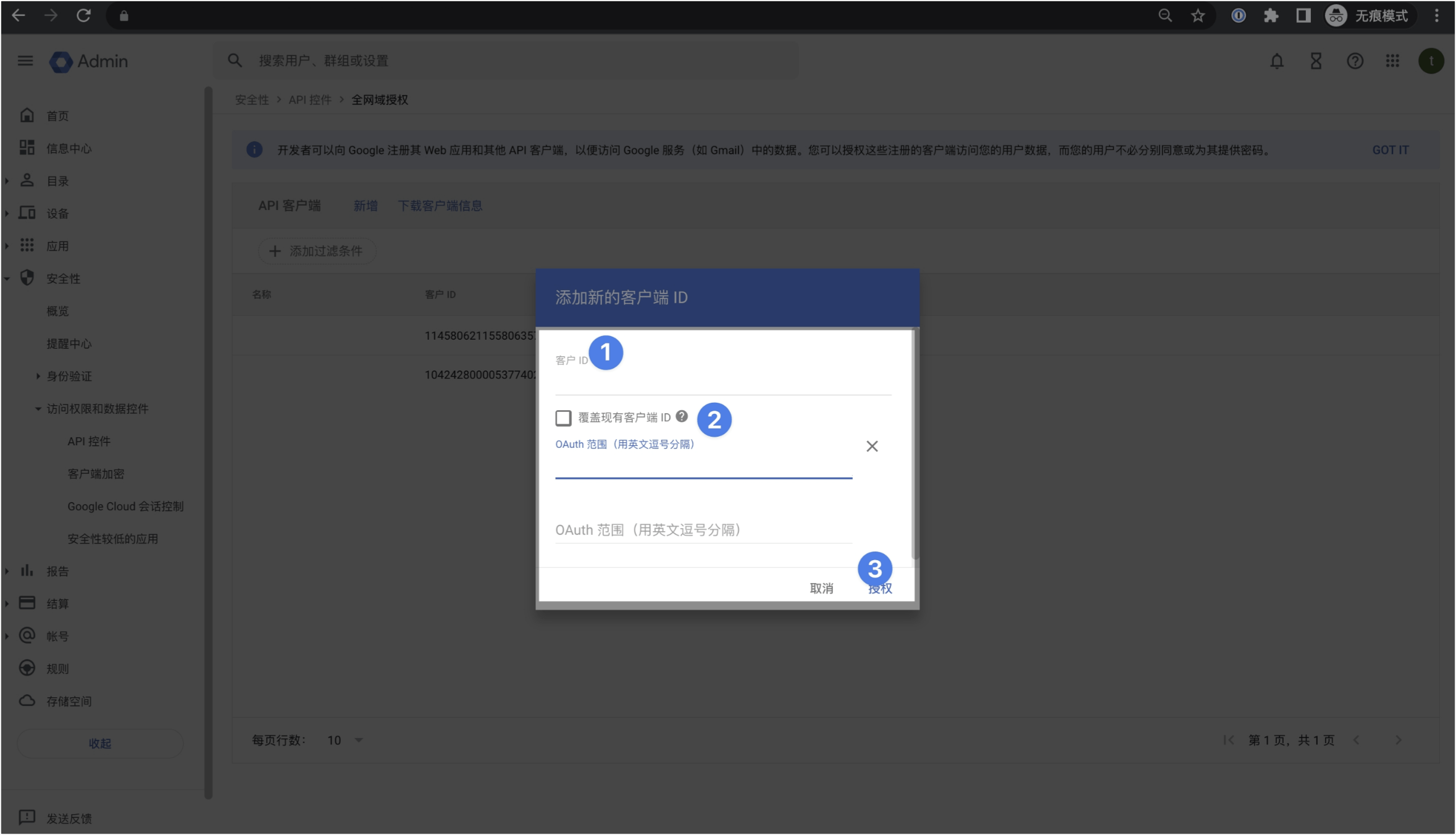
1.3 配置邮件域名白名单
为防出现邮件进入垃圾箱导致日程无法进行同步的情况,企业的 Google 管理员需要在 Google Workspace 管理后台将 Lark 的邮件域名添加至白名单。请参考 管理员在 Google Workspace 后台配置邮件域名白名单 进行操作。
- 在 Lark 管理后台配置 Google 管理员账号
注:管理员需参考步骤 1 预先在 Google 配置服务账号。
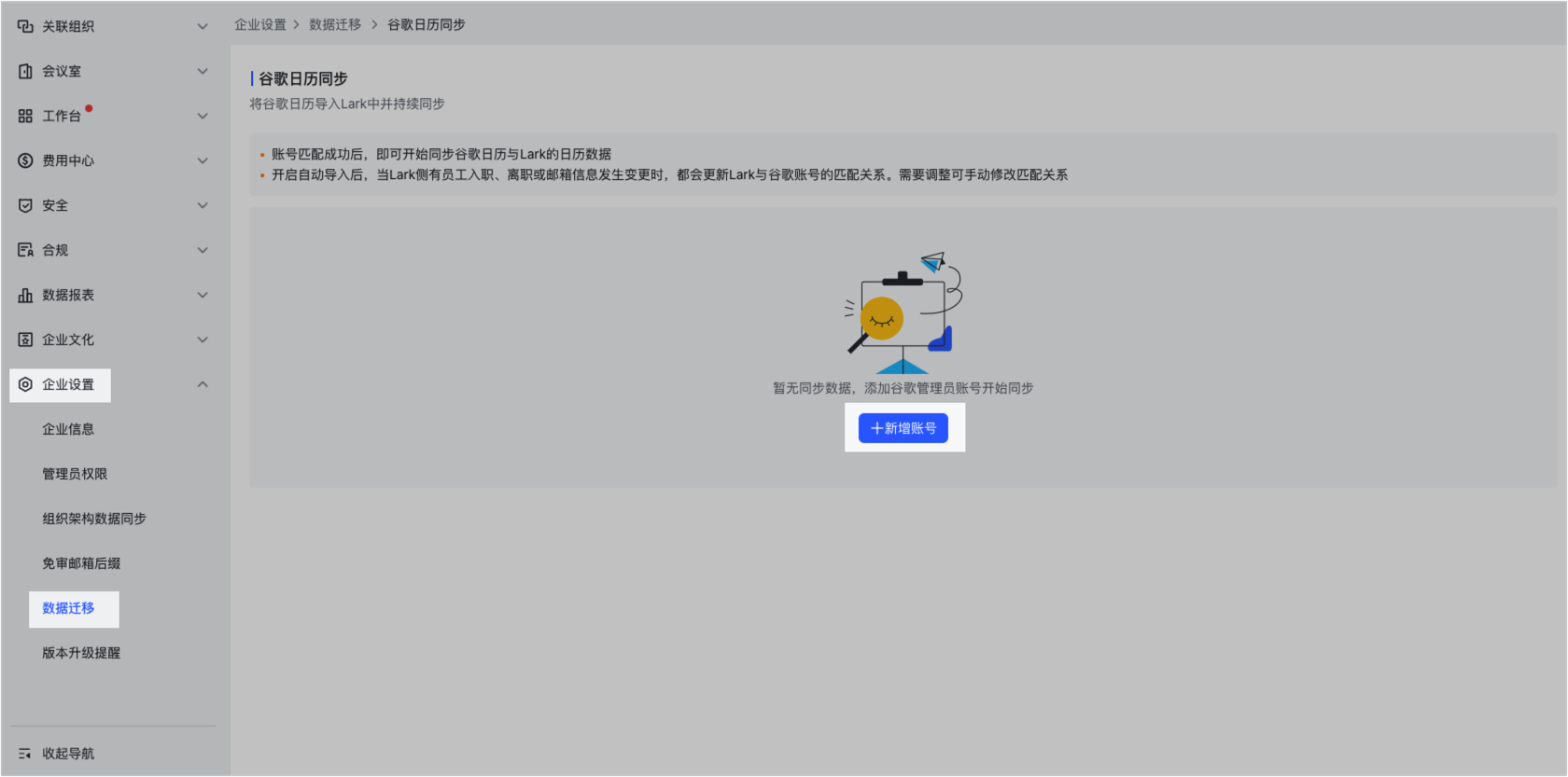
250px|700px|reset
- 在 Lark 管理后台导入成员账号
选择账号导入方式,可选择自动导入账号或上传账号表格。
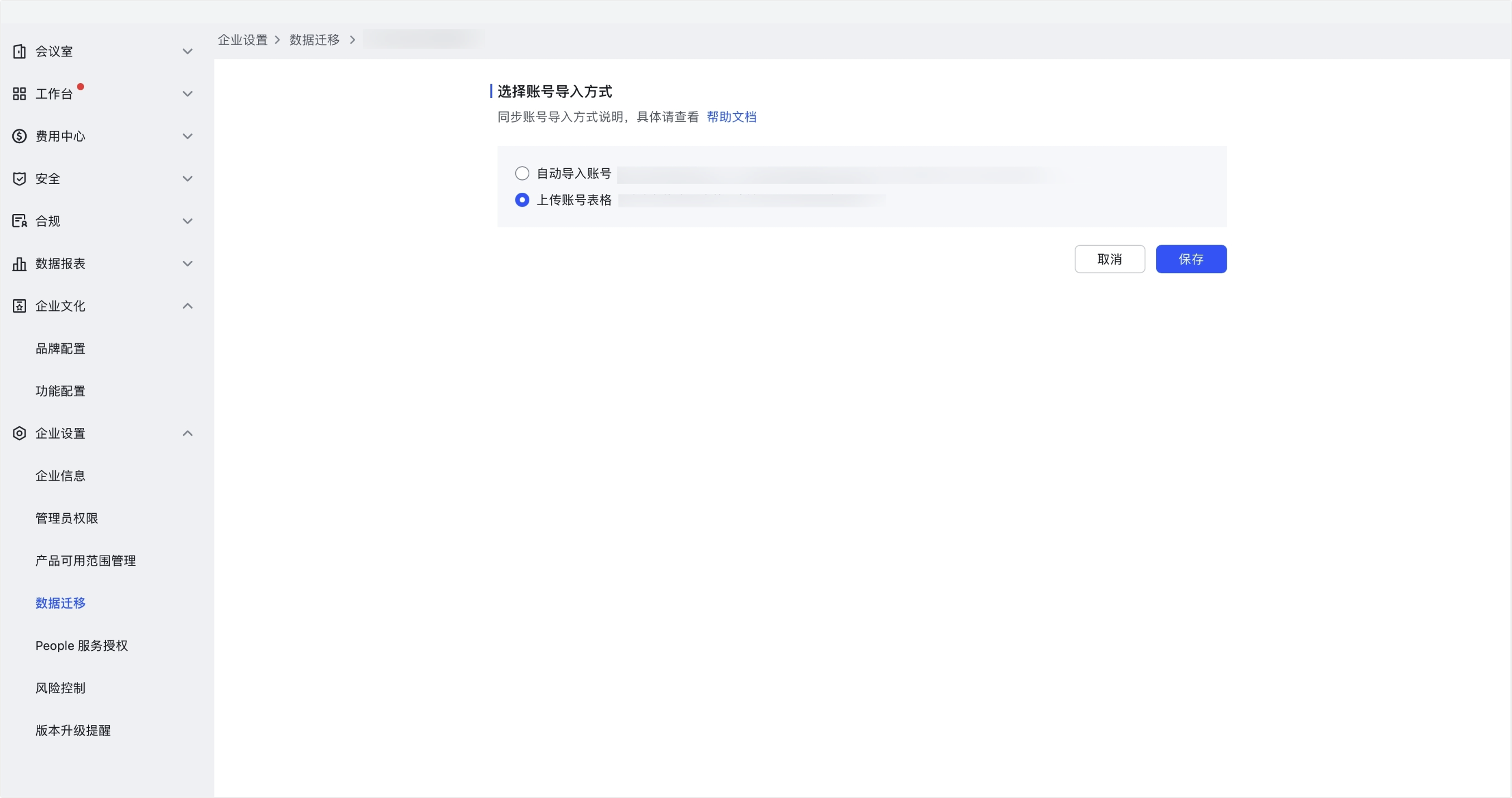
250px|700px|reset
自动导入账号
选择自动导入账号后,系统会自动匹配员工的 Lark 账号和 Google 账号,无需手动导入。如有新成员入职,新成员的账号会自动同步。
上传账号表格
选择上传账号表格后,管理员需按以下步骤导入成员信息:
- 下载空白导入模板,批量填写用户信息后上传。
- 管理员确认匹配成功的账号,支持修改已匹配的 Lark 账号信息,也可以给未匹配成功的账号进行手动匹配。
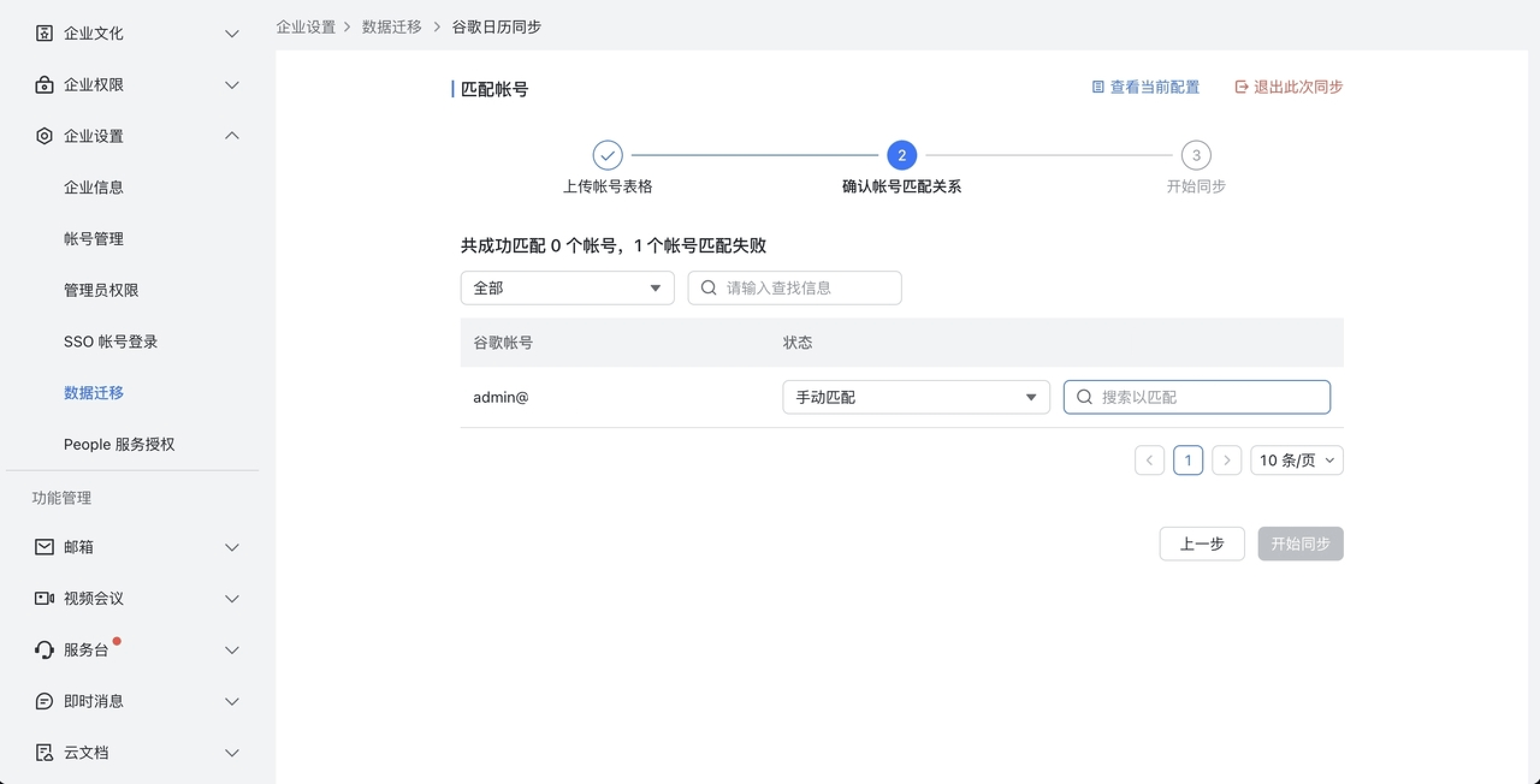
250px|700px|reset
系统会提示 成功匹配 和 匹配失败 的账号数。管理员可以使用筛选器快速确认匹配关系,完成后点击 开始同步。
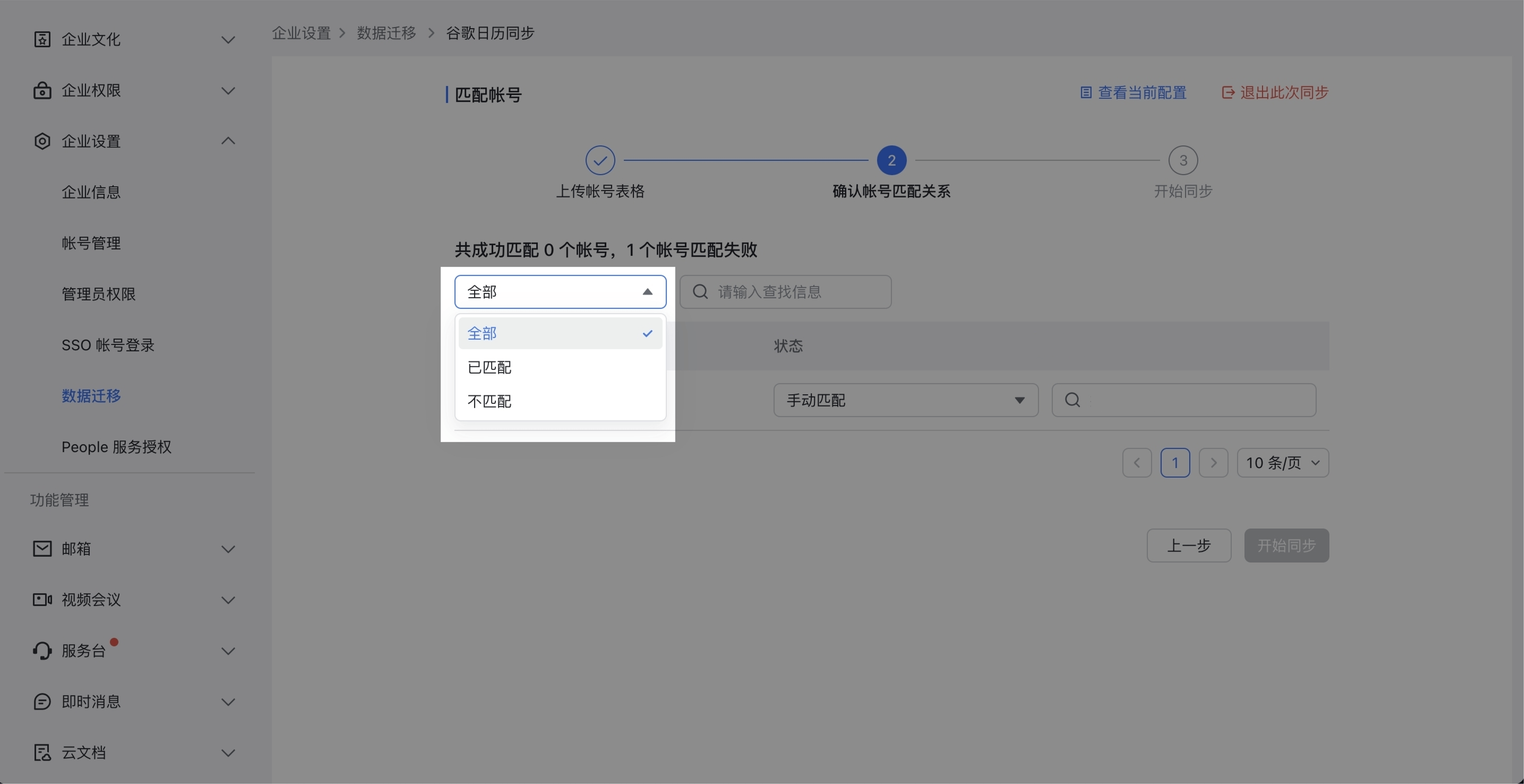
250px|700px|reset
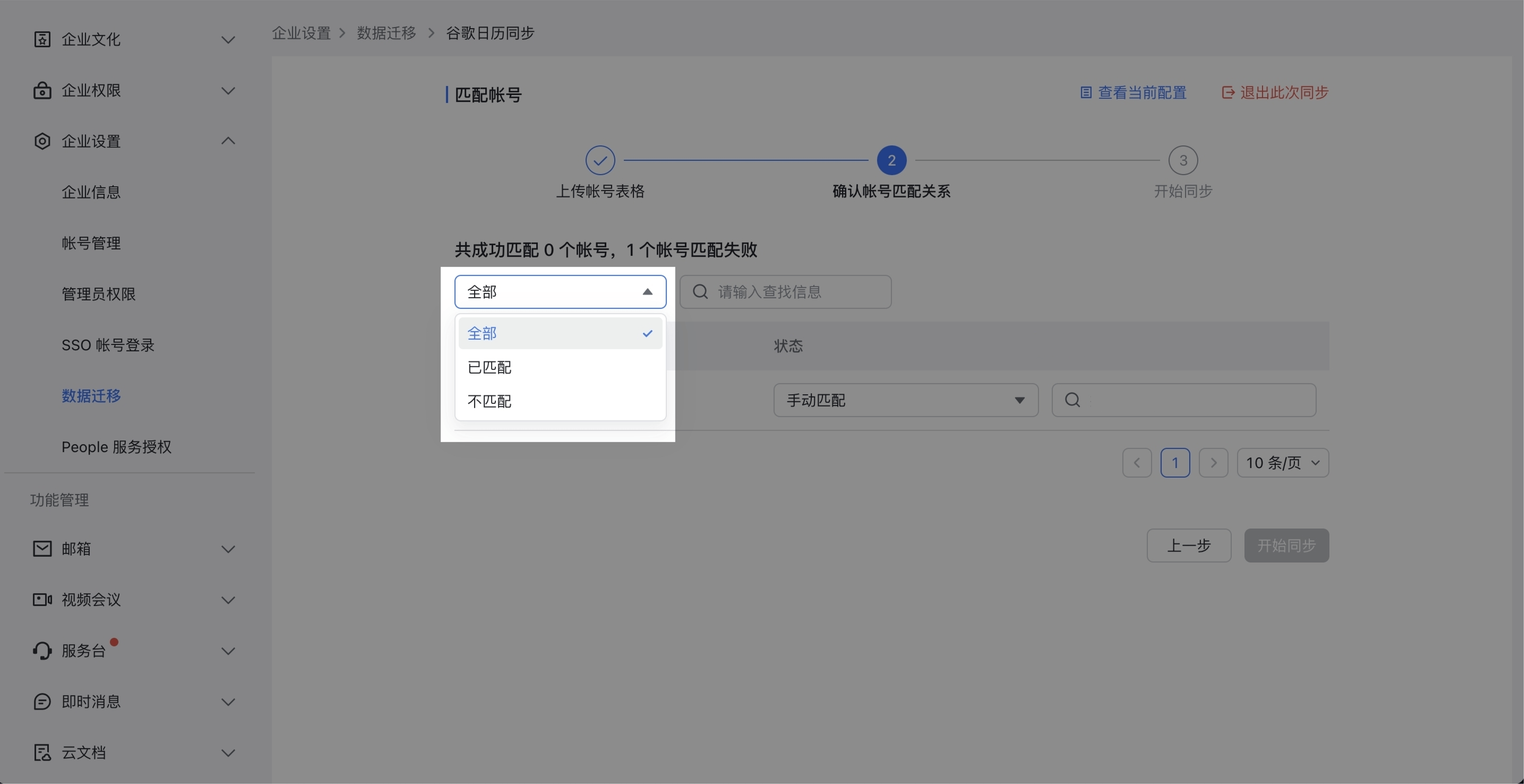
再次确认同步账号信息无误后,点击 关闭 完成同步配置。如果需要导入更多账号,点击 新增同步任务 即可返回到账号表格上传页面,继续同步。
- 查看和修改同步详情
4.1 查看同步状态
在 Google 日历同步 界面,可查看已配置的 Google 管理员账号、同步状态以及同步方向。显示 已启用 则表示该 Google 管理员账号下所有用户的日历都在正常同步中。
4.2 修改同步方向
点击最右侧的 ... > 修改同步方向,修改某个已配置管理员账号的同步方向,支持选择单项同步与双向同步。将单向同步变更为双向同步时,如果系统侦测到 Lark 账号和 Google 账号不是一对一匹配,管理员需要再次确认账号匹配关系,才能继续同步。
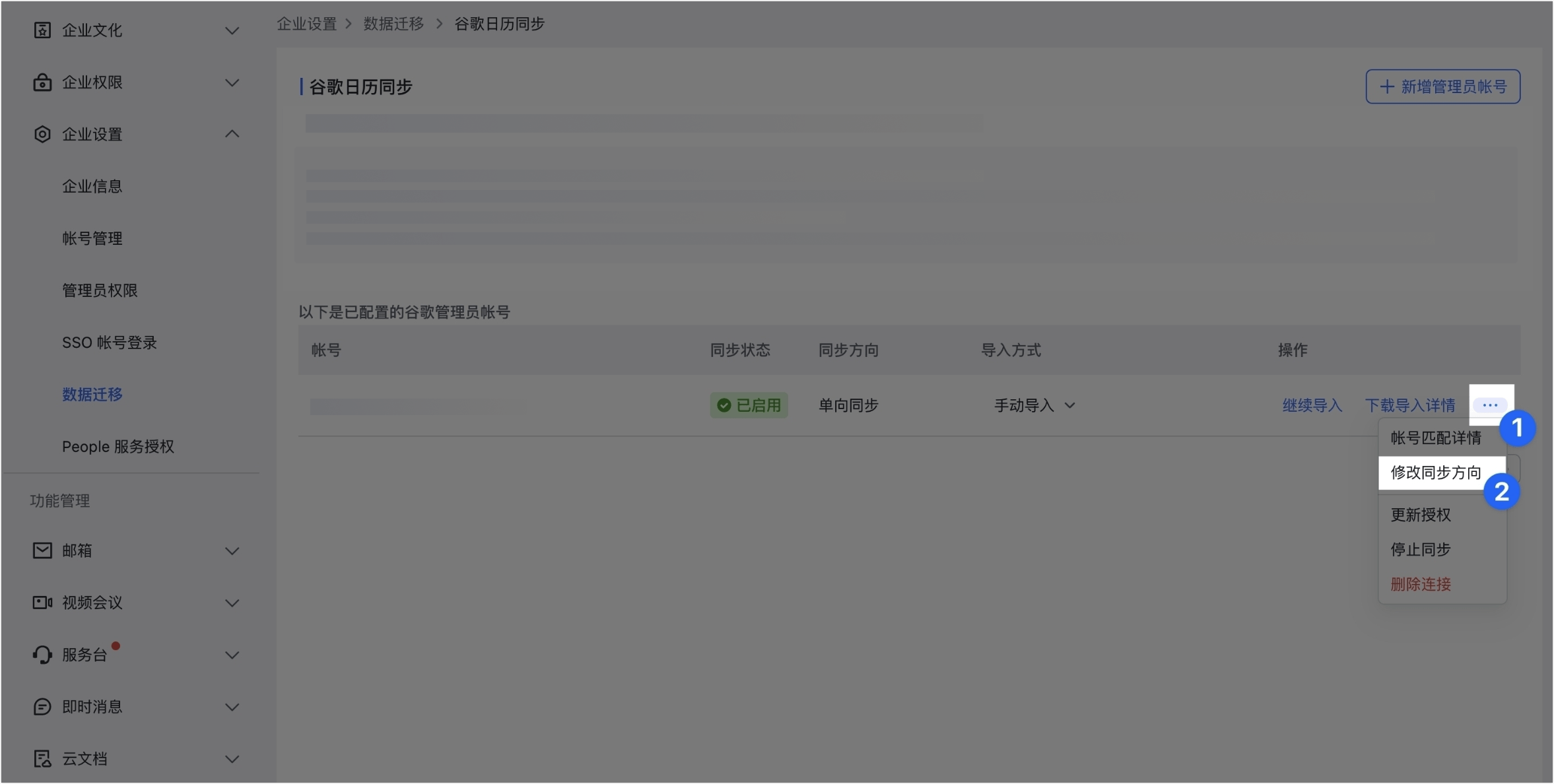
250px|700px|reset
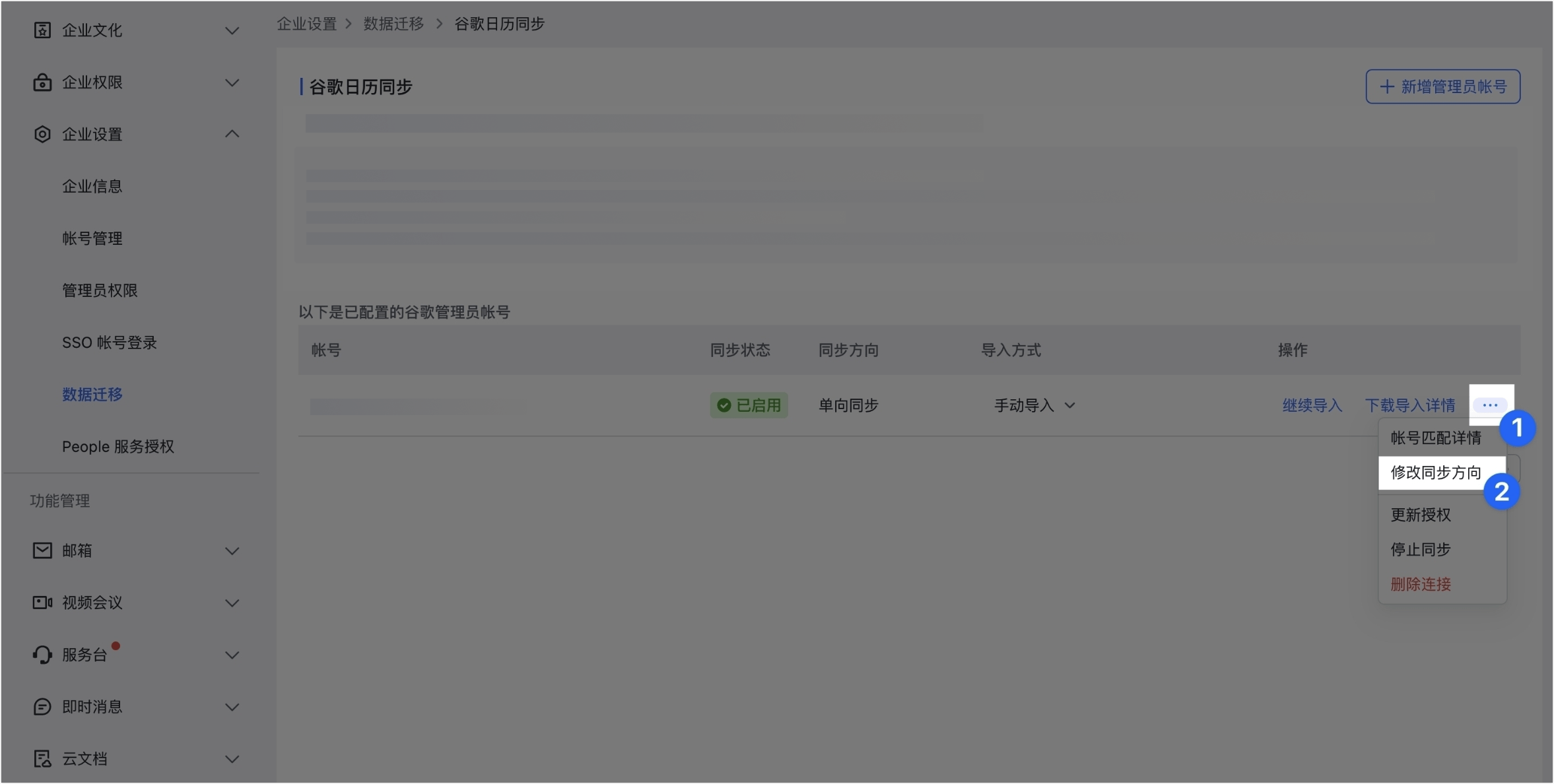
4.3 停止同步
点击 ... > 停止同步,可以停止某个 Google 管理员账号的日历数据同步。账号匹配关系将保留,可在需要时重新同步。
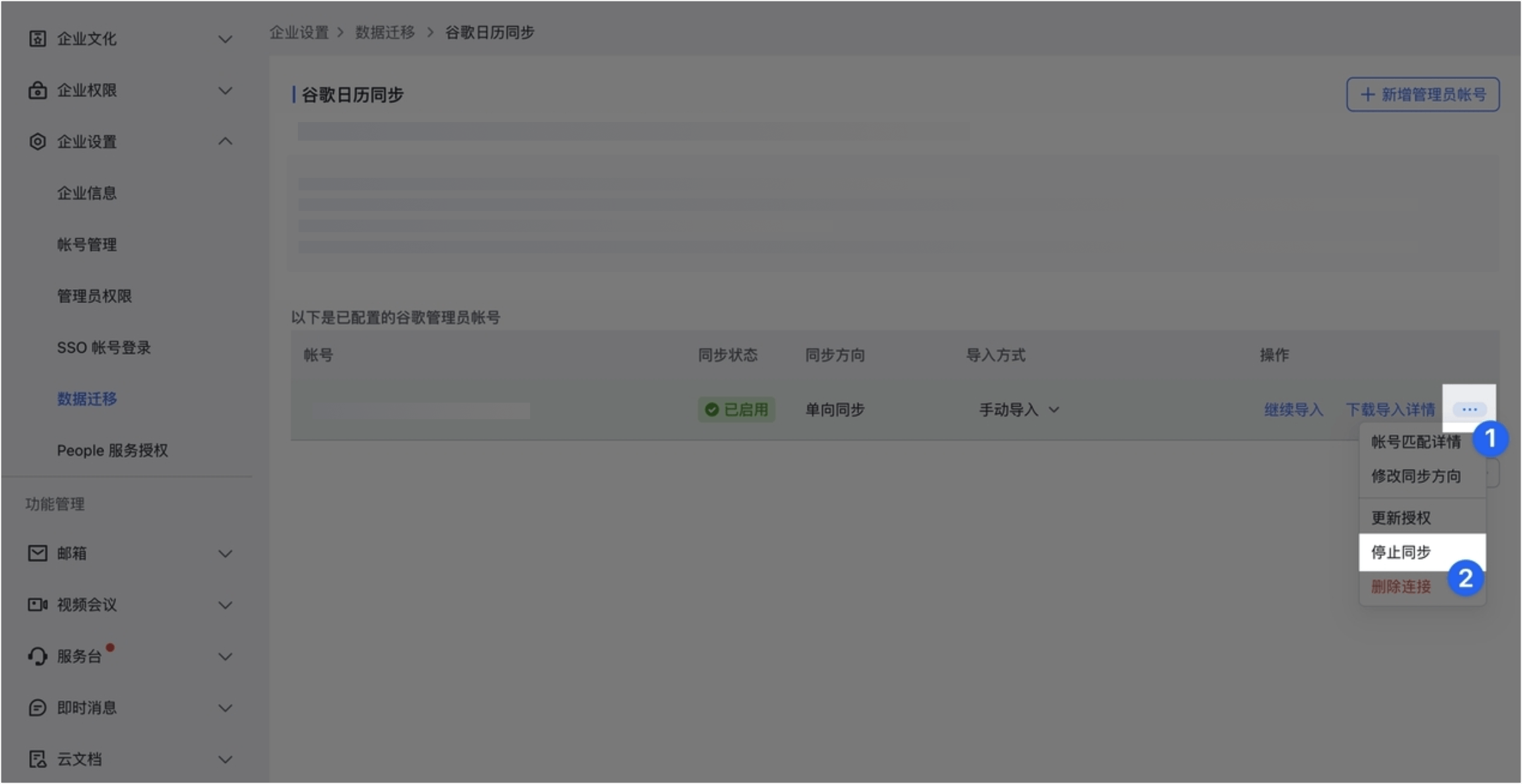
250px|700px|reset
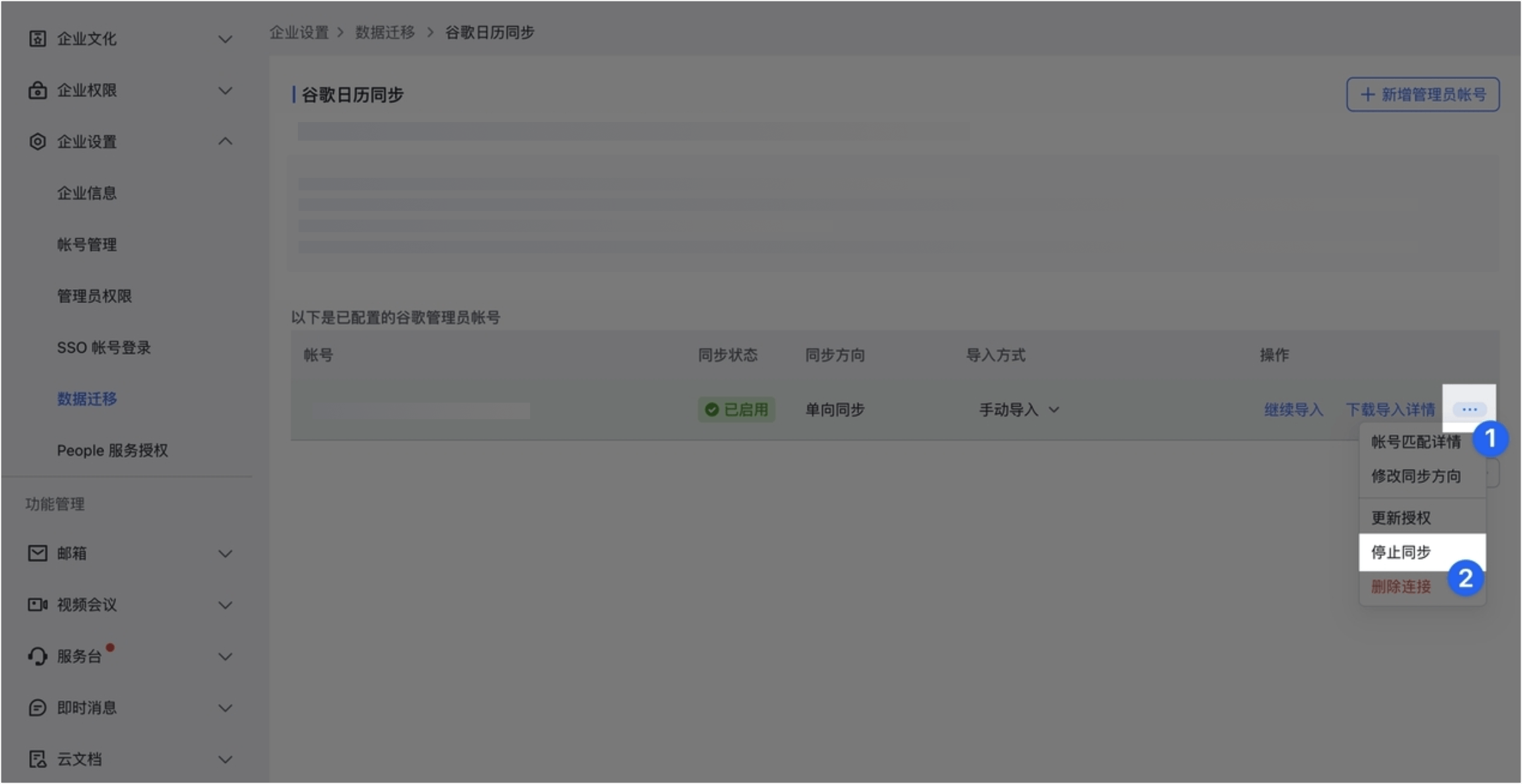
4.4 删除连接
点击 ... > 删除连接,管理员账号下的成员 Google 日历将不再展示在 Lark 日历中,账号的匹配关系也会一并删除,无法重新同步。
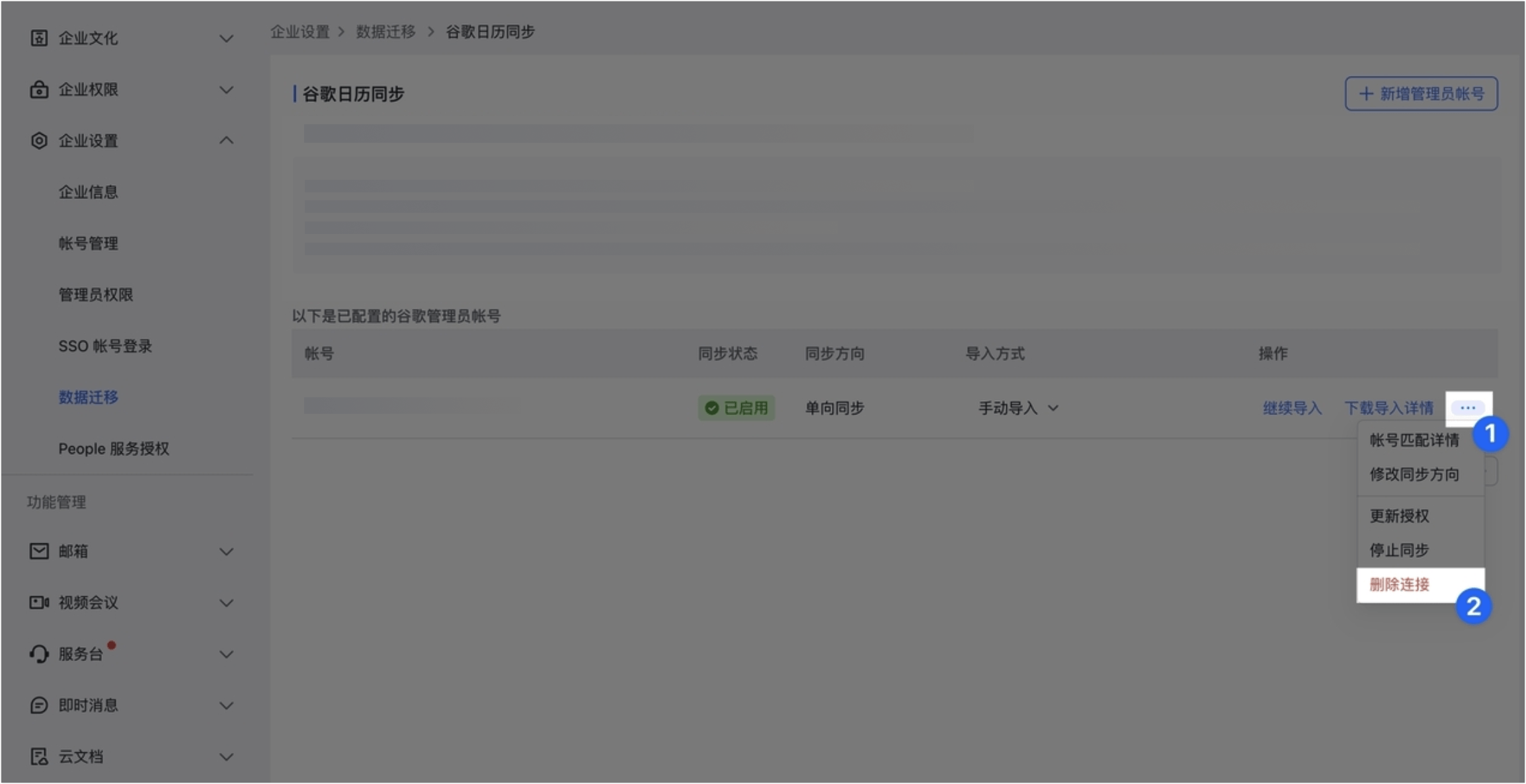
250px|700px|reset
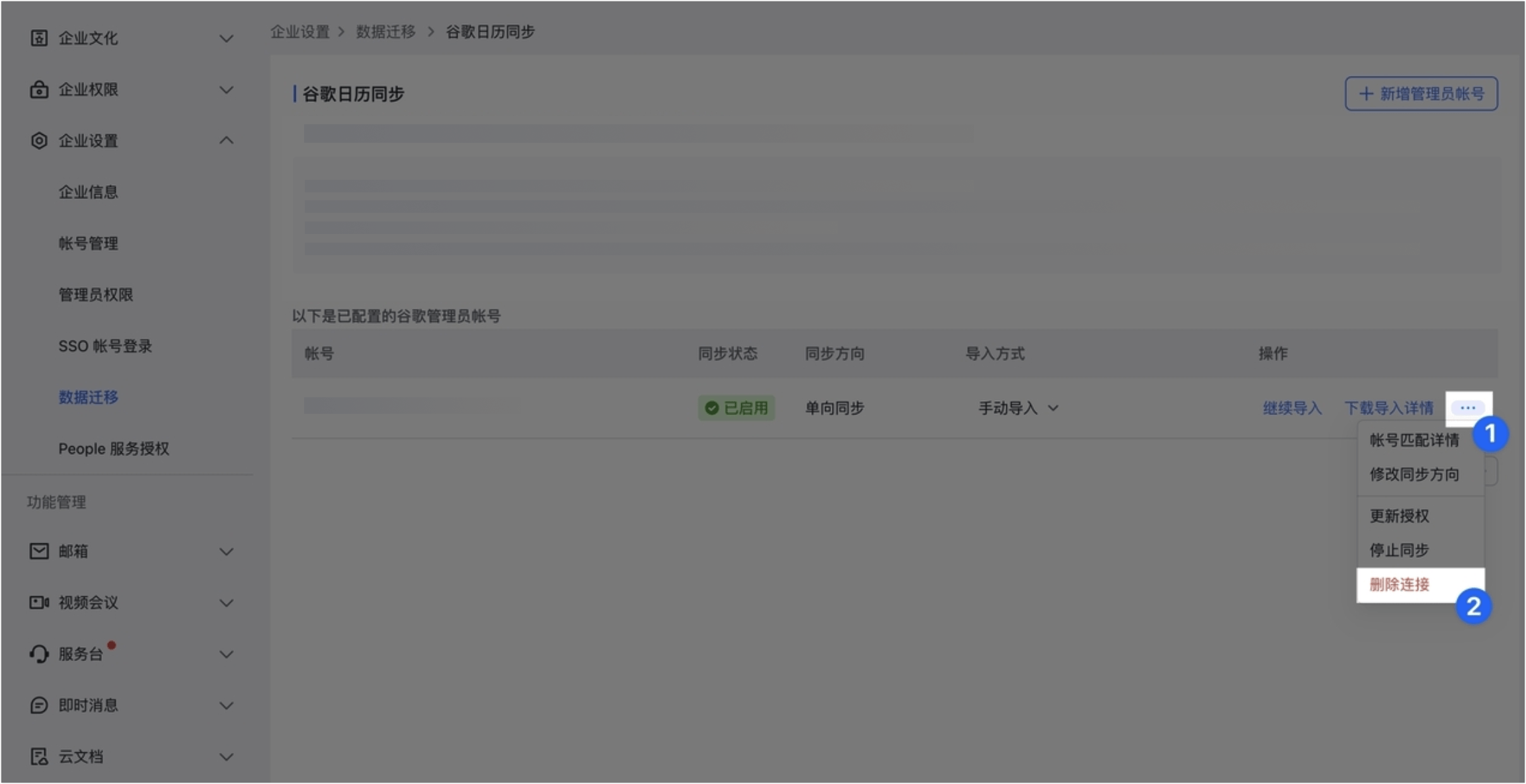
- 同步效果
Google 日历同步至 Lark 日历
管理员完成同步后,企业成员打开 Lark 客户端,日历左下方列表中将显示已同步的 Google 日历账号。点击同步过来的日程,可以在日程卡片的右上角看到一个 G 图示,该日程的组织者、参与者、日程描述、提醒时间等信息均会被同步。日程参与者在 Google 日程上的接受、拒绝、待定状态也会被同步到 Lark。
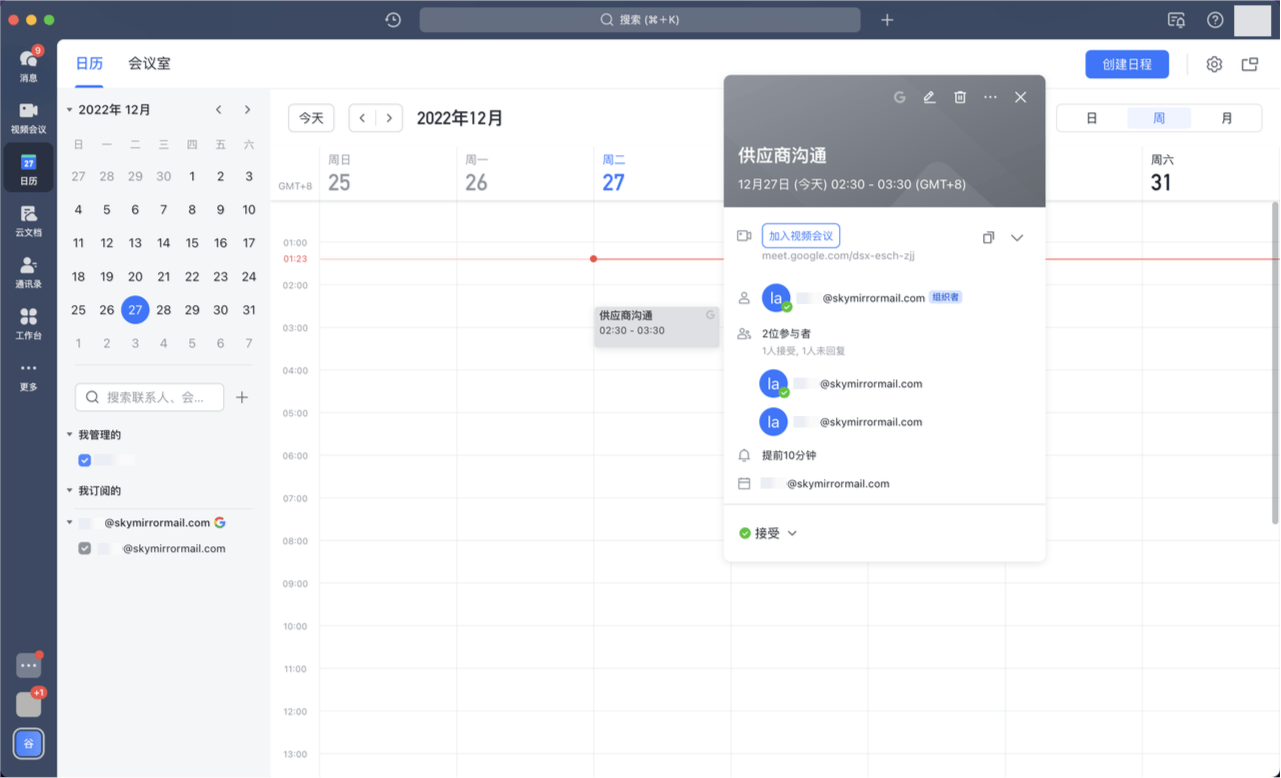
250px|700px|reset
在 Lark 日历上创建和编辑 Google 日程
- 在 Lark 日历上选择时间段,在日程的快速编辑界面上选择对应的 Google 日历,即可创建 Google 日程。
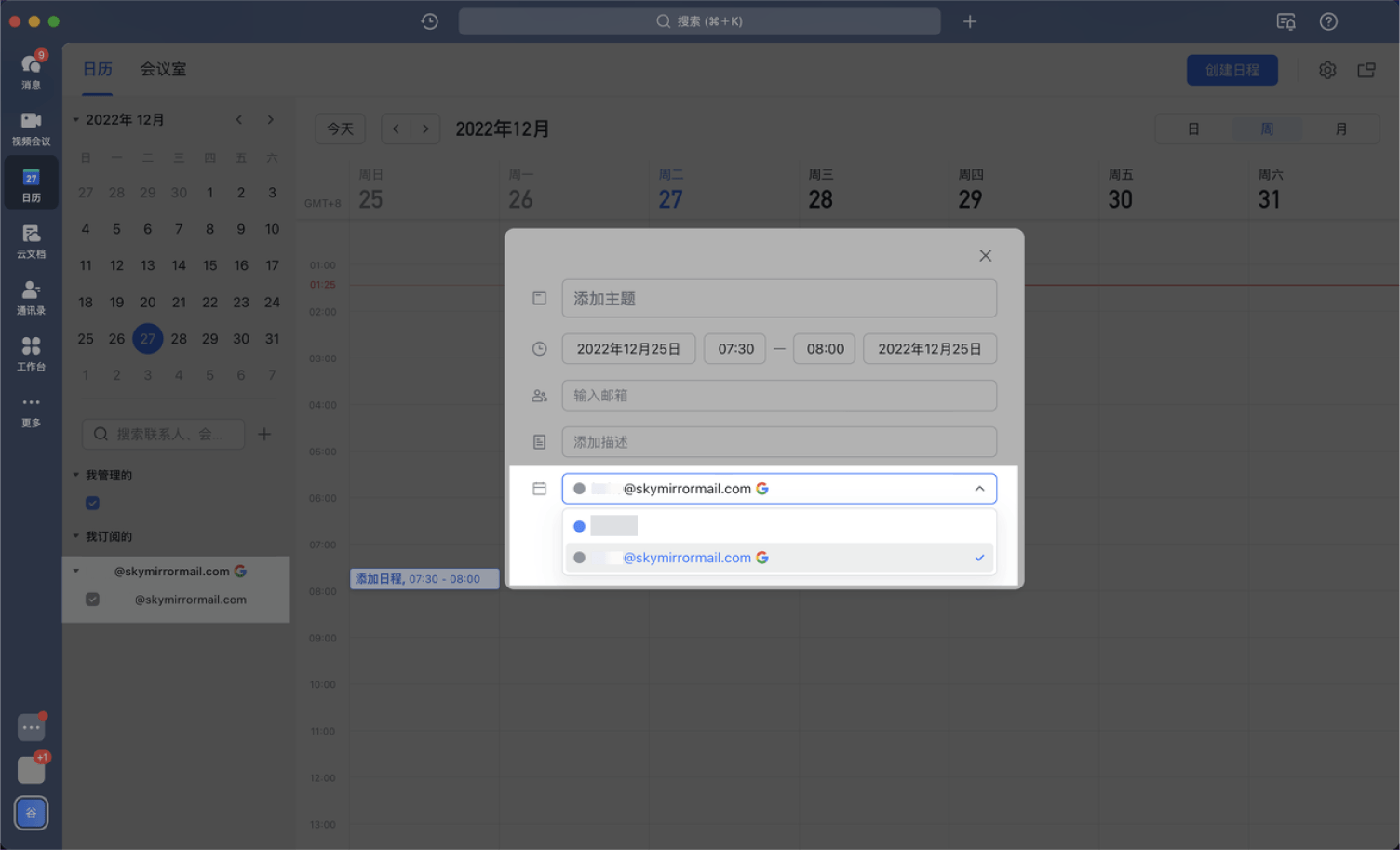
250px|700px|reset
- 拥有日程的编辑权限的用户,可以直接在 Lark 中对同步过来的日程进行编辑修改。点击对应的日程,在日程详情卡片上点击右上方的 编辑 按钮,即可进入日程编辑界面。在编辑界面可对日程信息进行编辑,编辑完成后点击上方的 保存 ,即可完成修改。编辑后的信息将会被同步 Google 日历。
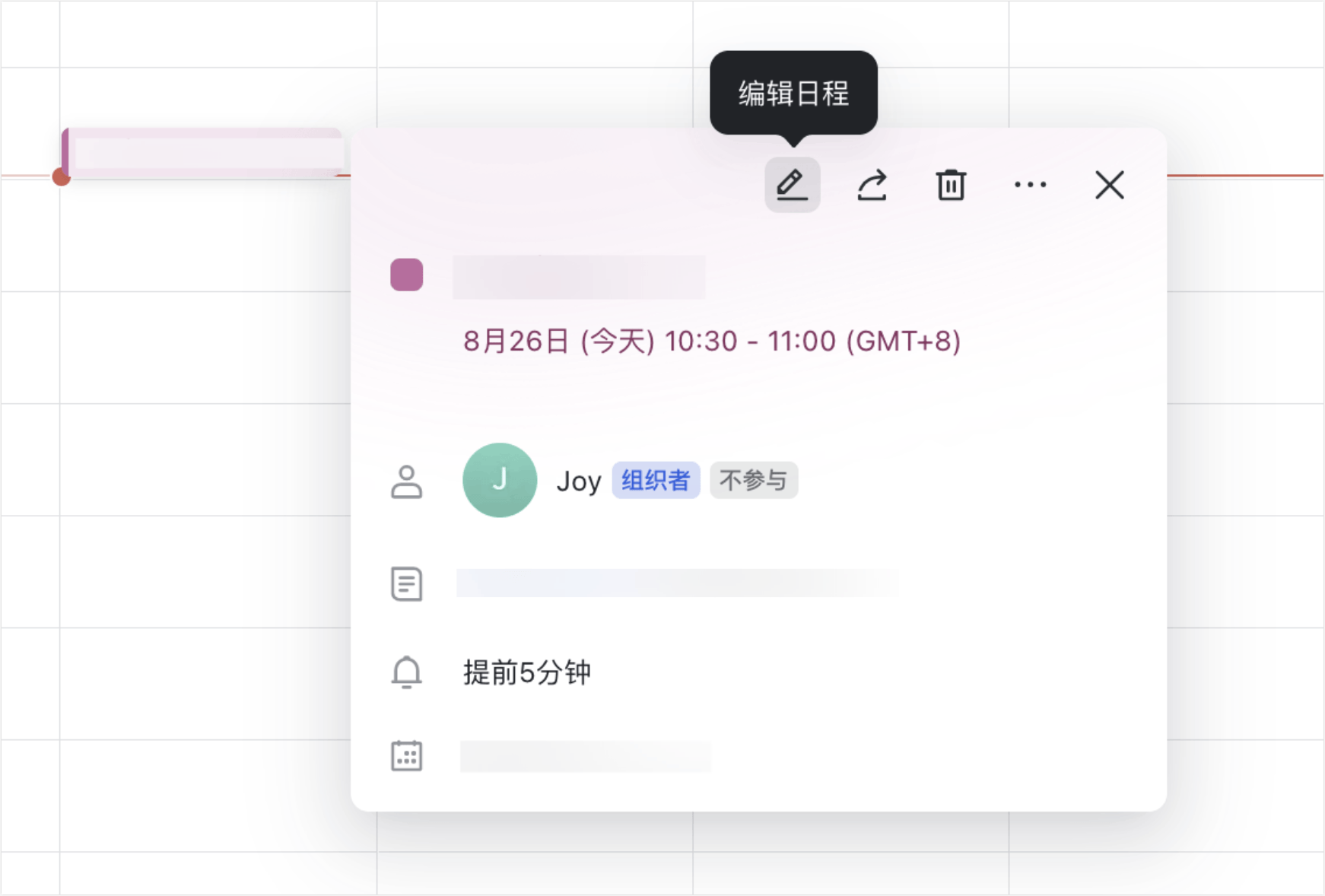
250px|700px|reset
Lark 日历同步至 Google 日历
管理员完成同步后,Lark 日历上的日程将会同步到 Google ,并出现在 Google 上的主日历中,同步的日程信息包括 Lark 日程主题、时间、会议室、地点、提醒时间。Lark 日程中的会议链接、日程组织者、参与者和日程描述也会被同步。
在 Lark 中作为参与者的日程同步到 Google 日历后,可以在 Google 日历上对该日程进行接受、拒绝、待定回复,状态将会同步到对应的 Lark 账号和日程中。
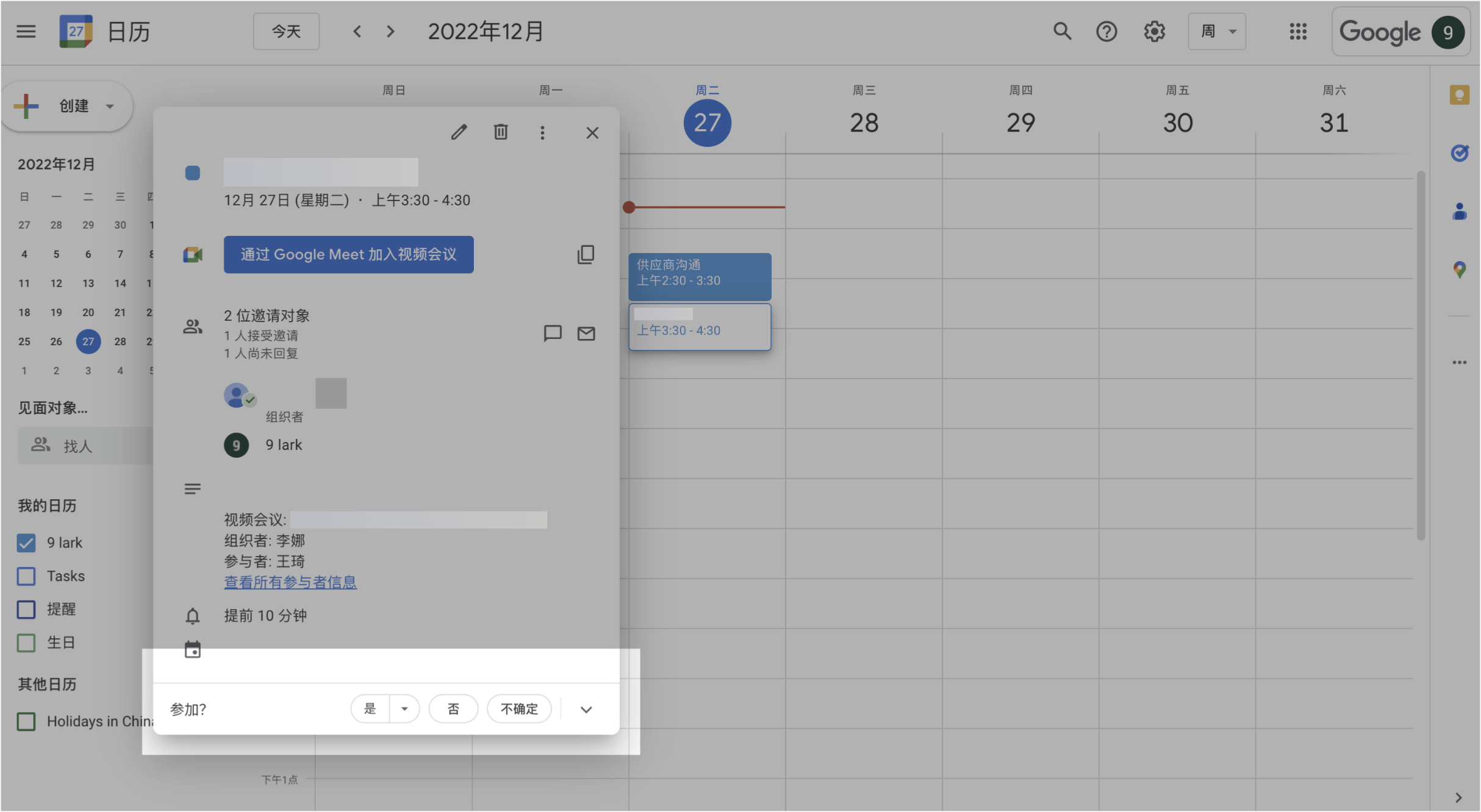
250px|700px|reset
三、常见问题
