一、功能简介
谁能操作:超级管理员或同时拥有费用中心权限、成员与部门管理权限的管理员
企业购买了 Lark 付费版本后,管理员可以在管理后台为成员分配席位。成员获得席位后才能登录 Lark。管理员分配席位后,可以查看席位分配情况,包括已分配席位数、已获得席位的成员名单等。后续如需重新分配席位,管理员可以移除成员已获得的席位,席位释放后即可重新分配给其他成员。
二、操作流程
分配席位
- 进入 Lark 管理后台,点击 费用中心 > 我的产品 > 席位分配。
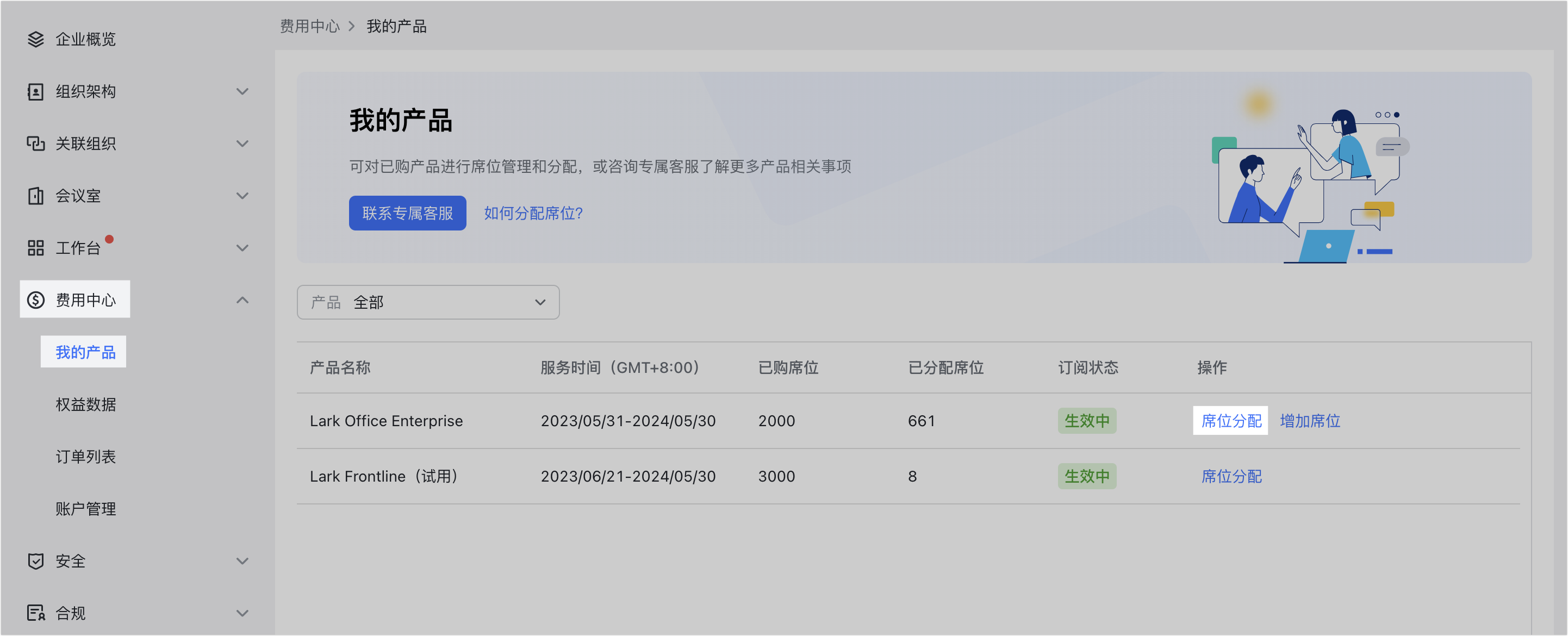
250px|700px|reset
- 点击 分配席位,参考下方说明在下拉列表中选择所需的分配方式。
- 按 指定人员 分配:你可以一键选择为组织中的所有成员分配席位,也可以选择某个部门,为部门中的全部成员分配席位。你还可以展开部门成员列表,仅为选中的成员分配席位。
- 按 指定用户组 分配:你可以选中某个用户组,为该用户组中的所有成员分配席位。同一位成员属于多个用户组时,只占用一个席位。如果该用户组新增了成员,系统会自动为新成员授予席位。同理,用户组移除成员时,被移除的成员也会自动失去已分配的席位。
- 从其他产品导入 分配名单:基于其他产品的席位名单分配席位。
- 从本地导入 分配名单:下载模板后按指定格式填写需要分配席位的成员。
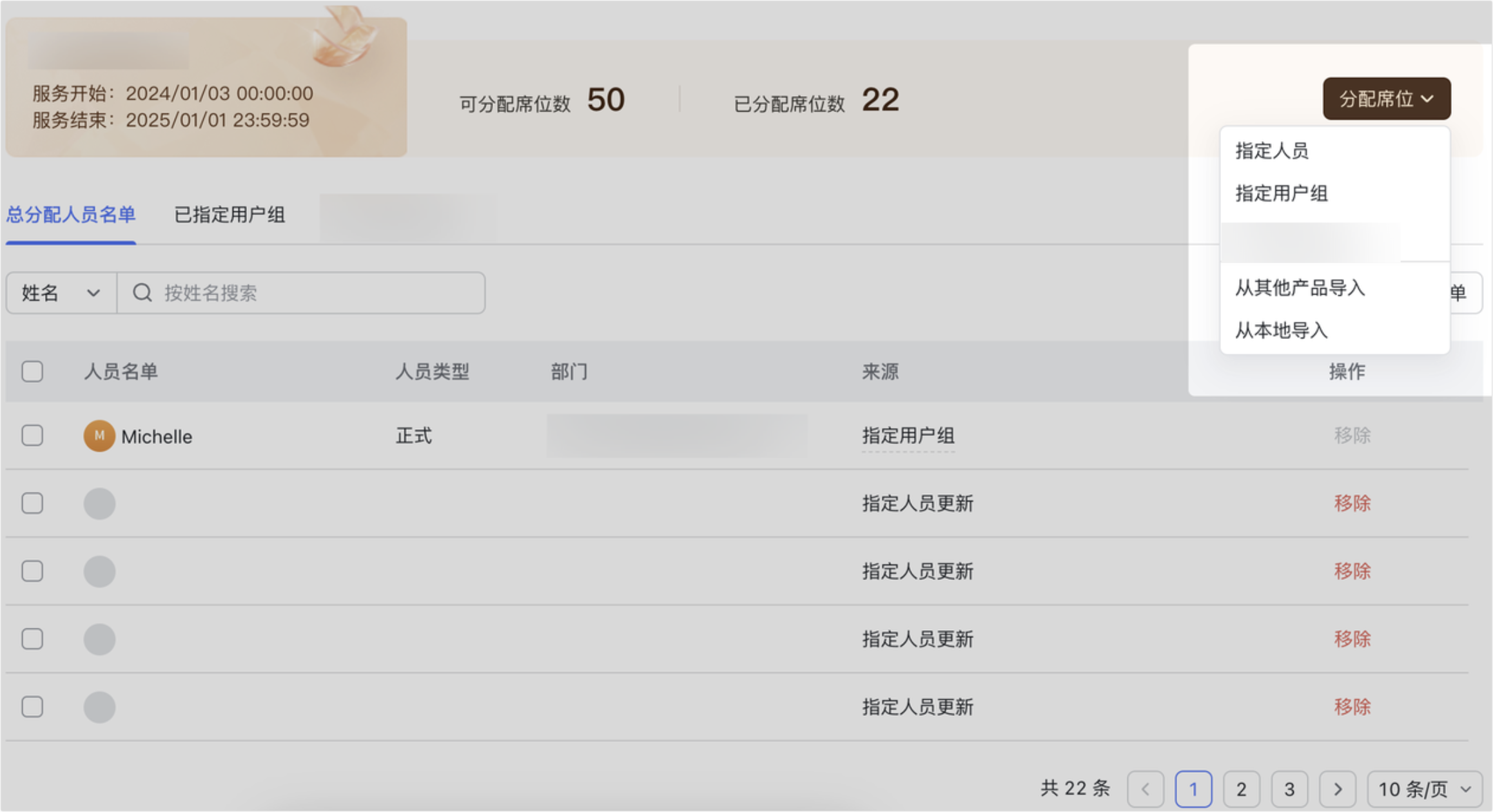
250px|700px|reset
- 选择分配方式后,参考下方说明确定需要为其分配席位的具体人员名单,完成席位分配。
- 按 指定人员 分配席位:
- 为组织中的所有成员一键分配席位:勾选 全部人员,点击 确定。
- 为整个部门分配席位:勾选 部分人员,然后勾选需要分配席位的部门,最后点击 确定。
- 为部门中的部分成员分配席位:勾选 部分人员,然后点击 展开,勾选部门中的部分成员,最后点击 确定。
注:弹窗中的横幅会提示当前选中的并且未获得席位的人数。如果横幅显示“本次共选择 0 人”,说明所选成员已经全部获得了席位,无需为其分配席位,此时 确定 按钮会变为灰色,无法点击。
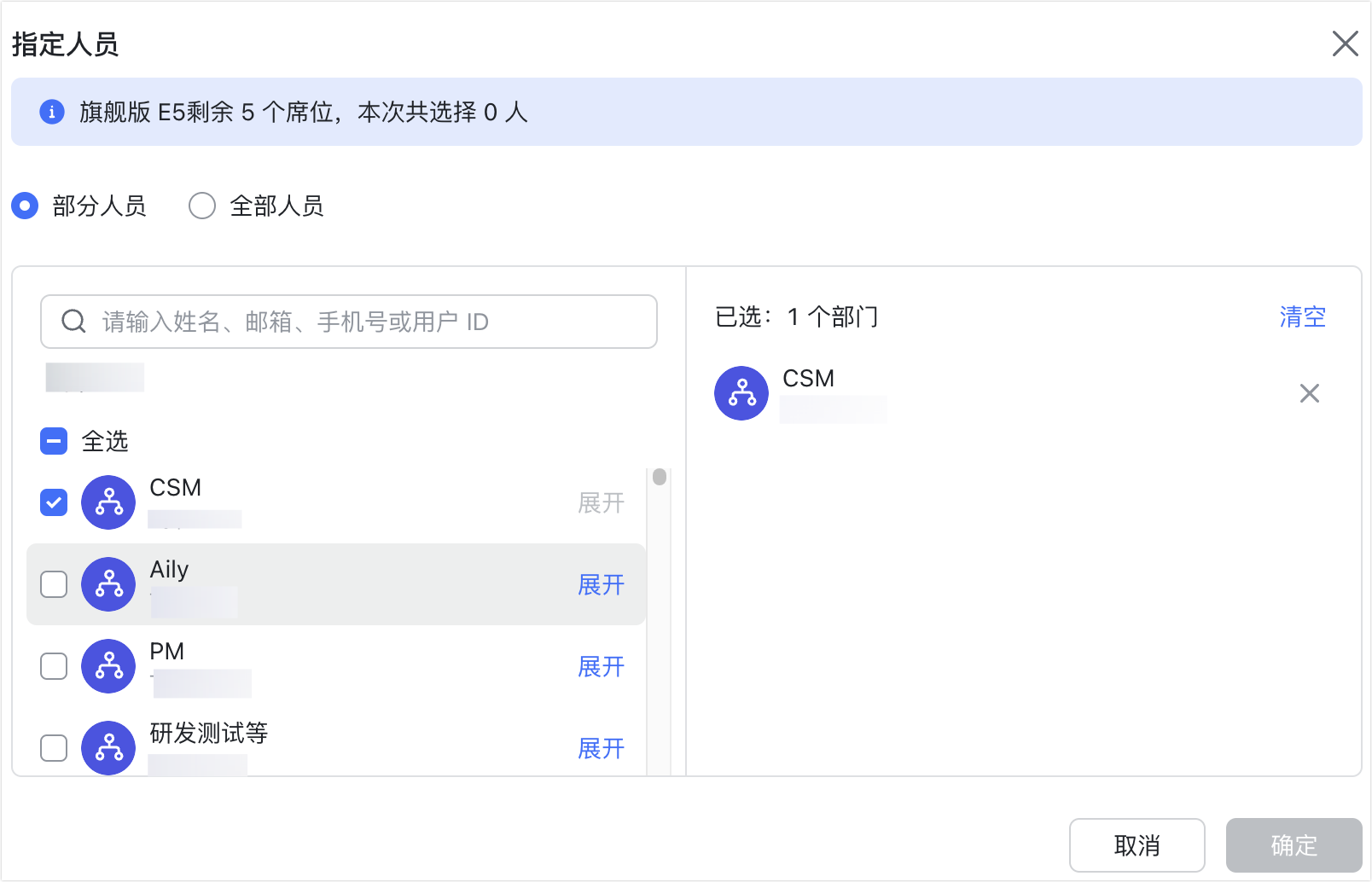
250px|700px|reset
- 按 指定用户组 分配席位:在弹窗中选择需要为其分配席位的用户组,点击 确定。
注:弹窗中的横幅会提示当前选中的并且未获得席位的人数。如果横幅显示“本次共选择 0 人”,说明所选成员已经全部获得了席位,无需为其分配席位,此时 确定 按钮 会变为灰色,无法点击
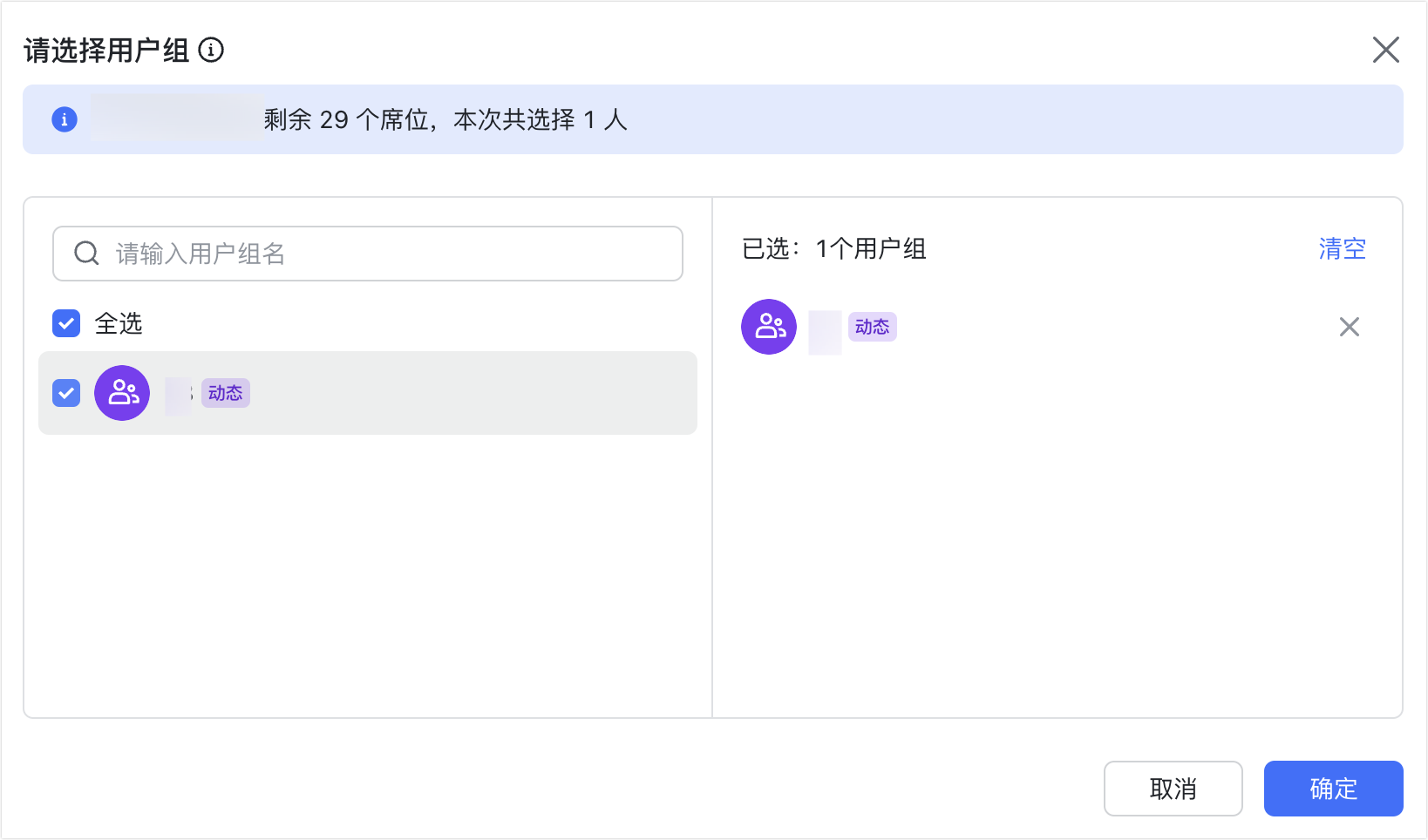
250px|700px|reset
当可分配席位用完之后,用户组的新增成员将无法自动获得席位。此时,席位分配页面顶部会展示横幅,提示管理员存在部分成员无法获得席位。
- 管理员在横幅右侧点击 查看分配失败名单 可以查看哪些成员未能获得席位。
- 如需为这些成员分配席位,管理员可以点击 增购席位 获取更多席位。具体信息请参考增购席位。
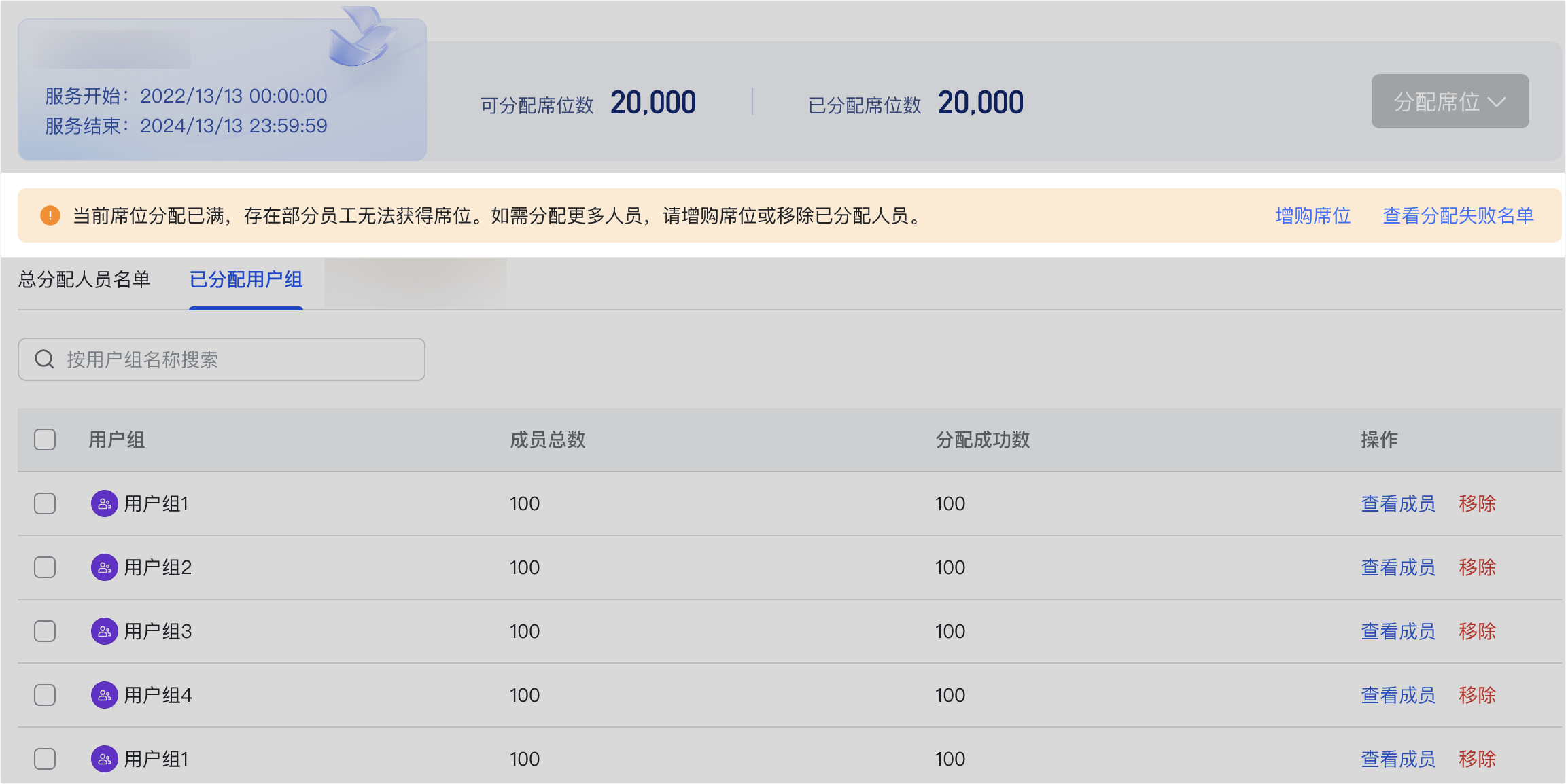
250px|700px|reset
- 从其他产品导入 席位分配名单:
- 在弹窗中点击 选择产品。
- 在下拉列表中选择企业购买的其他已分配席位的产品。选择产品后,弹窗中将展示该产品对应的席位名单。
- (可选)移除 或 批量移除 不想导入的成员。这里只是移除当前无需为其分配席位的成员,被移除的成员在原来所选产品中的席位将不受影响。
- 点击 导入。只有未被移除的成员才会获得席位。
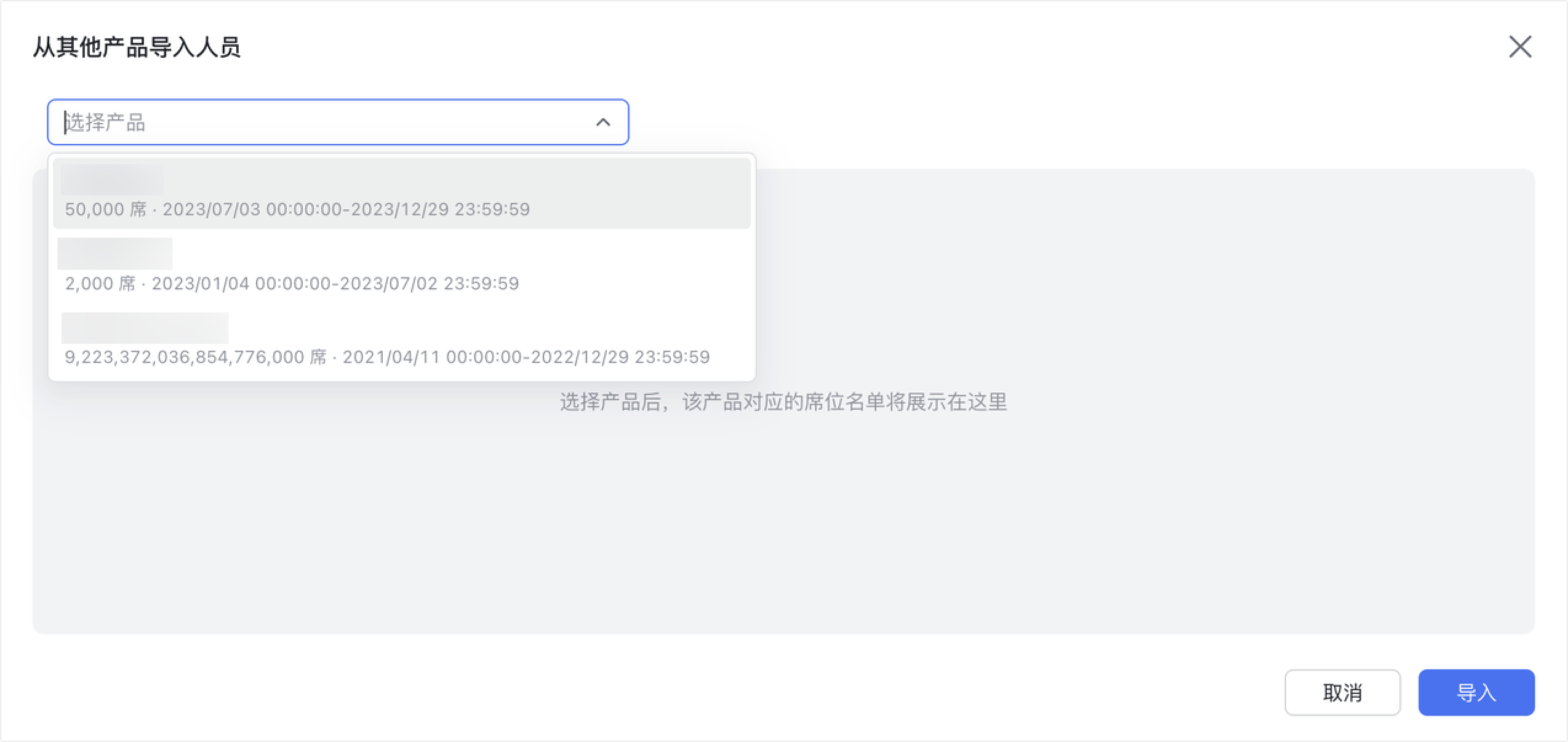

250px|700px|reset
250px|700px|reset
- 从本地导入 席位分配名单:
- 在弹窗中点击 下载模板,根据提示填写成员的手机号码或邮箱。
- 将填好的文件拖拽上传到弹窗中的虚线框内,或点击 选择文件上传 跟随提示完成上传。文件上传成功后,系统会自动按照文件中的名单分配席位。
- (可选)导入后可点击 导入历史 查看成功或失败的导入记录。
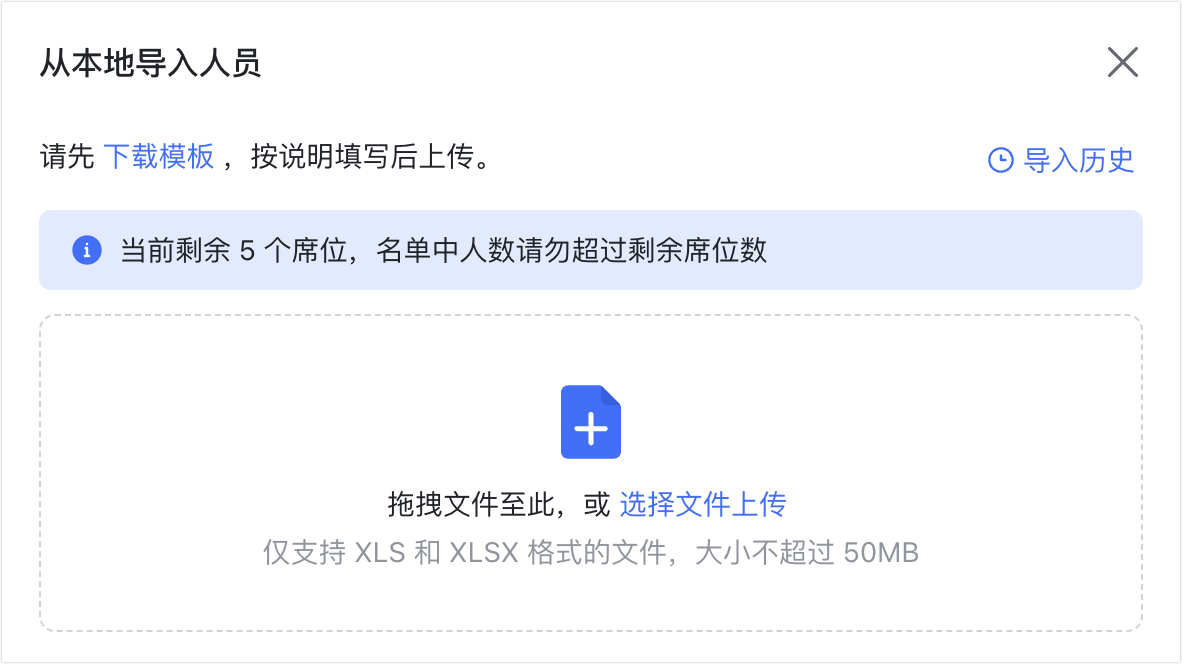
250px|700px|reset
查看席位分配情况
- 在 费用中心 > 我的产品 页面查看所购版本的有效时间、已购席位数、已分配席位数、订阅状态等信息。
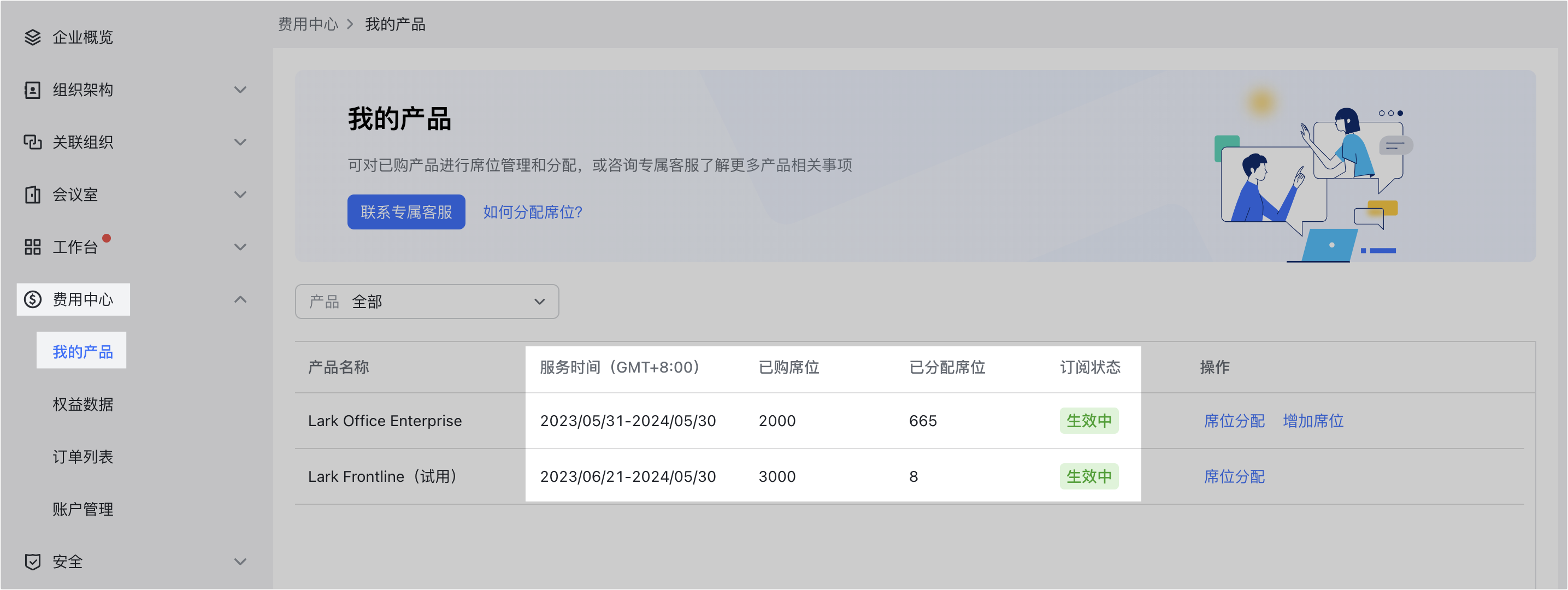
250px|700px|reset
- 在 费用中心 > 我的产品 页面点击 席位分配,可以查看席位分配详情:
- 点击 总分配人员名单 页签可以查看已获得席位的所有人员。
- 点击 已指定用户组 页签可以查看哪些用户组的成员可以自动获得席位。在用户组右侧点击 查看成员,可以查看该用户组所包含的成员,以及组内成员是否全部成功分配到了席位。
- 点击 导出名单,输入手机验证码后可以将已获得席位的成员名单下载至本地。如果企业购买了不同的付费版本,可以导出名单在本地进行排查,避免为同一成员重复分配席位,占用席位数量。
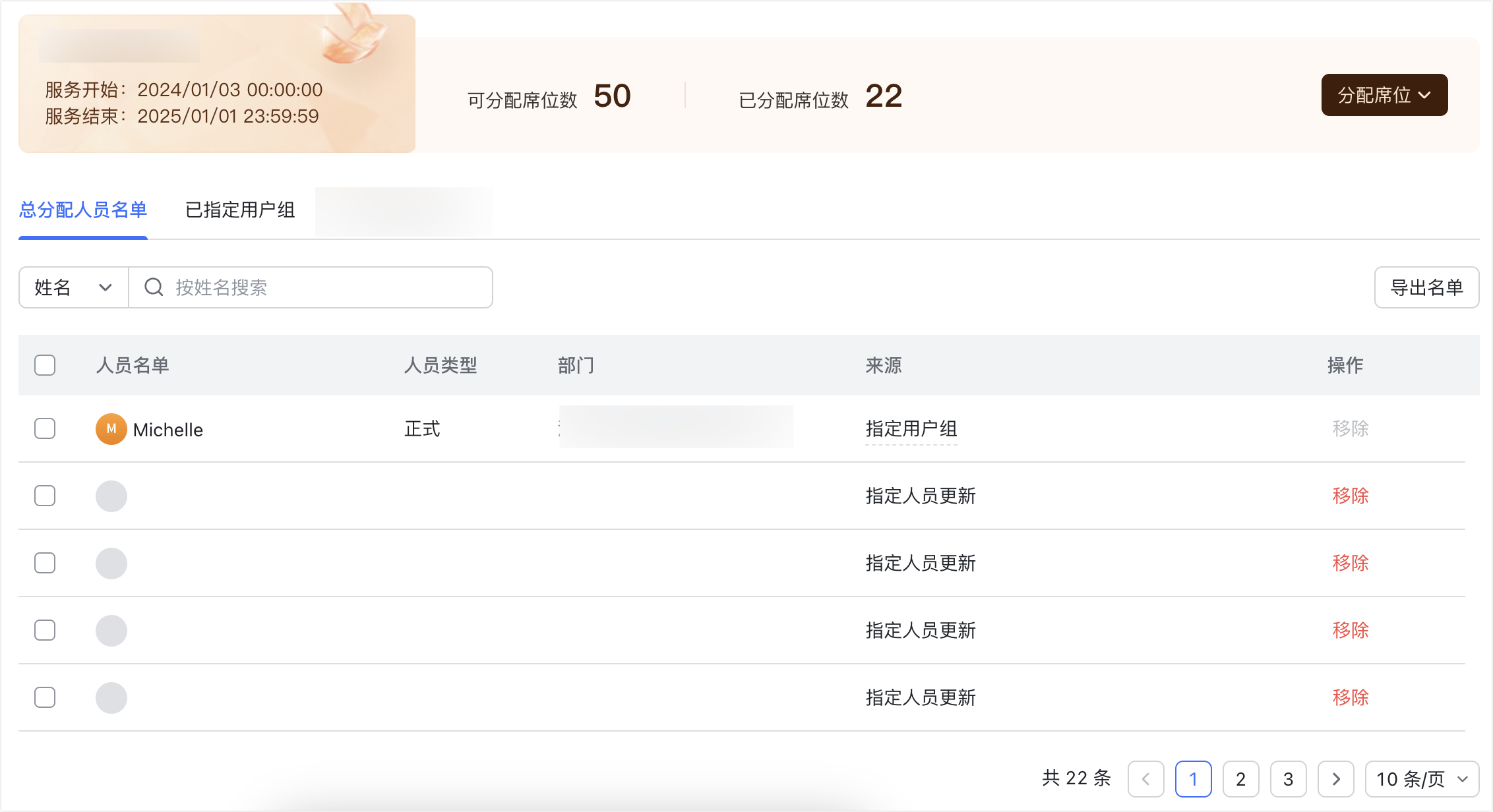
250px|700px|reset
释放席位
如需释放已分配的席位或者重新分配席位,管理员可以在分配名单中移除成员。
- 释放按指定用户组分配的席位:进入 费用中心 > 我的产品 > 席位分配 > 已指定用户组 页面,勾选需要移除的用户组,点击 移除。使用此方式时,用户组中的所有成员都会失去已分配的席位。如需仅移除用户组中的部分成员,则需要编辑该用户组,在用户组中移除对应成员。
- 释放按其他方式分配的席位:在 费用中心 > 我的产品 > 席位分配 > 总分配人员名单 页面,点击成员右侧的 移除,或勾选多名成员后,点击 批量移除。
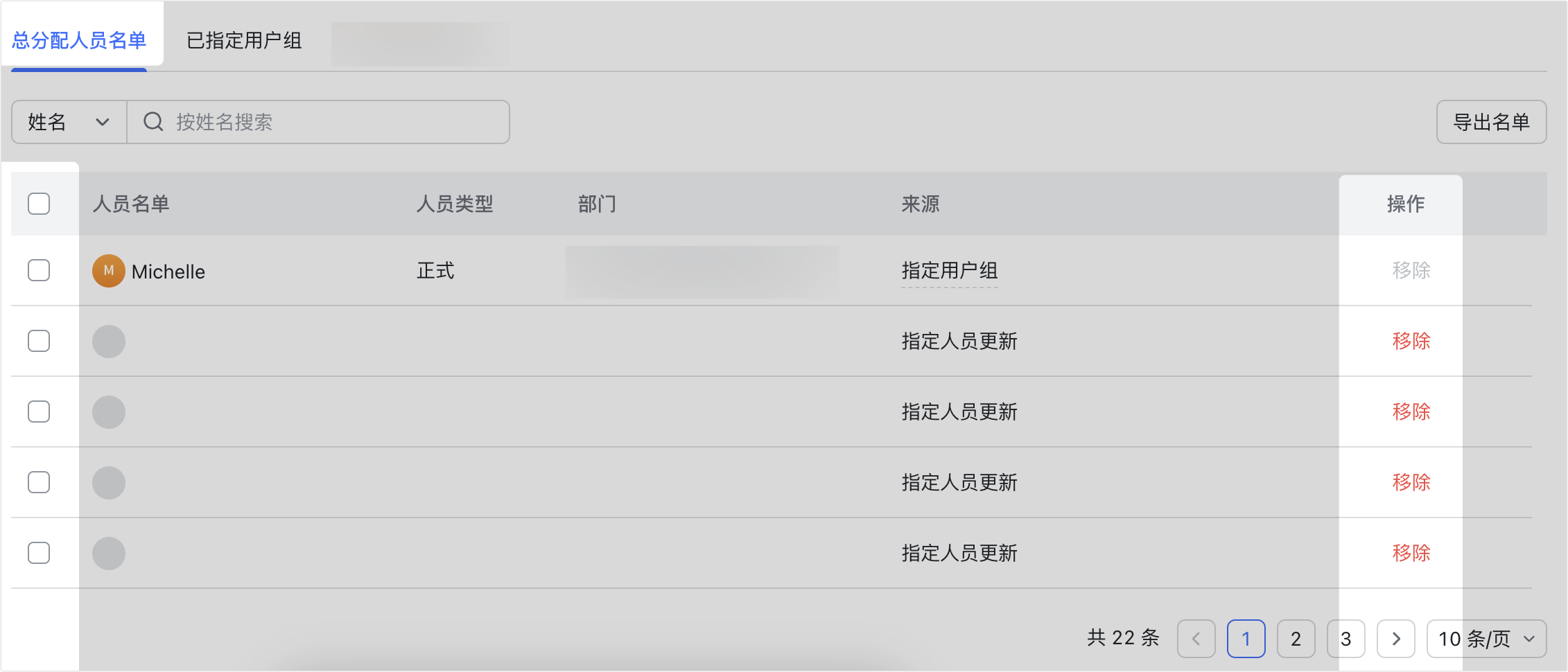
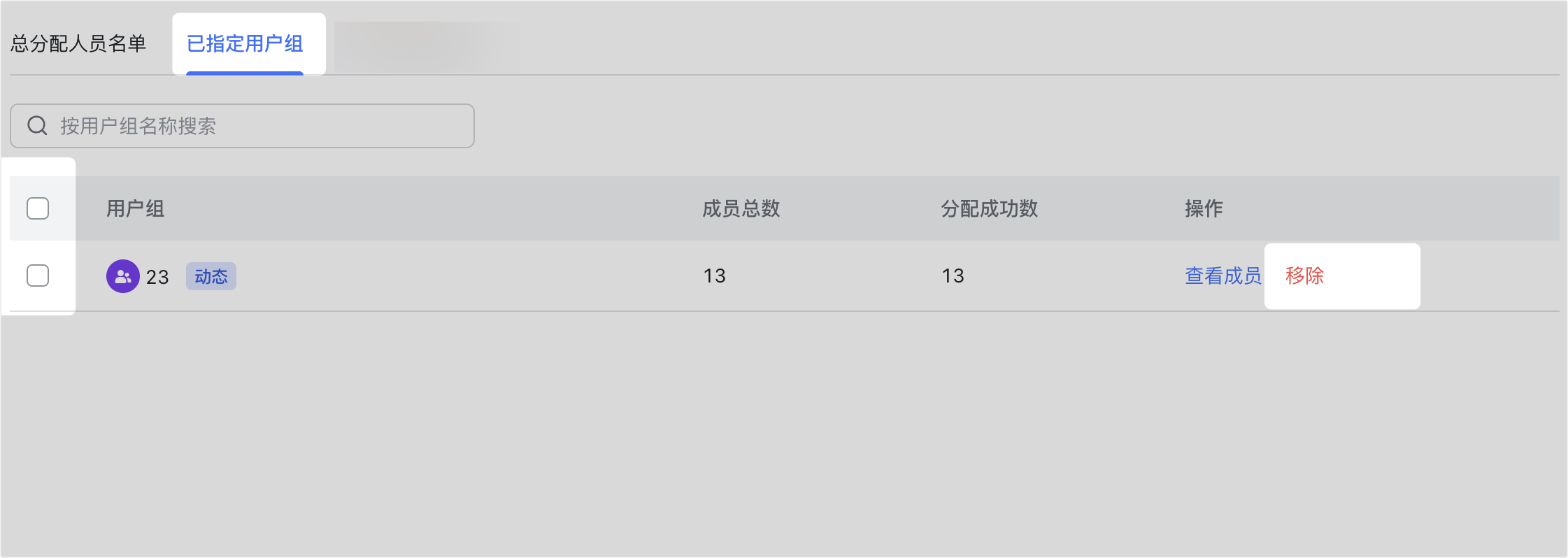
250px|700px|reset
250px|700px|reset
三、席位分配情况说明
情况 1:系统自动分配席位
- 任何情况下,系统都会自动为企业创建人分配席位。
- 当购买或试用的席位数大于企业中的总人数(包含状态为“正常”、“未激活”和“未加入”的账号)时,订单生效后,系统会为企业所有成员自动分配席位。
- 当账号状态为正常的成员数小于等于购买或试用席位数,并且购买或试用席位数小于企业总人数时,订单生效后,系统仅会为账号状态为“正常”的成员自动分配席位。
- 当已购席位数大于已分配席位数(即企业中还有可分配的席位)或企业没有剩余席位数时,当管理员先增购 1 个席位再添加企业成员时,成员会被自动分配 1 个席位。
情况 2:管理员手动为成员分配席位
在以下情况中,管理员需要手动为成员分配席位:
- 企业使用不止一种付费版本,需要管理员手动为成员选择版本并分配席位。
- 购买或试用席位数小于账号状态为正常的人数时,订单生效后,席位不会自动分配,需要管理员手动为成员分配席位(其他未分配席位的成员将无法登录企业 Lark)。
- 企业购买或试用版本之前已经有了成员,在购买或者试用资产之后,席位不会自动分配,需要管理员为这些成员分配席位。
- 如果企业既有试用席位又有正式购买的席位,即“我的产品”页面将展示两个产品的名称。当管理员添加企业成员时,需要手动为成员选择版本类型并为成员分配席位。具体操作请参考管理员在添加成员时分配席位。如果管理员在添加成员时没有为成员分配席位,则系统会按如下规则自动为新成员分配席位:分配状态为“生效中”且有席位剩余的产品;优先分配服务到期时间更晚的产品。
在以下情况中,管理员需要先增购席位然后再为成员手动分配席位:
- 已分配席位数等于已购席位(即企业中没有剩余的可分配席位),管理员添加成员时系统会提示“席位不足,无法添加成员”。
- 当管理员为企业成员购买席位并分配后,发现席位不够或仍有成员没有被分配席位。
情况 3:企业正式购买或试用的付费版本到期
标准版成员人数上限为 20。对于成员人数超过 20 人的企业,成员仍然可以登录 Lark,但管理员无法编辑成员的基本信息,也不能通过批量导入/导出的方式修改成员信息。
四、常见问题
