一、功能简介
谁能操作:超级管理员或拥有会议室权限的管理员
为了节省会议室签到相关的硬件成本,管理员可以启用会议室的二维码签到功能。管理员可在设置完成后将二维码打印并张贴于会议室门外,便于企业成员通过扫描二维码进行签到。成员也可扫描二维码查看会议室的空闲时间,并快速预定会议室。
二、操作流程
- 选择需设置的会议室
方法 1:设置单一会议室
找到需设置的会议室,点击会议室名称所在行右侧的 ··· 图标,选择 查看详情 进入到会议室设置页面。
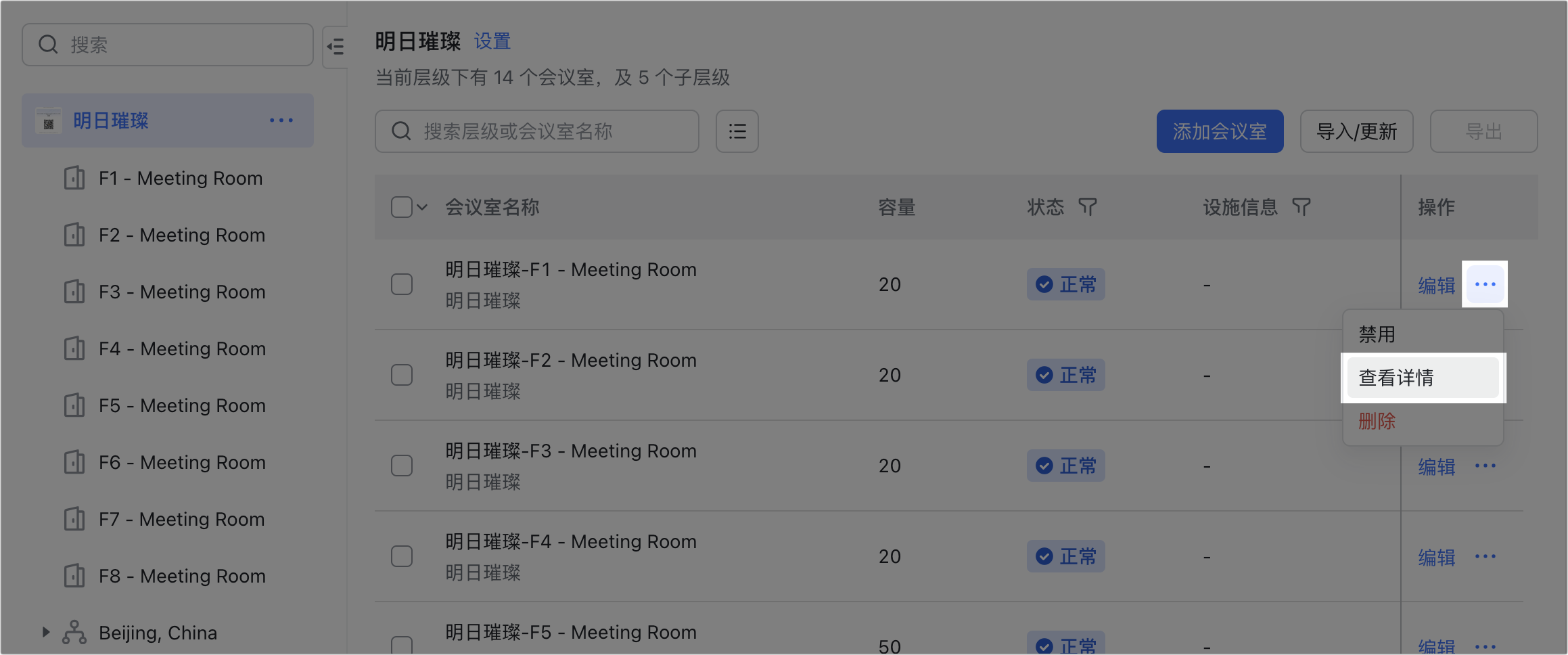
250px|700px|reset
方法 2:批量设置会议室
管理员也可以批量设置会议室的二维码签到。在左侧的会议室层级列表中,点击需要设置的会议室层级名称,然后点击右侧详情页中的 设置,进入到会议室设置页面。
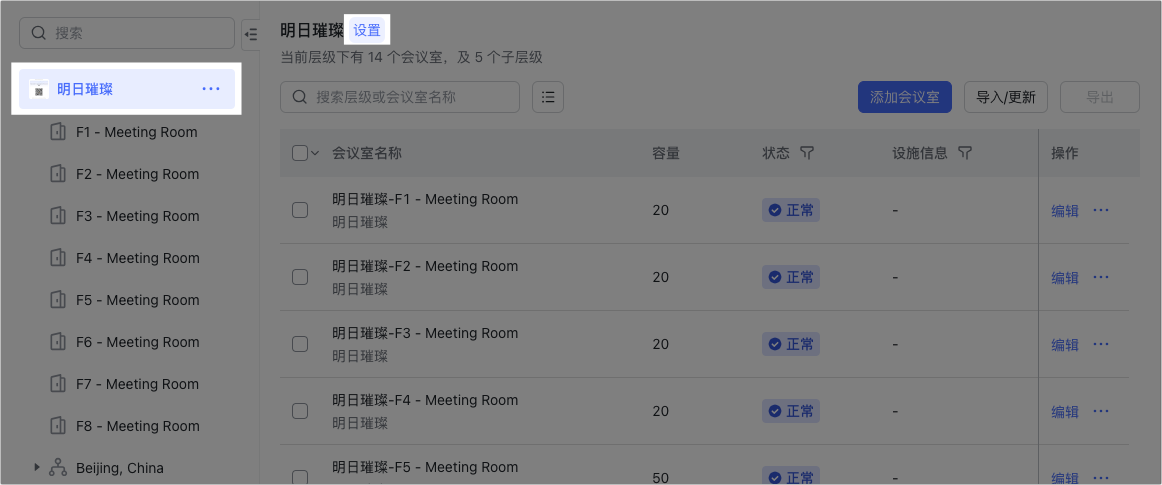
250px|700px|reset
- 设置会议室签到
在 基本信息 页面中,点击左侧导航栏中的 会议室签到及抢占,开启 会议室签到 对应的开关。管理员可以设置签到的开始时间和结束时间。
注:如企业同时部署了 Lark 会议室和签到板,此签到时间将同时应用于 Lark 会议室和签到板。
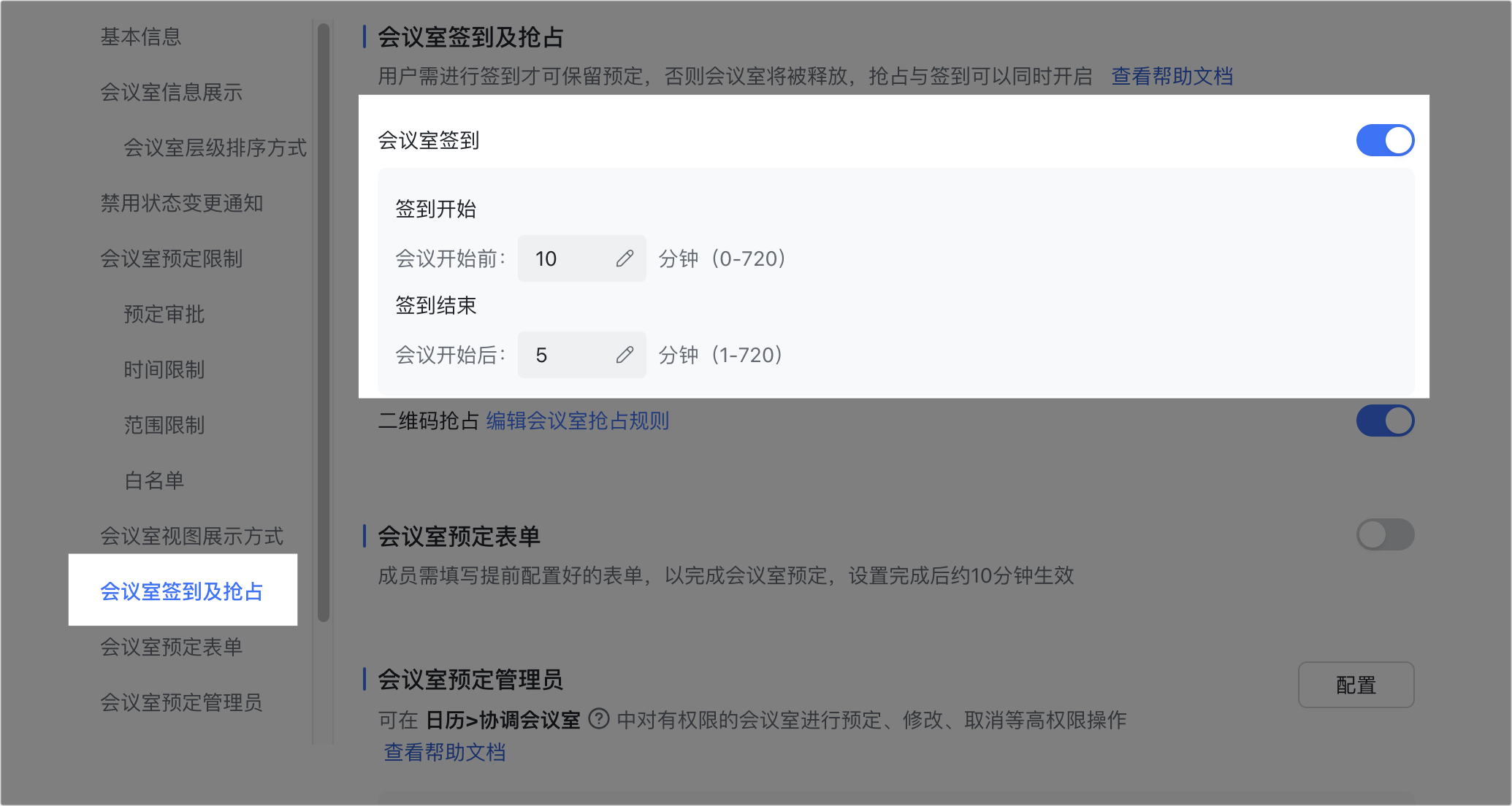
250px|700px|reset
- 下载二维码
设置成功后,管理员可以在 签到二维码 页面中,下载二维码图片,将其张贴于会议室门外。
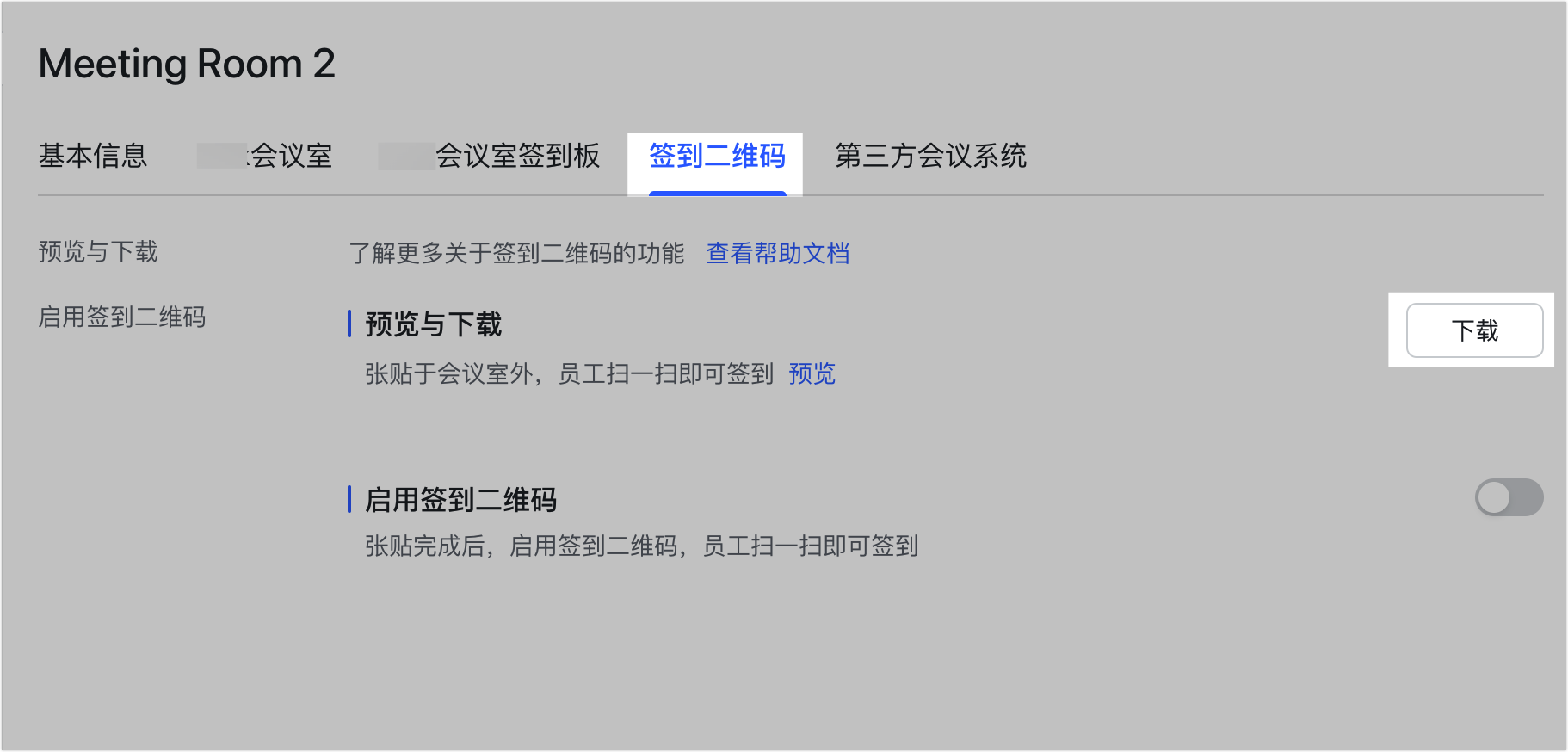
250px|700px|reset
- 启用签到二维码
二维码在首次使用前需要先进行启用。管理员可以通过以下任一方法启用签到二维码。
方法 1:在 签到二维码 页面中开启 启用签到二维码 开关,并在弹窗中点击 确定,即可直接启用签到二维码。
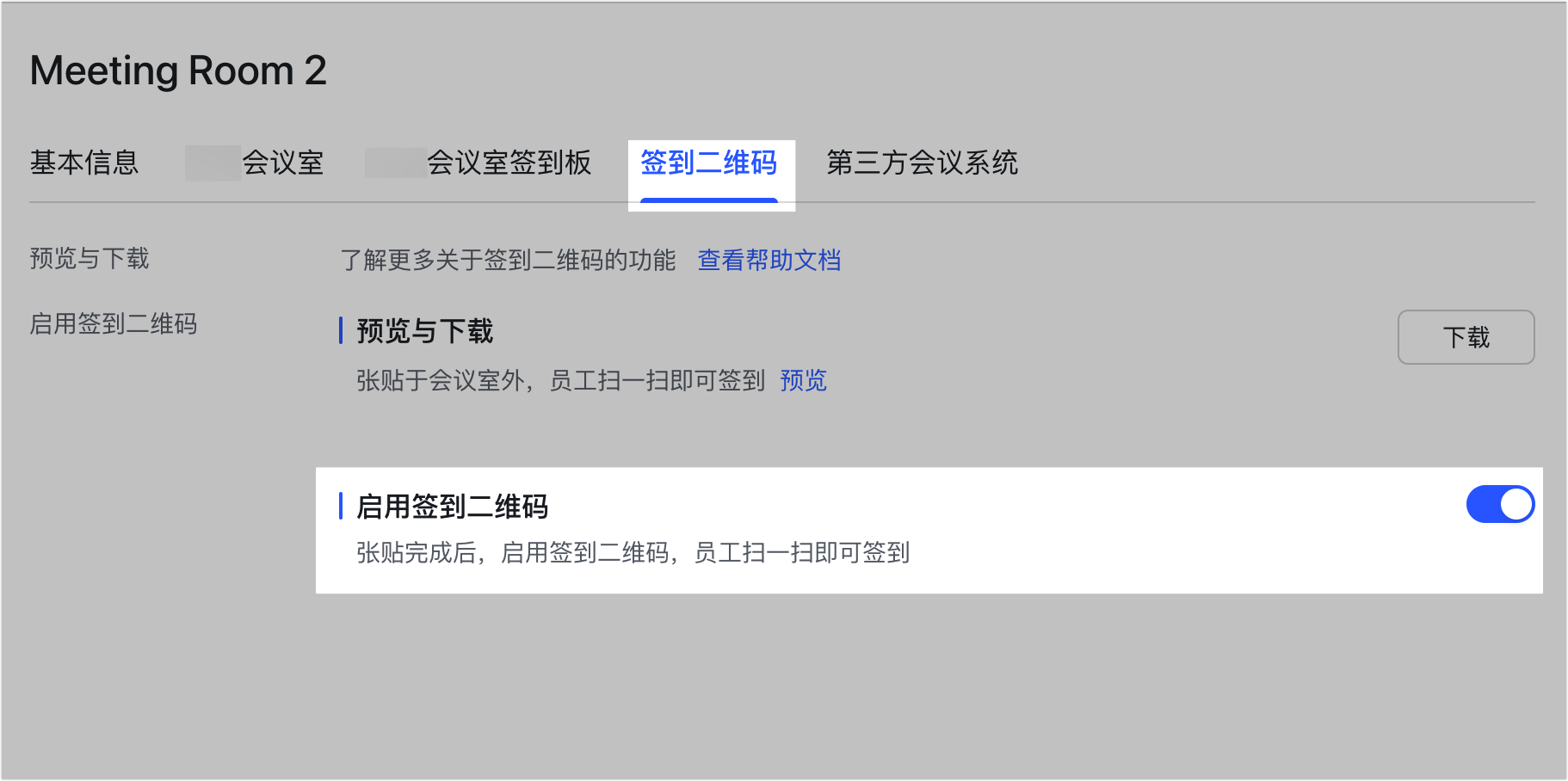
250px|700px|reset
方法 2:输入访问码激活签到二维码
- 在 基本信息 页面中,选择左侧的 部署权限,在 访问码 区域,点击 生成访问码,选择有效期后即可为已选定的会议室生成访问码。
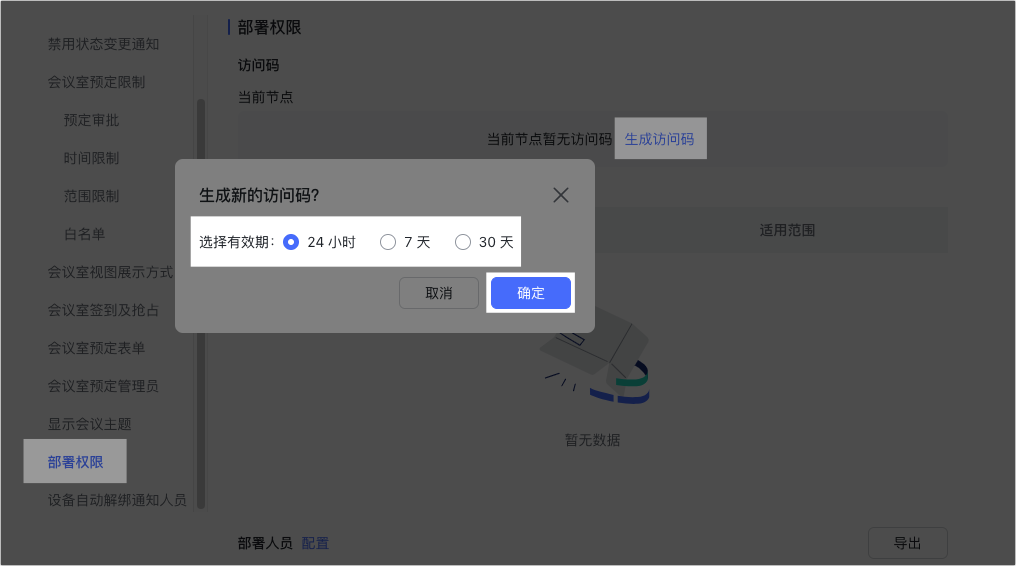
250px|700px|reset
- 管理员可将此访问码给到企业内部成员、或房产、楼宇等企业外人员,获取访问码的人员需在有效期内,使用 Lark 扫描会议室的签到二维码,并在激活页面输入访问码,即可完成签到二维码的启用。
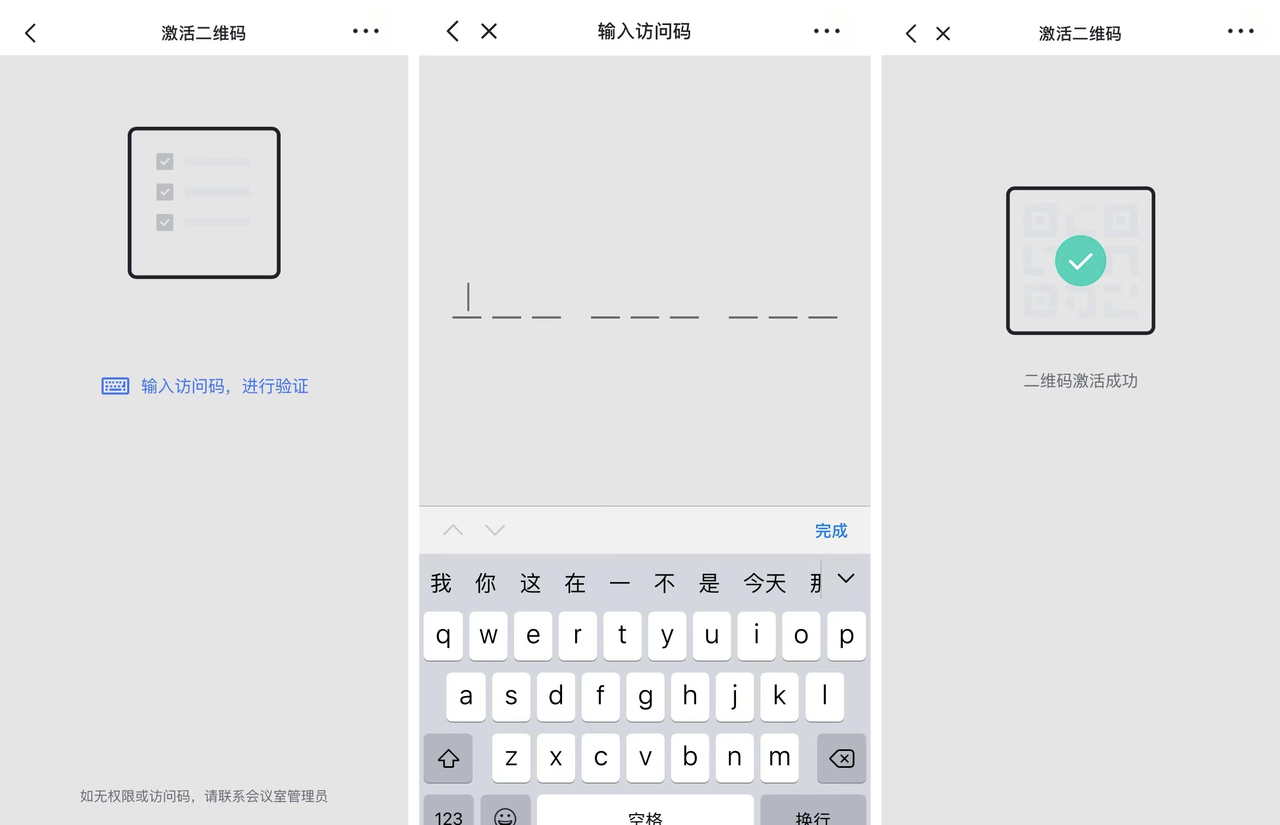
250px|700px|reset
方法 3:指定部署人员激活签到二维码
管理员还可以通过指定部署人员来完成二维码启用。
- 在 基本信息 > 部署权限 > 部署人员 区域,点击 配置 添加部署人员。
- 注:超级管理员或者会议室管理员自动拥有范围内会议室的部署权限,无需重复添加。
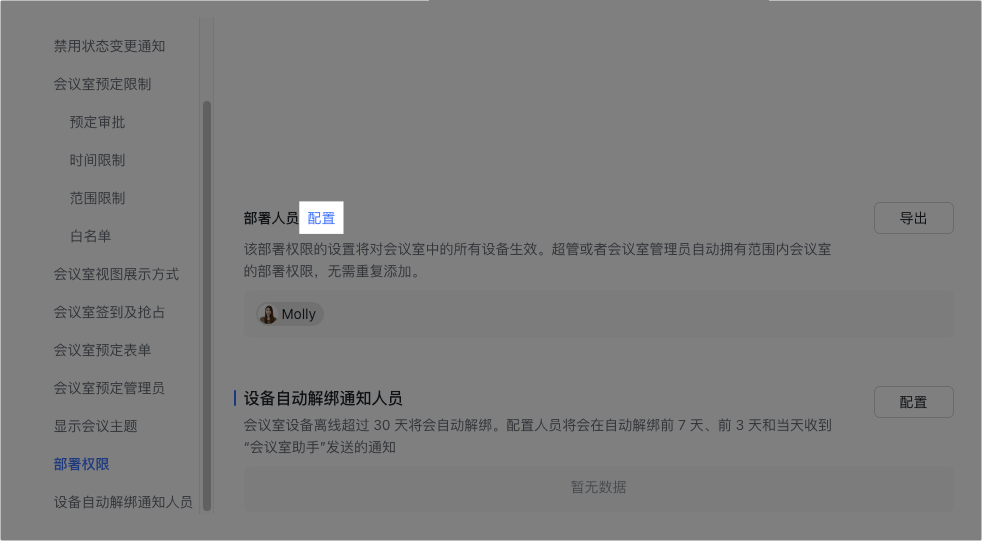
250px|700px|reset
- 在弹窗中输入部署人员的姓名、邮箱、手机号或用户 ID,选择对应的成员,点击 确定。添加完成后,该成员需用 Lark 扫描会议室的签到二维码,即可完成签到二维码的启用。
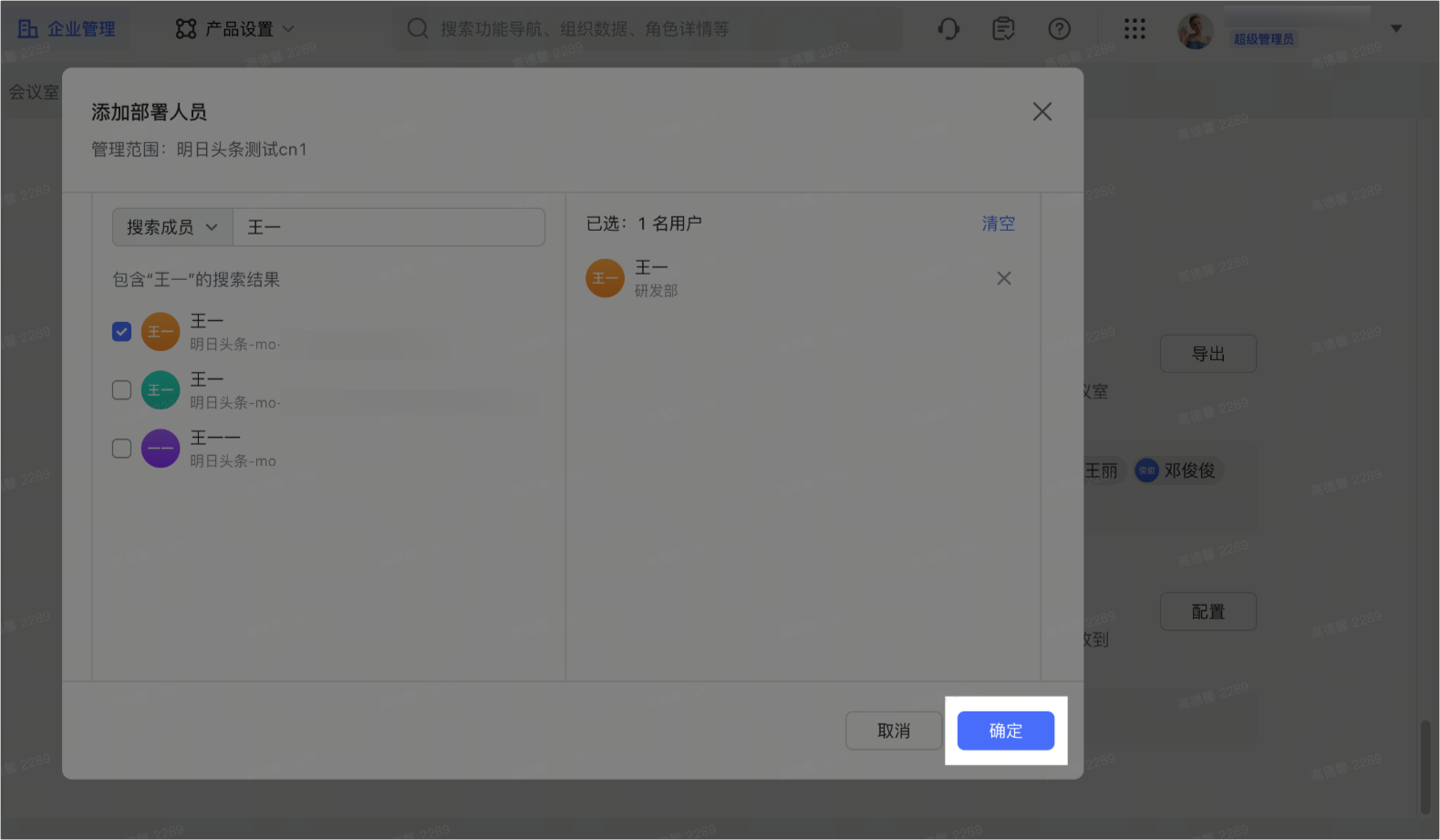
250px|700px|reset
- 设置完成
签到二维码启用完成后,成员可通过扫描二维码进行签到;若未在规定时间内扫码签到,会议室将被释放。成员还可以通过扫描二维码,即时查看会议室的空闲时间,快速预定会议室。 具体信息请参考扫描二维码进行会议室签到或预定。
三、常见问题
