一、功能简介
谁能操作:超级管理员或拥有会议室权限的管理员
在 Lark 会议室中,管理员可以切换双屏展示内容以及设置默认会议视图模式,满足多样化的会议内容呈现需求。
二、操作流程
- 调整双屏屏幕顺序
管理员在部署装有两个显示器的会议室时,可以切换主副屏的显示内容,让会议材料在合适的屏幕上得到展示。
1.1 在控制器上调整屏幕顺序
点击控制器右上角的 设置 按钮,选择 常规 > 调整屏幕顺序。扫描二维码进入调整顺序页面。“第一屏”指展示会前日程的屏幕。可点击另一块屏幕将其选作“第一屏”,此时会议室大屏内容会立即交换。
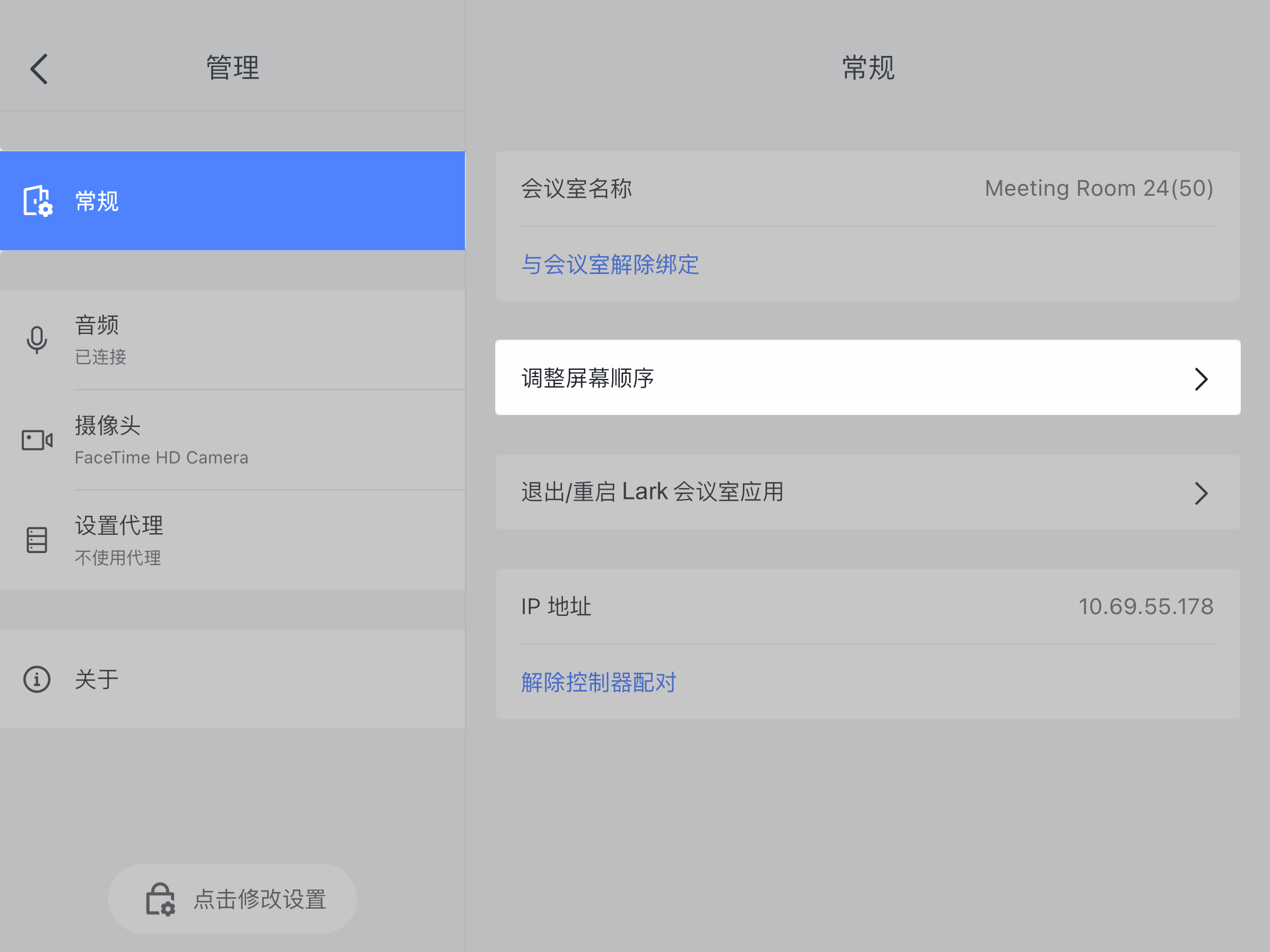
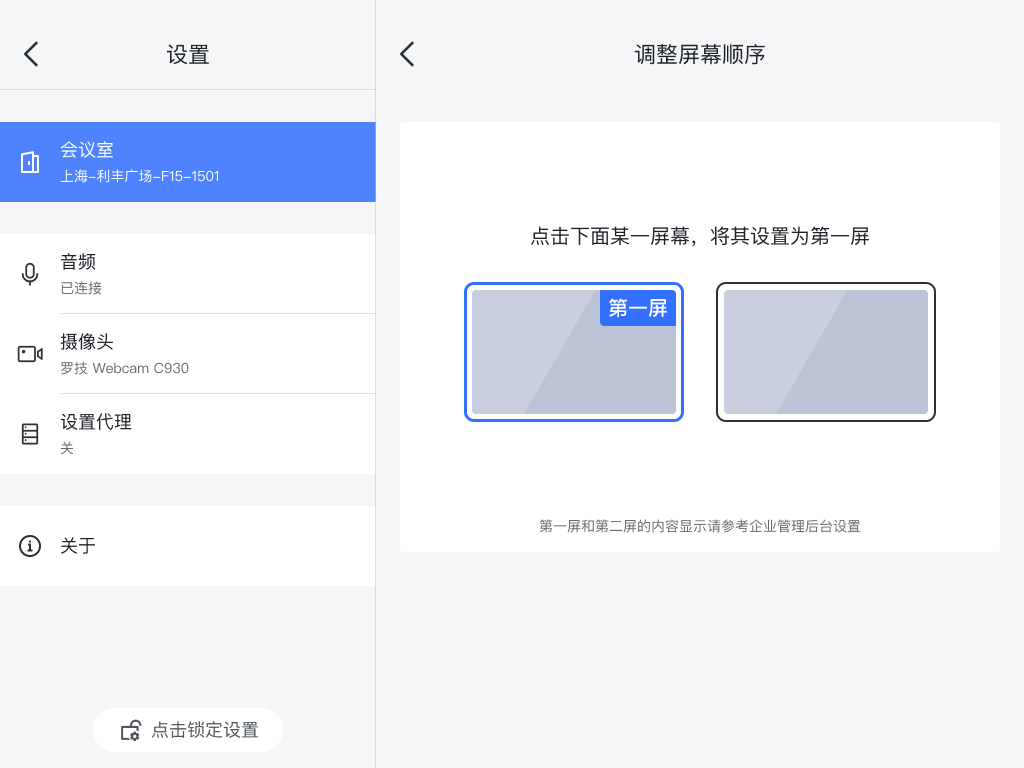
250px|700px|reset
250px|700px|reset
1.2 在主机中调整屏幕顺序
点击界面上的 设置 按钮,选择 常规 > 调整屏幕顺序。扫描二维码进入调整顺序页面。“第一屏”指展示会前日程的屏幕。可点击另一块屏幕将其选作“第一屏”,此时会议室大屏内容会立即交换。
注:Lark 会议室触屏版及安卓 Lark 会议室目前暂不支持会前调整屏幕顺序。
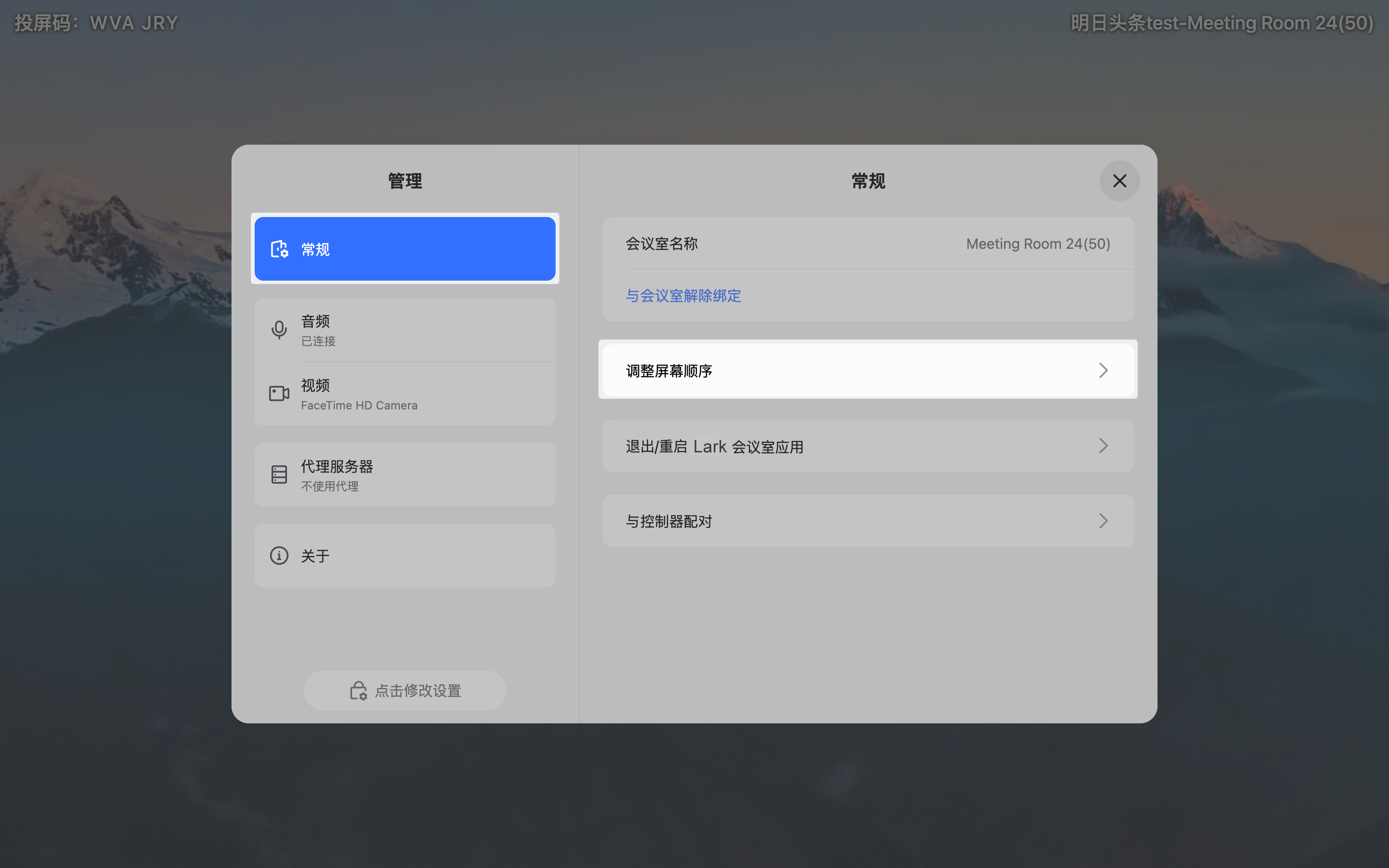
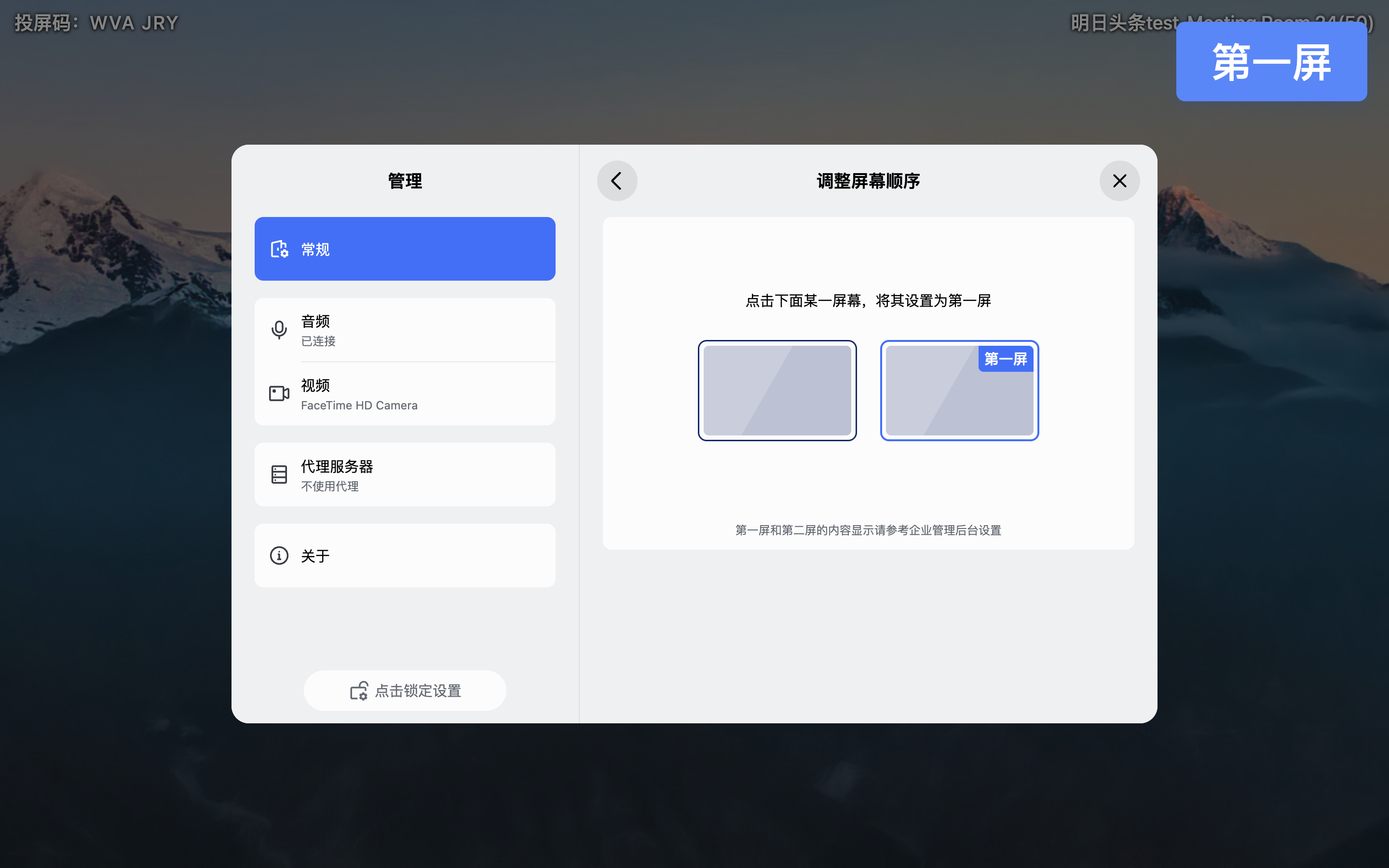
250px|700px|reset
250px|700px|reset
- 在管理后台设置默认视图模式
注:仅 V5.30 及以上版本的会议室支持此功能。
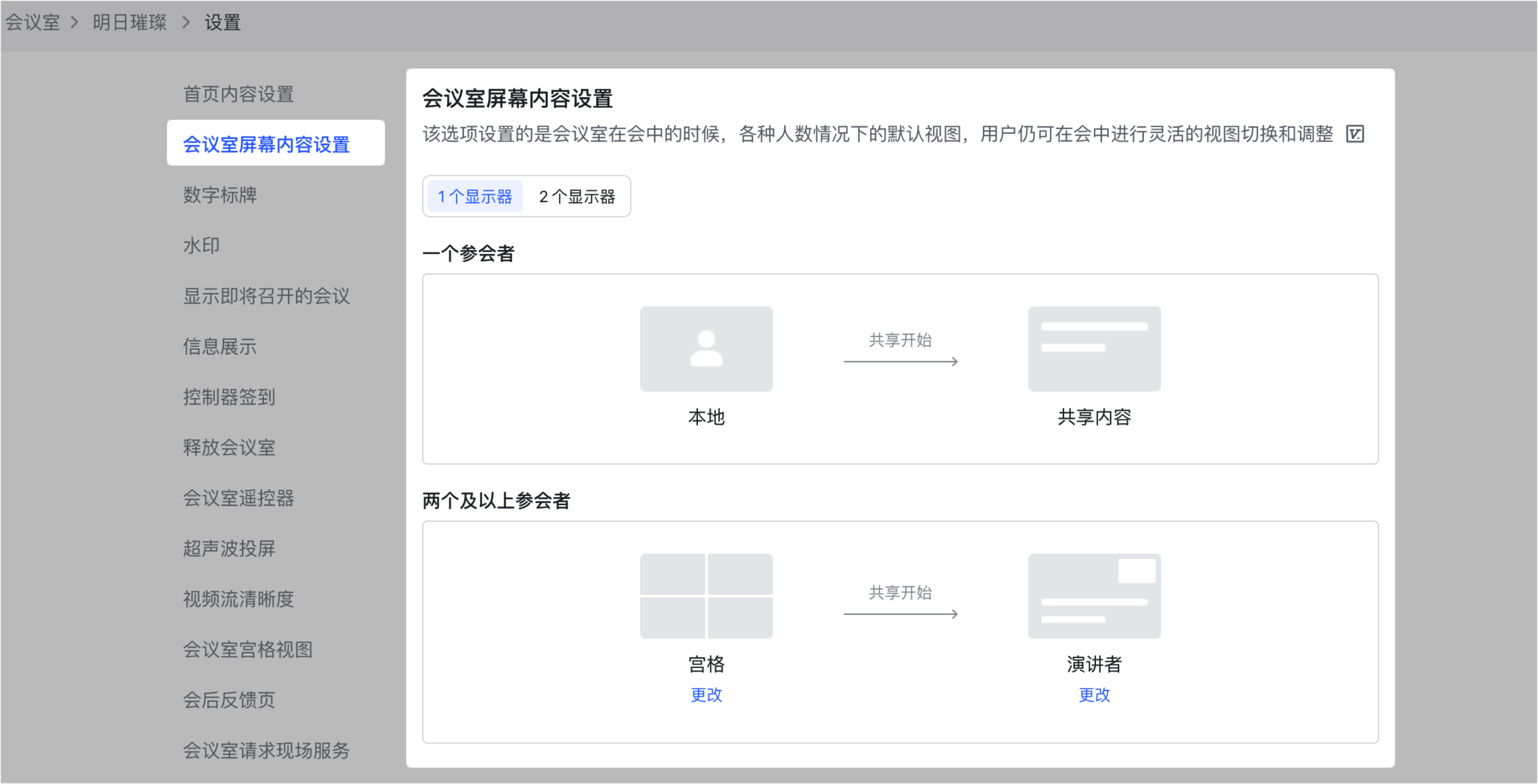
250px|700px|reset
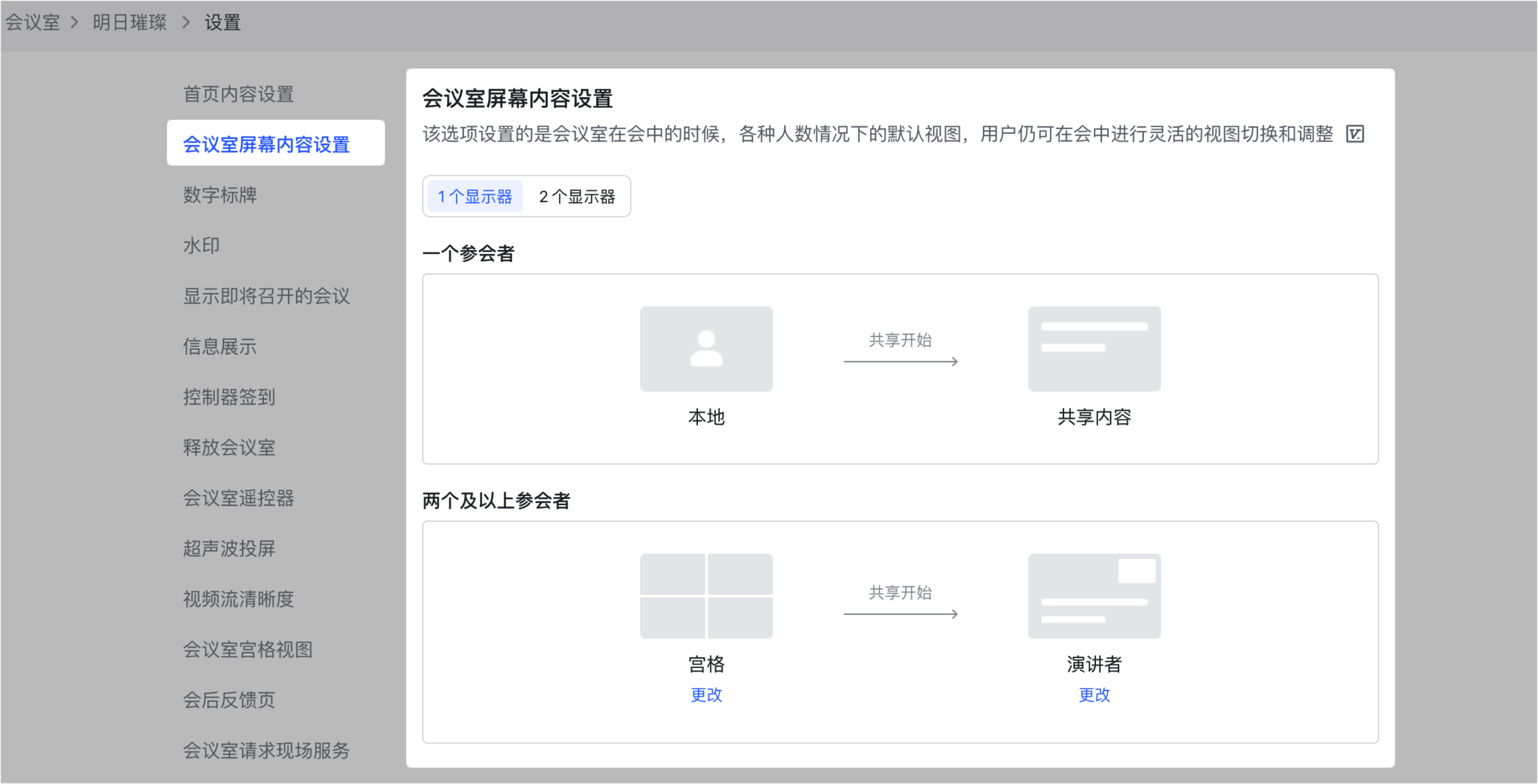
2.1 单屏设置
如果会议室只有一个显示器,选择 1 个显示器。
- 开启共享前:点击对应视图下方 更改 ,可选择 宫格(默认)、演讲者、缩略图 模式。
- 开启共享后:点击对应视图下方 更改 ,可选择 演讲者(默认)、缩略图 模式。
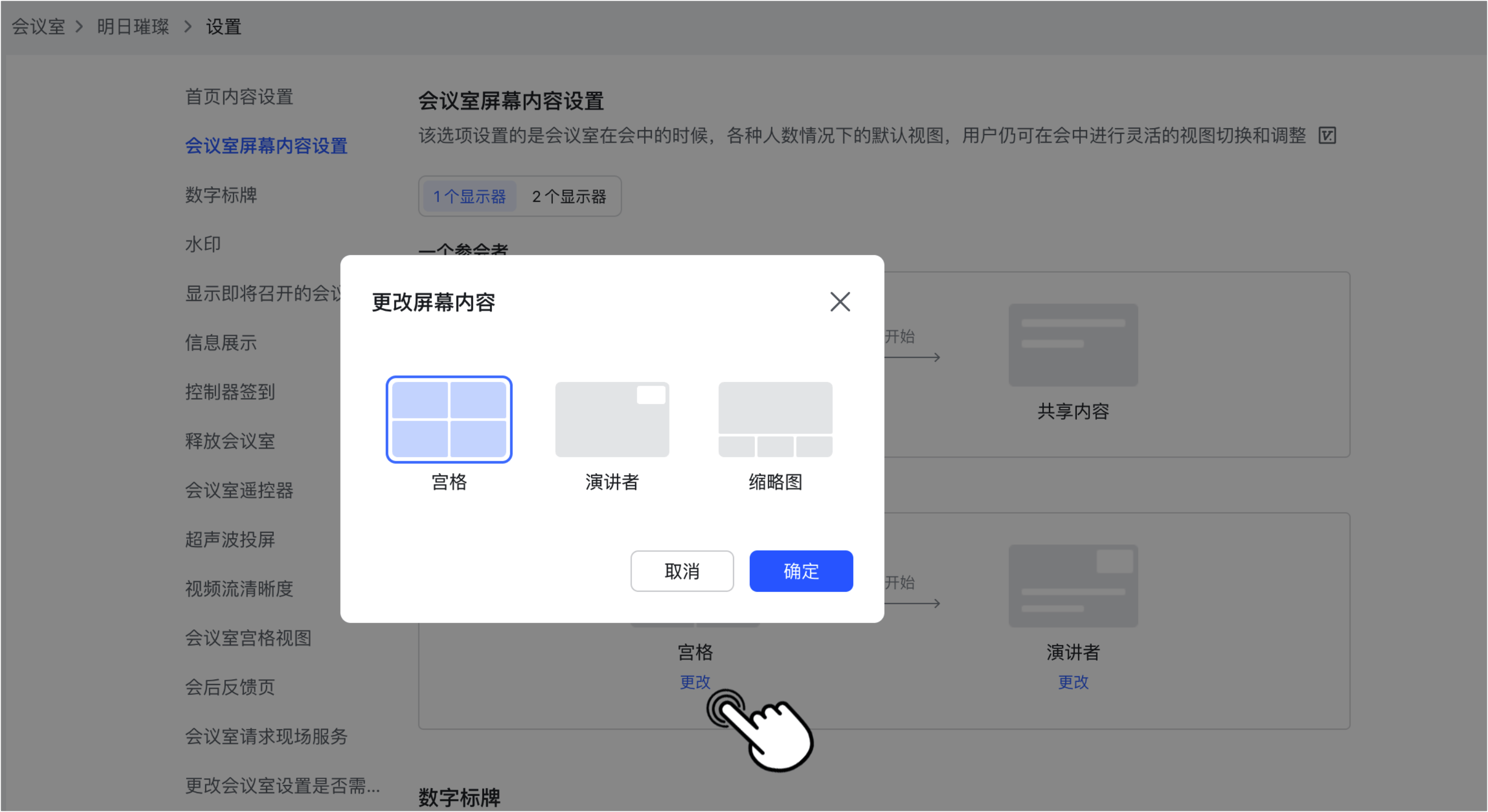
250px|700px|reset
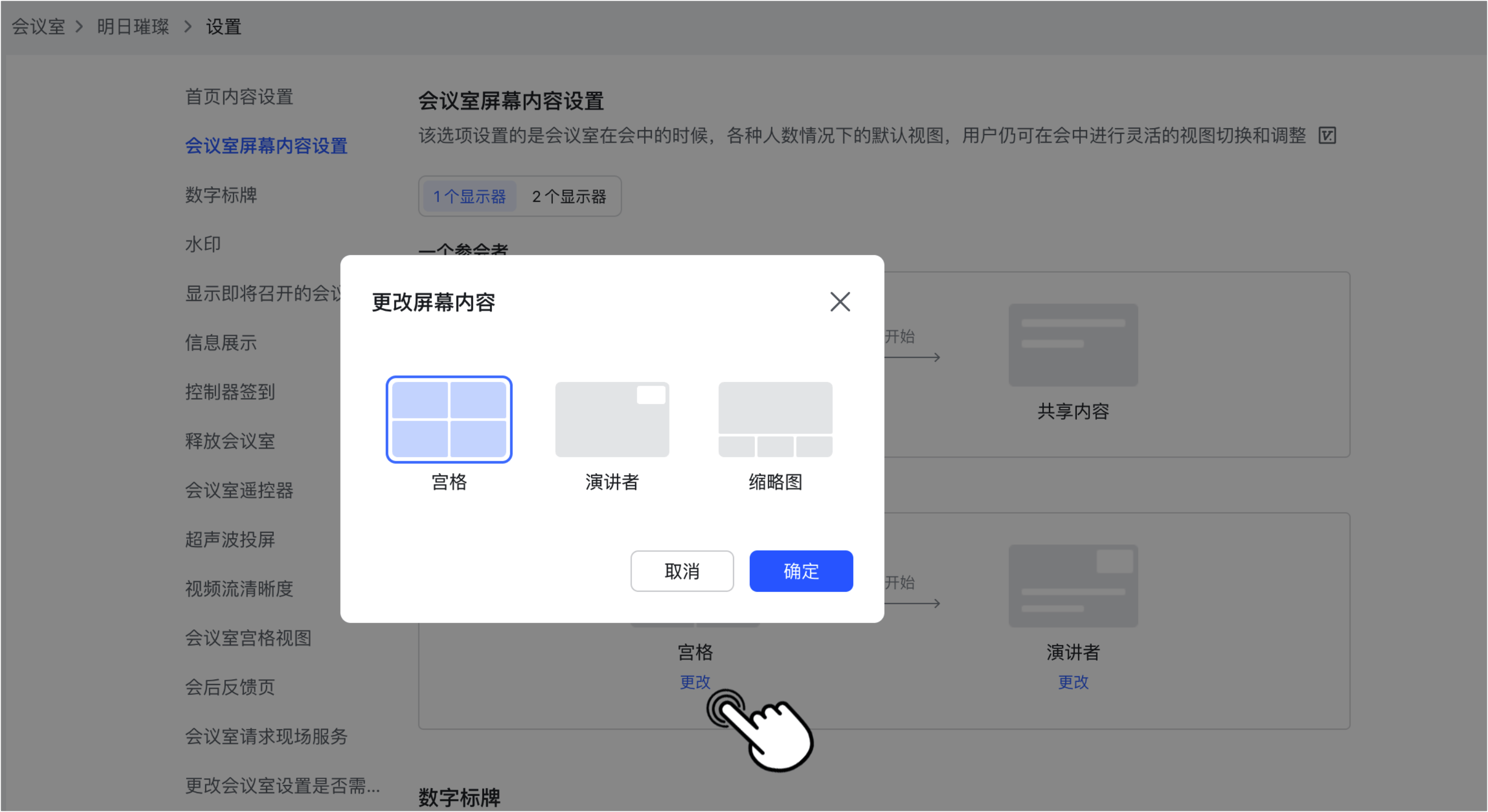
2.2 双屏设置
如果会议室有两个显示器,选择 2 个显示器。
- 开启共享前:点击对应视图下方 更改 ,可选择 演讲者、本地、远端 模式。系统默认第一屏为演讲者视图,第二屏为远端。
- 开启共享后:点击对应视图下方 更改 ,可选择 演讲者、本地、远端、共享内容 模式。必须至少设置一个屏幕为共享内容。系统默认第一屏为共享内容,第二屏为远端。
注:远端指包含线上其他参会方的视频画面,默认为宫格视图,可在应用中切换为缩略图等其它视图。
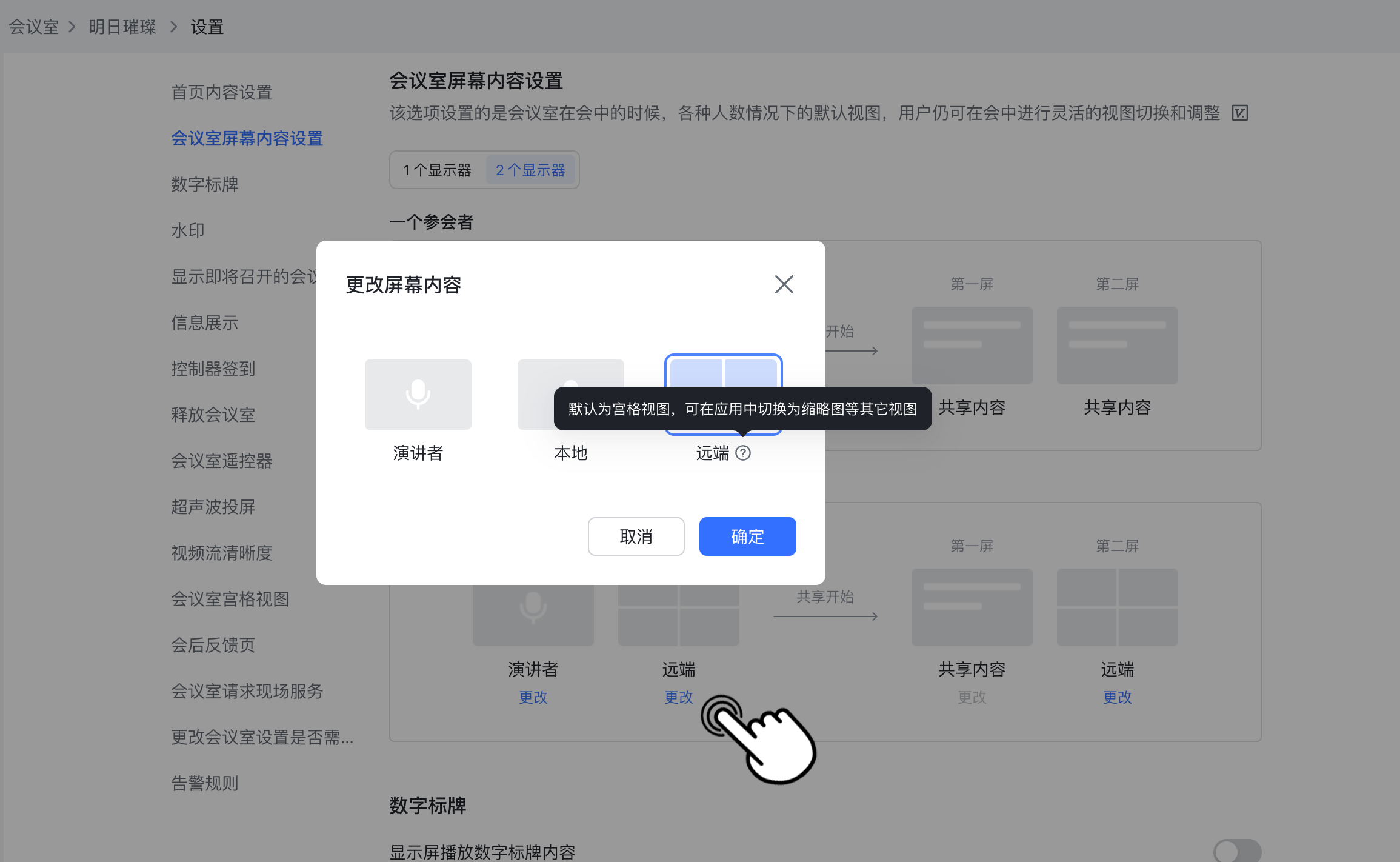
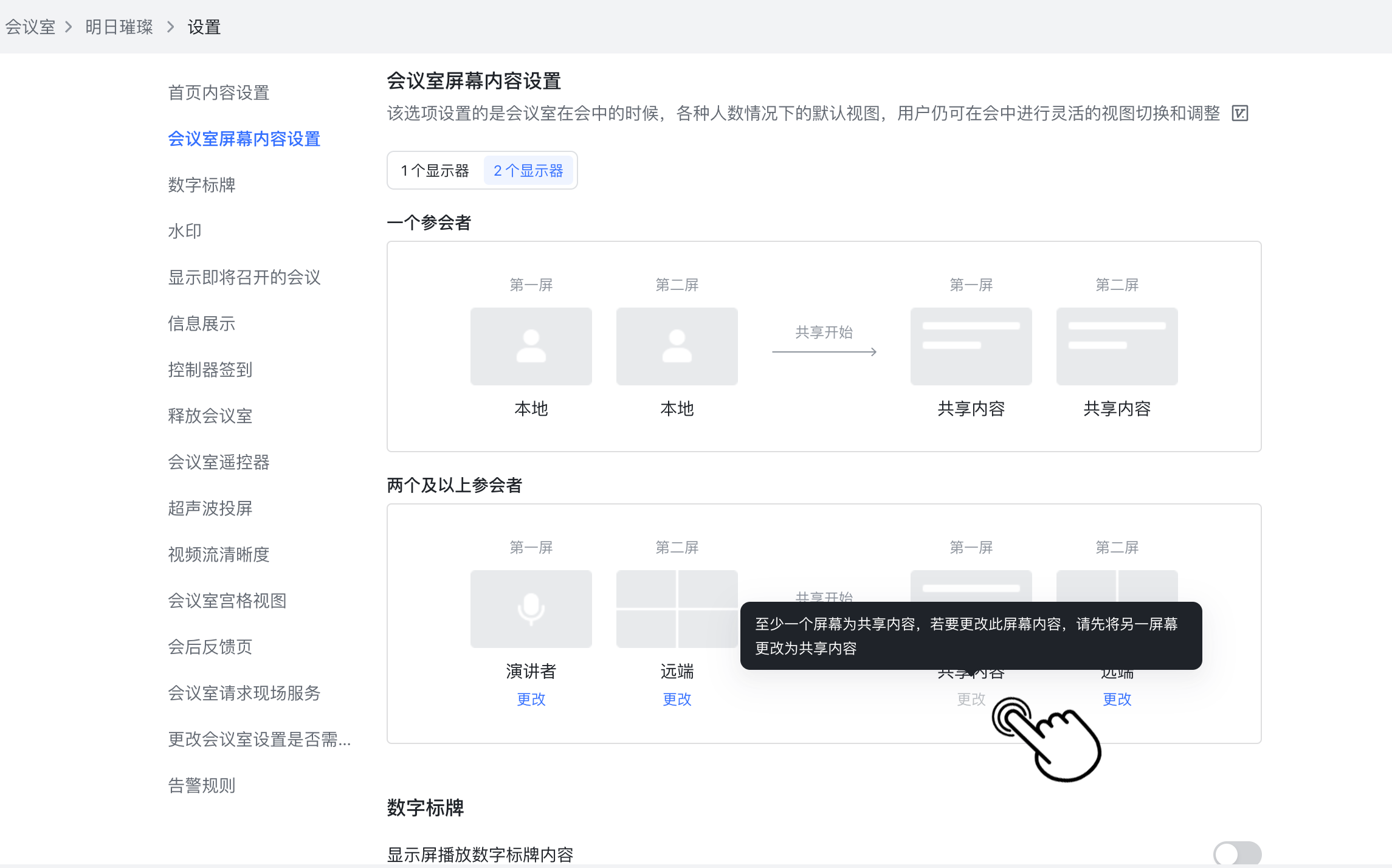
250px|700px|reset
250px|700px|reset
注:设置默认视图模式不会对正在进行中的会议生效。
三、常见问题
