一、功能简介
谁能操作:超级管理员或拥有视频会议权限的管理员
管理员可在管理后台查看组织内所有成员的妙记文件(含来自会议录制、上传、录音的妙记),并进行转移、删除、恢复、彻底销毁等操作。
二、操作流程
管理员点击管理后台界面上方的 产品设置 > 视频会议 ,选择 录制管理,即可进入妙记文件管理界面。
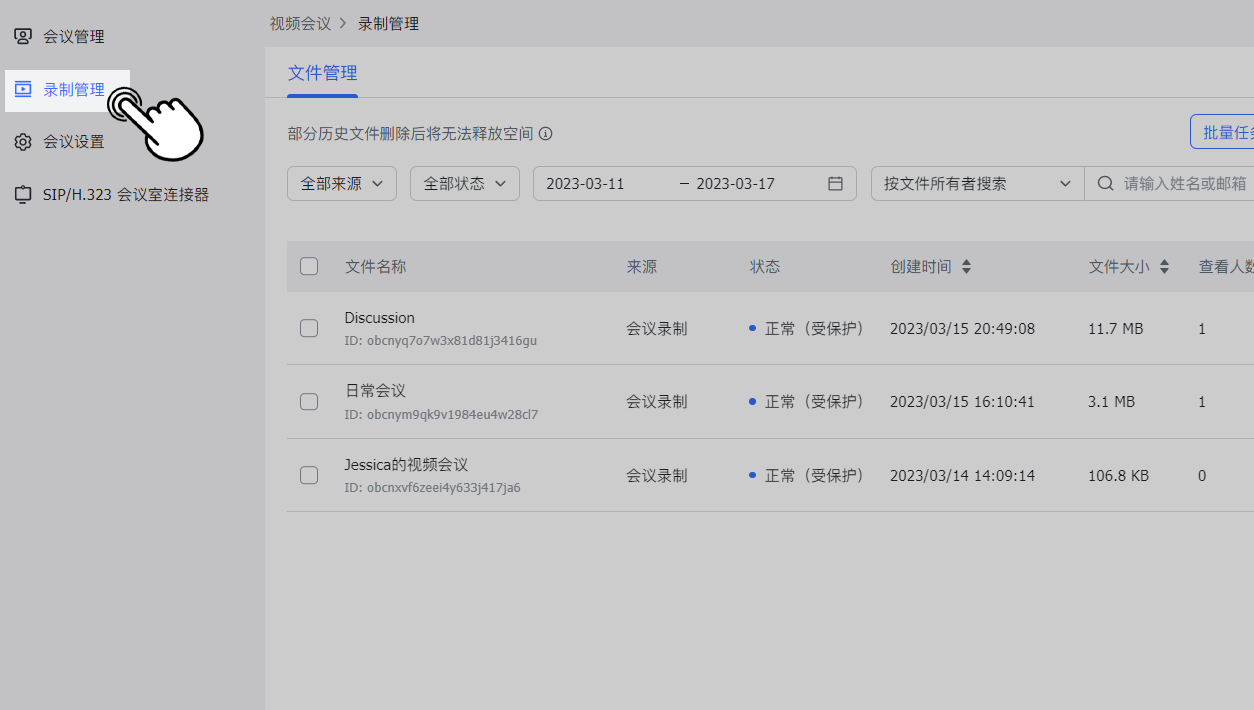
250px|700px|reset
筛选妙记文件
在 文件管理 界面上,管理员可以管理组织内所有成员的妙记文件,文件默认按照 妙记创建时间从近到远 排列。
- 设置筛选条件
管理员可以根据使用场景设置筛选项,以对妙记文件进行筛选查找。
1.1 按照文件来源进行筛选
点击来源筛选框,即可根据妙记文件的来源进行筛选,查看当前组织内所有符合类型筛选的妙记文件,管理员可以根据以下 4 种状态进行筛选:
- 全部来源 :所选时间范围内的所有类型的妙记文件,包括 会议录制 、 上传 、 录音
- 会议录制 :通过录制视频会议生成的妙记文件
- 上传 :通过上传生成的妙记文件
- 录音 :通过录音生成的妙记文件
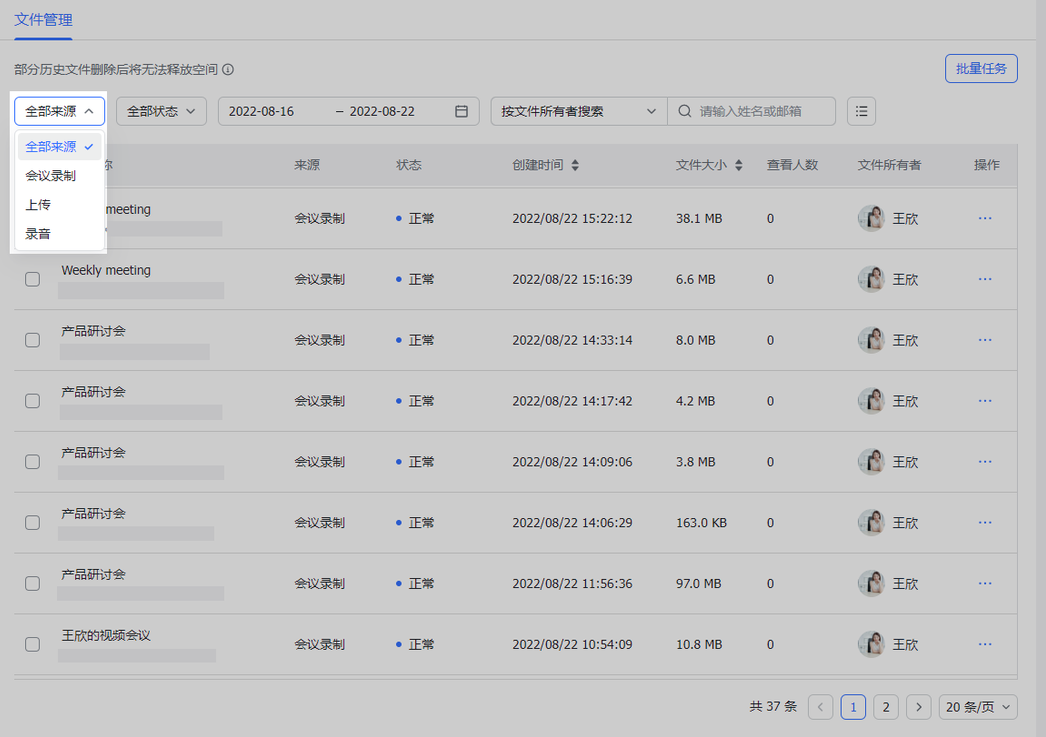
250px|700px|reset
1.2 按照文件状态进行筛选
点击状态筛选框,即可根据妙记文件的状态进行筛选,查看当前组织内所有符合状态筛选的录制文件,管理员可以根据以下 4 种状态进行筛选:
- 全部状态 :所选时间范围内的所有妙记文件,包含 正常 、 回收站 、 已删除 状态的妙记文件
- 正常 :在文件所有者的妙记主页上正常展示的妙记文件,文件所有者可以在自己的妙记列表页查看文件,管理员可以在管理后台查询到妙记信息,占用妙记存储空间
- 回收站 :在文件所有者的妙记回收站里的妙记文件,文件所有者可以在自己的妙记回收站内查看文件,管理员可以在管理后台查询到妙记信息,占用妙记存储空间
- 已删除 :被文件所有者在回收站内永久删除或者管理员在管理后台删除的妙记文件,文件所有者在妙记列表页无法查看,管理员可以在管理后台查询到妙记信息,不占用妙记存储空间,已删除的文件在 90 天内可恢复。
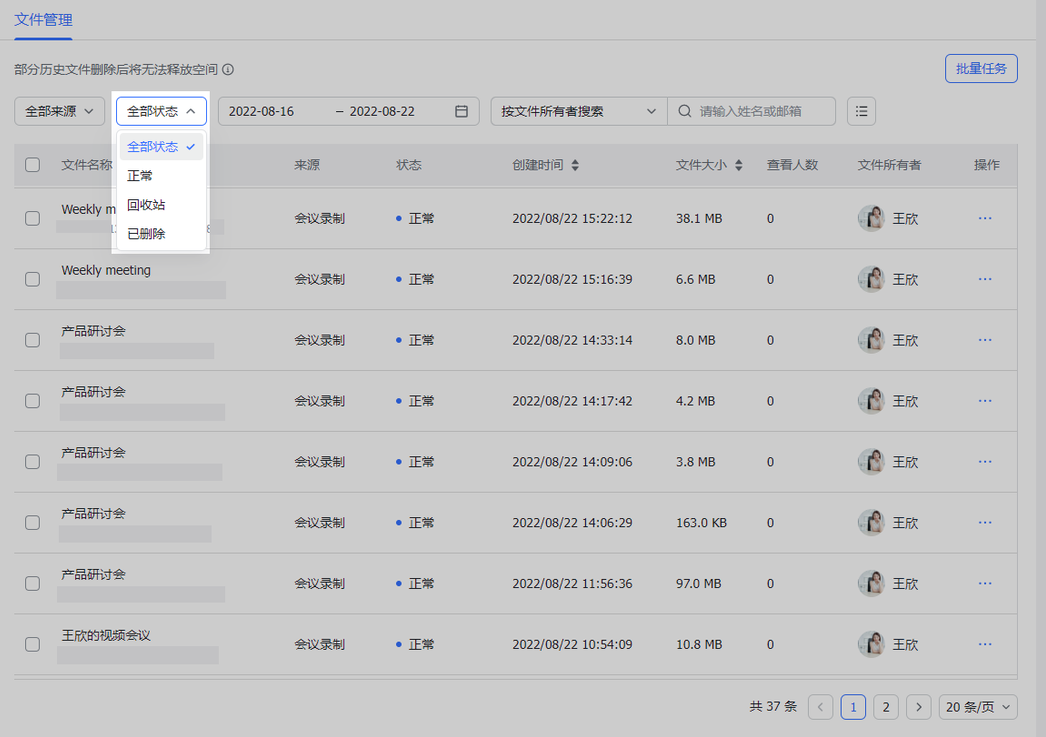
250px|700px|reset
1.3 按照时间范围进行筛选
点击时间筛选框内的 开始时间 和 结束时间 ,即可对时间范围进行自定义设置,单次选择最大时间段为 半年 ,默认值为 近 7 天 。管理员还可以直接选择 近 7 天 、 近 14 天 等默认范围,系统将展示从当前日期往前推算对应天数范围内的妙记文件信息。
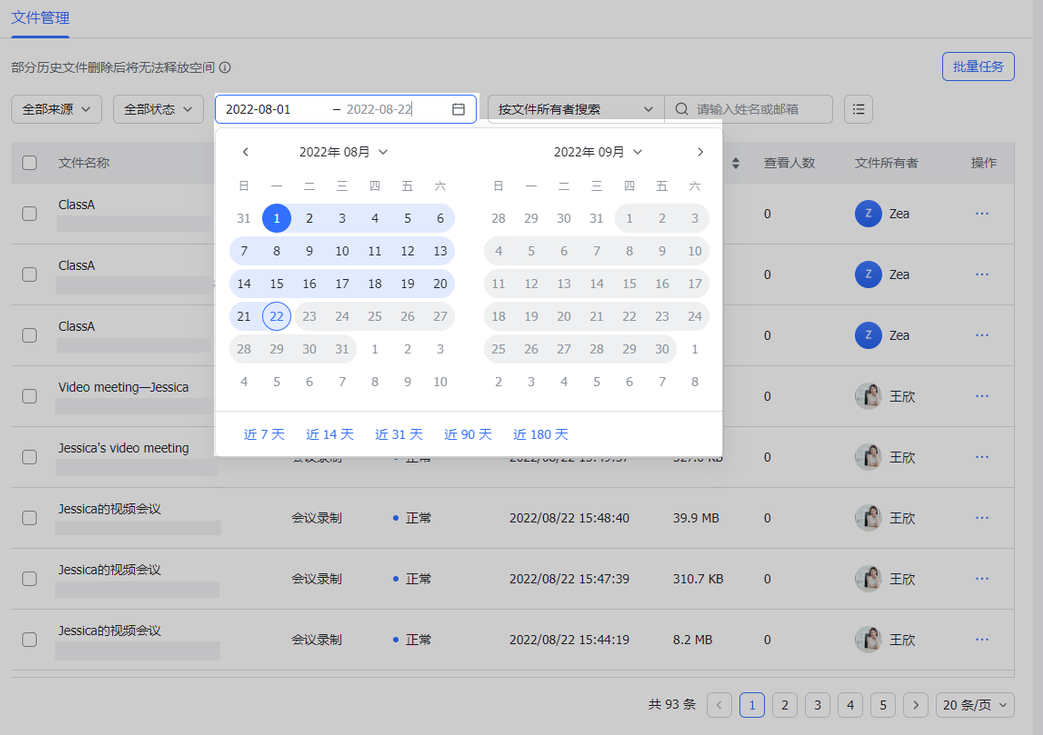
250px|700px|reset
1.4 搜索会议ID/文件链接/文件所有者
管理员还可以根据妙记文件的详情信息进行精细化筛选,可设置的筛选项包括: 会议 ID 、 文件链接 和 文件所有者 。
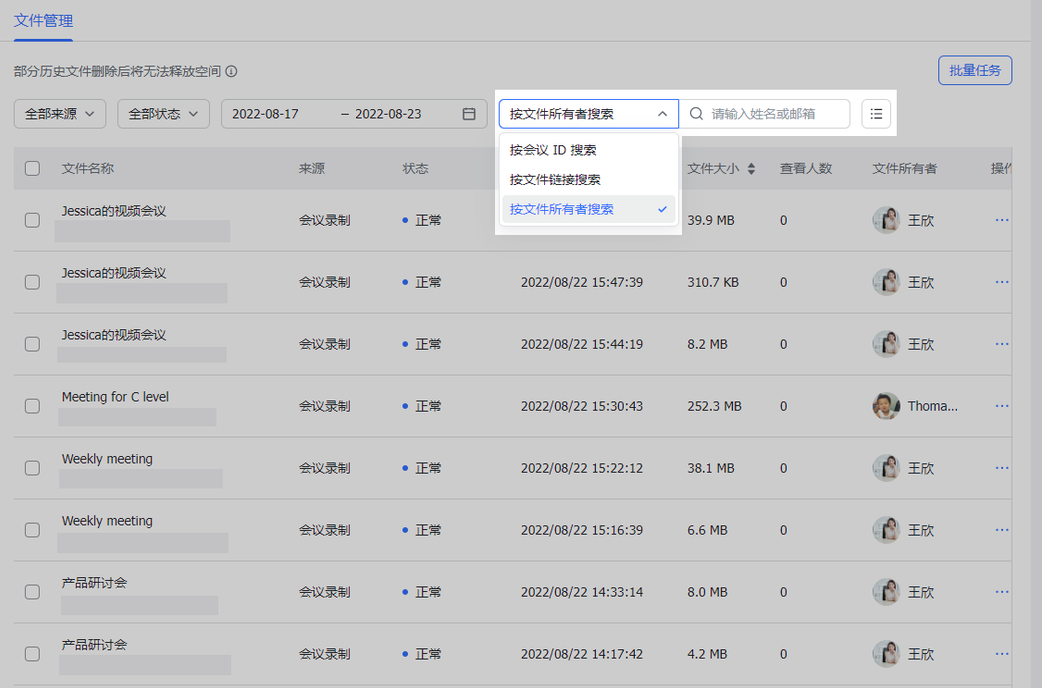
250px|700px|reset
- 设置展示信息
文件管理界面上默认展示的妙记文件信息包括 文件名称 、 来源 、 状态 、 创建时间 、 文件大小 、 查看人数 、 文件所有者 ,管理员可以自主选择列表中展示出来的文件信息,包括默认不展示的 会议ID 和 录制时长 。
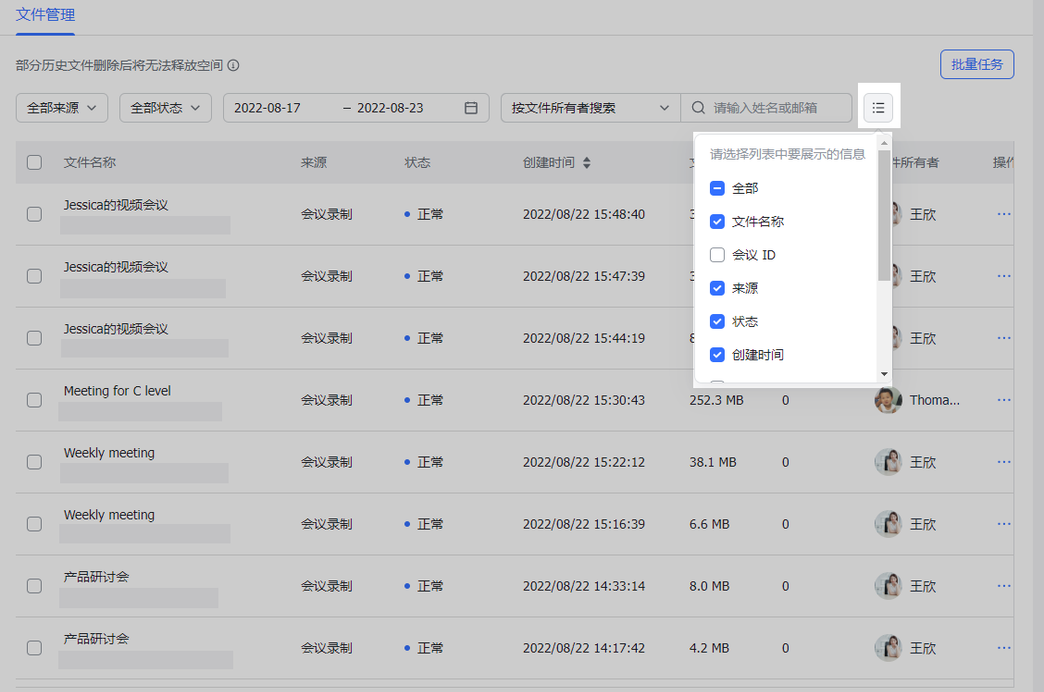
250px|700px|reset
操作妙记文件
管理员可对组织内的妙记文件进行操作和管理,包括 转移妙记所有者 、 删除妙记文件、批量任务删除、恢复已删除的妙记文件 以及 彻底销毁妙记文件 ,还可以 保护文件 ,支持批量操作。管理员对妙记文件进行的所有操作都将被记录在 管理员日志 中。
- 保护
管理员可以对妙记文件进行 保护 操作,若对单个妙记文件进行保护,则该文件单独被保护,也可对妙记文件所有者进行保护,则该成员的所有妙记文件被保护。文件保护生效后,删除操作无法对被保护的文件生效。
1.1 保护文件
找到需要保护的妙记文件,点击展示信息列表的最后一栏 操作 下的 … > 保护 ,即可保护该文件。
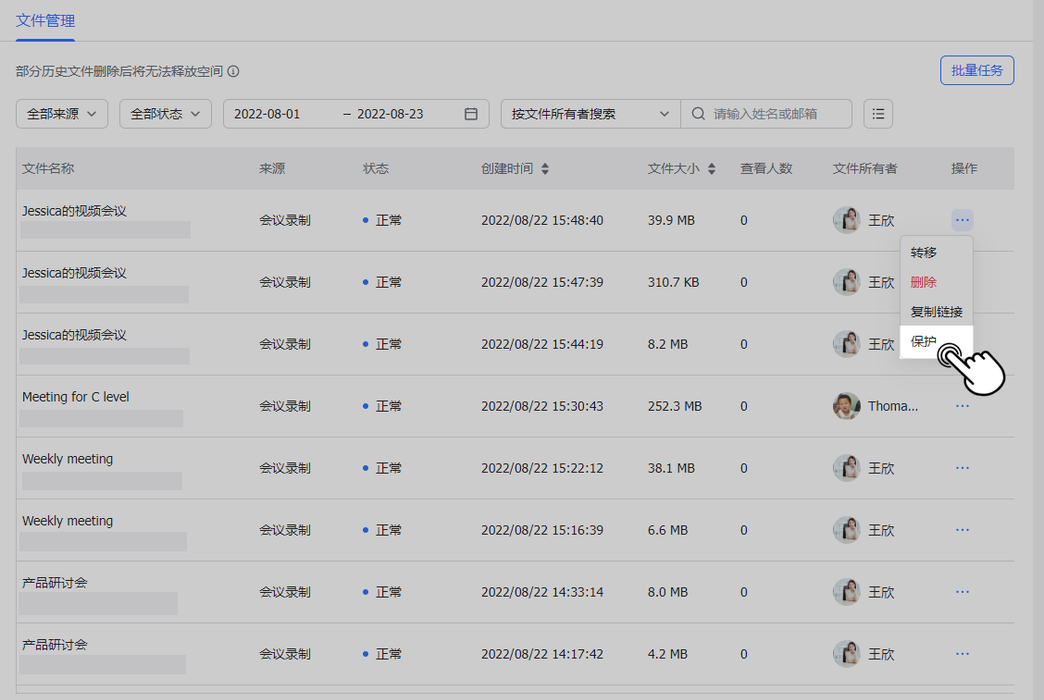
250px|700px|reset
1.2 取消保护
找到需要取消保护的妙记文件,点击展示信息列表的最后一栏 操作 下的 … > 取消保护 ,即可取消对该文件的保护。
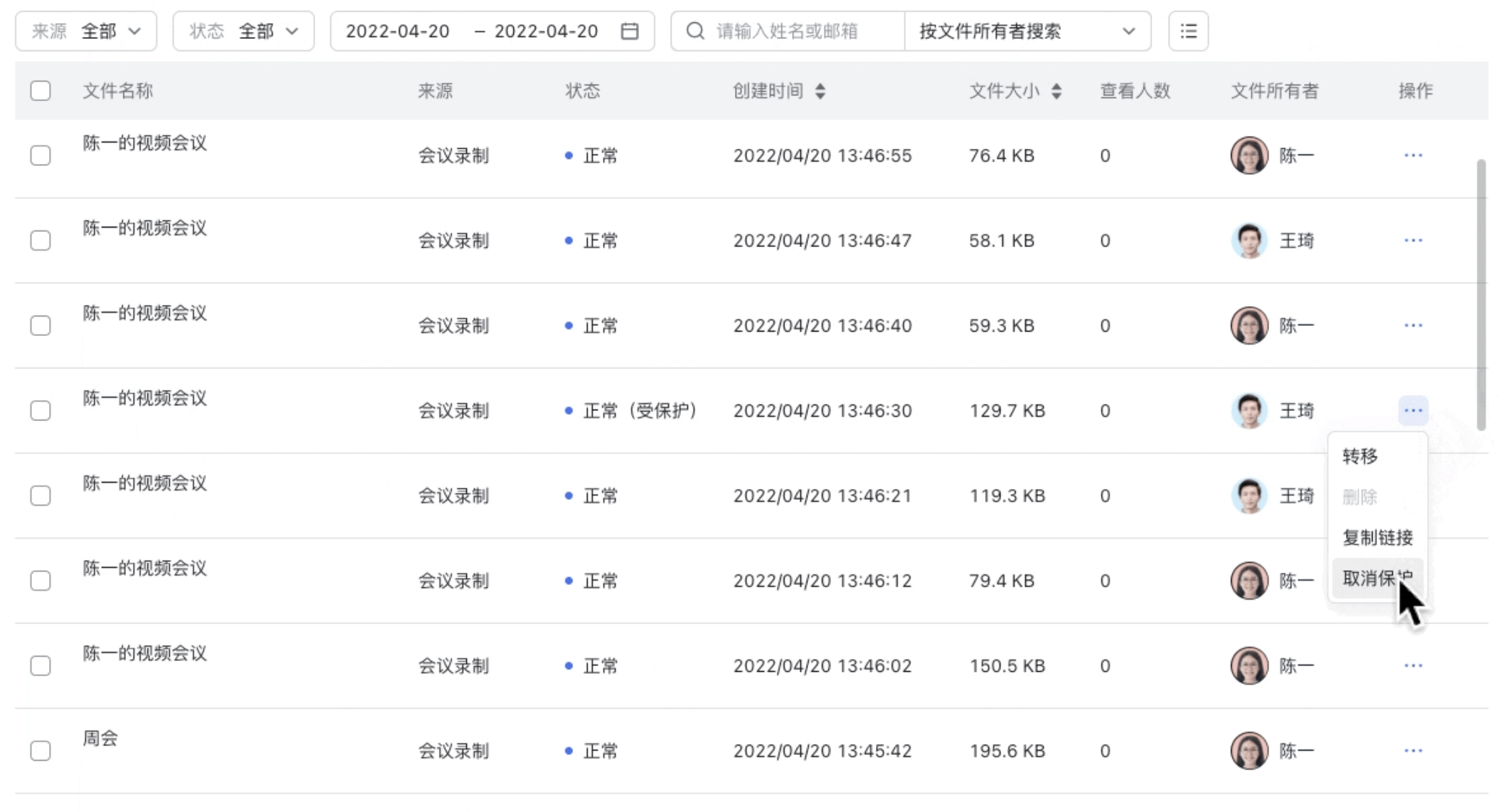
250px|700px|reset
1.3 保护文件所有者
管理员点击管理后台界面上方的 产品设置 > 视频会议 ,选择 会议设置 > 录制文件管理。
在页面左侧选择想要进行文件保护的部门/成员/用户组,打开录制文件保护开关,开启后,管理员将无法删除和彻底销毁成员的录制文件。点击 保存 ,在弹窗中点击 确认 ,即可保存设置。
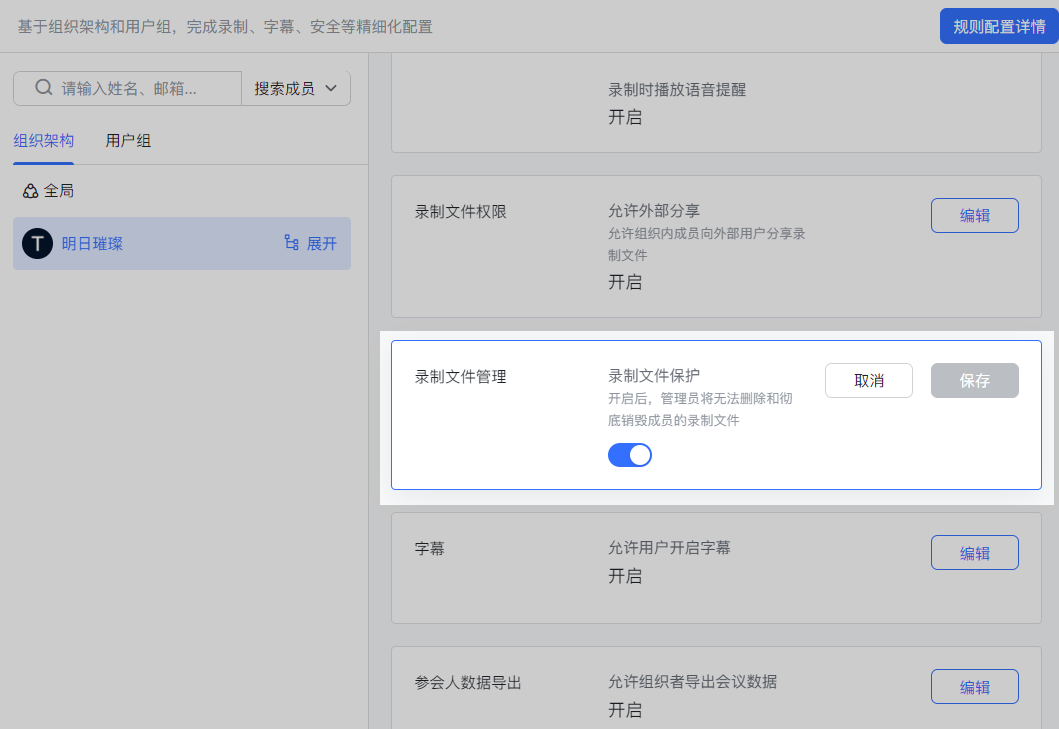
250px|700px|reset
注 :被保护的成员,其妙记文件在文件管理列表中均有 受保护 标识,可对单个文件进行“取消保护”操作。
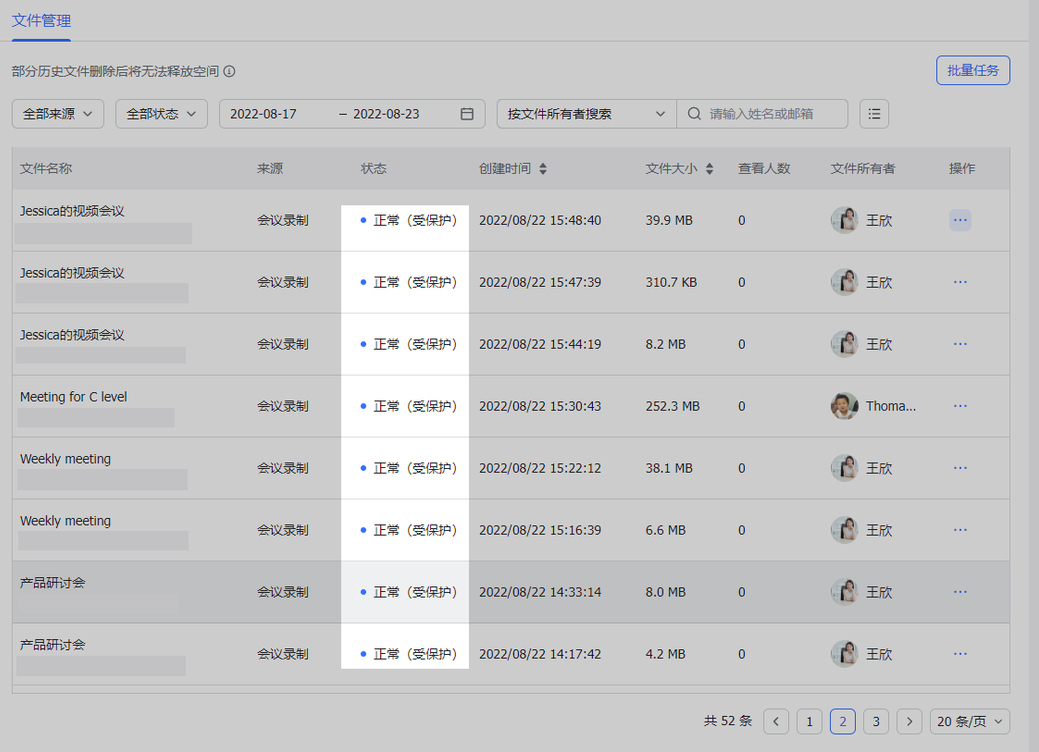
250px|700px|reset
注 :单独设置文件保护的妙记文件将不跟随所有者的文件保护生效,即,若某成员的某个妙记文件被单独进行过 保护 操作,而后该成员被设置成被保护的成员,当该成员不再被保护时,被单独设置过保护的妙记文件仍被保护。同理,若对某个妙记文件进行过 取消保护 的操作,当该文件的所有者被设置成被保护的成员,该妙记文件不被保护。
1.4 外部分享权限
针对组织,管理员可设置录制文件(妙记)的对外分享权限。在页面左侧选中想要进行设置的组织,点击录制文件权限板块 编辑 , 允许外部分享 的开关默认开启,即允许组织内成员向外部用户分享录制文件。如不允许,关闭开关即可。点击 保存 ,在弹窗中点击 确认 ,即可保存操作。
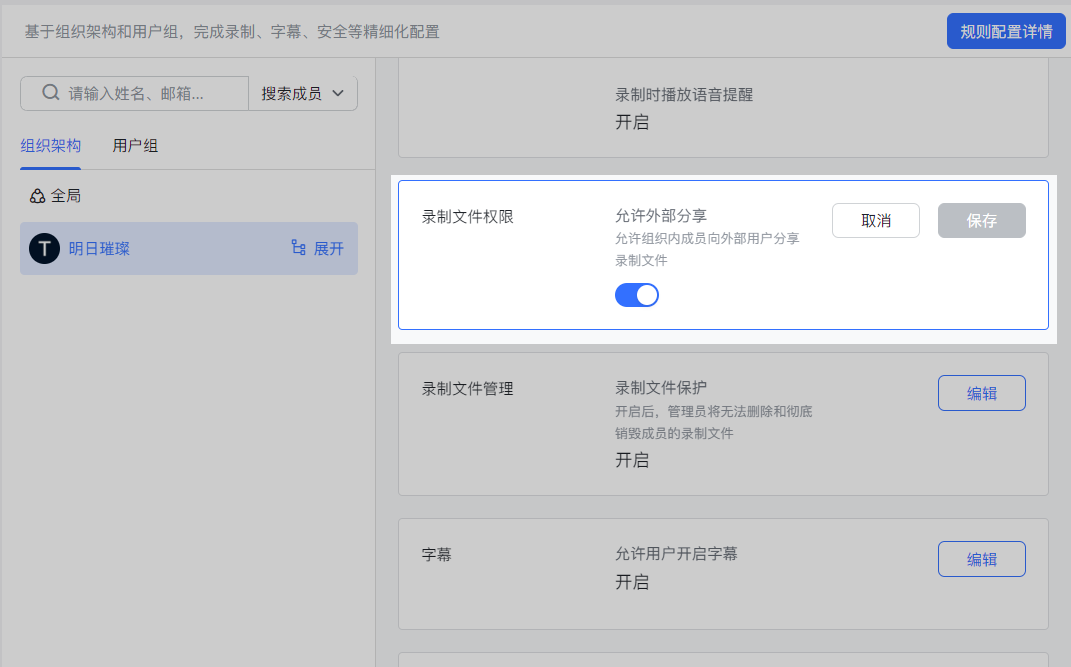
250px|700px|reset
- 转移所有者
管理员可以通过两种方式转移妙记文件的所有者。
- 方法一
找到需要转移所有者的妙记文件,点击展示信息列表的最后一栏 操作 下的 … > 转移 ,支持通过 姓名、邮箱或手机号 查找目标转移者,点击 确认 完成转移操作。
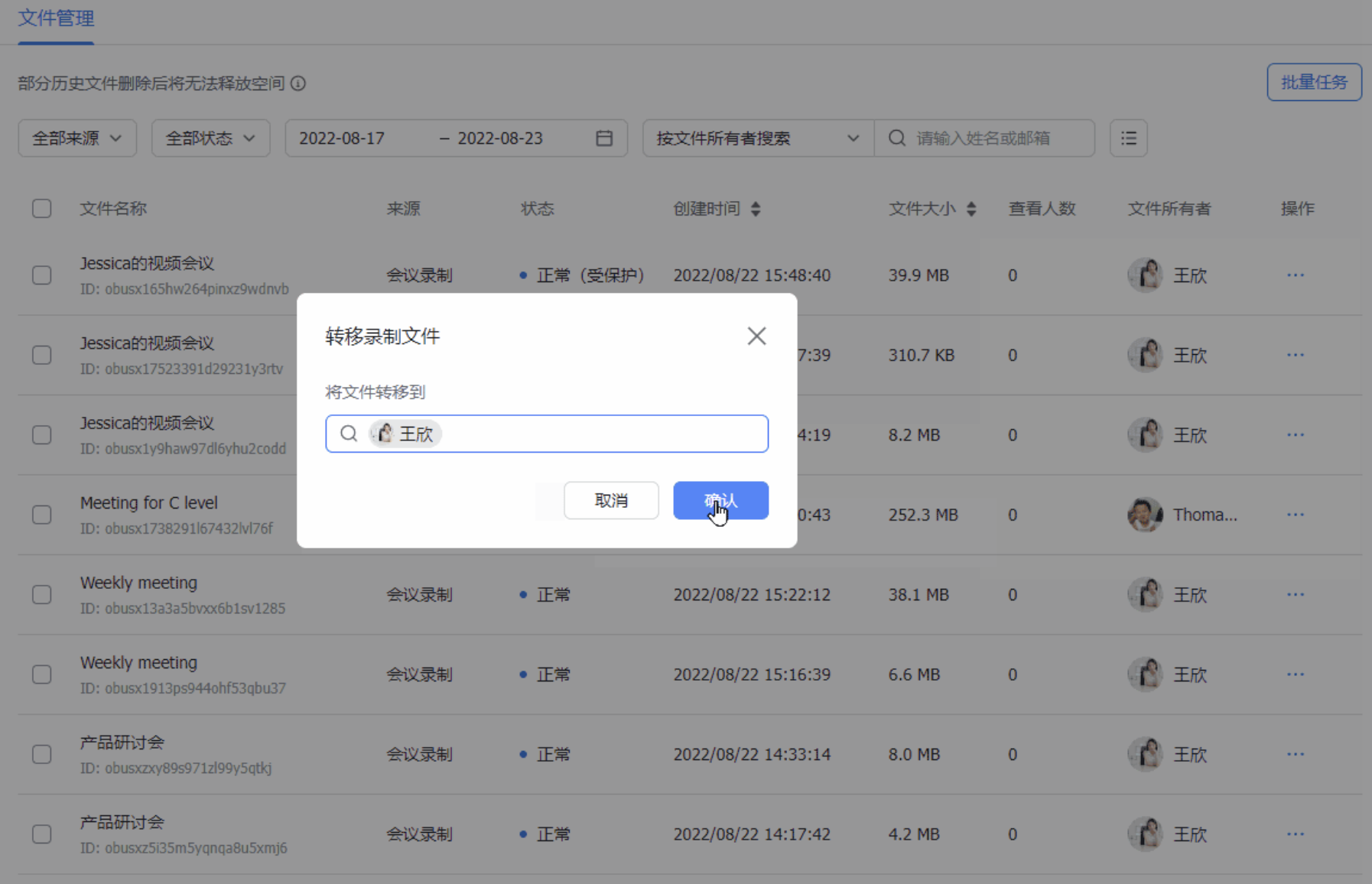
250px|700px|reset
- 方法二
找到需要转移所有者的录制文件,(全)选中 文件名称 列表前的 方框 ,展示信息列表的右上方将会出现可进行的操作,点击 转移 即可进行(批量)转移操作。
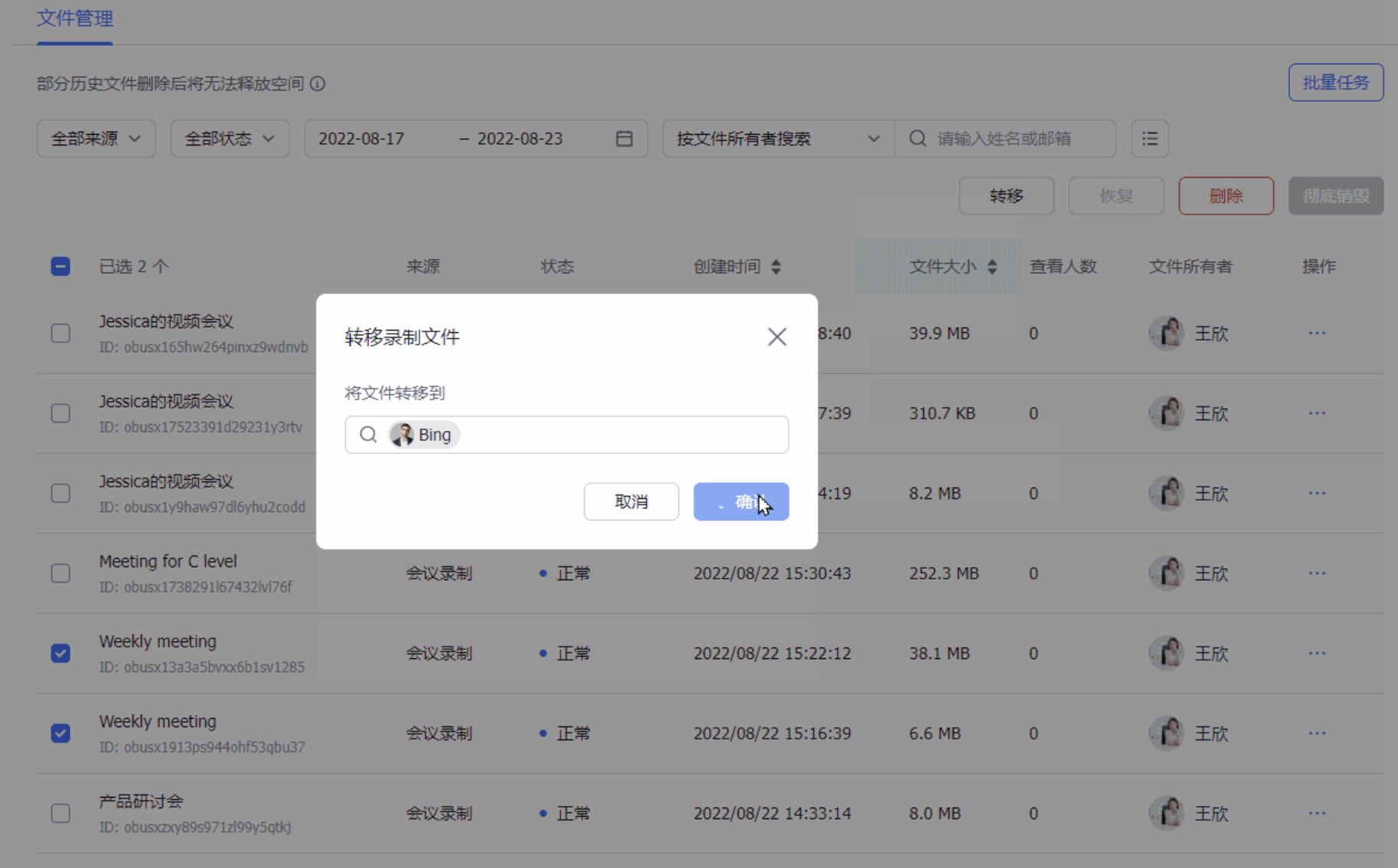
250px|700px|reset
按照以上两种方法将文件所有者转移后, 原文件所有者 将会收到 视频会议助手 的 “所有权转让”通知 ,显示管理员将当前妙记的所有权转移给了组织内的另一成员。原文件所有者拥有此妙记的编辑权限。
注 :转移所有者的操作不会对原本拥有此妙记阅读权限的成员产生影响。
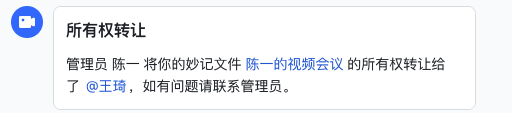
250px|700px|reset
妙记文件的 新所有者 ,也会收到 视频会议助手 的 “所有权转让”通知 ,显示管理员将当前妙记的所有权转移给了自己。
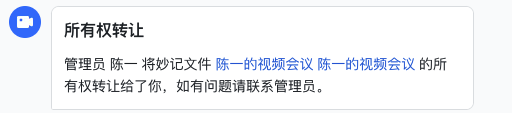
250px|700px|reset
- 删除
管理员可以通过两种方式手动删除妙记文件,还可通过 批量任务 删除妙记文件。
3.1 手动删除
- 方法一
找到需要删除的妙记文件,点击展示信息列表的最后一栏 操作 下的 … > 删除 ,即可进行删除操作。

250px|700px|reset
- 方法二
找到需要删除的录制文件,(全)选中 文件名称 列表前的 方框 ,在展示信息列表的右上方点击 删除 即可进行(批量)删除操作。
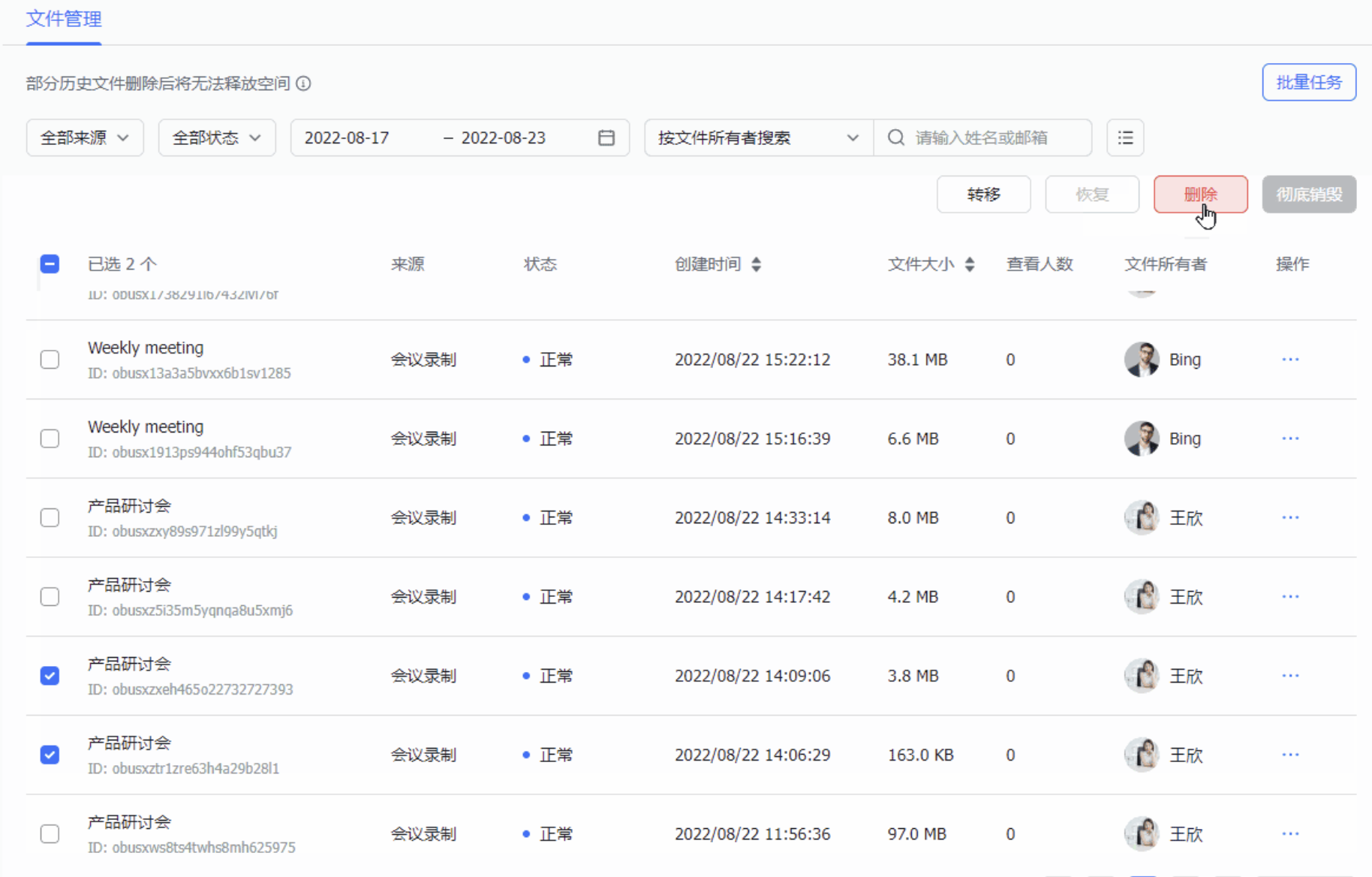
250px|700px|reset
妙记文件删除后,将不再占用企业的妙记存储空间,文件状态将会变为 已删除 ,文件删除 90 天后会被彻底销毁,在此期间只有管理员可以恢复,已删除的文件会自动展示距离彻底销毁的剩余天数。
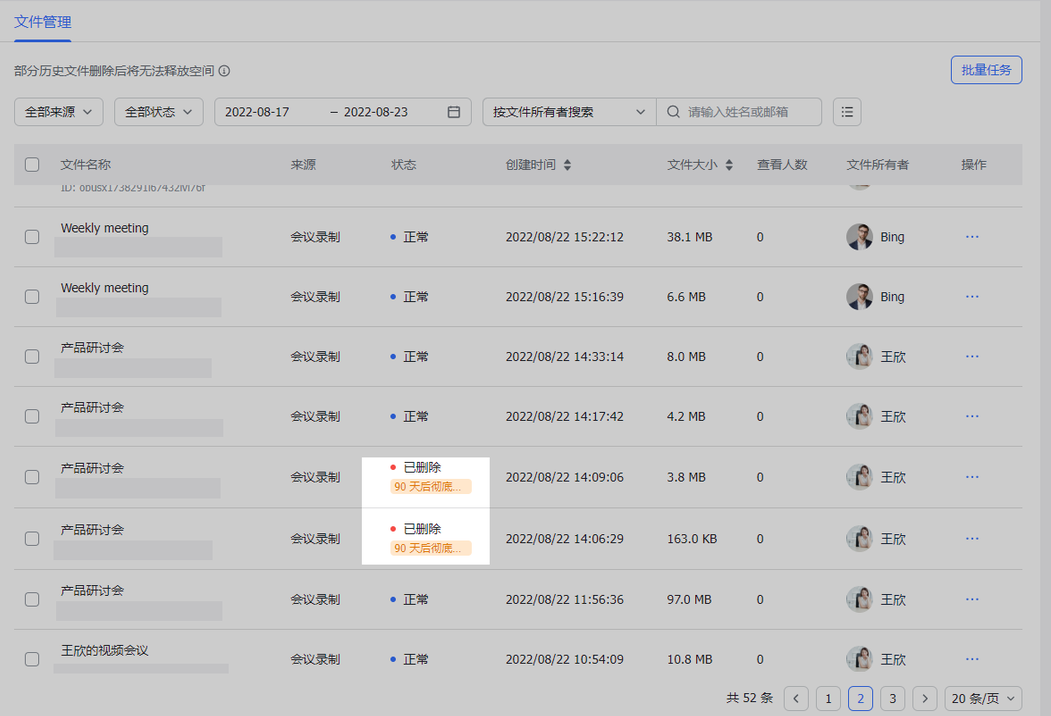
250px|700px|reset
管理员将妙记文件删除后,妙记所有者将会收到 视频会议助手 的 “文件删除”通知 ,显示管理员将当前妙记文件删除。
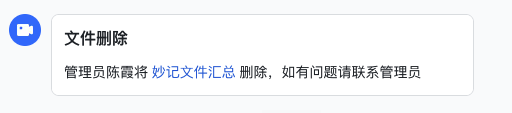
250px|700px|reset
此时若妙记所有者点击该文件,页面将会显示 该内容已被管理员删除 。
3.2 创建批量任务删除
点击 批量任务 ,进入任务列表,列表中显示进行批量删除的任务,包括 创建时间 、 任务名称 、 操作人 、 任务类型 、 任务状态 、 释放空间 与 操作 。
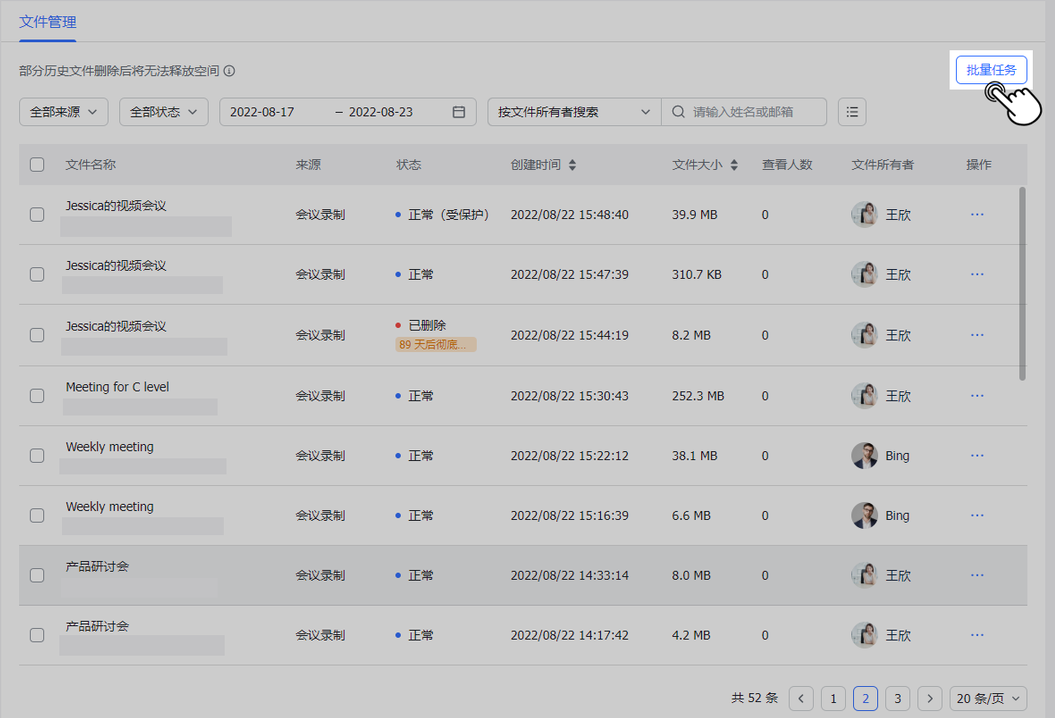
250px|700px|reset
新建任务
点击 新建任务 ,进入新建任务卡片。
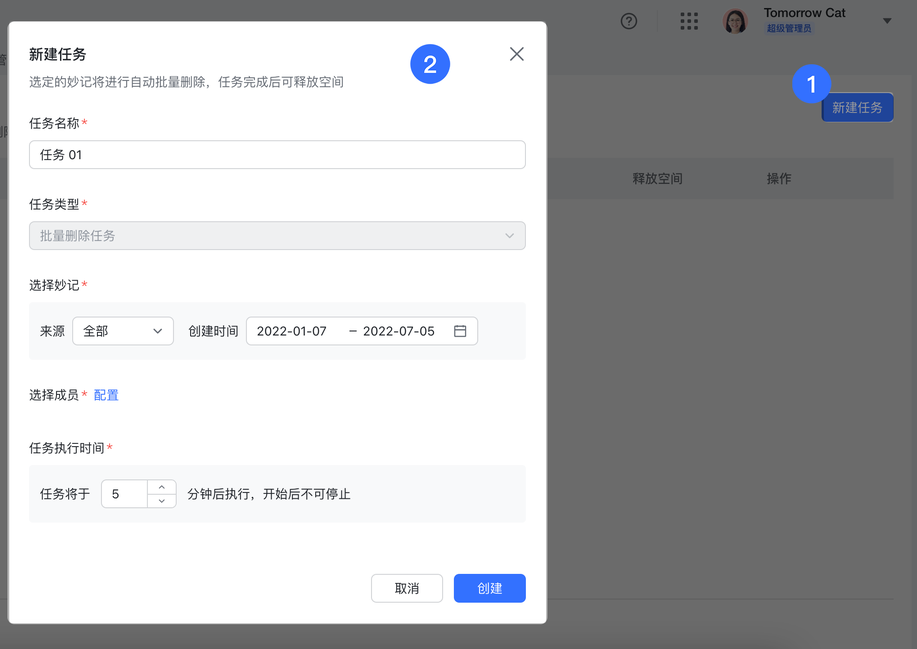
250px|700px|reset
填写 任务名称 , 任务类型 固定为批量删除任务。
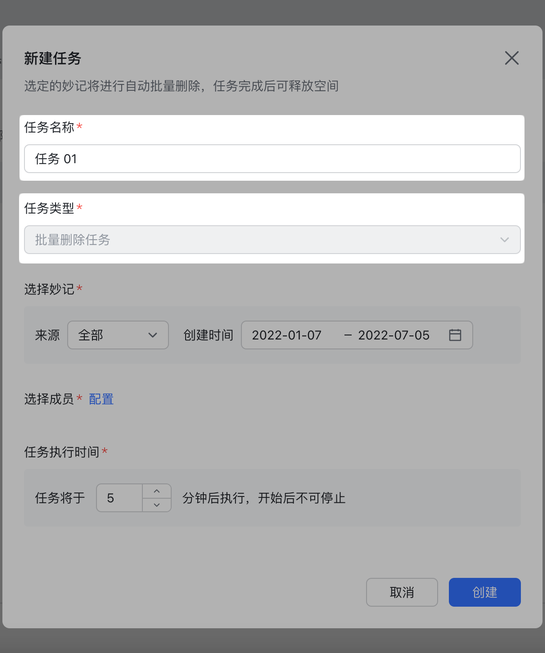
250px|700px|reset
可按照 来源 和 创建时间 来选择要删除的妙记。 来源 可选 全部 、 会议录制 、 上传 和 录音 。
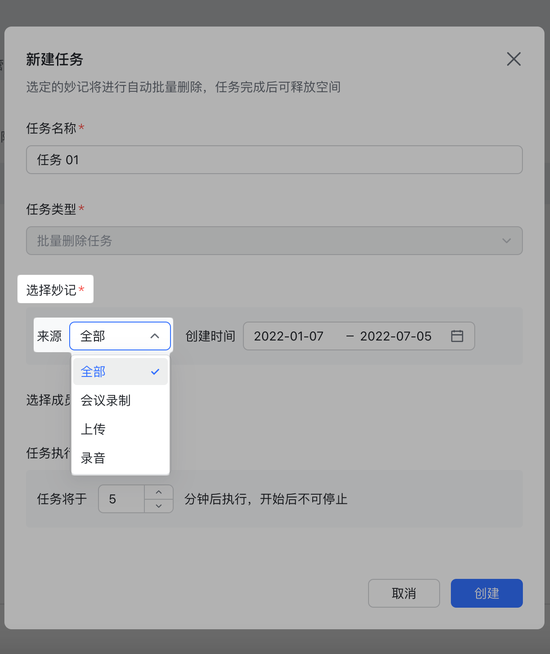
250px|700px|reset
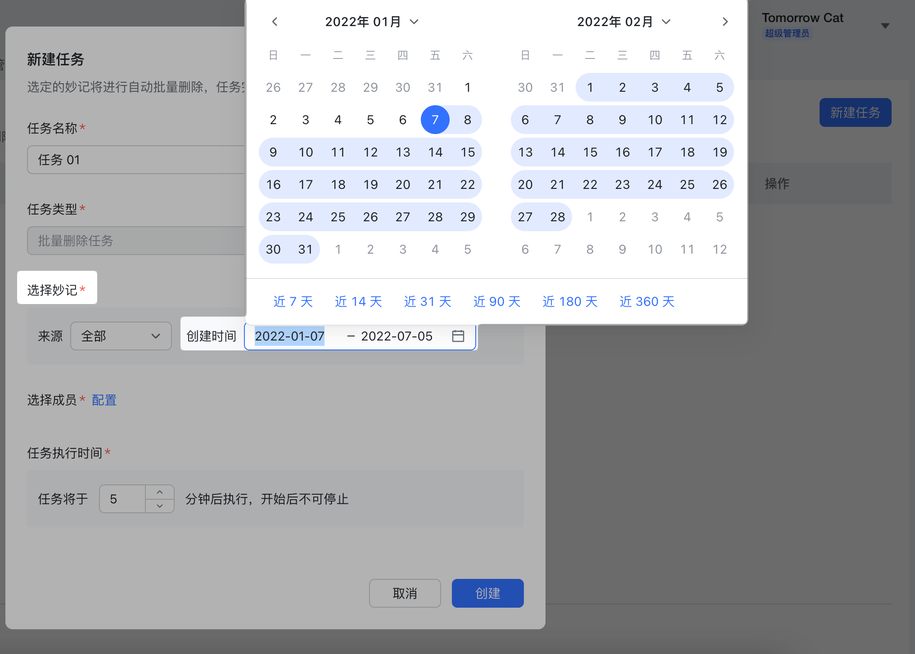
250px|700px|reset
可将批量删除任务配置给成员或部门,点击 配置 ,进入选择成员界面。
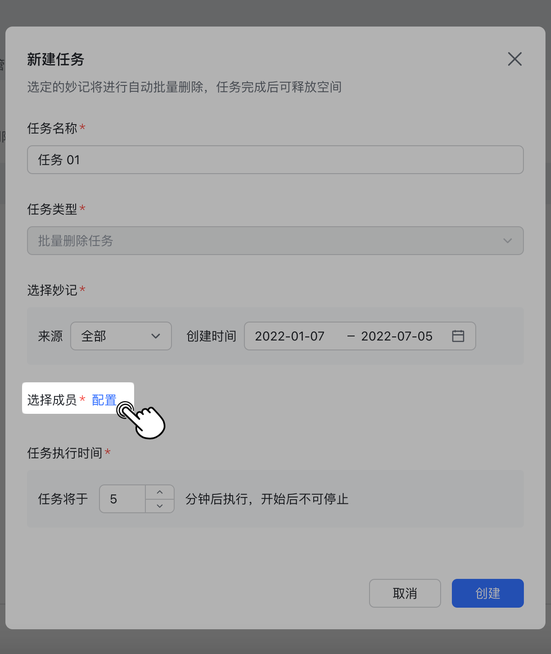
250px|700px|reset
可选择 全部成员 和 部分成员 ,也可在搜索框内输入姓名、邮箱或手机号搜索成员或部门。点击 确定 ,完成成员配置。

250px|700px|reset
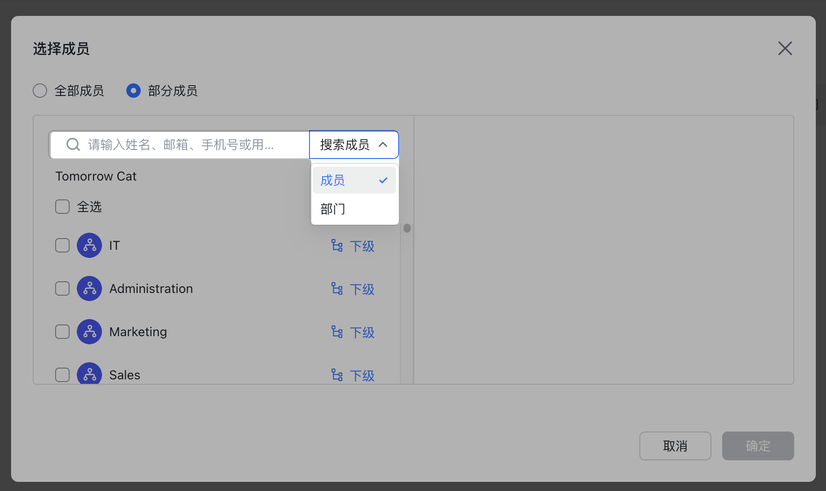
250px|700px|reset
可上下调整任务执行时间,支持 1-120 分钟,默认设置为 5 分钟,即批量删除任务将于 5 分钟后执行,开始后不可停止。
点击 创建 ,完成任务创建。
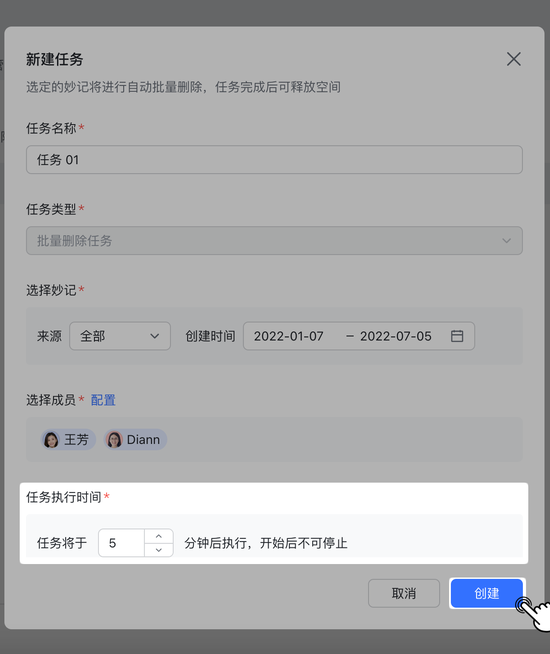
250px|700px|reset
注 :如所选成员中有 被保护的成员 ,则该批量删除任务对该成员不生效,即批量删除无法删除被保护的成员的妙记文件。
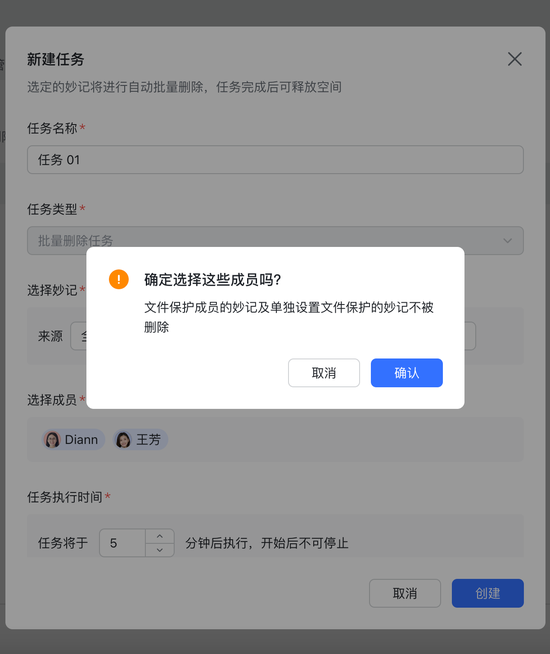
250px|700px|reset
停止任务
任务创建成功后, 任务状态栏 将显示任务执行倒计时,释放空间栏显示 待释放 。此时,点击操作栏下方的 取消 ,即可停止此任务。
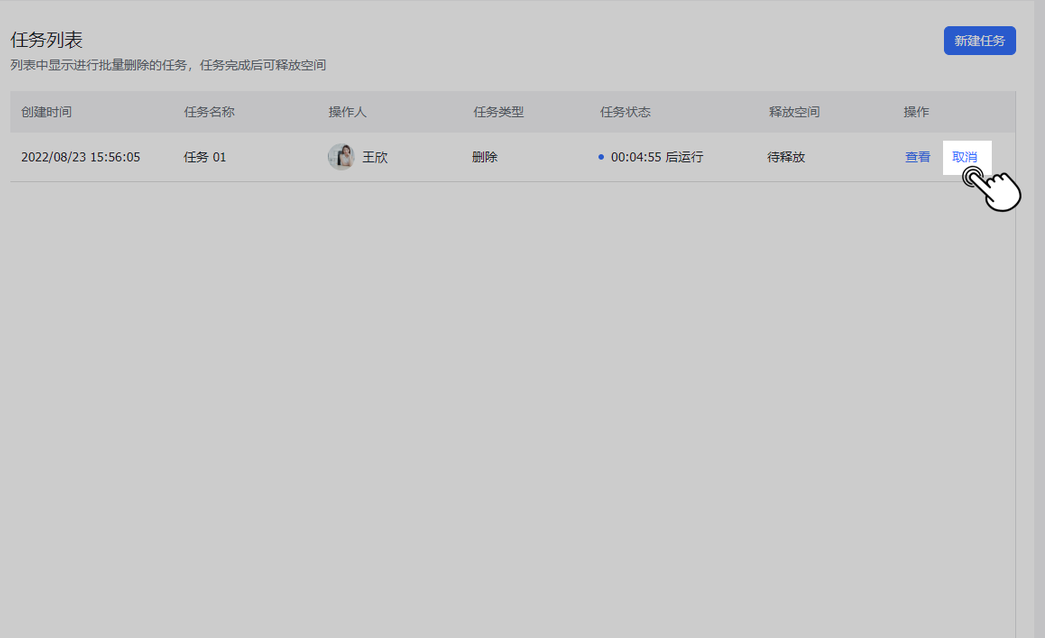
250px|700px|reset
被停止的任务,不可再被重新启动,只可 删除 或 查看 。
查看任务
找到想要查看的任务,点击操作栏下方对应的 查看 ,即可查看该条任务的详情。
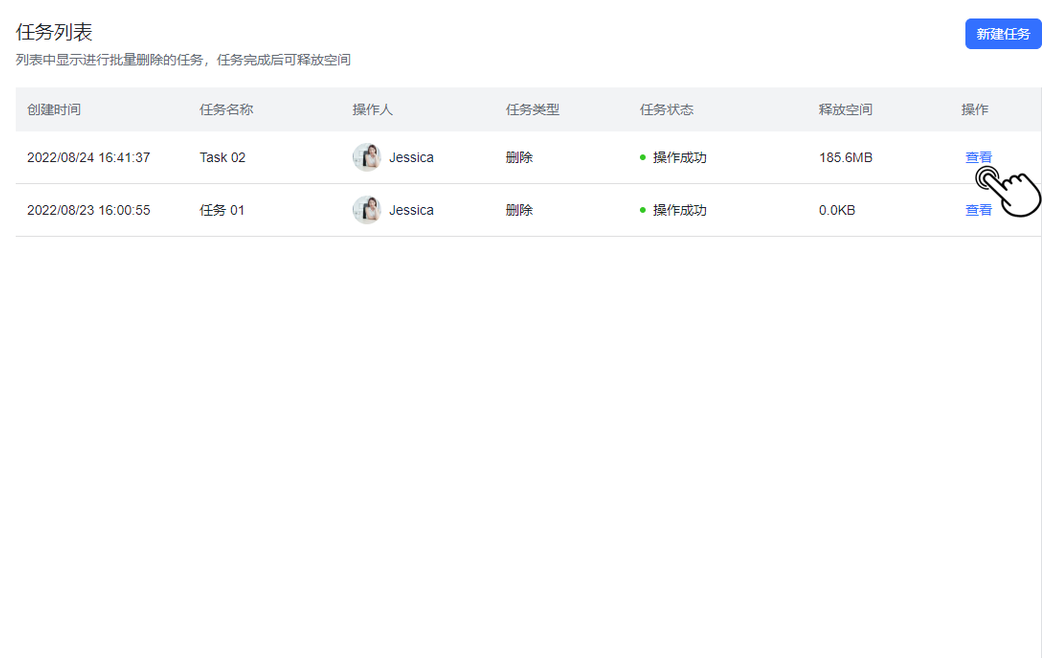
250px|700px|reset
任务操作成功后,管理员将收到 管理员小助手 的通知,显示录制文件批量删除任务已完成。
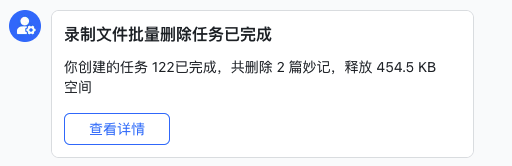
250px|700px|reset
批量删除任务操作成功后,该任务涉及的妙记所有者将会收到 视频会议助手 的 “文件删除”通知 ,显示管理员将当前妙记文件删除。若单次被删除的妙记文件超过 10 个,妙记所有者将收到被删除妙记文件的汇总表格。如有重要妙记文件被删除,可在收到通知 90 天内联系管理员申请恢复文件。

250px|700px|reset
- 恢复
对于 已删除 的录制文件,管理员可以进行 恢复 操作,进行恢复操作的前提是企业剩余可用妙记存储空间大于想要恢复的文件大小。支持将妙记文件恢复到原文件所有者,也支持直接恢复文件到新所有者。
注 :目前在两种情况下,文件状态会显示 已删除 :文件所有者自己在回收站内将妙记进行了 永久删除 操作或者管理员进行了 文件删除 操作。
- 方法一
找到需要恢复的 已删除的文件 ,点击展示信息列表的最后一栏 操作 下的 … > 恢复 即可进行恢复操作。
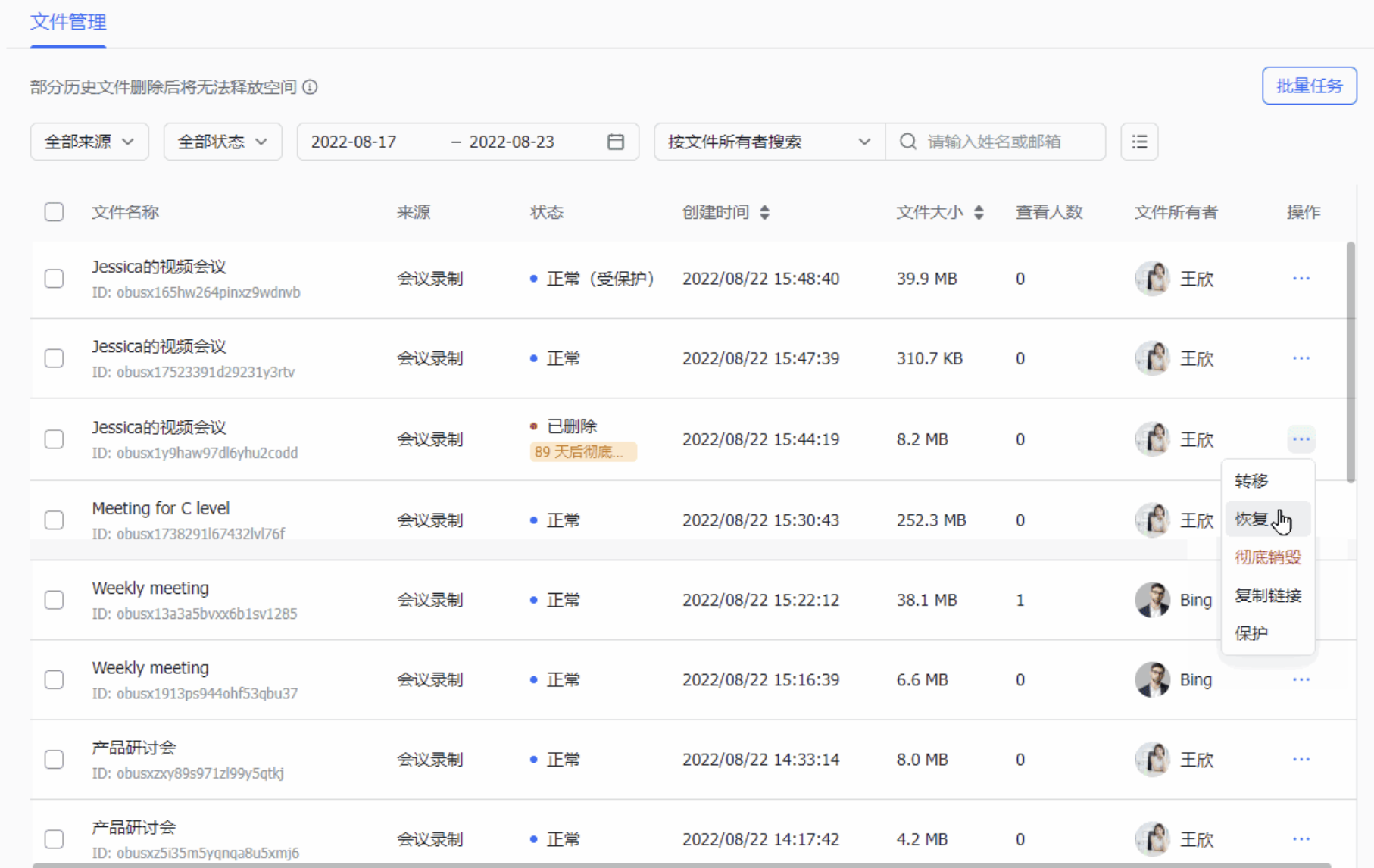
250px|700px|reset
- 方法二
找到需要恢复的 已删除的文件 ,(全)选中 文件名称 列表前的 方框 ,在展示信息列表的右上方点击 恢复 即可进行(批量)恢复操作。
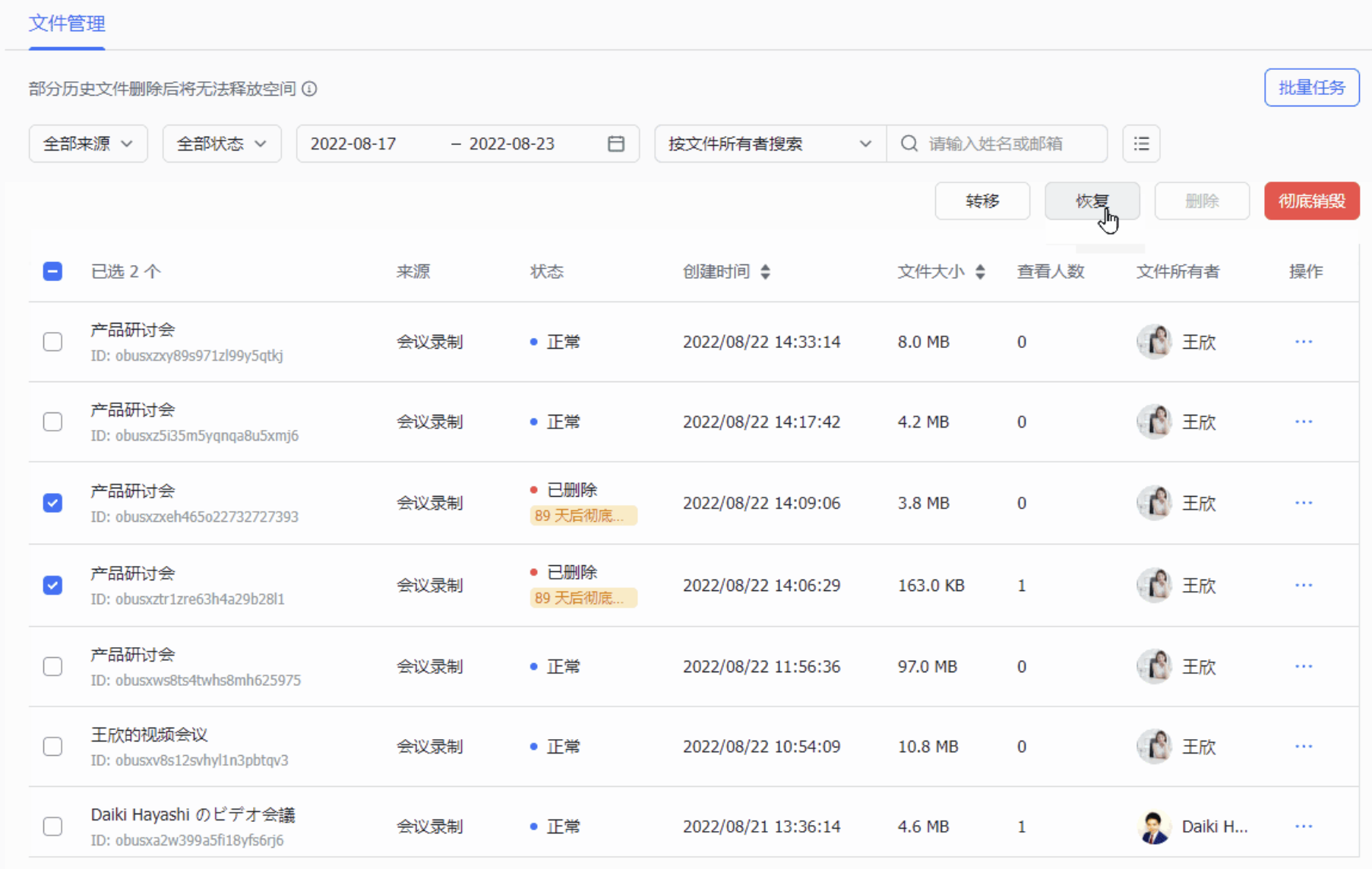
250px|700px|reset
按照以上两种方法点击后,页面将会弹出二次确认弹窗。管理员可以选择将文件恢复到 原所有者 ,也可以选择恢复到 新所有者 。
4.1 恢复到原所有者
选择 原所有者 ,点击 确认 即可完成操作。
妙记的原所有者将会收到 视频会议助手 的 “文件恢复”通知 ,显示管理员将当前妙记文件恢复。
注 :恢复的妙记将展现在原所有者永久删除该妙记之前,其所在的列表位置。
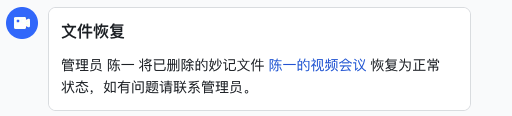
250px|700px|reset
4.2 恢复到新所有者
若选择将文件恢复到 新所有者 ,管理员可以通过 输入姓名、邮箱或手机号 来查找新所有者,完成选择后,点击 确认 即可完成文件恢复。
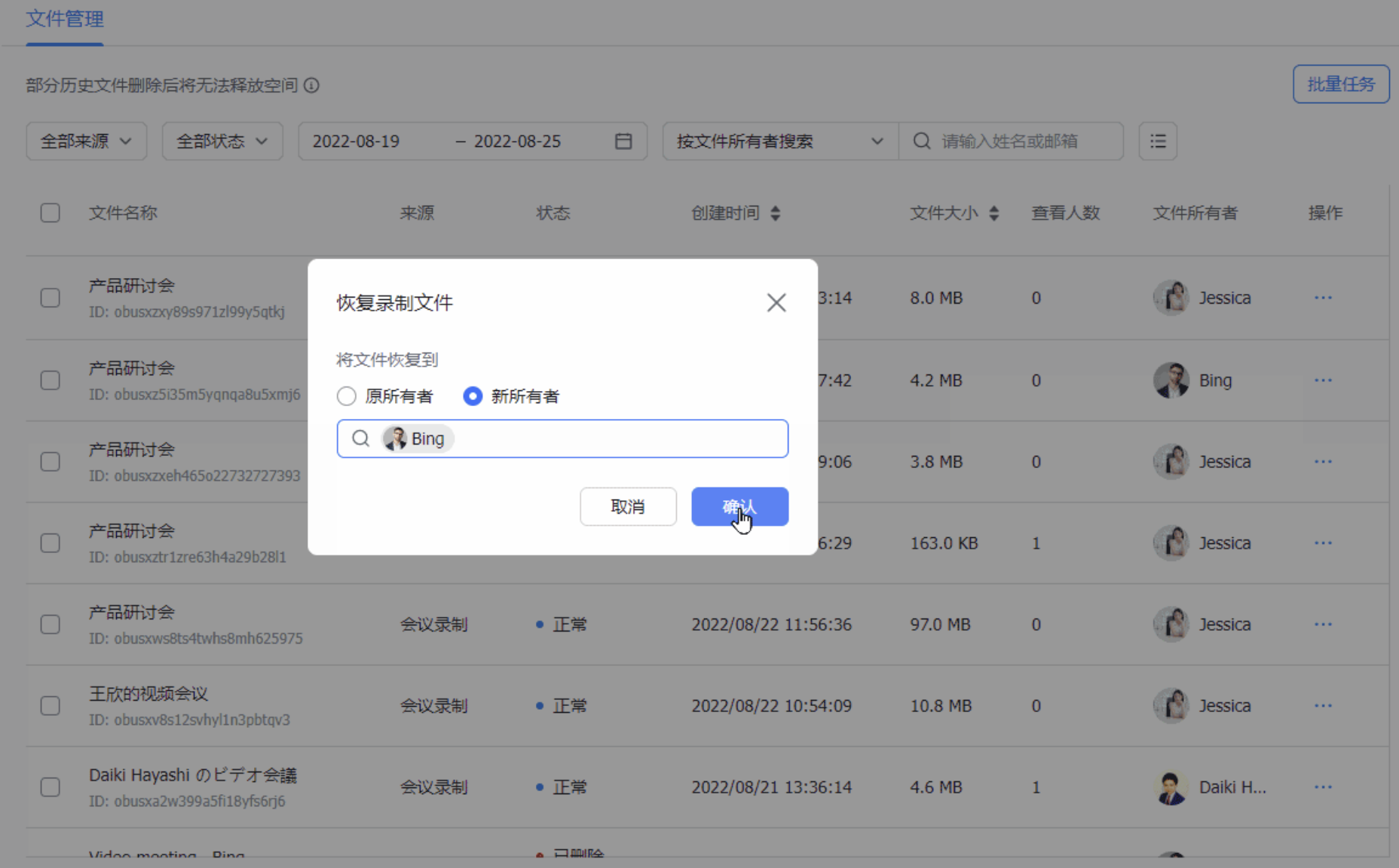
250px|700px|reset
妙记的原所有者将会收到 视频会议助手 的 “所有权转让”通知 ,显示管理员将当前妙记的所有权转移给了组织内的另一成员。
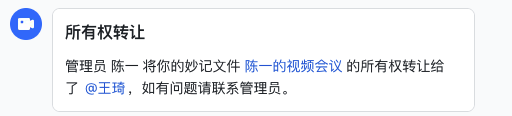
250px|700px|reset
新所有者也会收到 视频会议助手 的 “所有权转让”通知 ,显示管理员将当前妙记的所有权转移给了自己。
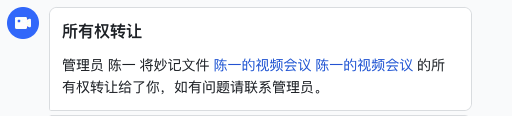
250px|700px|reset
- 彻底销毁
对于 已删除 的录制文件,管理员可以进行 彻底销毁 操作,彻底销毁后,文件将不再展现在管理后台的文件管理列表中,也无法再恢复,请谨慎操作。
- 方法一
找到需要彻底销毁的 已删除的文件 ,点击展示信息列表的最后一栏 操作 下的 … > 彻底销毁 即可进行彻底销毁操作。
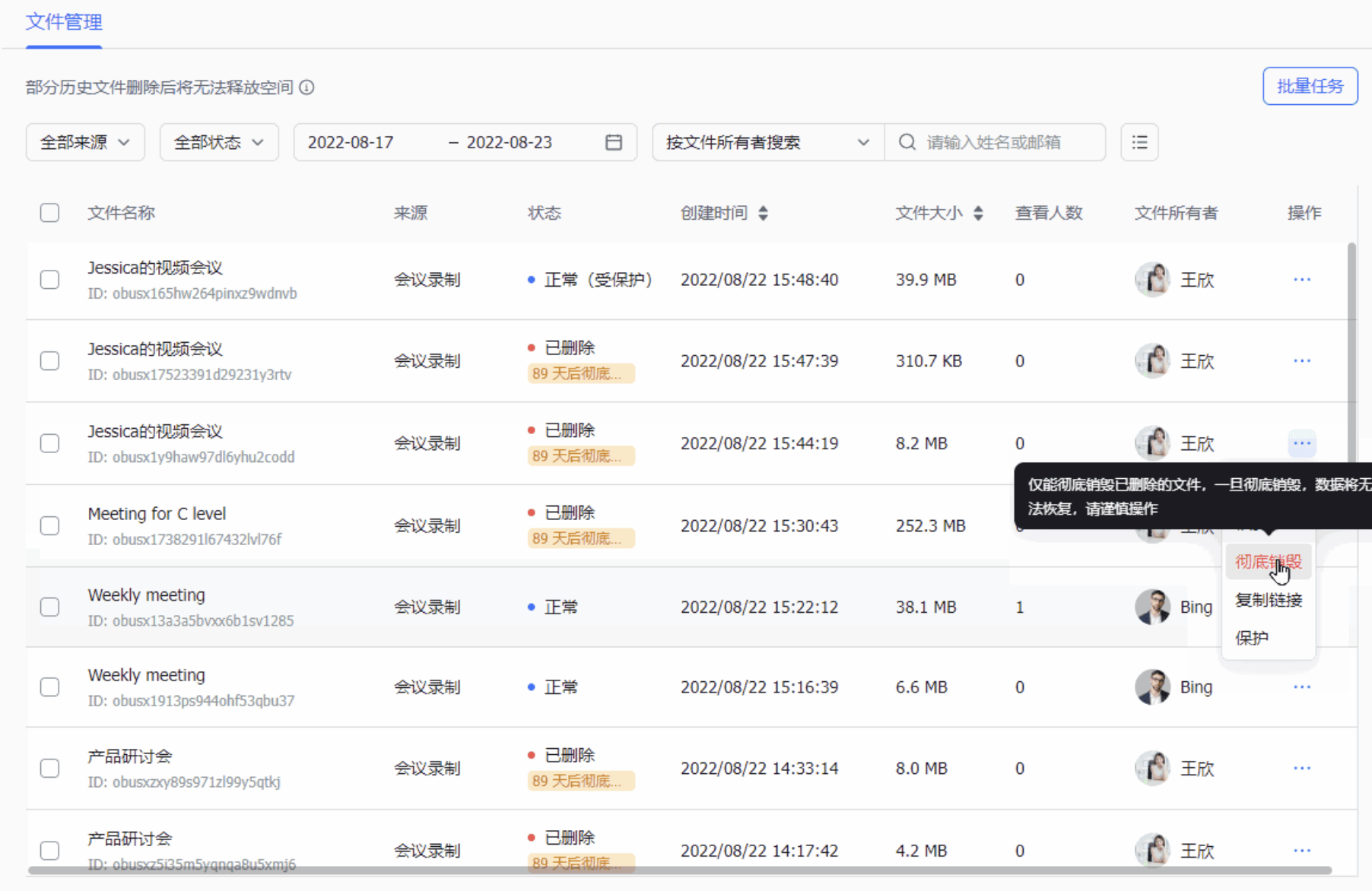
250px|700px|reset
- 方法二
找到需要彻底销毁的 已删除的文件 ,(全)选中 文件名称 列表前的 方框 ,在展示信息列表的右上方点击 彻底销毁 即可进行(批量)彻底销毁操作。
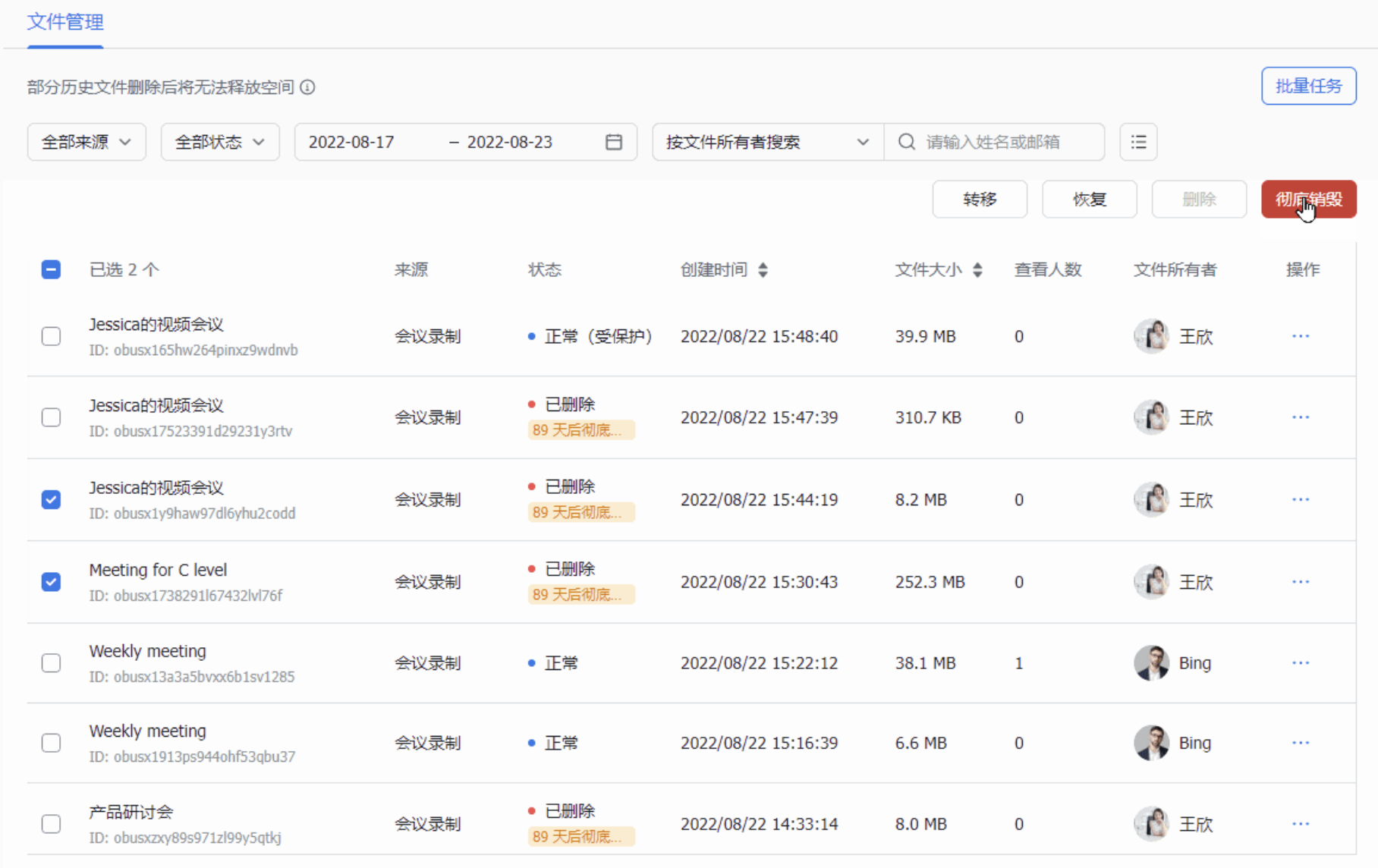
250px|700px|reset
按照以上两种方法点击后,页面将弹出二次确认弹窗,勾选 我已知晓数据彻底销毁后将无法恢复 ,点击 彻底销毁 。点击 彻底销毁 后,页面会再次弹出确认弹窗,点击 发送验证码 ,输入验证码后,点击 确定 即可彻底销毁所选文件。
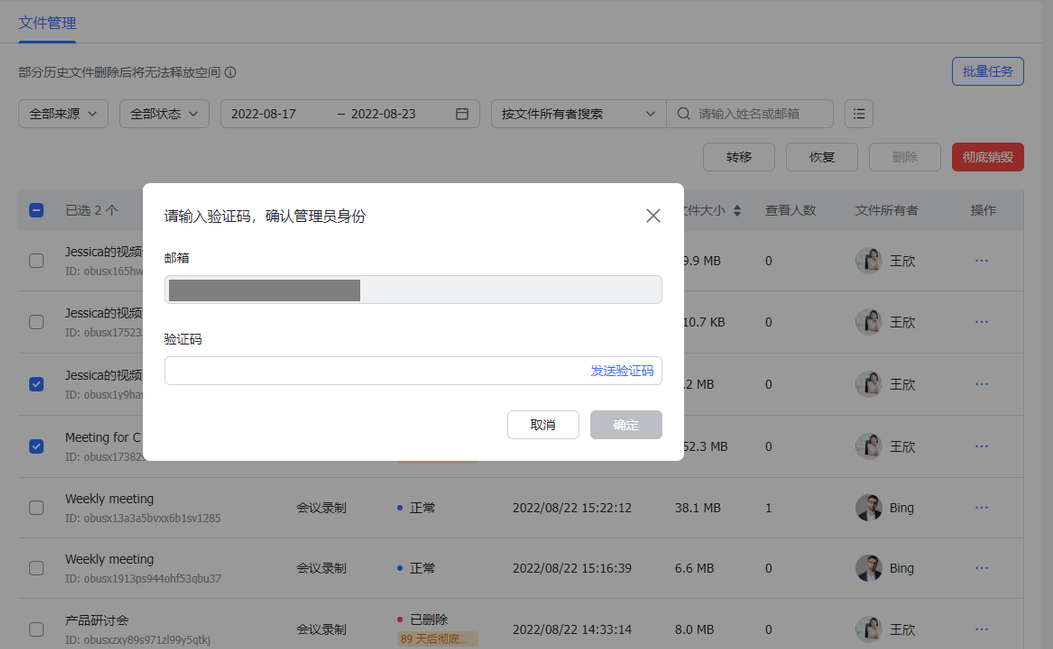
250px|700px|reset
页面上弹出 数据已彻底销毁 的提示 , 表示当前录制文件已经被彻底销毁。
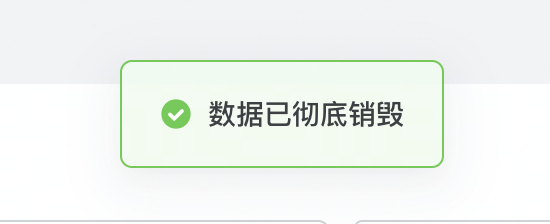
250px|700px|reset
注 :被管理员彻底销毁的文件,原文件所有者不会收到视频会议助手的任何通知,文件将自动从所有者的妙记列表中消失;若从以前的视频会议助手推送中点击该文件,页面将会显示 该内容不存在 。
三、常见问题
