一、功能简介
设备要求:支持在桌面端和网页版操作,移动端仅支持查看图表。
组合图是表格中一种将不同类型的图表(如柱状图、折线图、面积图等)组合在一起的图表类型。它允许用户在同一图表中展示不同性质的数据或者数据关系,从而更全面、更直观地呈现数据信息。例如,在同一图表中既有柱状图又有折线图,柱状图用于展示数据的绝对值,折线图用于展示数据的变化趋势。
二、操作流程
插入组合图
进入表格文件后,选中表格数据范围。点击工具栏中的 插入 > 图表,在右侧弹出的图表编辑面板中找到 图表类型,点击 组合图。
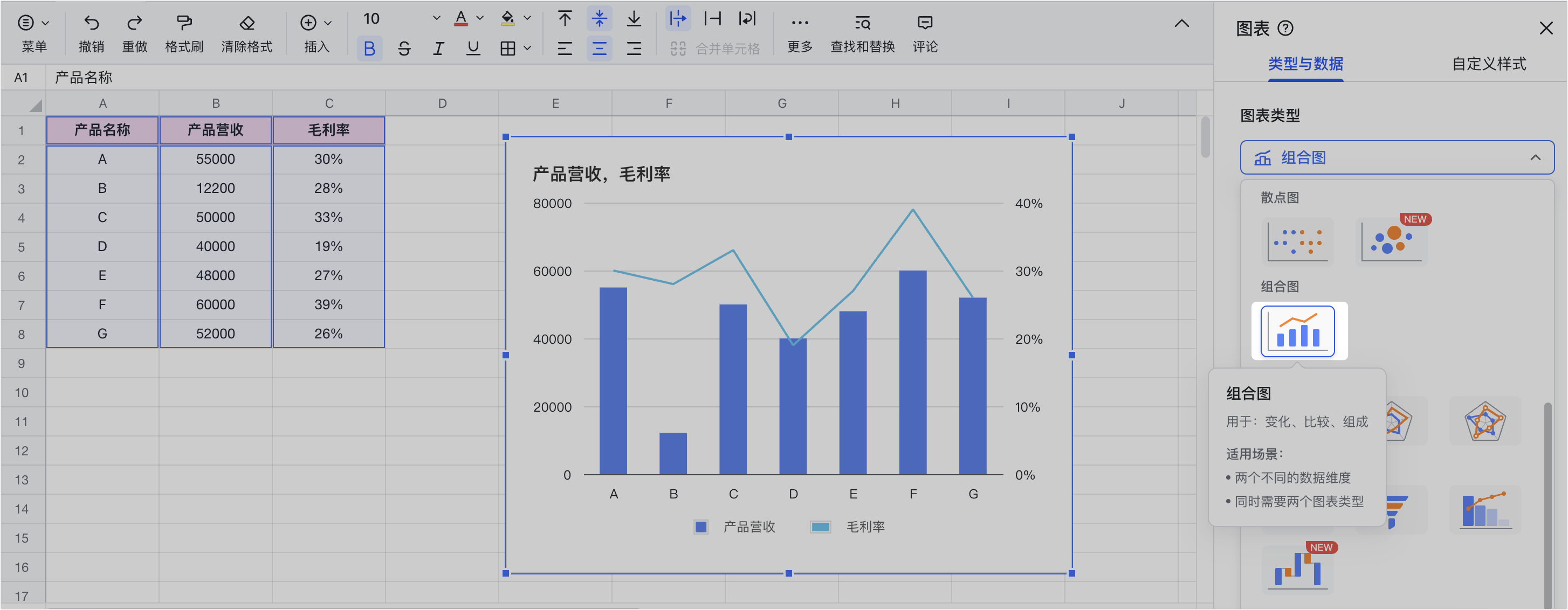
250px|700px|reset
设置堆叠和折线类型
在 类型与数据 > 堆叠 中,你可以选择 无、标准 或 总和为100%。堆叠的类型默认为 无,即不堆叠。
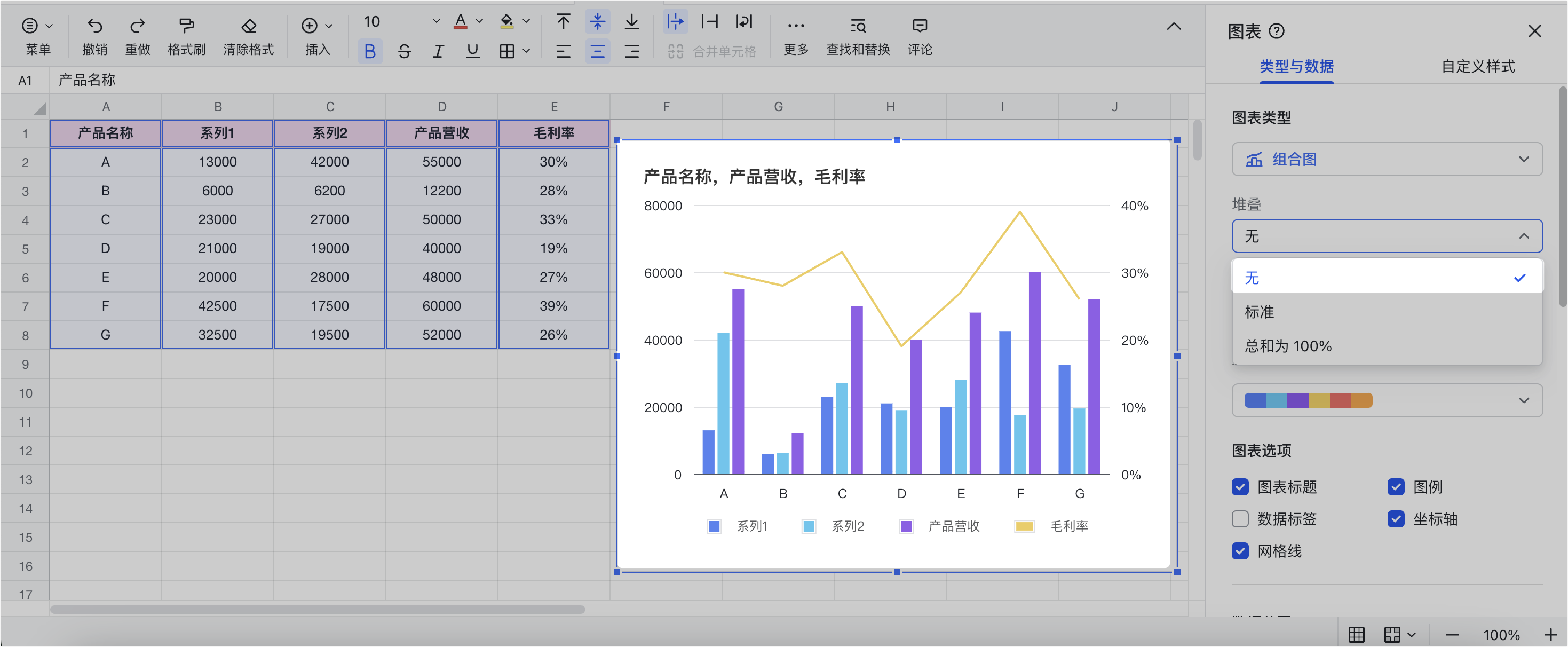
250px|700px|reset
- 如果你选择了 标准,图表会把具有相同纵轴的系列进行堆叠。
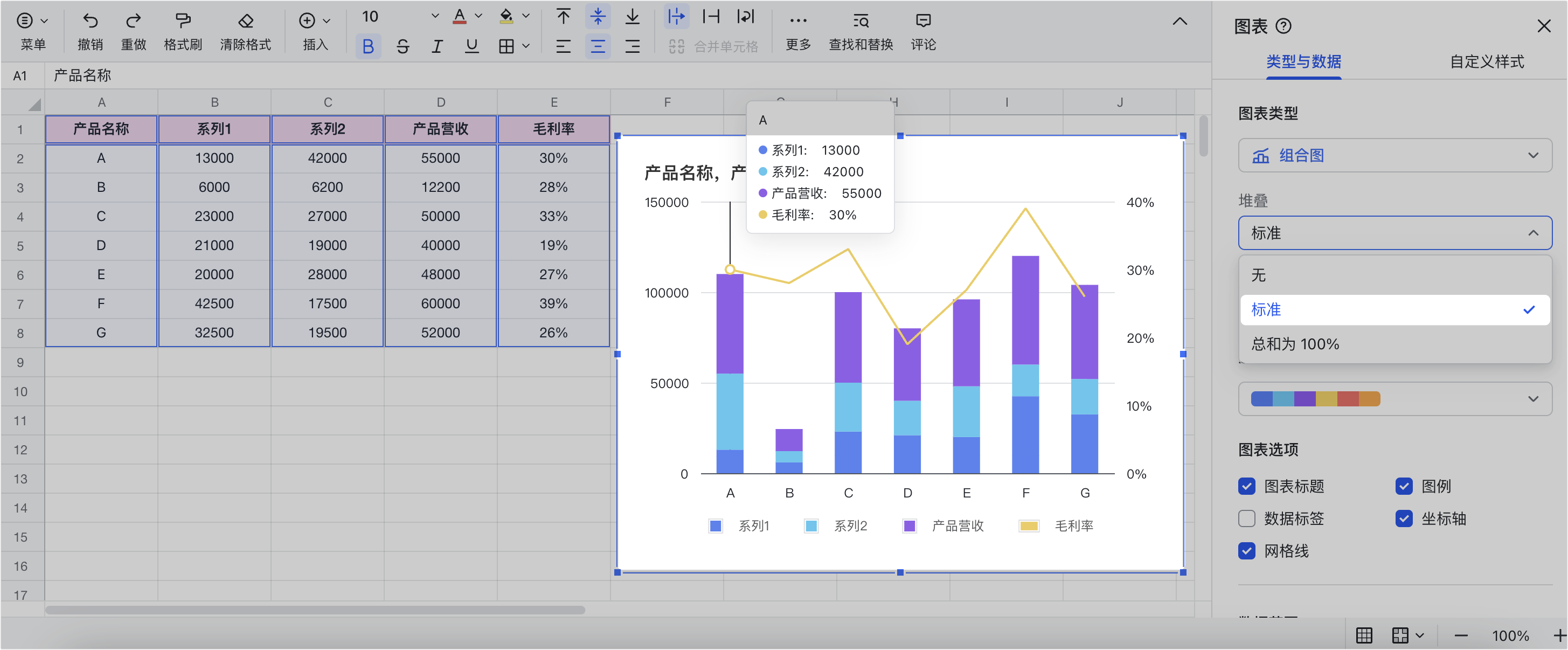
250px|700px|reset
- 如果你选择了 总和为100%,那么每个柱形将会被分割成不同的段,每段代表一个系列在所属类别中的占比,柱形的总高度始终为 100%。对应的绘制轴也将从数值转变为占比。
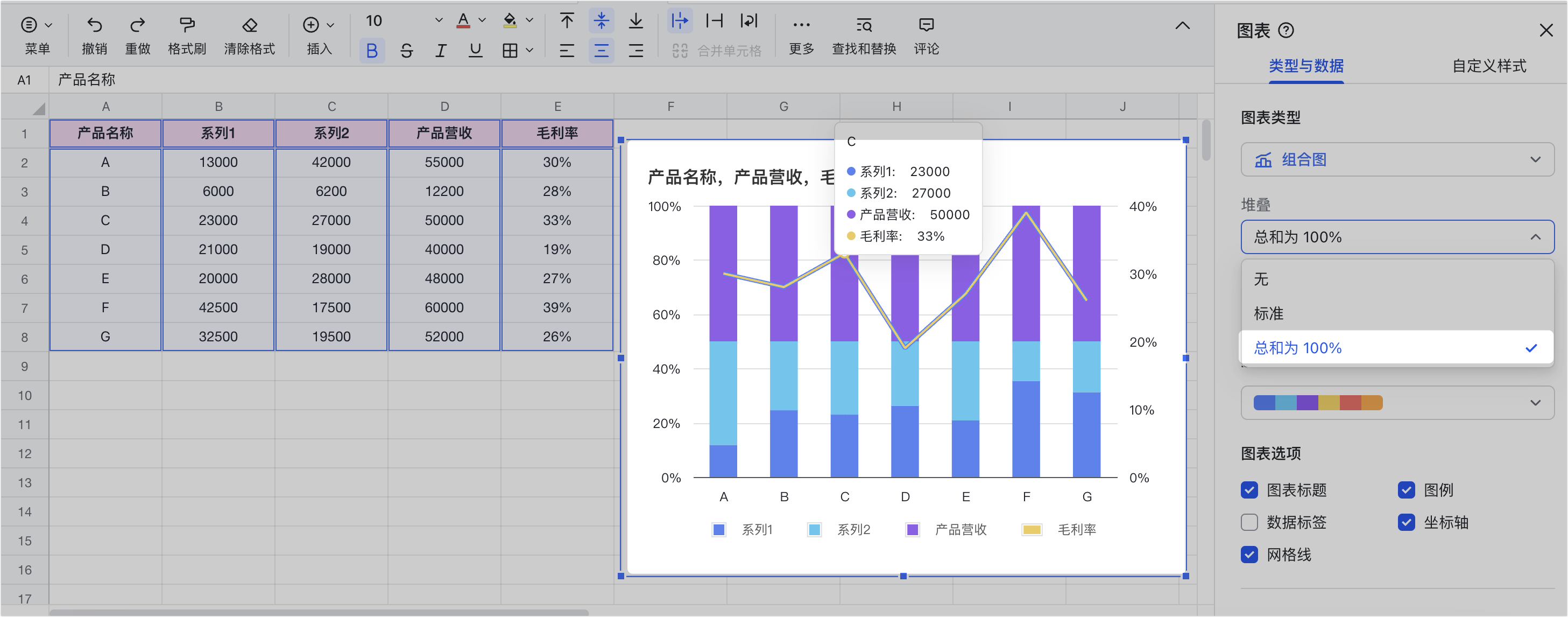
250px|700px|reset
在 类型与数据 > 折现类型 中,你可以选择 折线、平滑 或 阶梯。
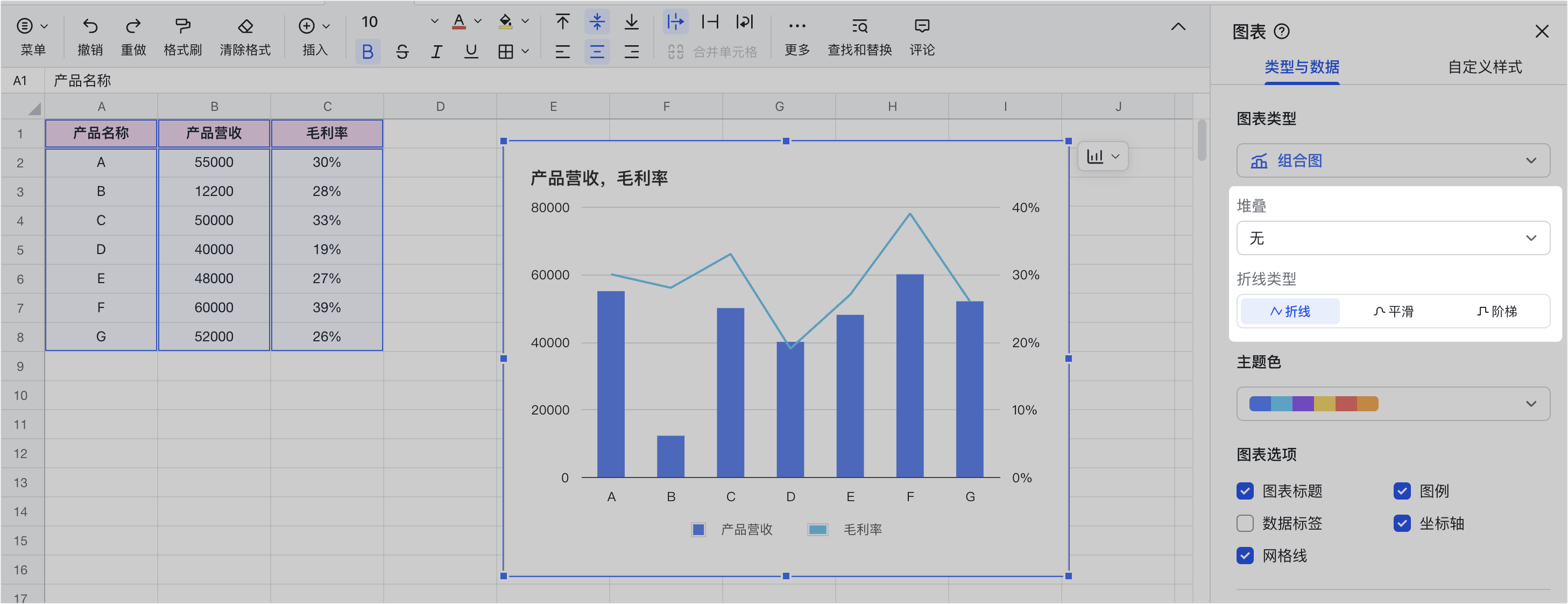
250px|700px|reset
设置主题色和图表选项
在 类型与数据 > 主题色 中,选择组合图需要使用的主题色。
在 类型与数据 > 图表选项 中,选择组合图是否需要展示 图表标题、图例、数据标签、坐标轴 和 网格线。
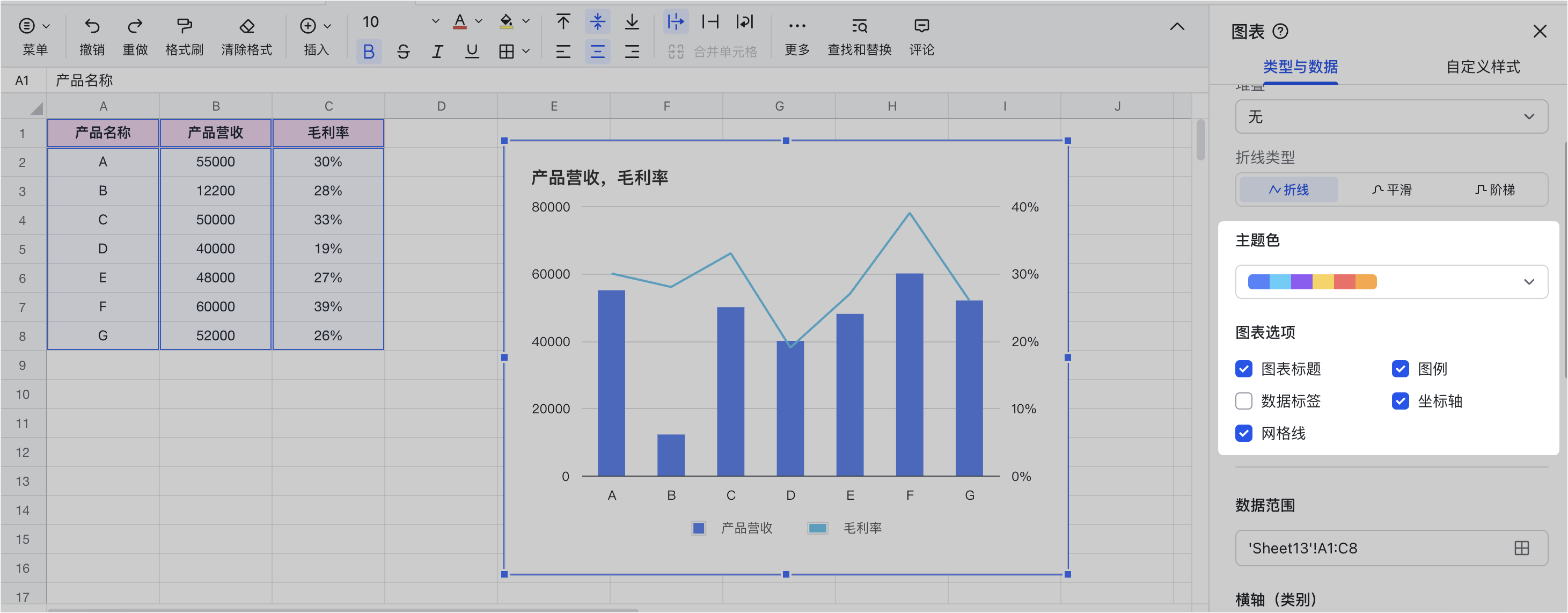
250px|700px|reset
选择数据范围
在 类型与数据 > 数据范围 中,点击 田 图标,在弹窗中直接填写数据范围,或者通过鼠标选取数据范围,点击 确定。如果你想添加多个数据范围,你可以在点击 田 图标后,点击 + 添加其他范围 添加更多数据范围。
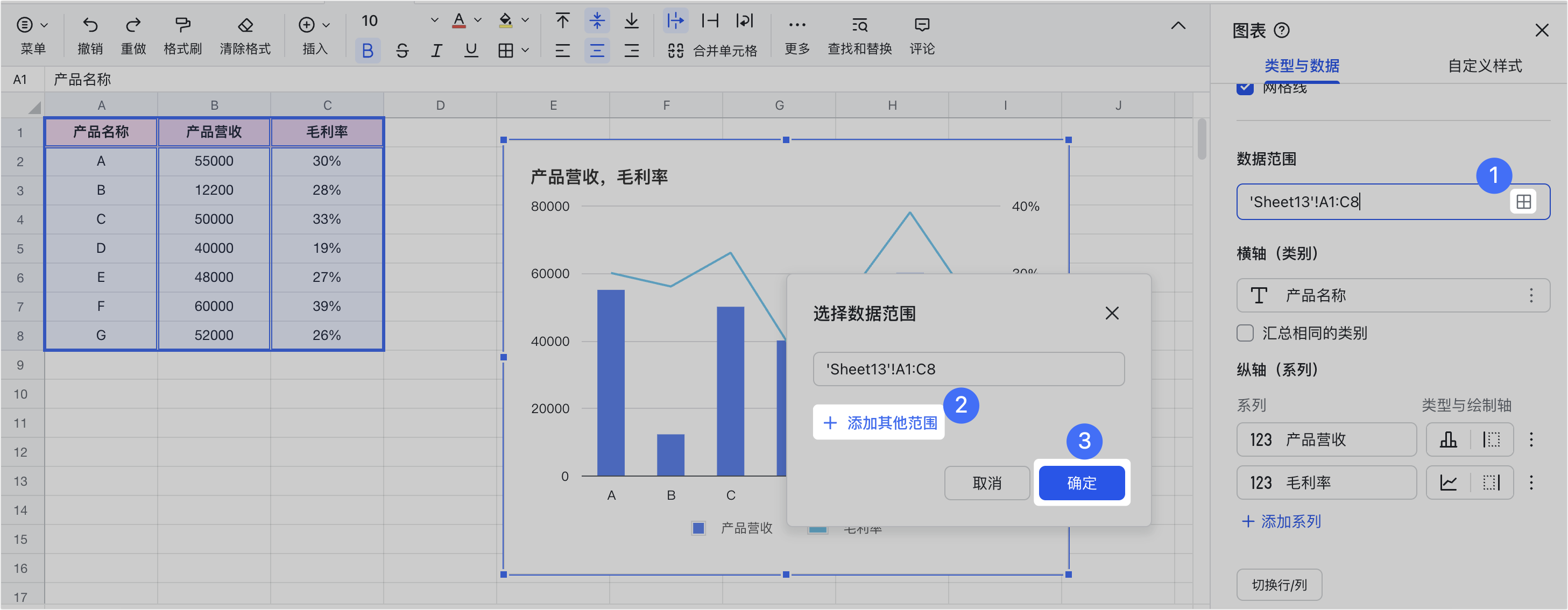
250px|700px|reset
编辑纵轴和横轴
你可以根据需求编辑横轴和纵轴,在下拉框中选择相应的数据,或点击 田 图标选择数据范围。还可以设置纵轴的 图表类型 和 绘制轴。你可以挑选 基础柱状图、基础折线图、面积图 或 散点图 4 种图表类型,并设置对应的绘制轴。
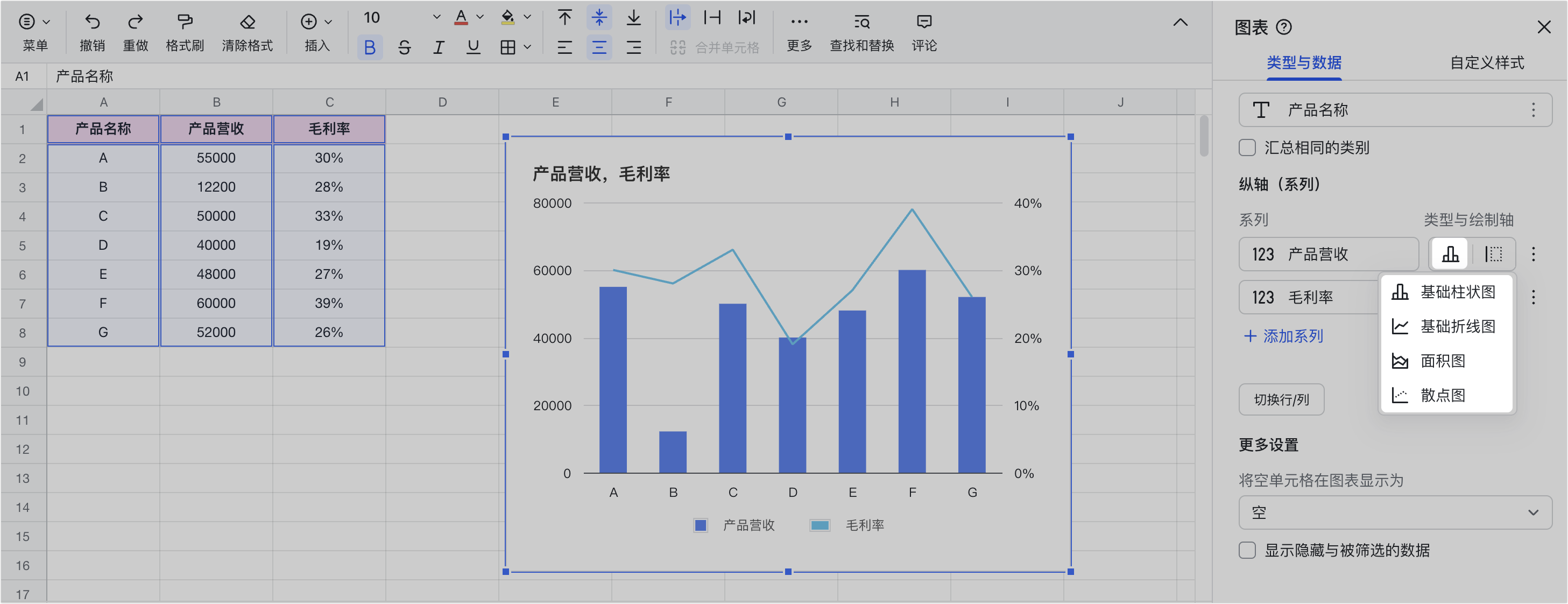
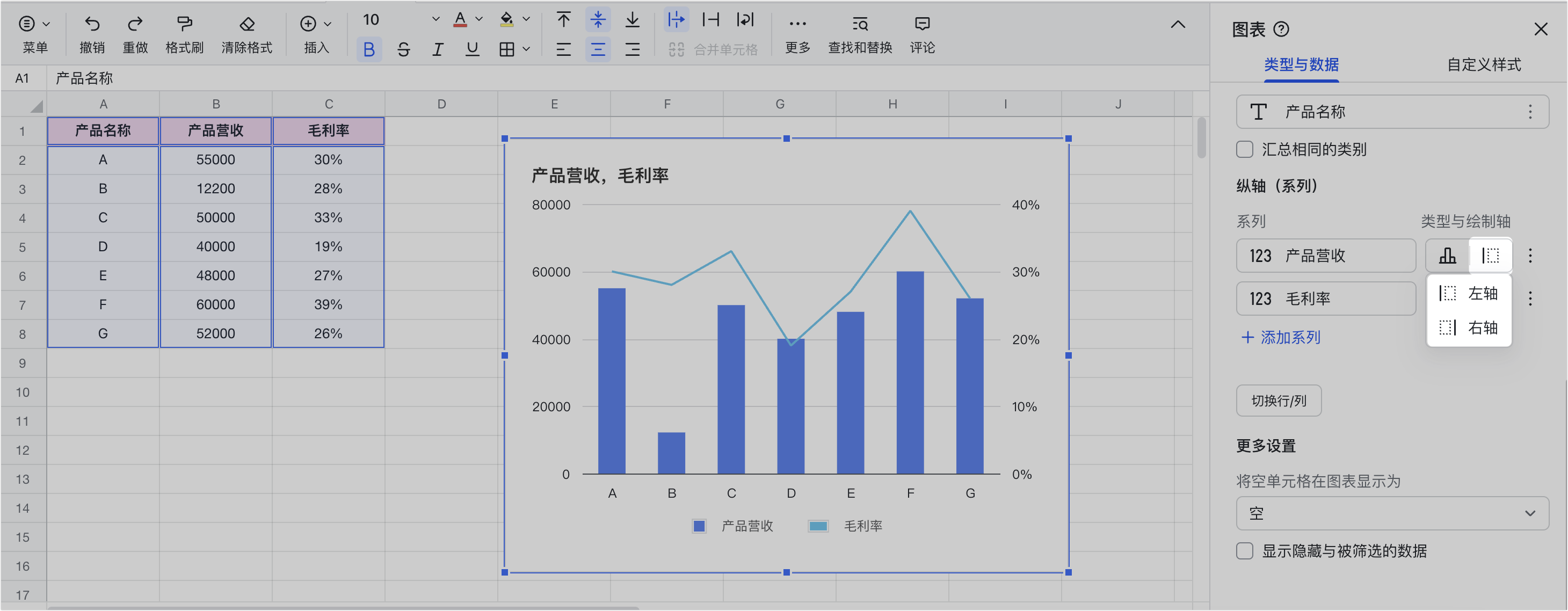
250px|700px|reset
250px|700px|reset
如下图,你可以将产品营收设置为基础柱状图,并把绘制轴设置为左侧;将毛利率设置为基础折线图,并把绘制轴设置为右侧。
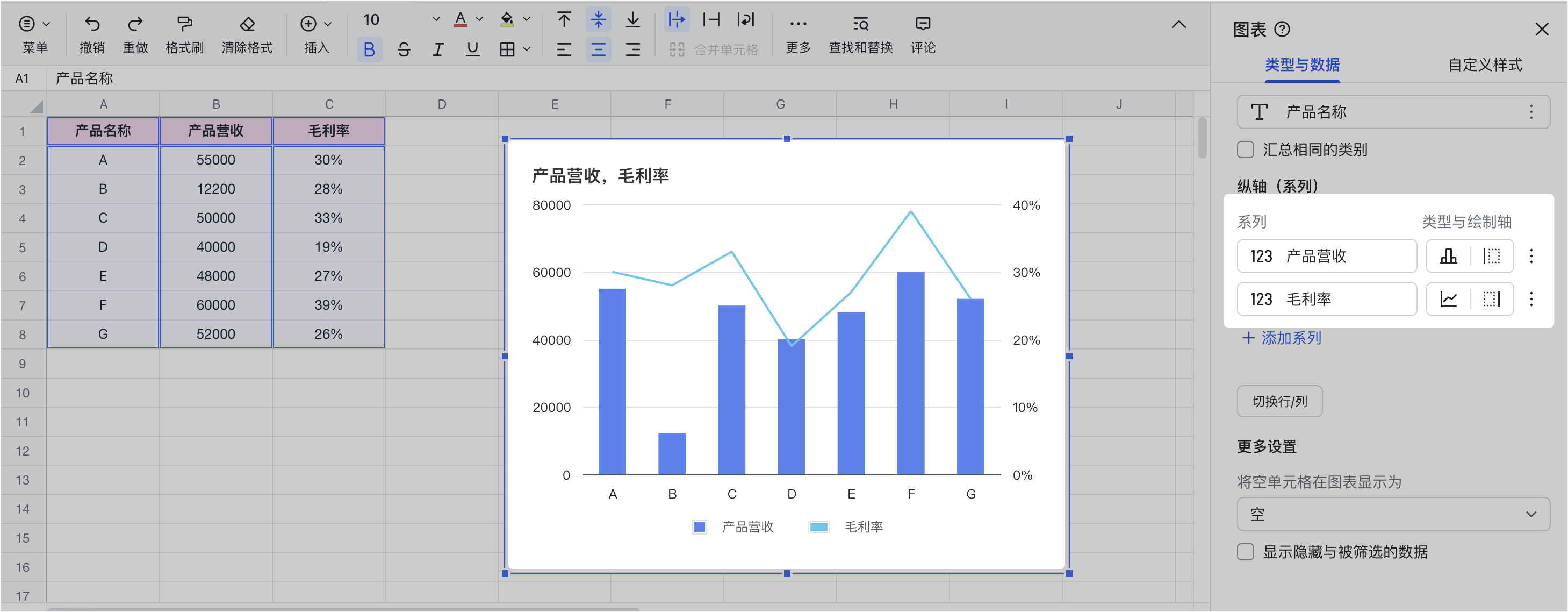
250px|700px|reset
你也可以对相同类别的数据进行汇总计算。在 横轴(类别)中,勾选 汇总相同的类别,图表中相同类别的数据将会被自动汇总。你还可以在 纵轴(系列)中,选择平均值、求和、计数、最大值、最小值、中位数等汇总计算方式。
如果你希望将横轴的数据显示在纵轴上,或将纵轴数据显示在横轴上,可以点击 切换行/列,即可将横轴和纵轴进行切换。
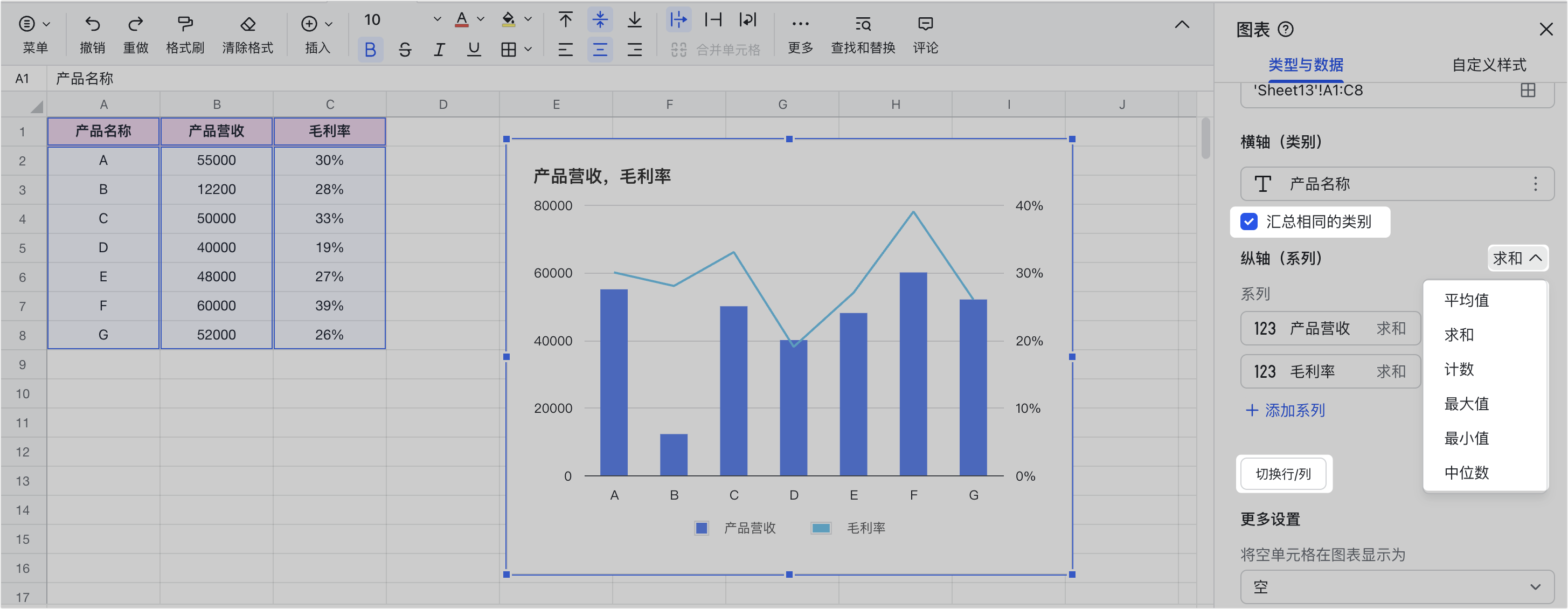
250px|700px|reset
更多类型与数据设置
根据需求,你可以将空单元格在图表上的显示方式设置为 空、零 或 用直线连接数据点。
如果源数据由于被隐藏或被筛选而未展示,你可以勾选 显示隐藏与被筛选的数据,将这些数据展示在图表中。
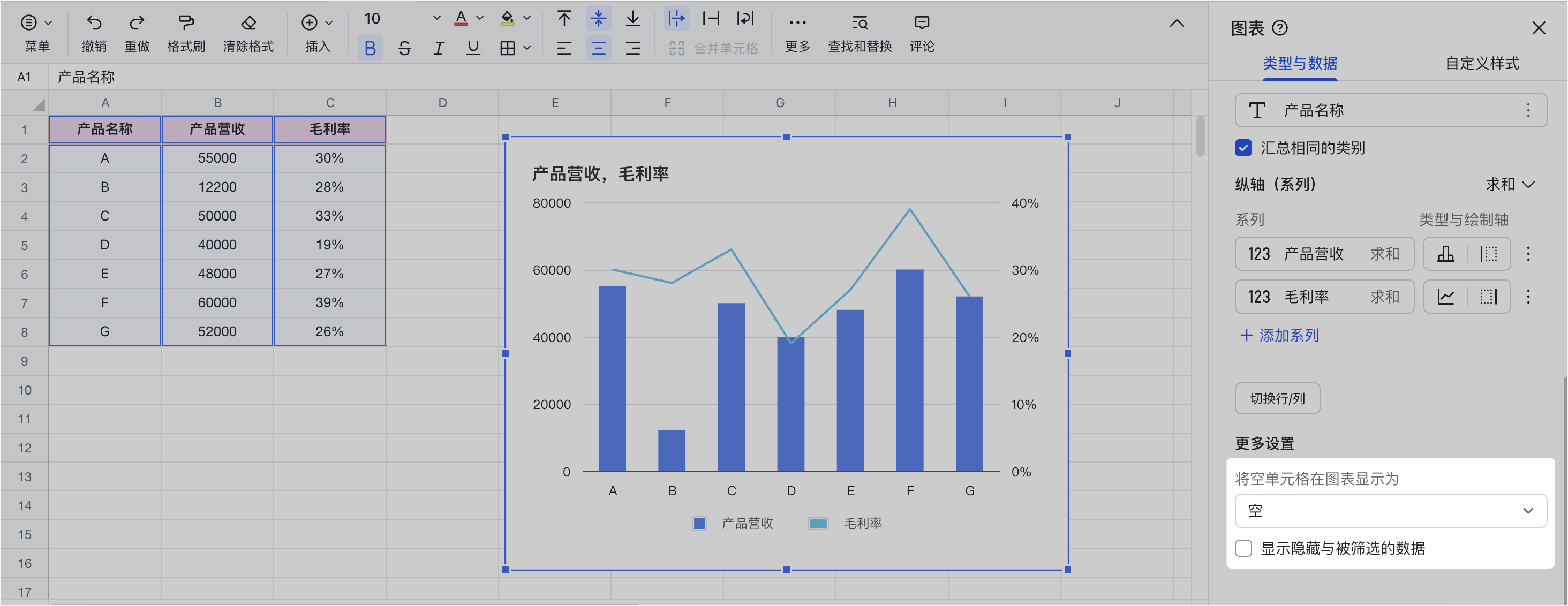
250px|700px|reset
自定义样式
在 自定义样式 页面中,你可以进一步设置 图表背景与字体、图表与轴标题、系列、图例、横轴、左轴、右轴、网格线与刻度标记 的信息。
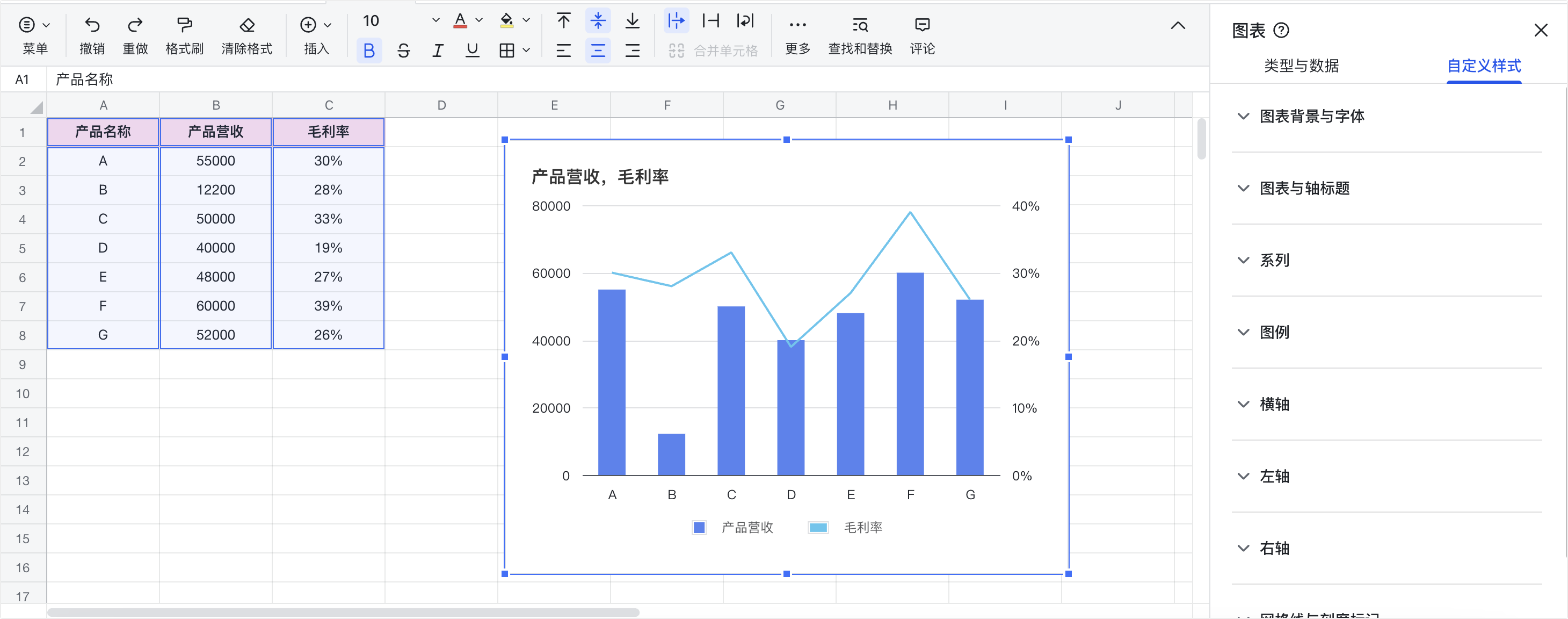
250px|700px|reset
组合图的其他操作
- 将组合图粘贴至文档中:你可以将组合图粘贴至文档中并保持与源表格的关联,实时同步数据。具体信息请参考将表格图表粘贴至文档中。
- 调整组合图的位置和大小:你可以选中组合图,拖拽即可调整组合图的位置。你还可以将鼠标悬停至组合图的边缘,拖拽即可调整组合图的大小。
- 复制、删除或下载组合图:选中组合图并点击右上角的 柱状图 图标,你可以编辑、复制或删除组合图,你也可以将其下载为图片。
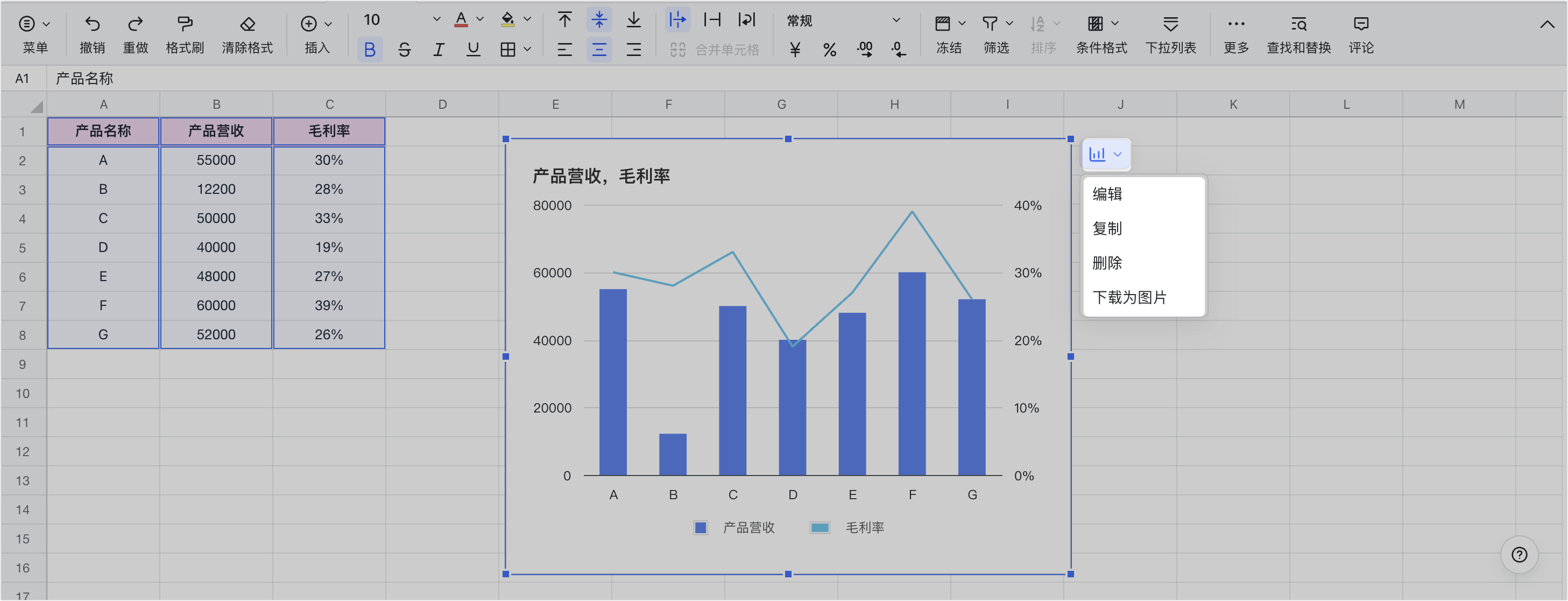
250px|700px|reset
