一、功能简介
二、操作流程
设置翻译偏好
- 参考下方说明,进入“翻译偏好”的设置页面。
- 如果你是在浏览器中打开的文档,在界面右上角找到并点击个人头像,然后点击 设置 > 翻译偏好。
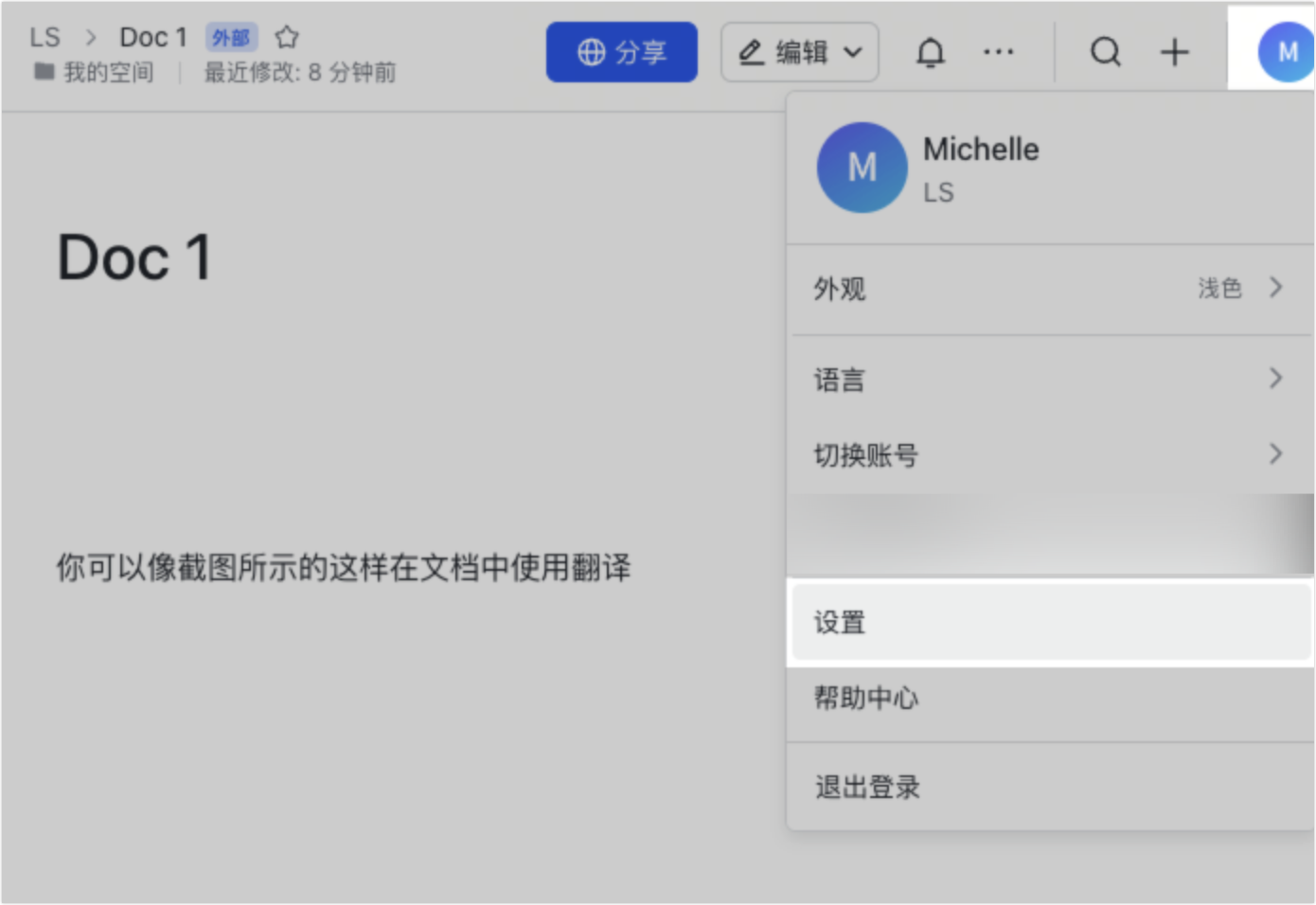
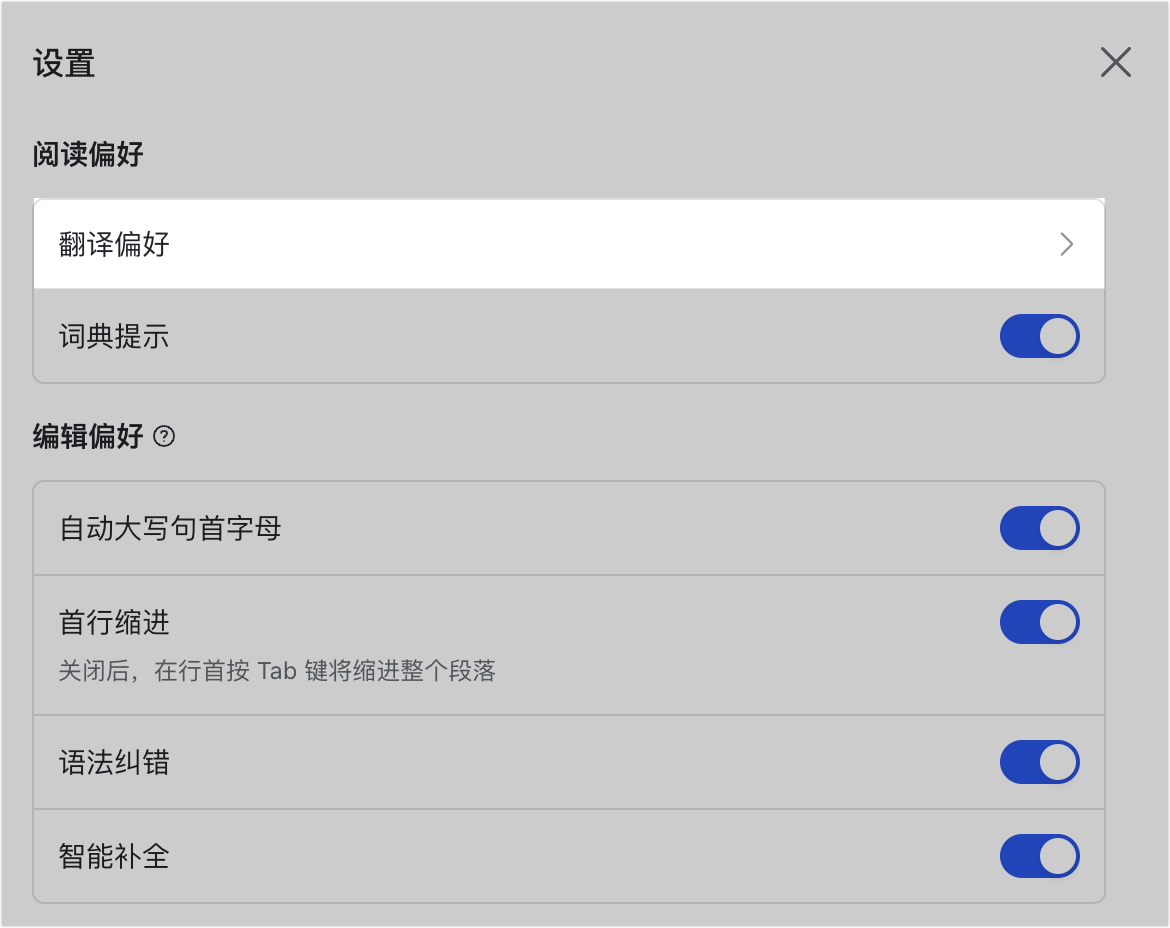
250px|700px|reset
250px|700px|reset
- 如果你是在 Lark 桌面端打开的文档,在文档右上角点击 图标 > 翻译为,然后在页面顶部点击 图标。
注:“翻译为”后面显示的语种是动态变化的,取决于上一次翻译时所选的语言。例如,上一次将文档翻译为英语,该按钮就显示“翻译为英语”。具体情况因人而异,应以实际界面为准。
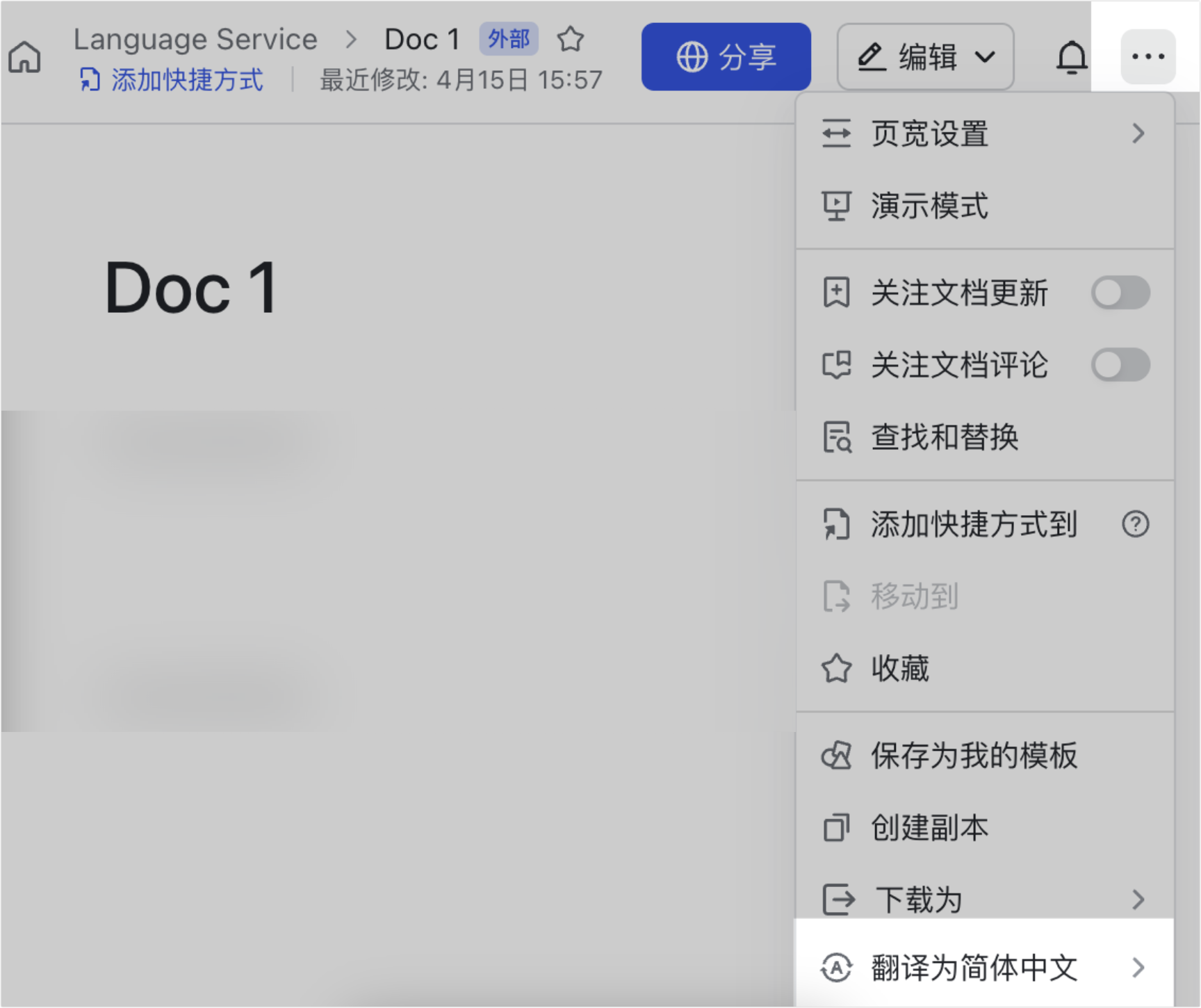
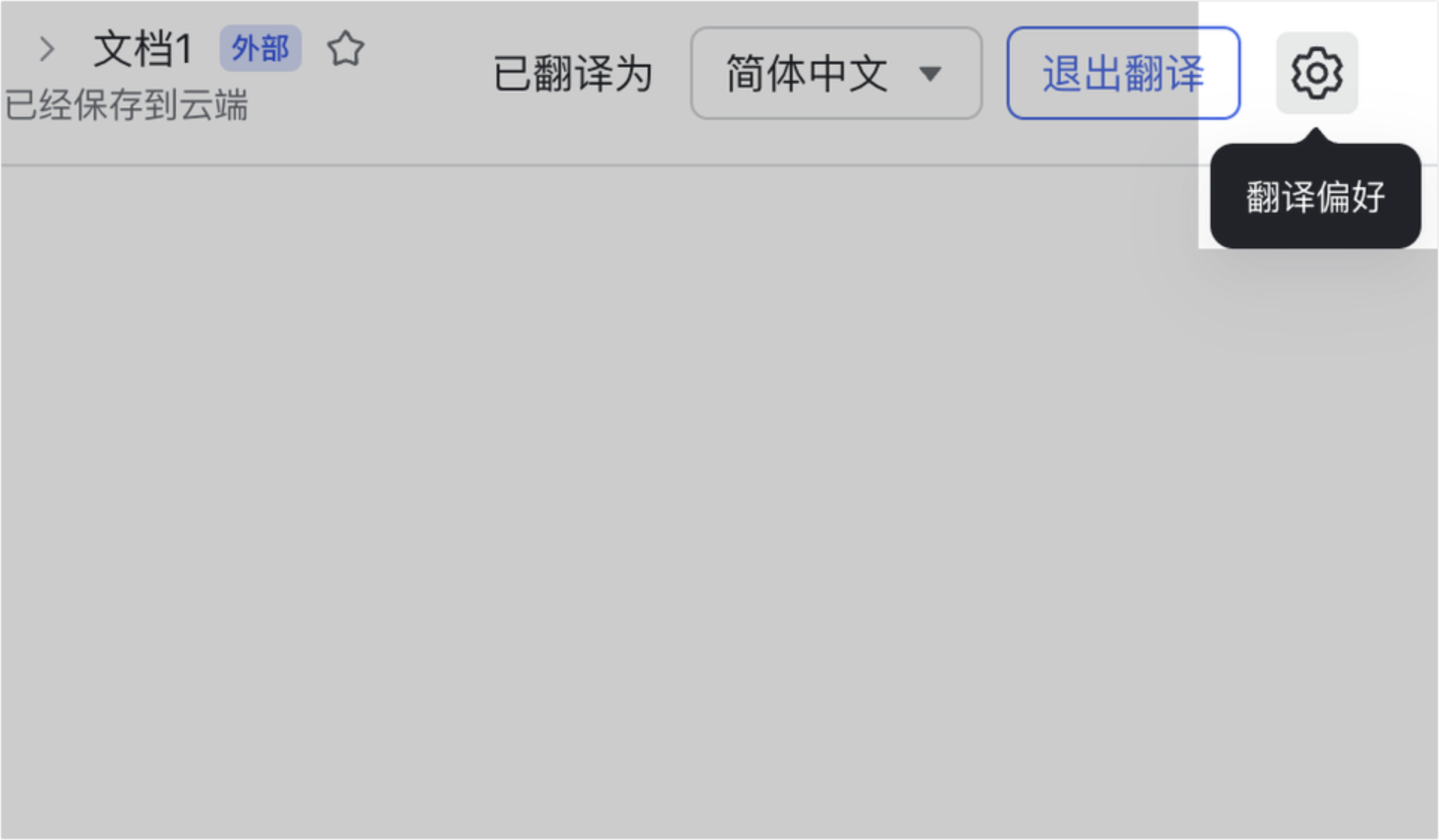
250px|700px|reset
250px|700px|reset
- 进入“翻译偏好”的设置页面后,你可以根据需要修改以下配置:
- 设置翻译显示效果:选择在翻译页面中仅展示译文,还是以双语对照的格式同时展示原文和译文。
- 设置默认的目标语言:设置将原文默认翻译成哪种目标语言。
- 自动翻译:开启自动翻译后,选择需要自动翻译的源语言。例如,如果你将日语和英语设置为需要自动翻译的语言,后续打开所有的英语或日语文档时,文档内容都会被自动翻译为你所设置的默认目标语言。
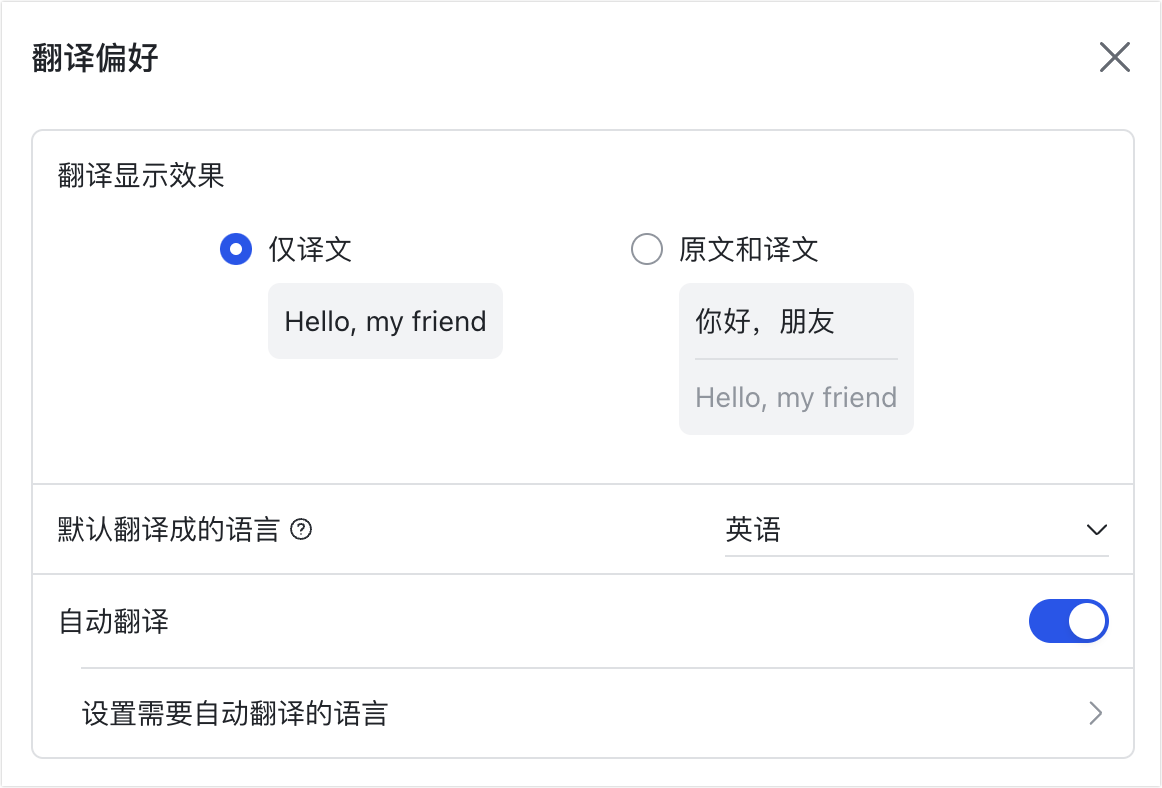
250px|700px|reset
翻译全文
- 在文档右上角点击 图标 > 翻译为。如需修改翻译的目标语言,将鼠标悬停在“翻译为”右侧的 图标,在浮现出的语言列表中点击目标语言即可。
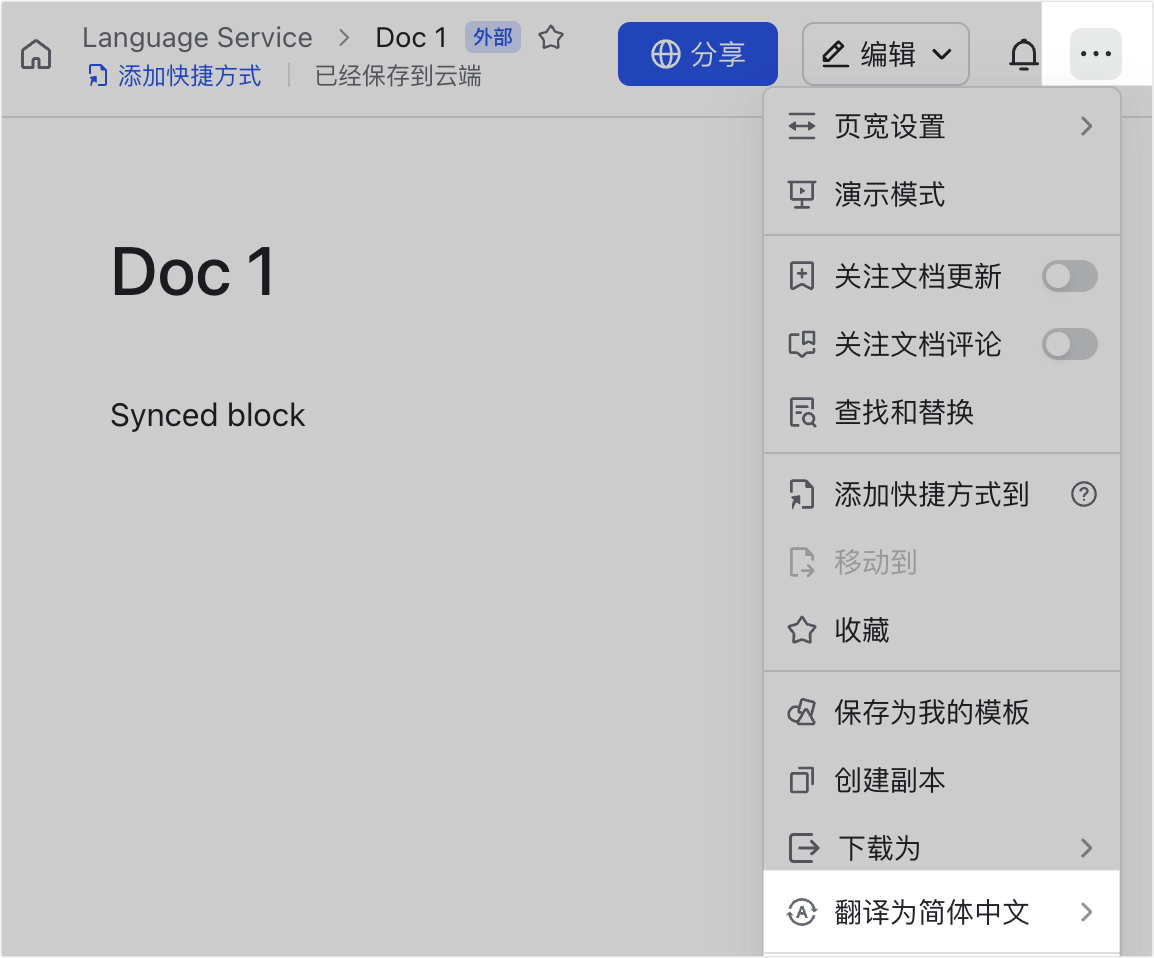
250px|700px|reset
- 翻译完成后,文档会自动跳转到译文页面。在译文页面你可以按需执行以下操作:
- 切换目标语言:在文档上方“已翻译为”的右侧点击 图标,在列表中点击目标语言。
- 保存译文:点击文档右上角的 图标 > 另存为文档,在弹框中选择文档保存位置后确认操作,即可将译文另存为文档。
- 评论译文:选中译文后,在译文上方浮现的工具栏中点击 评论 图标。有关评论的具体信息,请参考在文档中评论。
- 退出翻译页面:在文档上方点击 退出翻译。

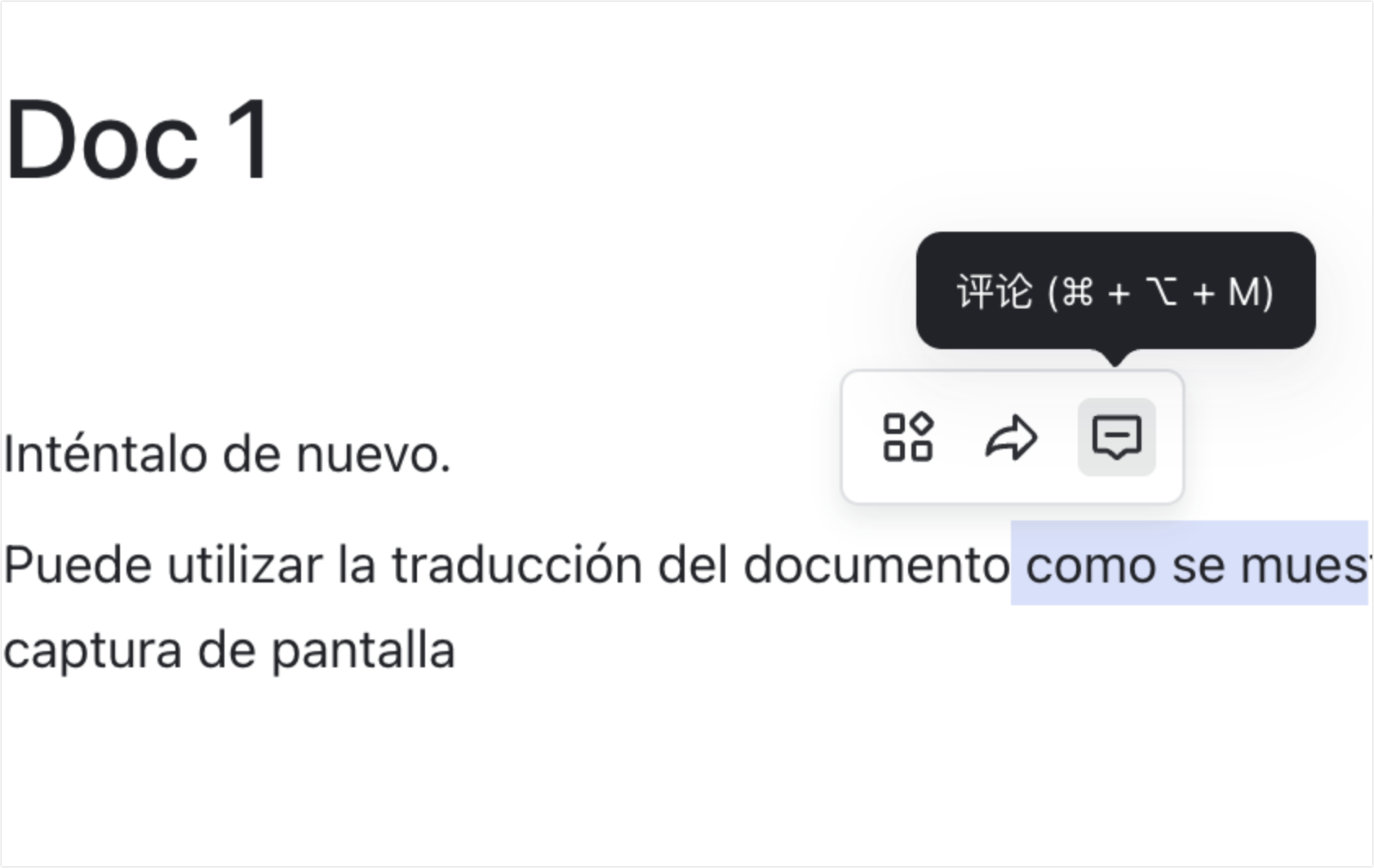
250px|700px|reset
250px|700px|reset
翻译片段
选中需要翻译的内容片段,在浮现的工具栏中点击
图标 > 翻译。译文会以浮动窗口的形式显示在正文下方。在译文窗口中点击 切换语种 或 复制译文 的图标,可以切换目标语言或复制译文。
重要:当页面悬浮显示译文窗口时,点击鼠标会导致译文窗口消失。需要重新翻译才能再次查看译文。
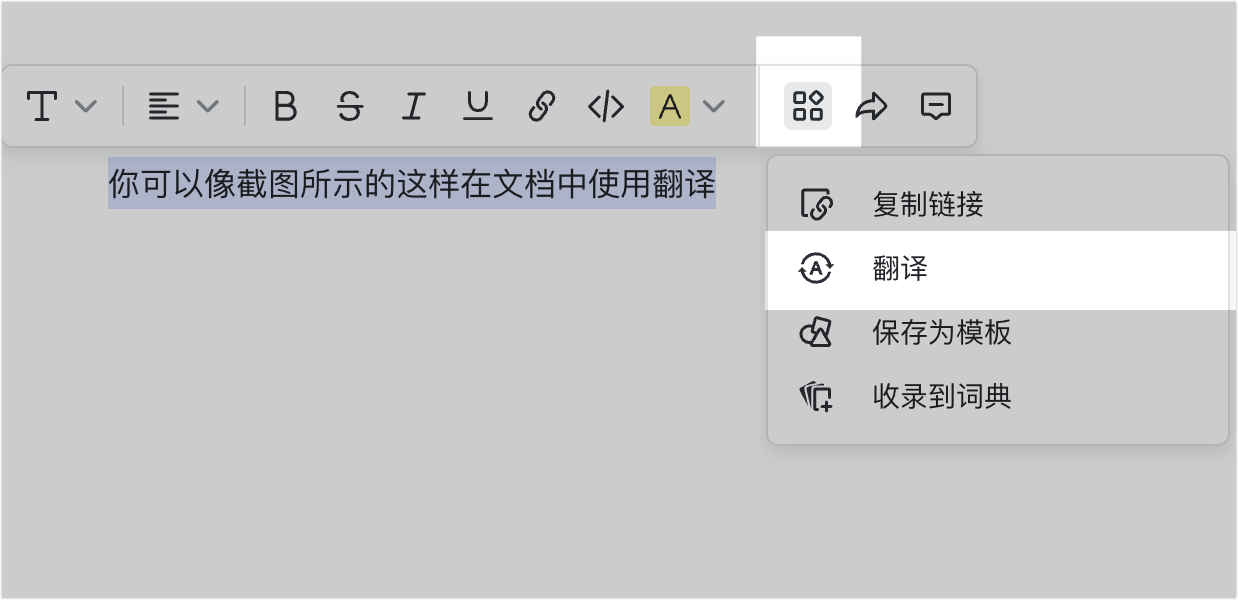
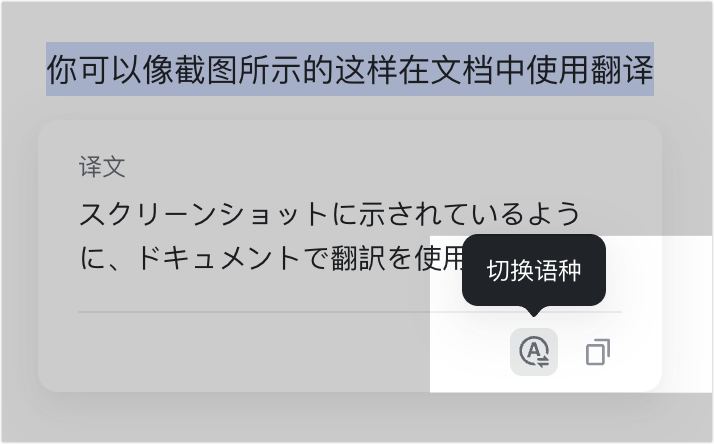
250px|700px|reset
250px|700px|reset
翻译评论
在评论右上角点击
图标,
- 点击 翻译为英语 可以将该评论翻译为英语。
- 如需调整翻译目标语言,将鼠标悬停在“翻译为英语”右侧的 图标,在浮现出列表中点击对应语言。
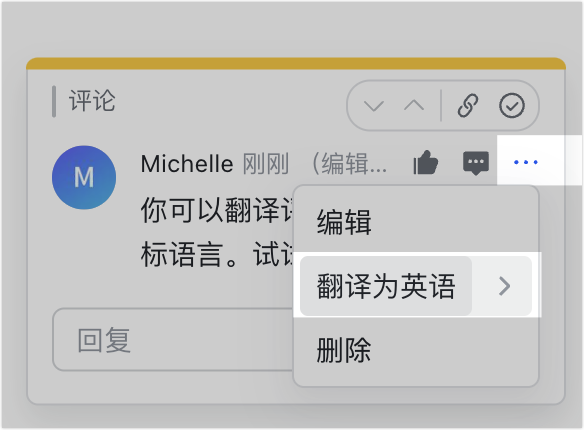
250px|700px|reset
三、常见问题
