I. Intro
In the Lark app, the Mail feature can be accessed by clicking Email in the navigation bar of the app. However, if you can't find Email in the navigation bar, follow the troubleshooting steps below.
II. Troubleshooting
Issue
The Email icon is not visible in the navigation bar of the Lark app.
Cause and solution
Case 1: The "Email" icon is hidden under "More"
If there are too many app icons in the navigation bar, the Email icon might be folded under More.
Click More in the left navigation bar to expand the full app list and check whether Email is there.
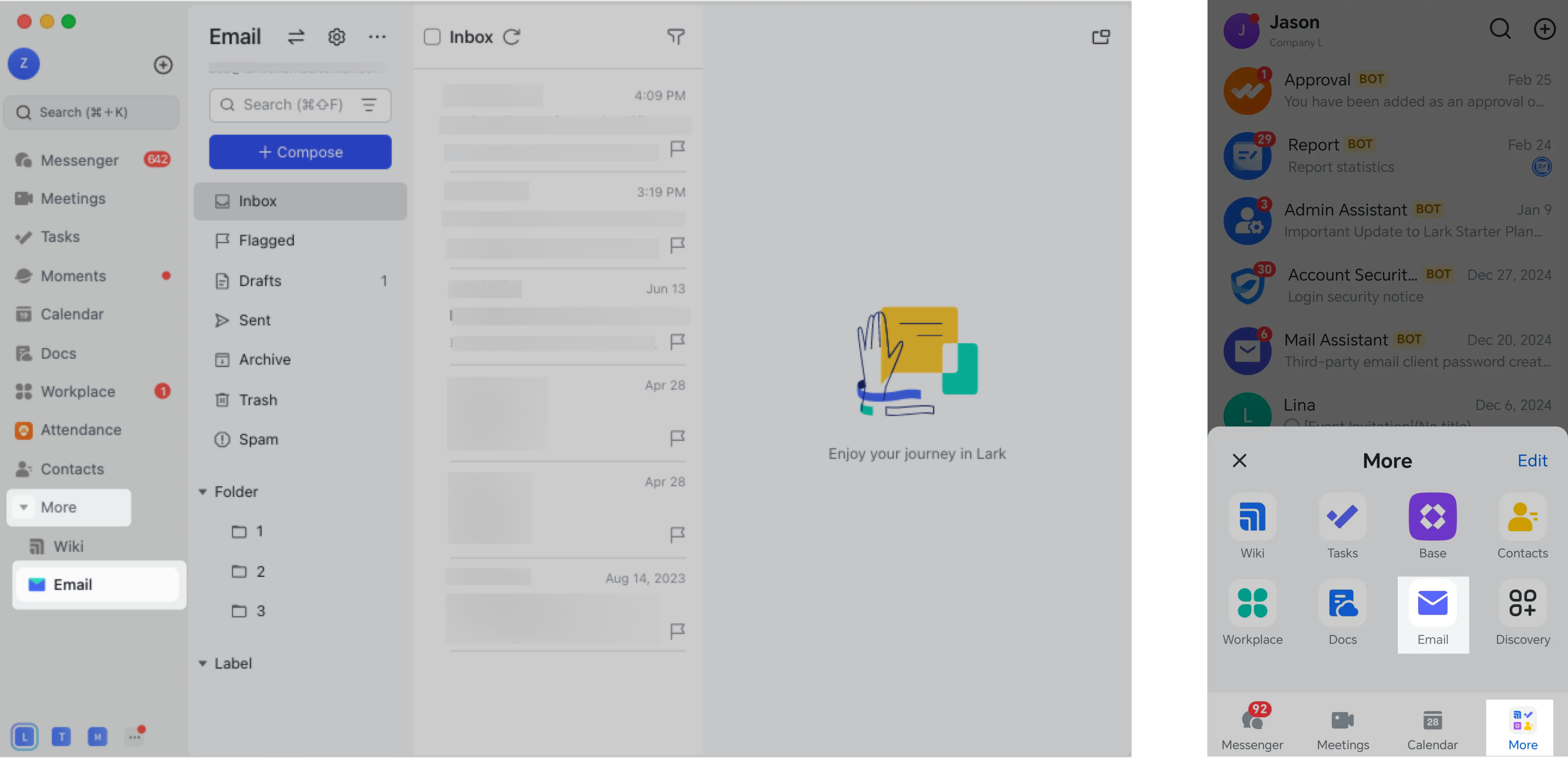
250px|700px|reset
If you can't find Email in More, proceed to the next case.
Case 2: No business email address has been assigned
The Email icon appears only if your organization has activated the Lark Mail service and assigned you a business email address.
You need to contact the administrator to ensure a business email address has been assigned to you. For more information, see Admin | Assign business email addresses to members.
If a business email address has already been assigned but the Email icon still doesn't appear in the navigation bar, proceed to the next case.
Case 3: The administrator has removed the Email app from the navigation bar
The administrator can remove the Email app from the navigation bar in the Lark Admin Console. You need to contact the administrator to check whether the Email app has been added to the navigation bar. The administrator can do this by selecting Customization > Feature Settings > In-App Navigation Bar in the Lark Admin Console.
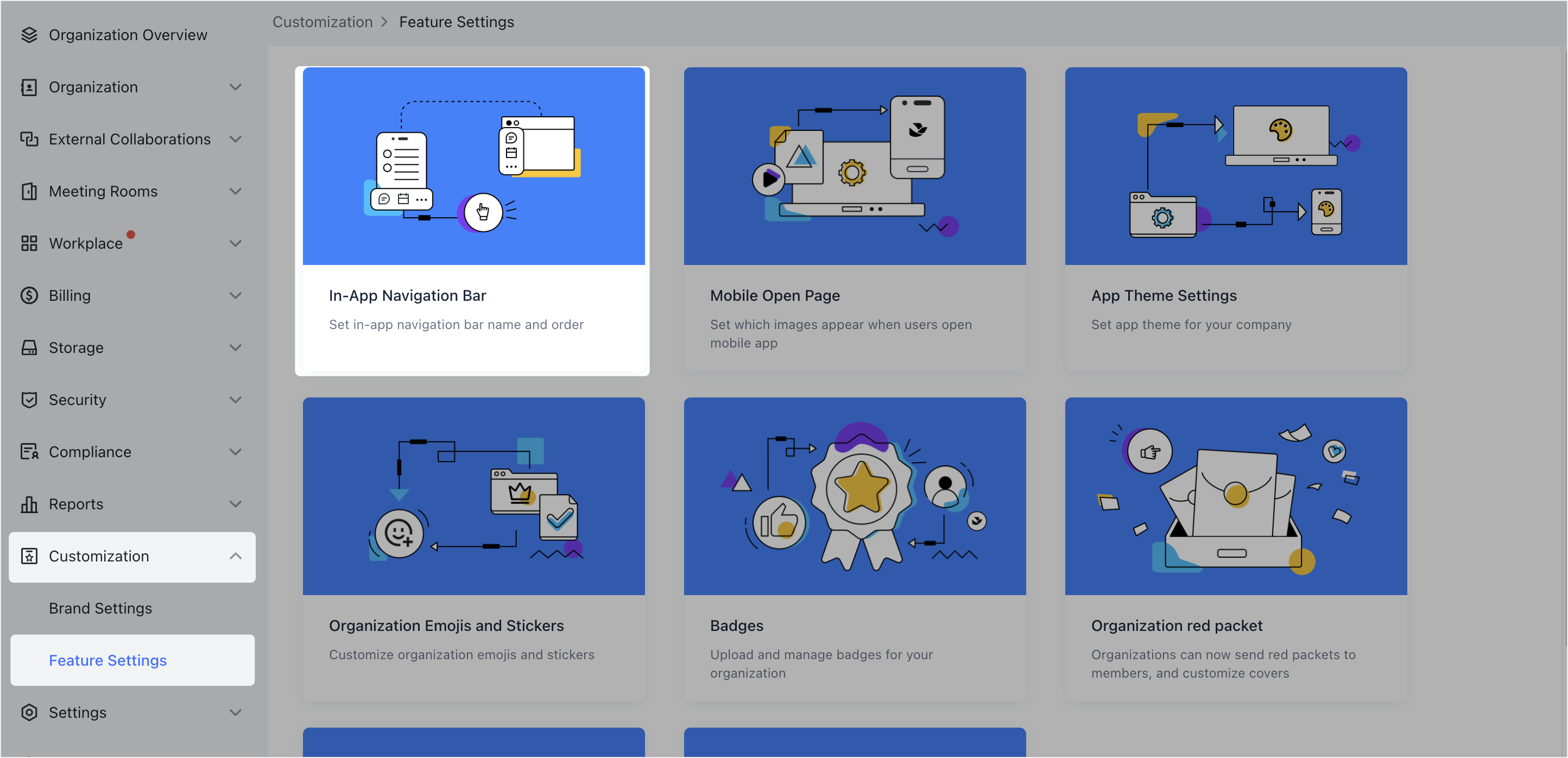
250px|700px|reset
Case 4: The new configuration has not been synced due to network latency
If the administrator has just assigned you a business email address or added the Email app to the navigation bar, it might take time for the changes to sync to your app. You can manually refresh the app configuration. The steps are as follows:
On the desktop app
- Open the Lark desktop app, click your profile photo, and select Settings.
- Click Internal Settings > Get Configuration. Repeat this step twice. Wait a few minutes and check if the Email icon appears in the navigation bar.
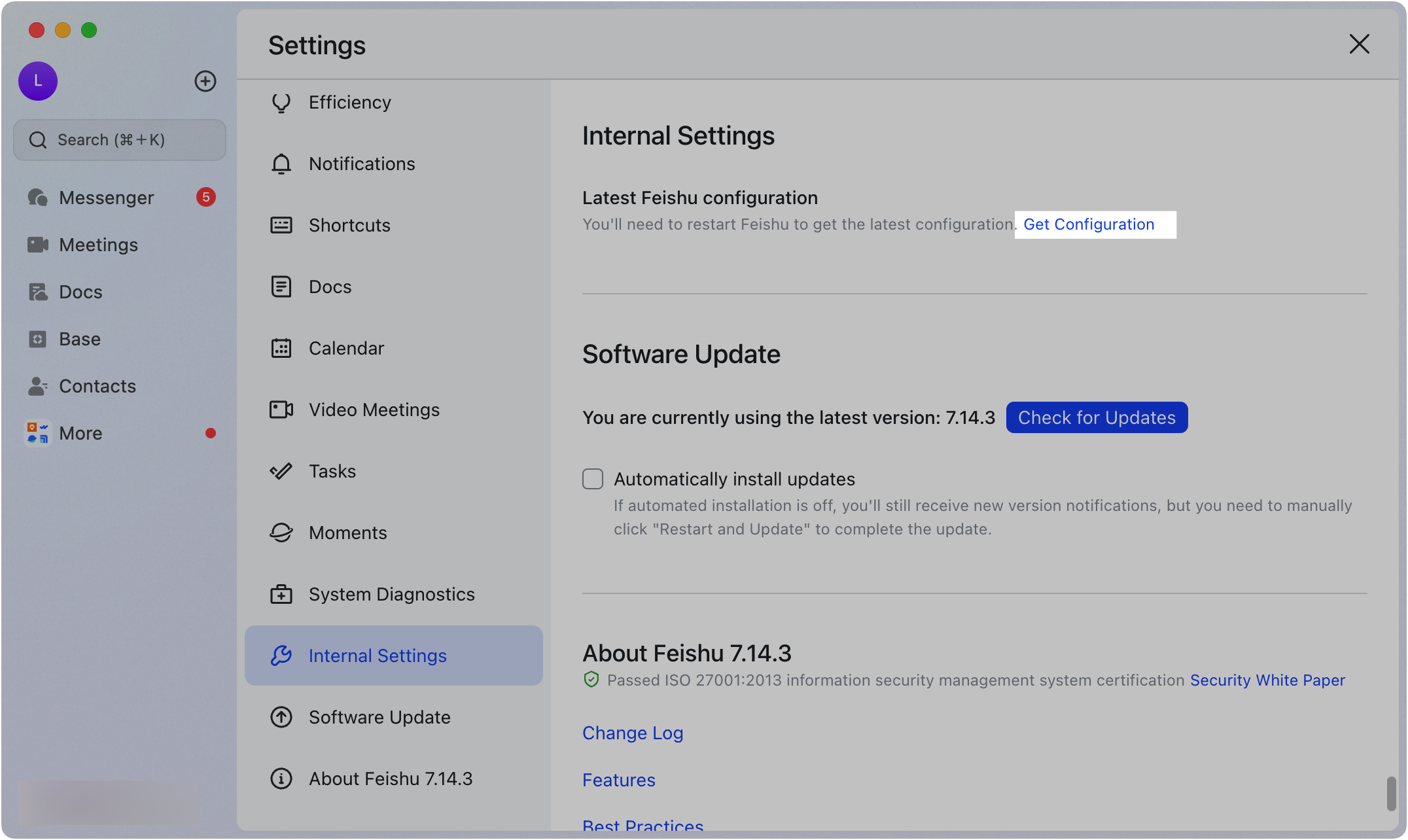
250px|700px|reset
On the mobile app
- On the Lark mobile app, tap your profile photo and select Settings.
- Tap Internal Settings > Get the Latest Lark Configuration. Repeat this step twice. Wait a few minutes and check if the Email icon appears in the navigation bar.
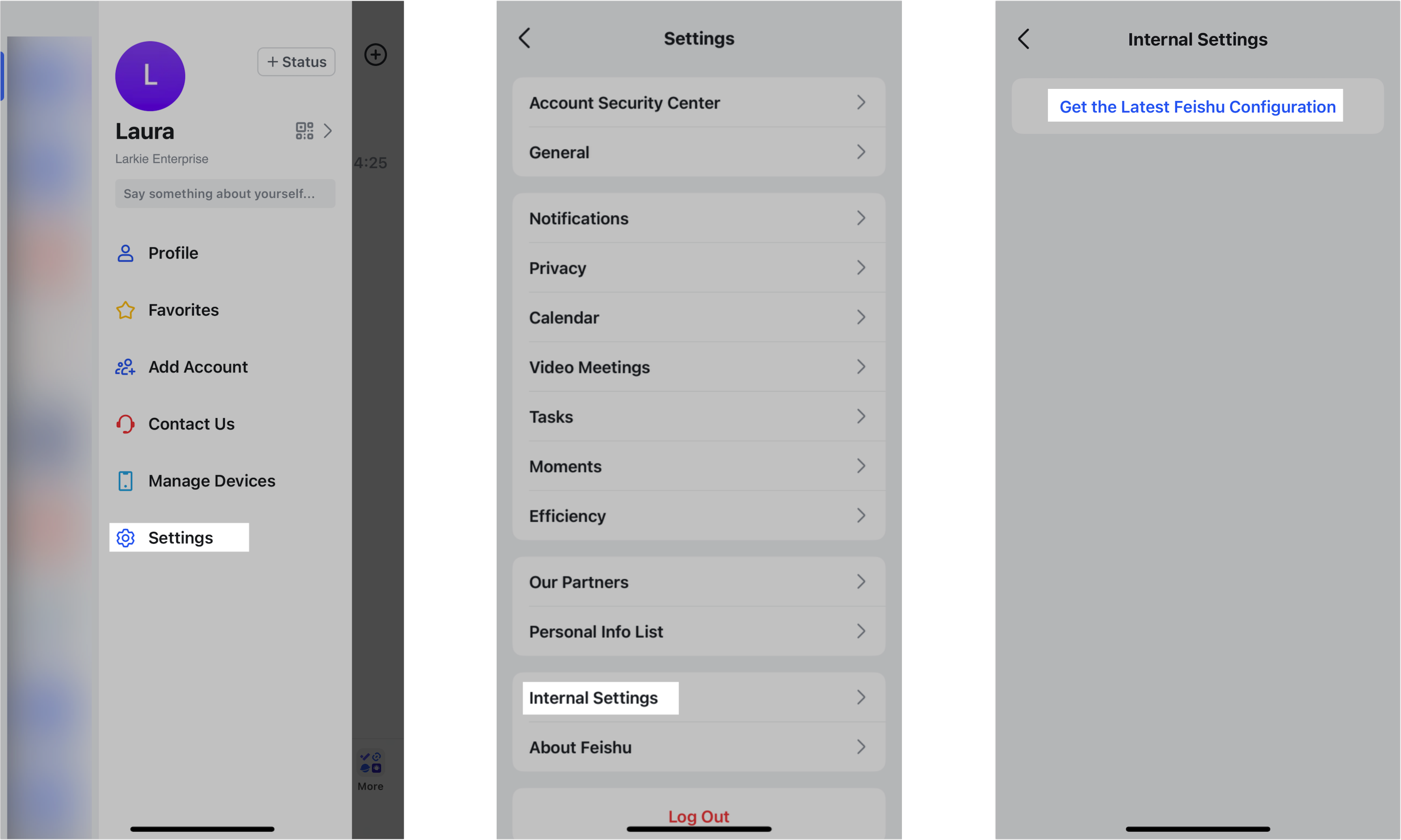
250px|700px|reset
You can also try restarting the Lark app to ensure the latest configuration is applied.
If the Email icon still does not appear in the app's navigation bar after trying the above steps, contact Support.
