I. Intro
00:00
/
00:00
Audio/video is not supported
Please TryRefresh
Play
Fullscreen
Click and hold to drag
Lark Minutes combines audio and visual recordings with a smart transcript, which is searchable and interactive.
It lets you easily review and share your recordings, making it easier than ever to get the most out of your events.
II. The Minutes interface
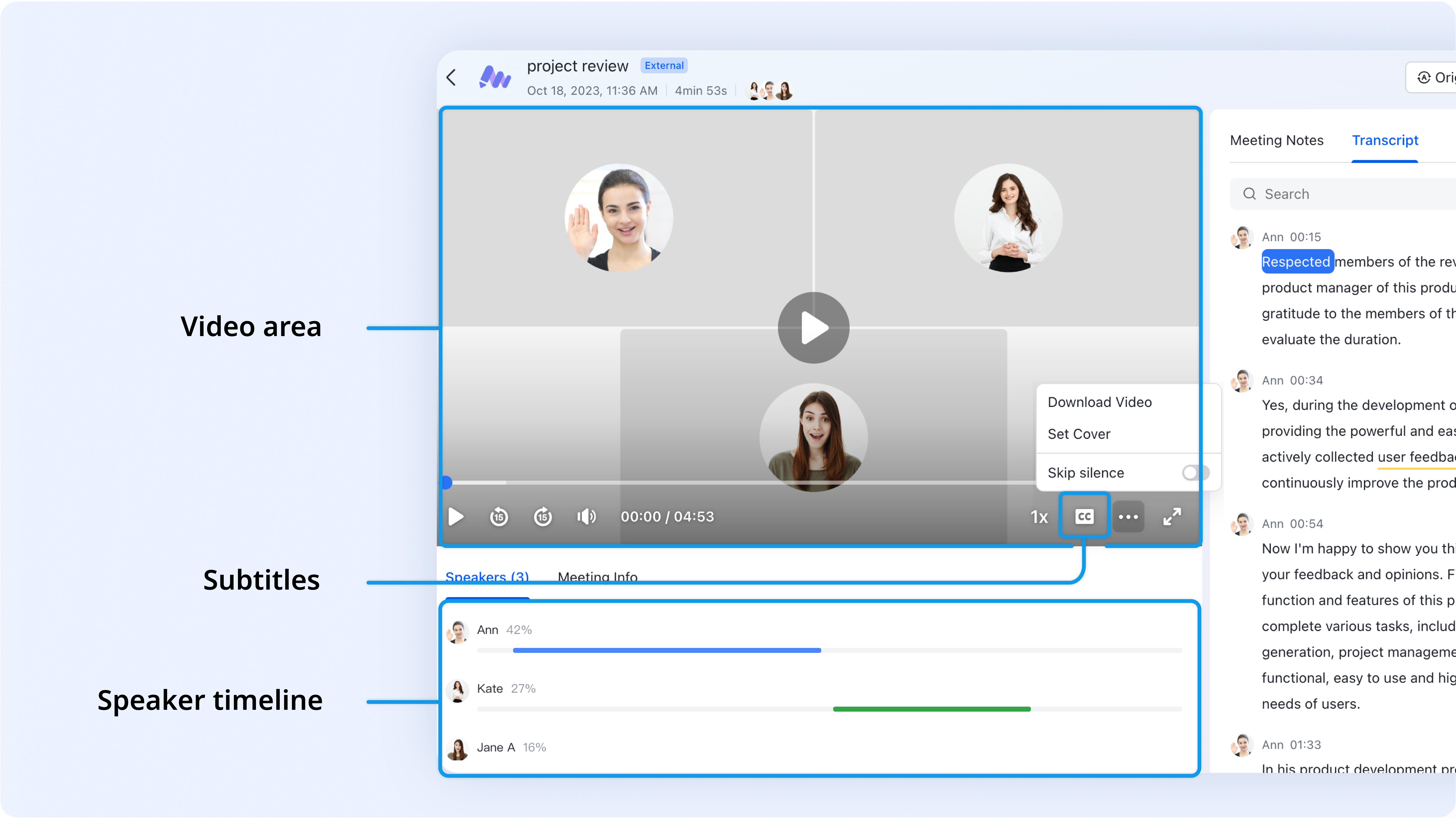
250px|700px|reset
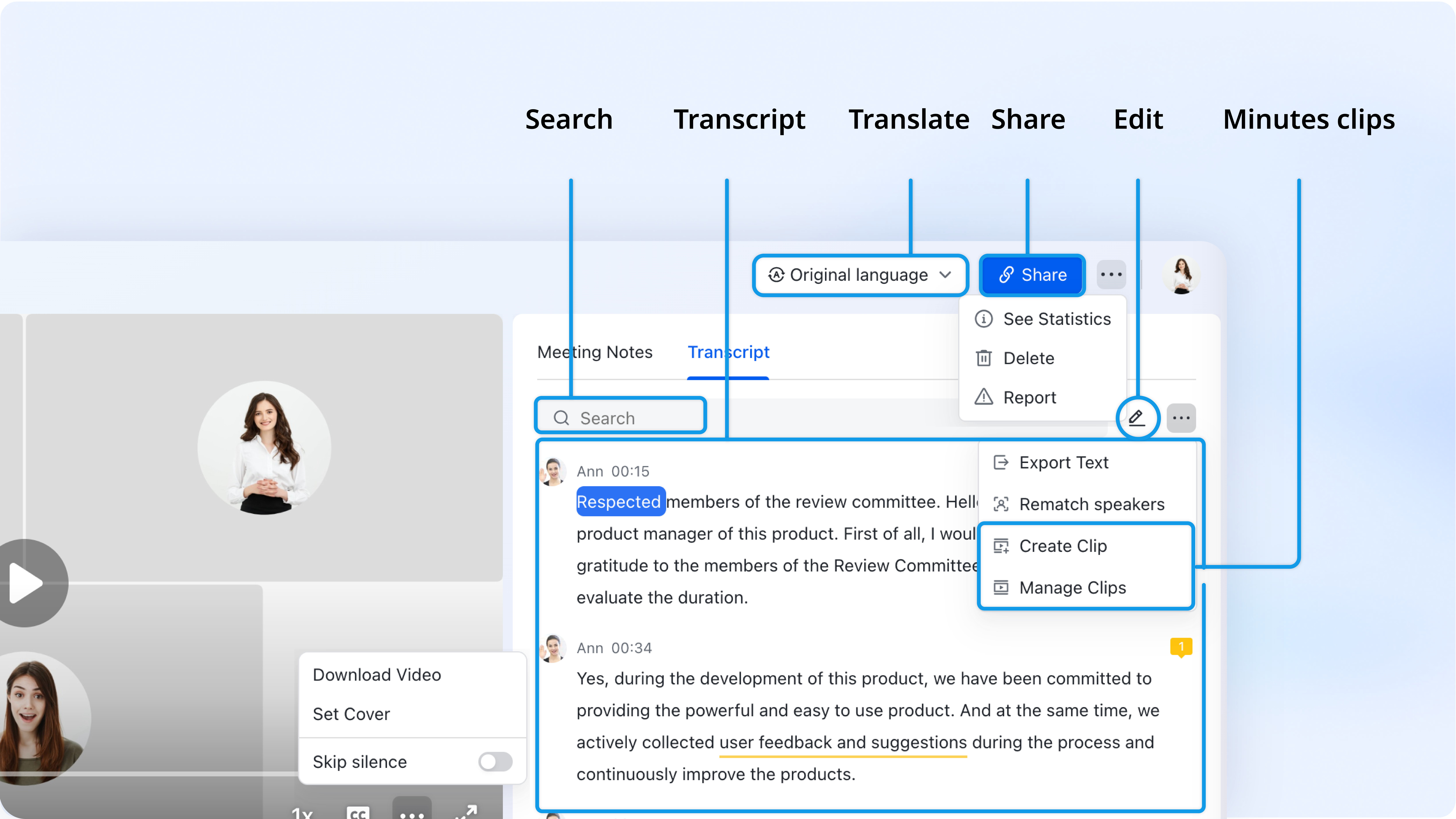
250px|700px|reset
III. What you need to know
Create minutes
You can create minutes by uploading local files or importing cloud files on the desktop app, or recording a meeting.
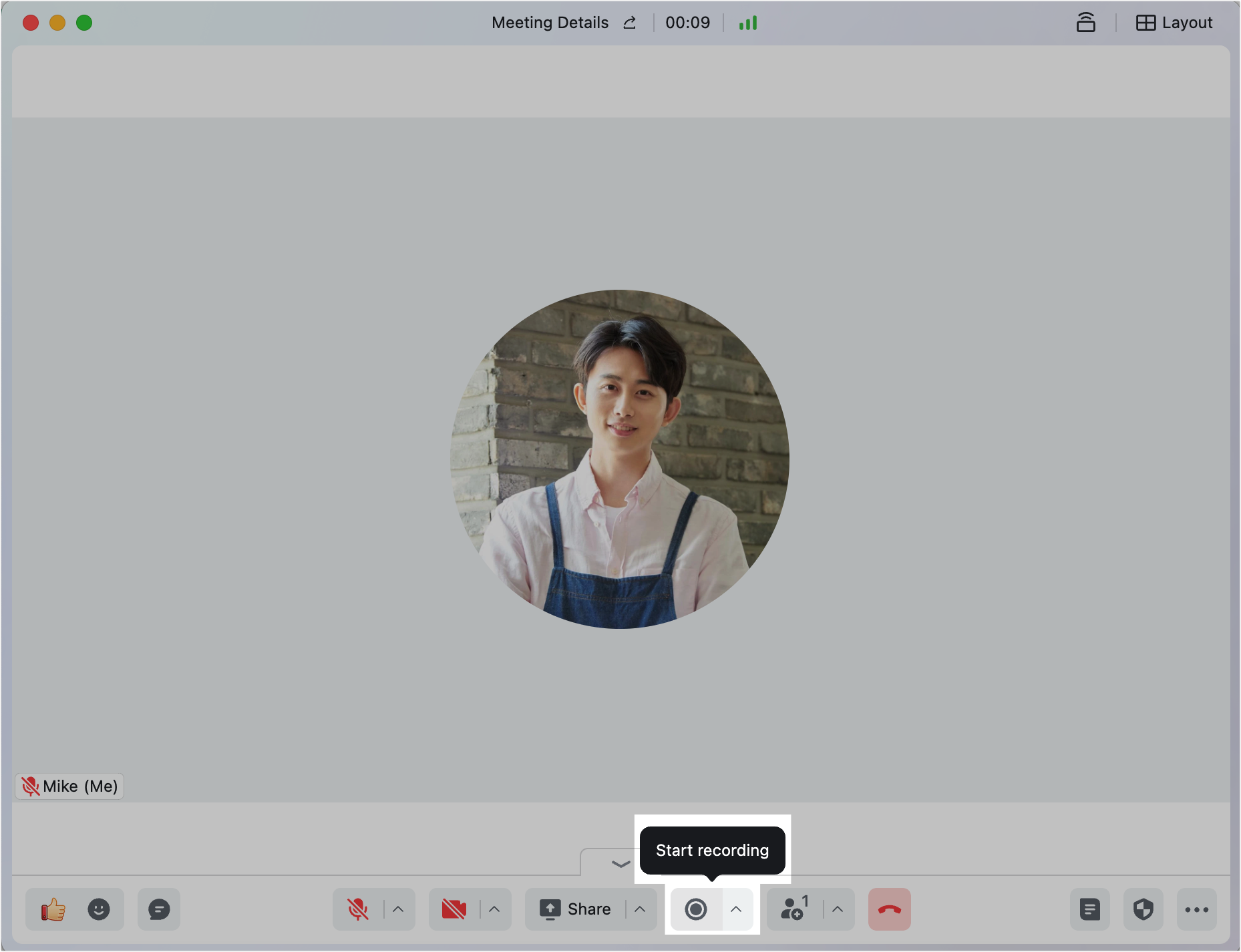
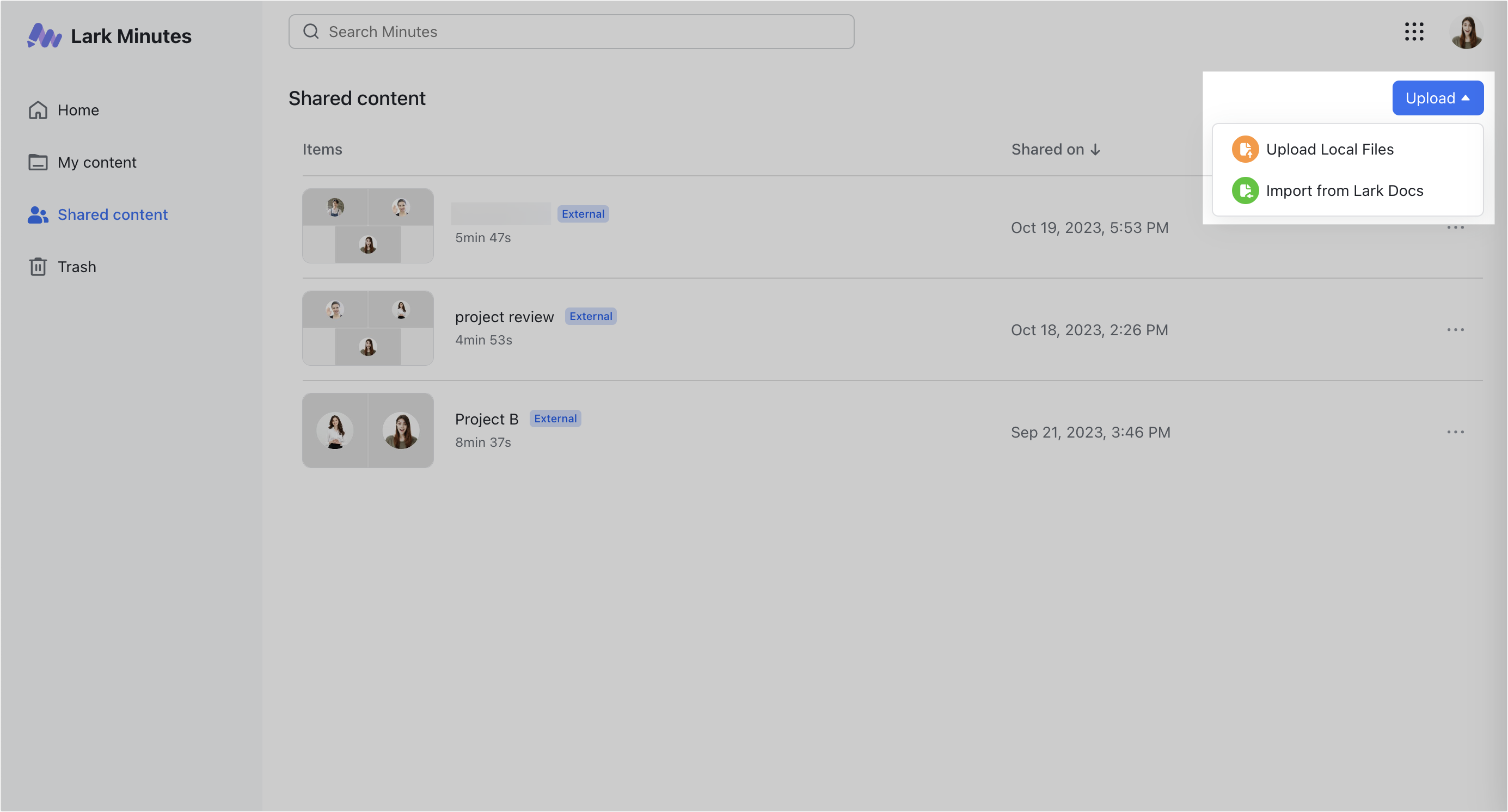
250px|700px|reset
250px|700px|reset
View Minutes
You can view minutes in the Meetings section's History list, from the Video Meeting Assistant and on the Minutes homepage For more information, see View and delete Lark minutes.
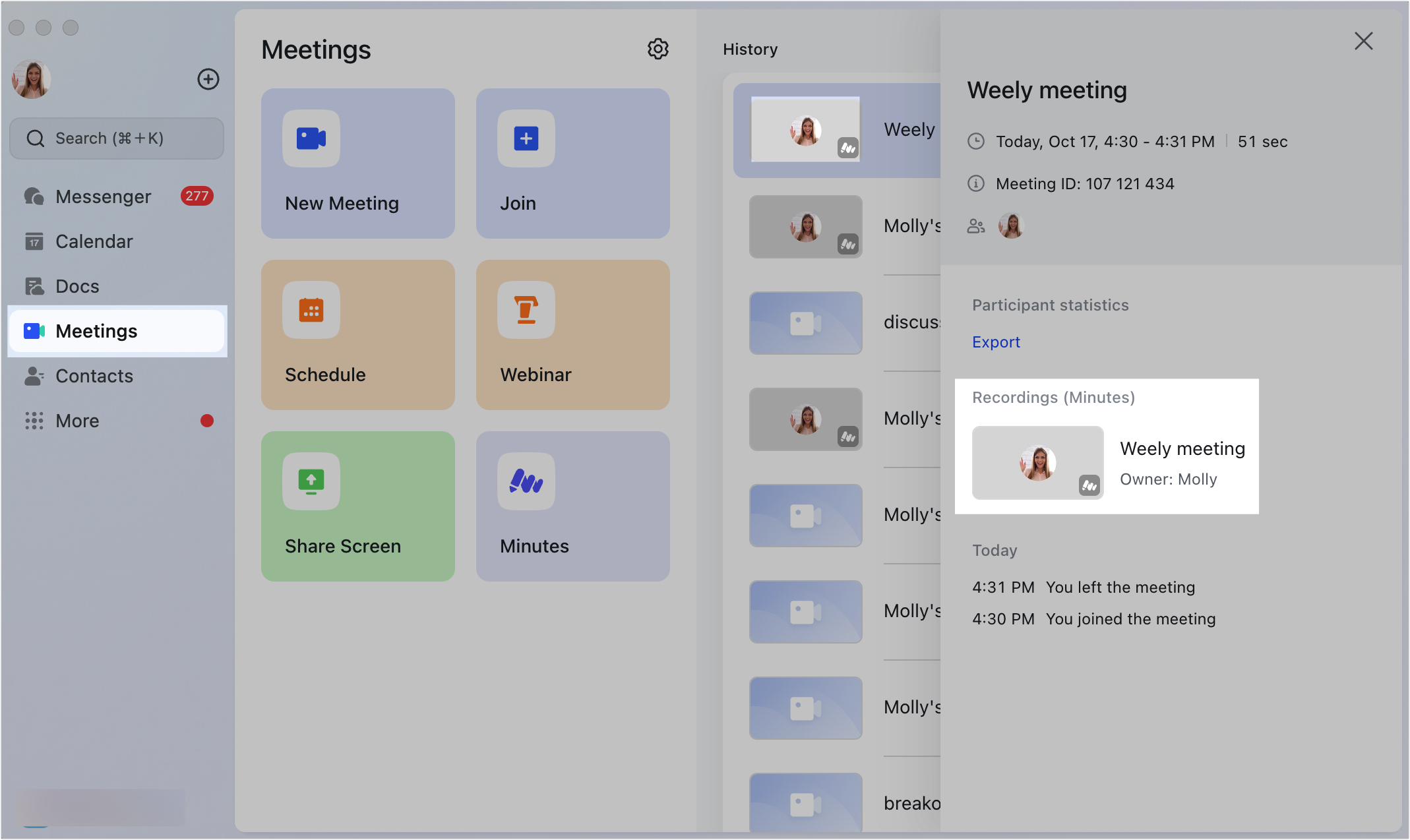
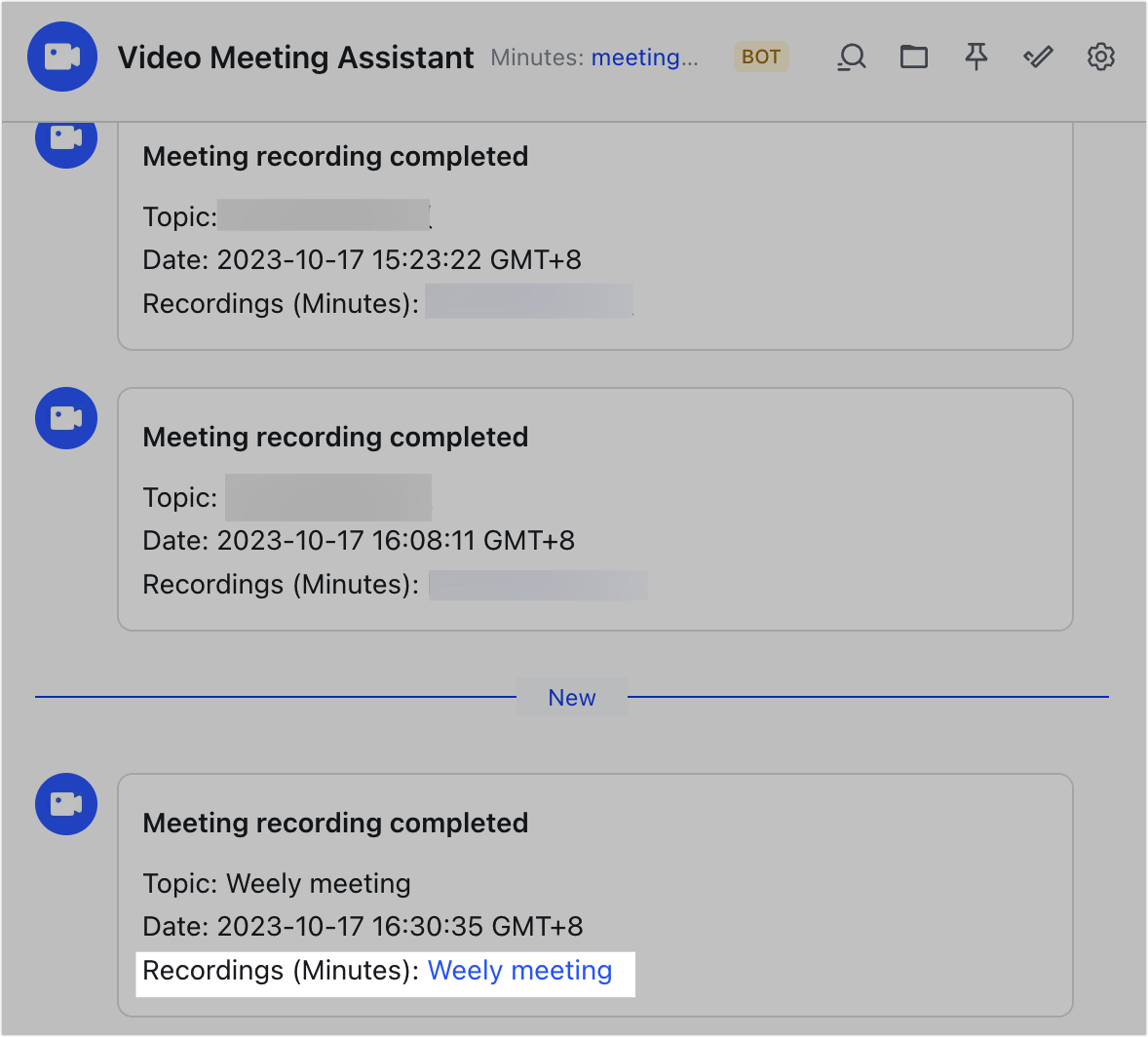
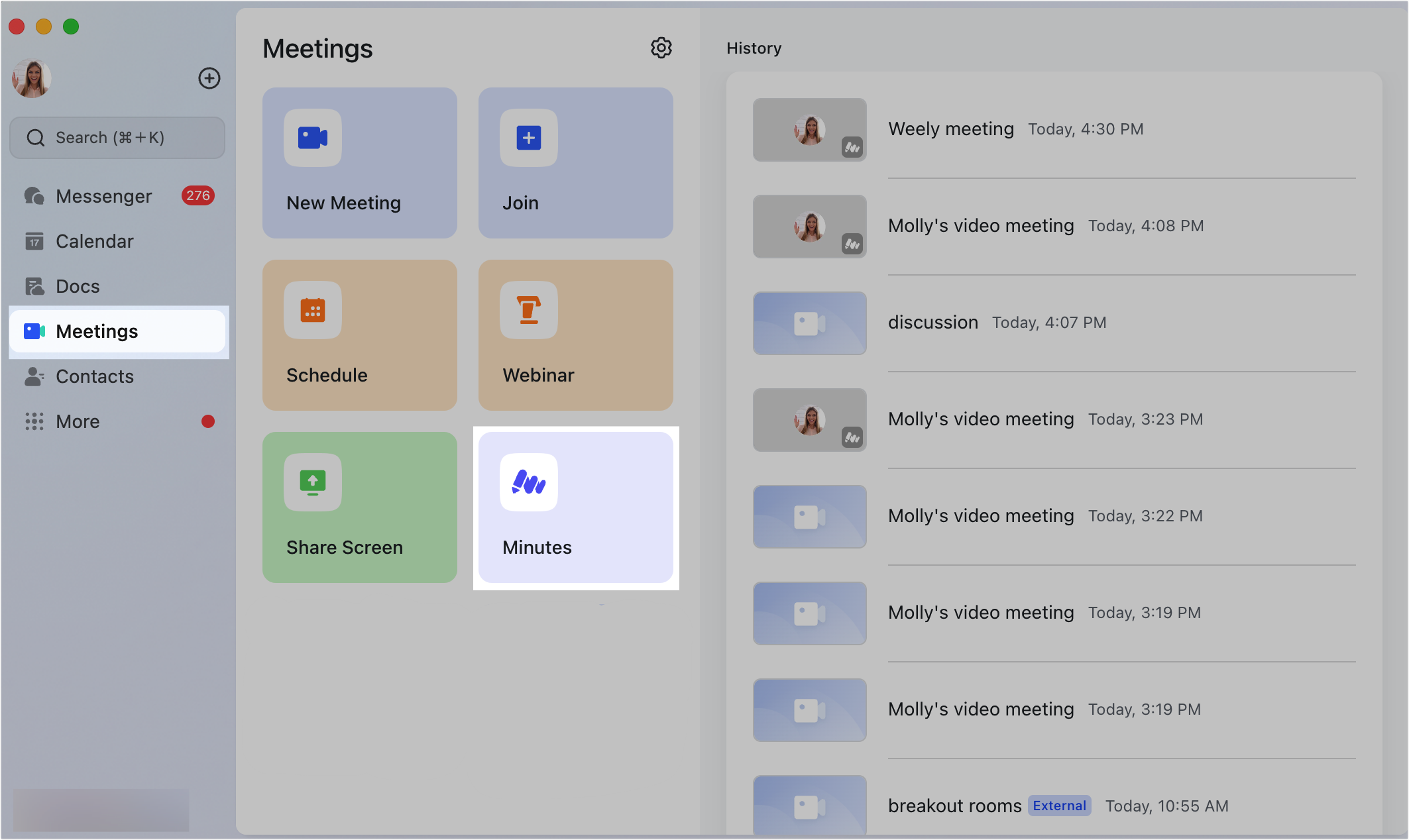
250px|700px|reset
250px|700px|reset
250px|700px|reset
Open Minutes, and you'll see the recording on the left and the transcript on the right. You can interact with the minutes in a few ways:
- Locate: Click any word in the transcript to locate the corresponding position in the recording. Click the speaker timeline below the video to quickly locate the words spoken by a specific person.
- Search: Enter content in the search box, and the results will be automatically highlighted.
- Translate: Click the drop-down box in the upper-right corner of the search box and select which language you'd like to translate the transcript into.
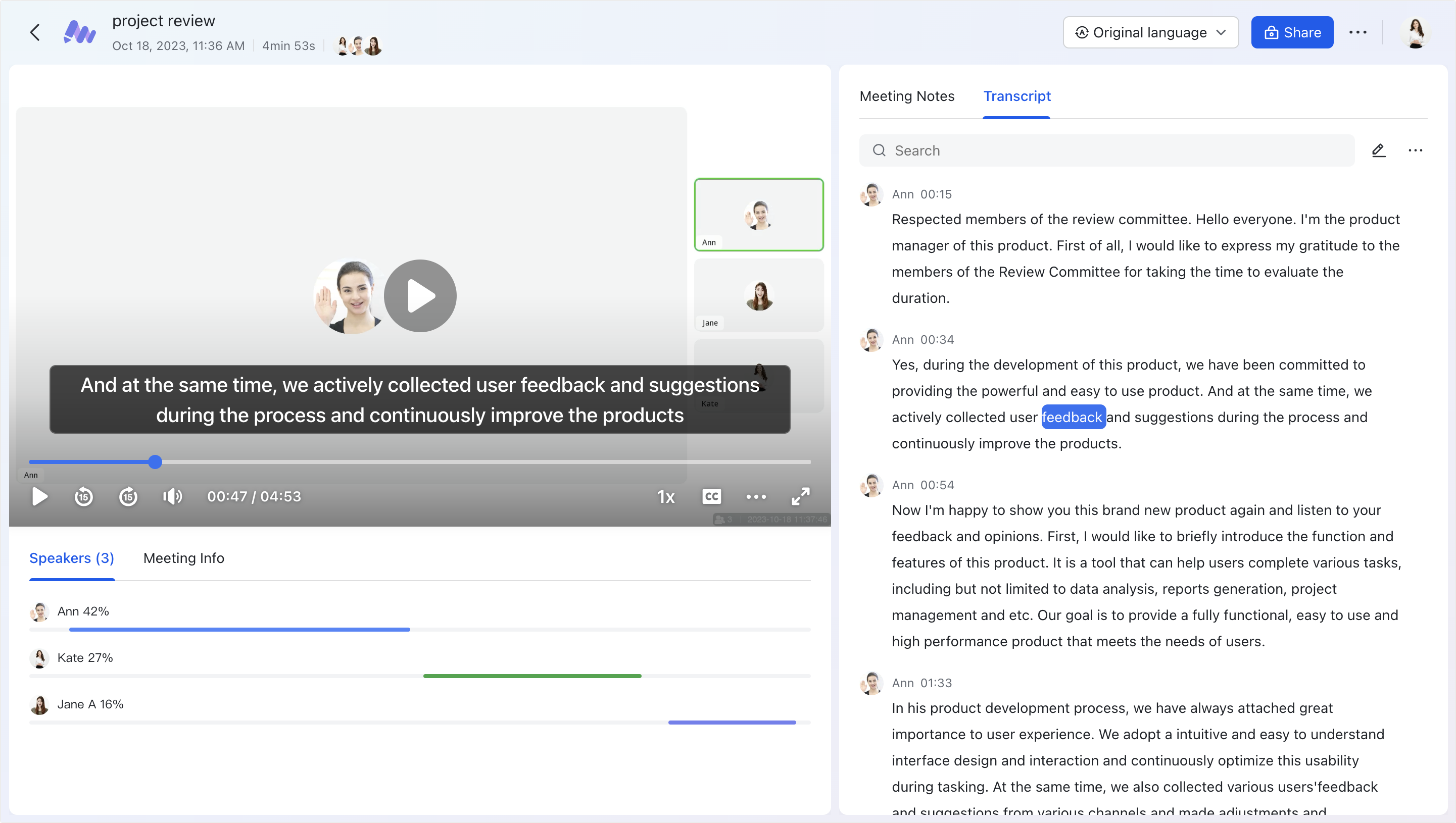
250px|700px|reset
Share Minutes
Share entire Minutes
- From the minutes page: Click the Share button in the upper-right corner to share the Minutes with the designated users, groups, and departments.
- 250px|700px|reset
- From the Video Meeting Assistant: The organizer or the initiator of the recorded meeting will receive an automatic notification that the minutes have been generated. They can click the Share Minutes With All Participants button in the message to share the Minutes file with ease.
- 250px|700px|reset
- From the History list: Click the Share icon.
- 250px|700px|reset
- From the Minutes home page: Click the ··· More icon > Copy link.
- 250px|700px|reset
Share clips
You can select specific sections of the minutes to share, helping to focus on the most important elements and protecting privacy.
While viewing the minutes, just click ··· More icon > Create clip and choose which section of text you want to share.
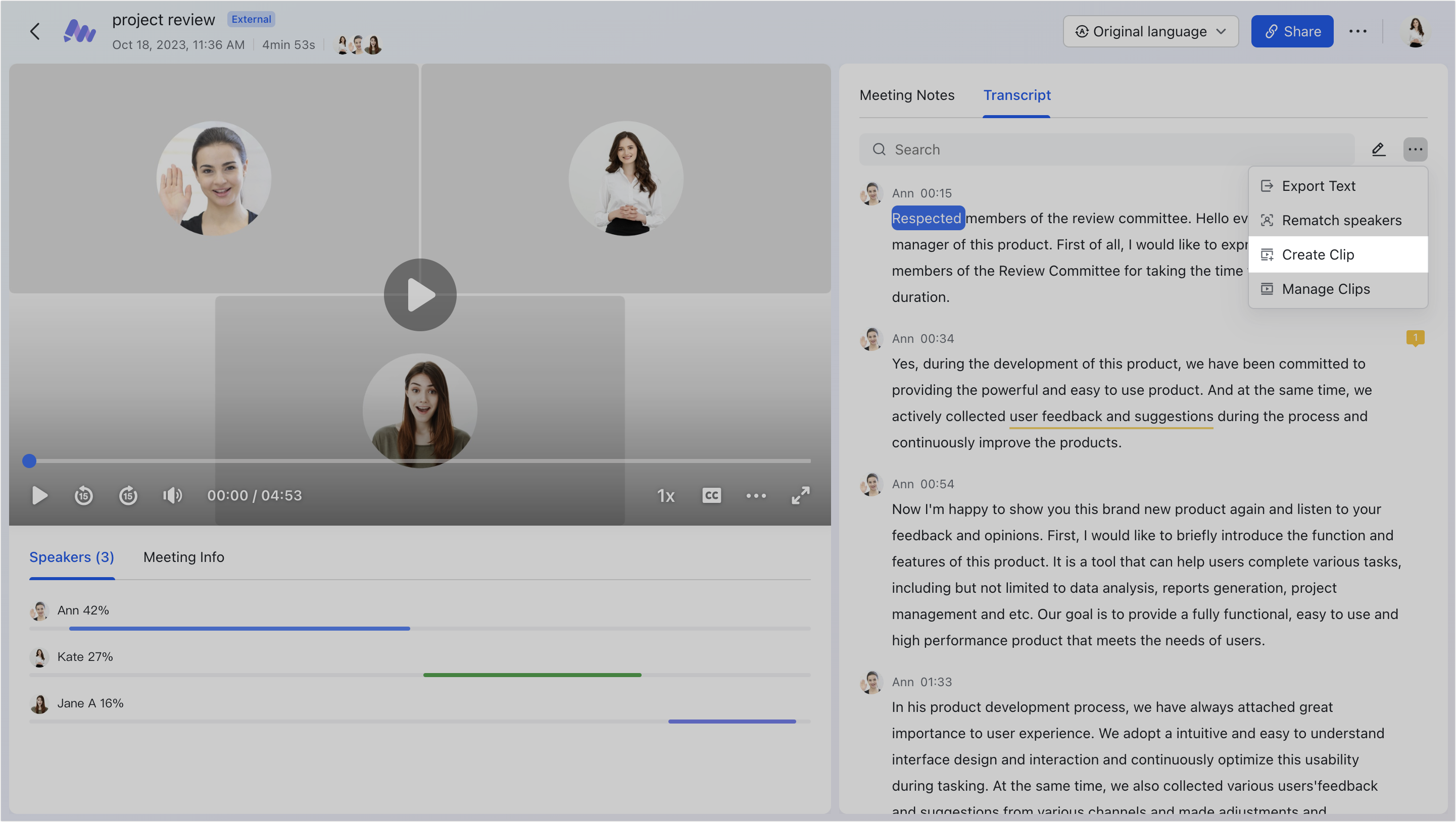
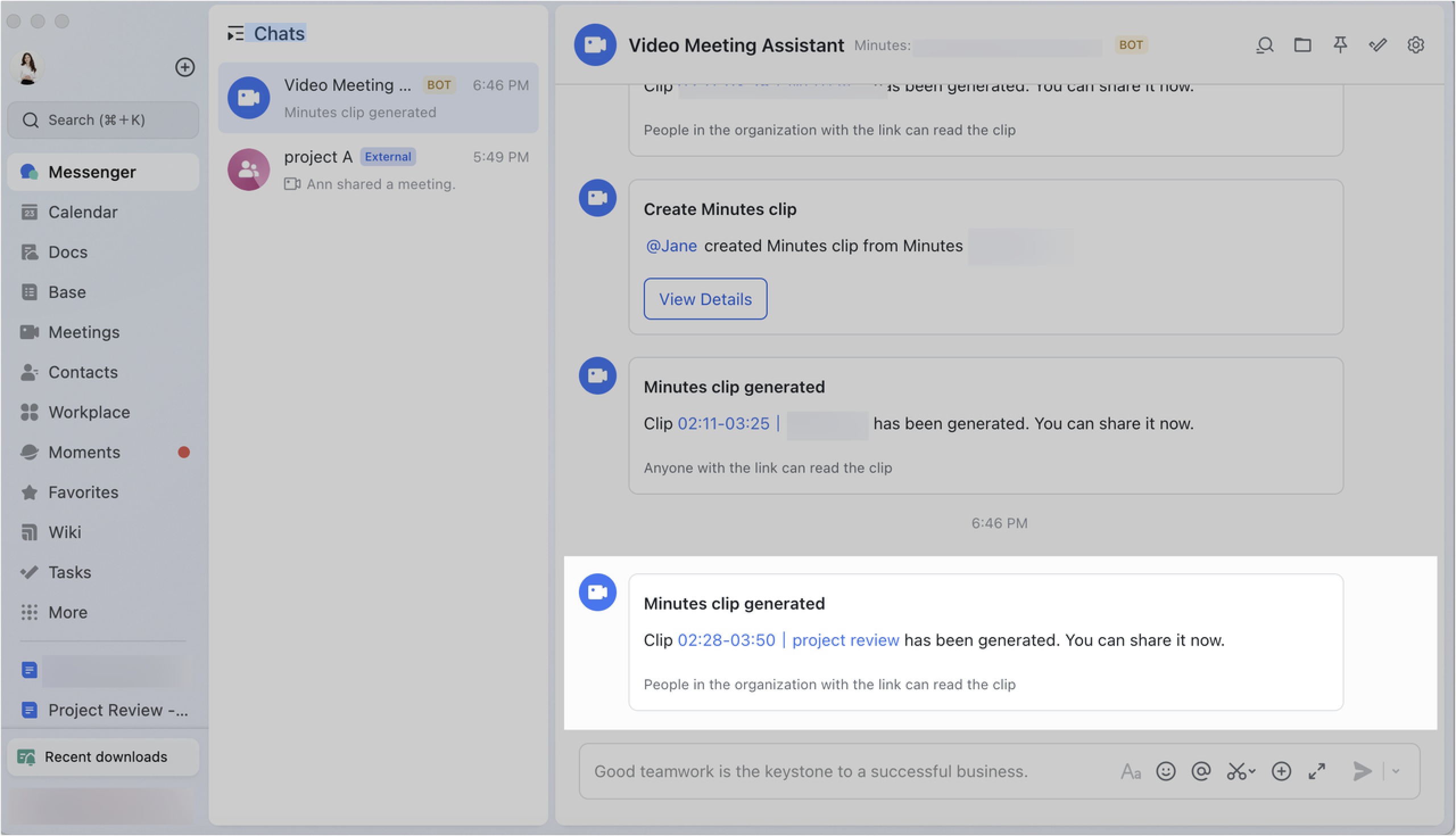
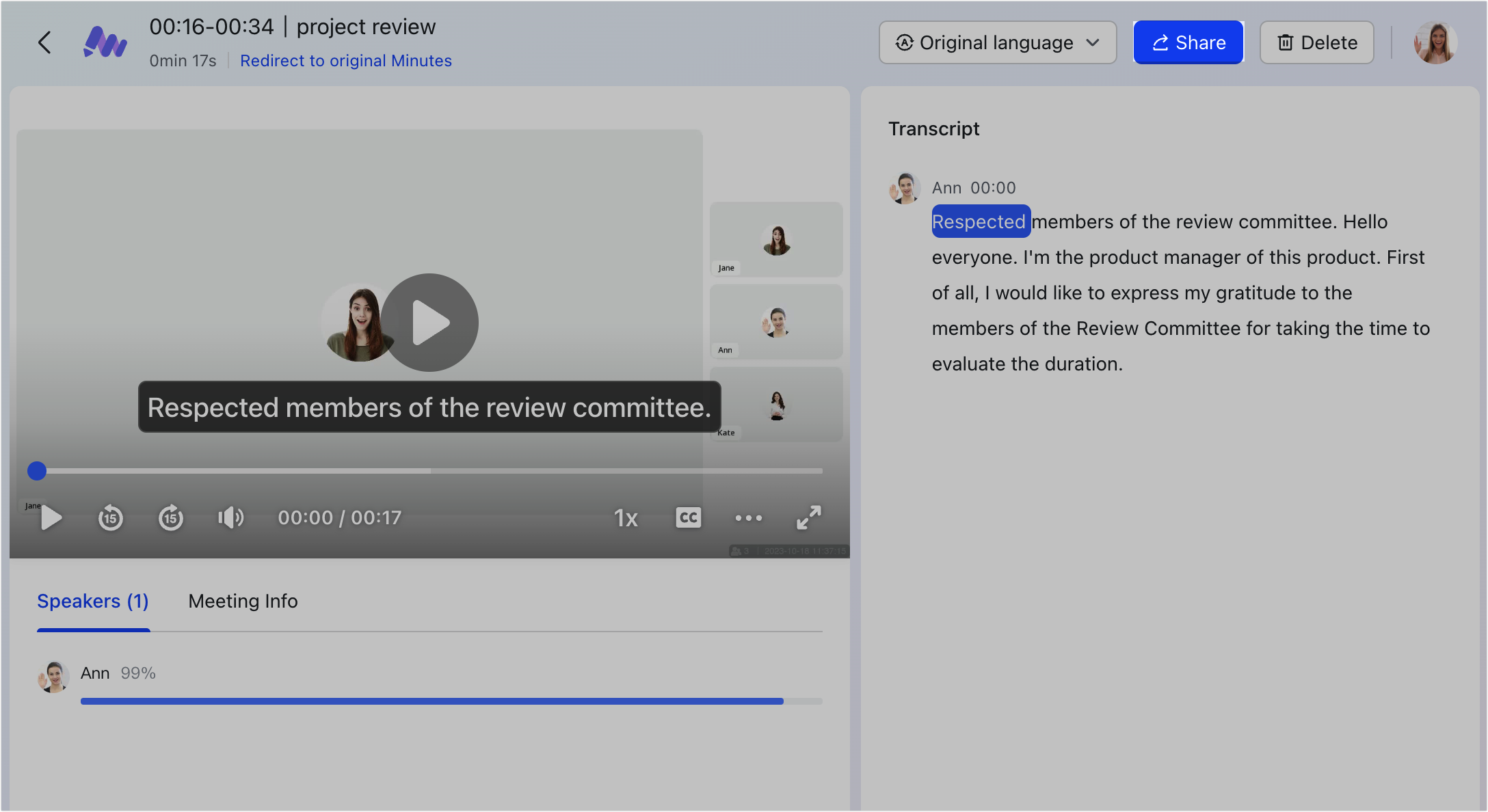
250px|700px|reset
250px|700px|reset
250px|700px|reset
Set permissions
The Minutes owner can set permissions for the minutes, including who can view, comment, share and download the minutes.
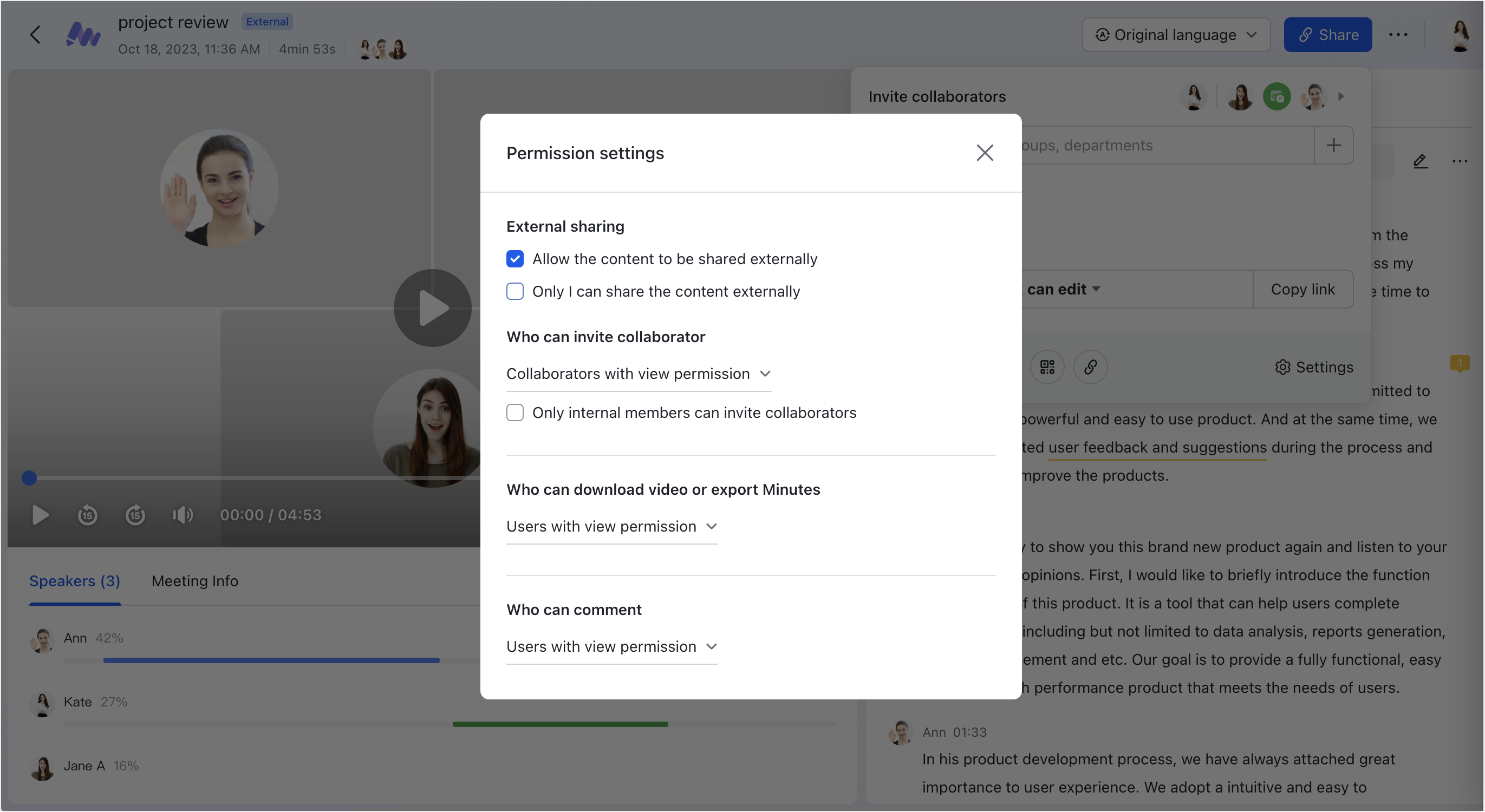
250px|700px|reset
IV. Learn More
Now, you've learned the basics of Minutes. You can learn more about Minutes:
- If you want to explore more ways to review minutes on your mobile device, you can learn about podcast mode.
- If you are an administrator, you can learn about managing your organization's Minutes files.
- If you want to keep up with the latest and greatest Minutes features, see our updates page.
