I. Intro
You can customize how participants' videos and shared documents are displayed to suit your needs. You can choose from several layouts, hide some participants, rearrange the order in which participants are shown, and more.
II. Steps
Switch layouts
There are four layouts to choose from:
- Gallery
- Thumbnail
- Side by Side
- Speaker
You can switch between them by clicking Layout in the upper-right corner.
Gallery
Participant videos are displayed in a grid view of equal size.
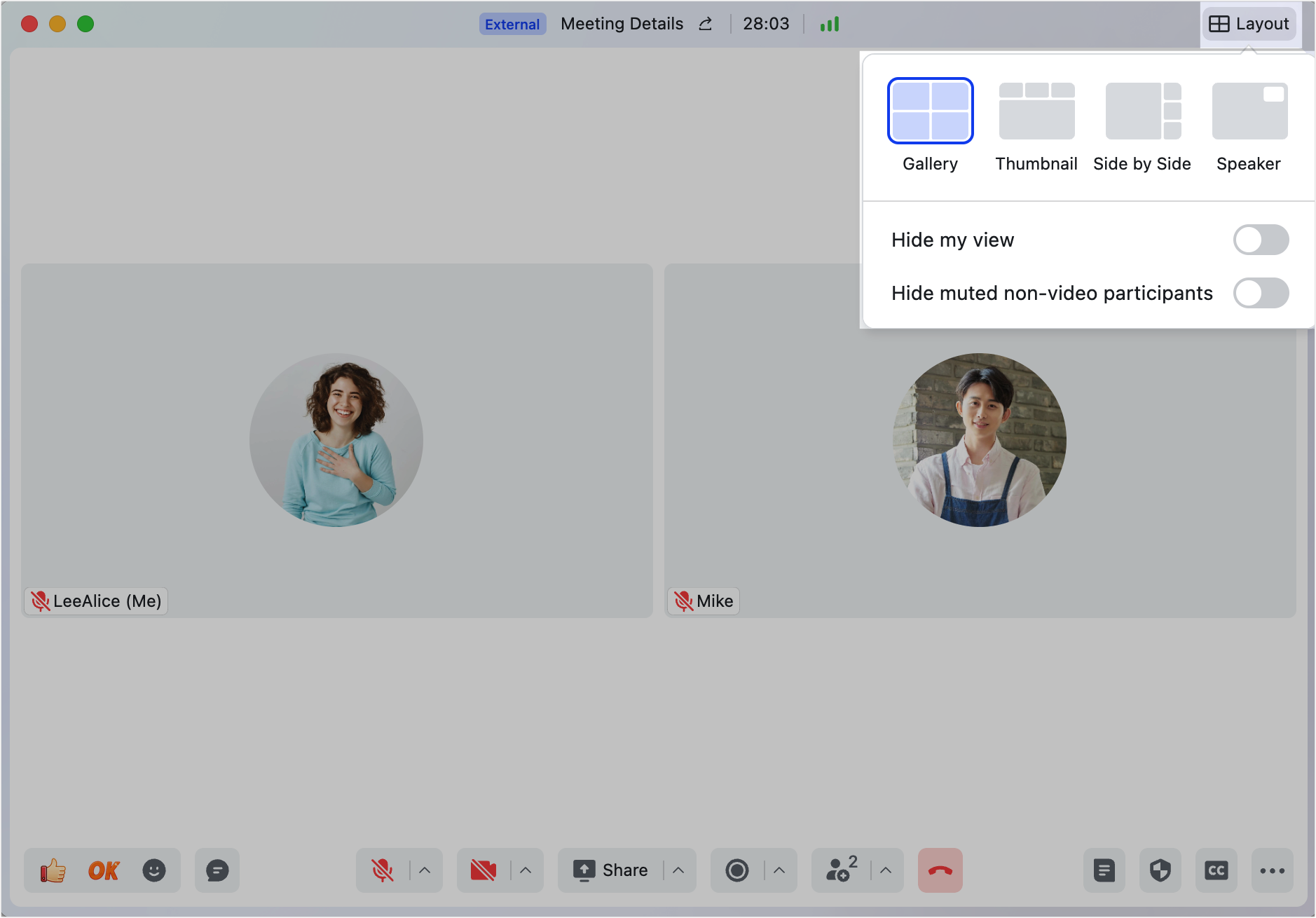
250px|700px|reset
Side by Side
Participant videos are displayed on the right side, and shared content on the left. You can drag to adjust the display ratio between two sides. The right side can be hidden completely. Once hidden, click Expand video streams to re-expand participant videos.
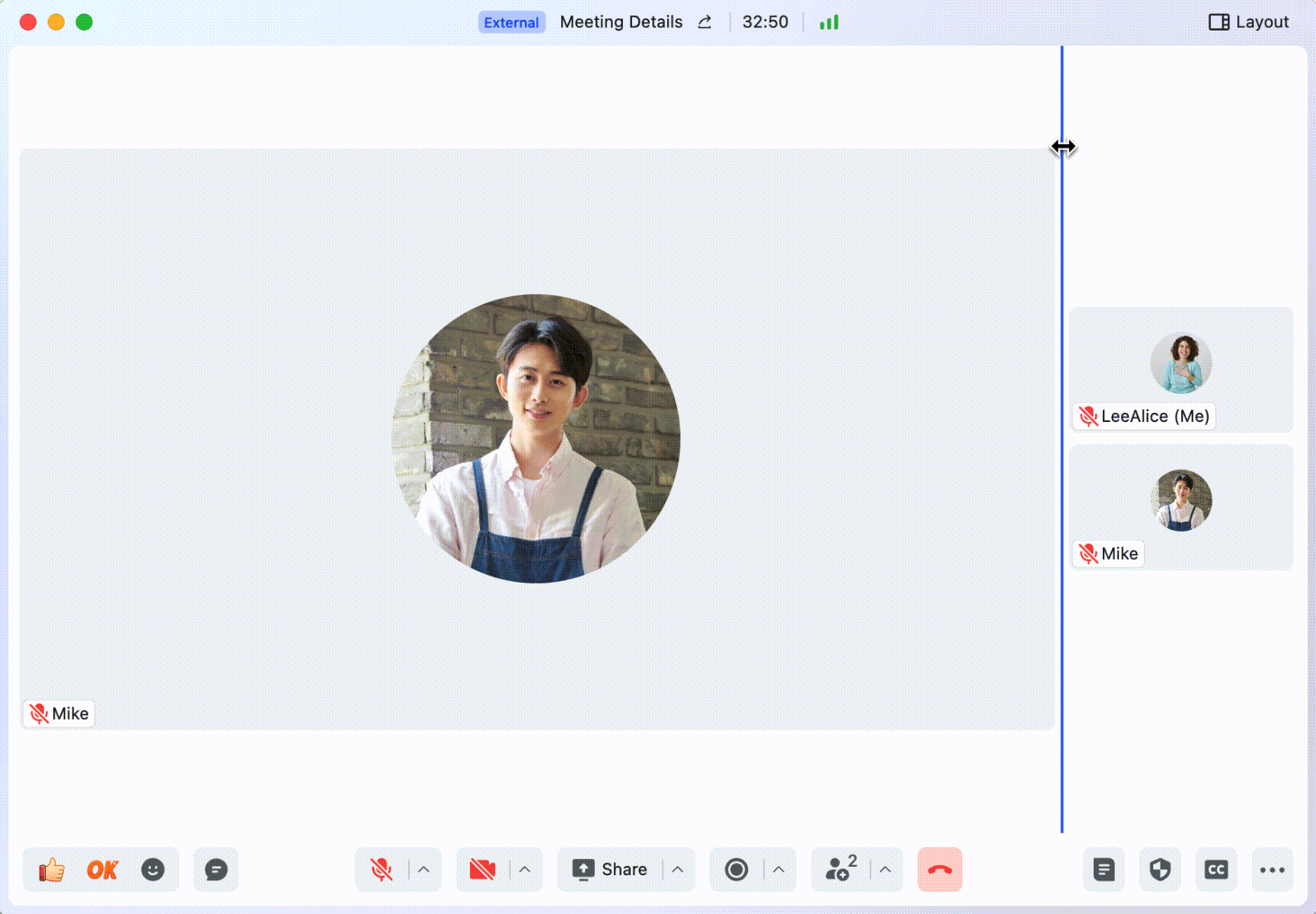
250px|700px|reset
Note: If you pin a video in Side by Side view, the left side will show the pinned video. For more details, see the "Pin view" section below.
Thumbnail
Shows the video of the current speaker and the videos of multiple participants.
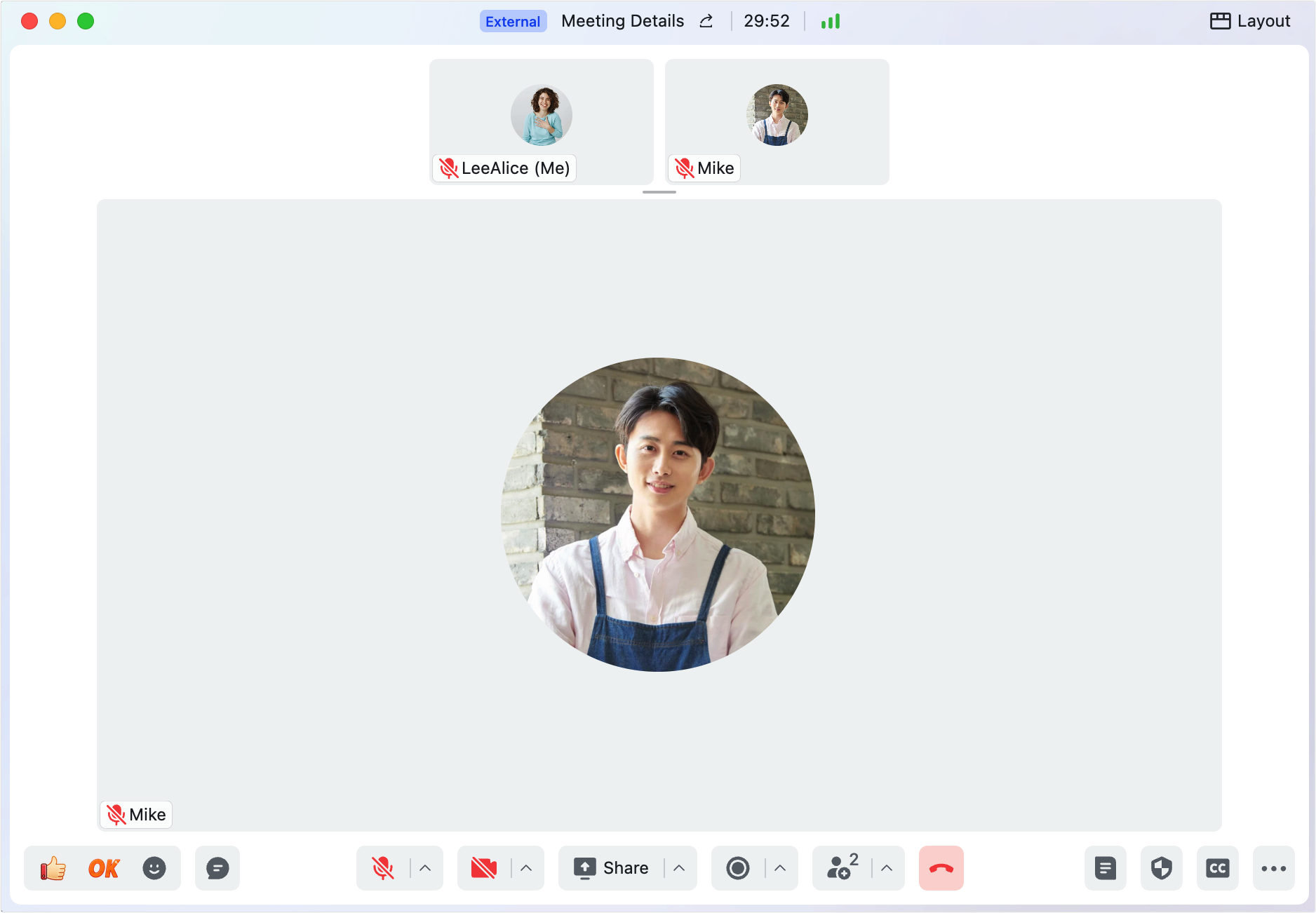
250px|700px|reset
Speaker
Shows the current speaker's video.
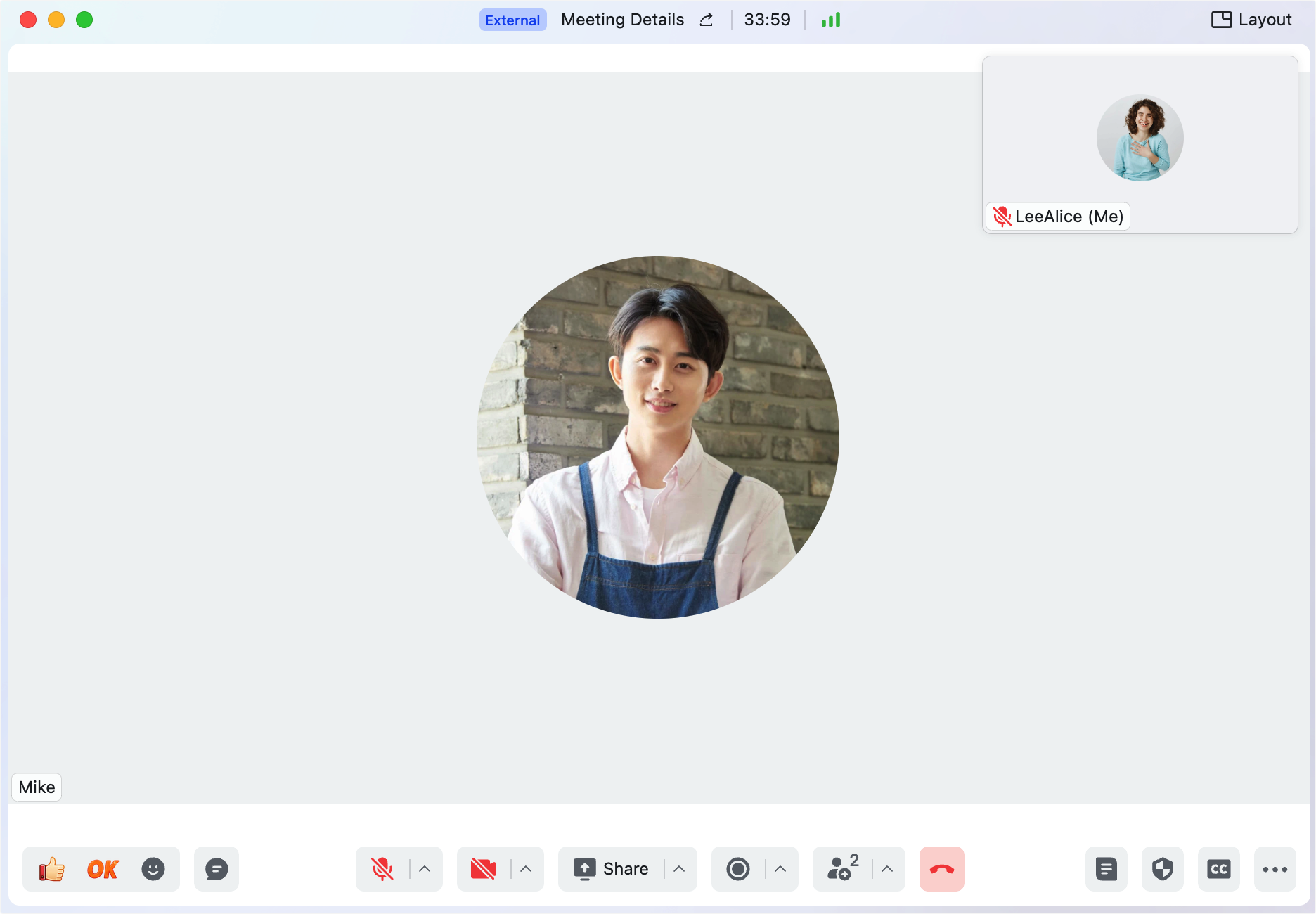
250px|700px|reset
Pin view
You can pin a participant's video using any of the three methods below:
Method 1: Double-click the participant's video.
Method 2: Hover over the participant's video and click the ··· More icon in the upper-right corner, then click Pin Video.
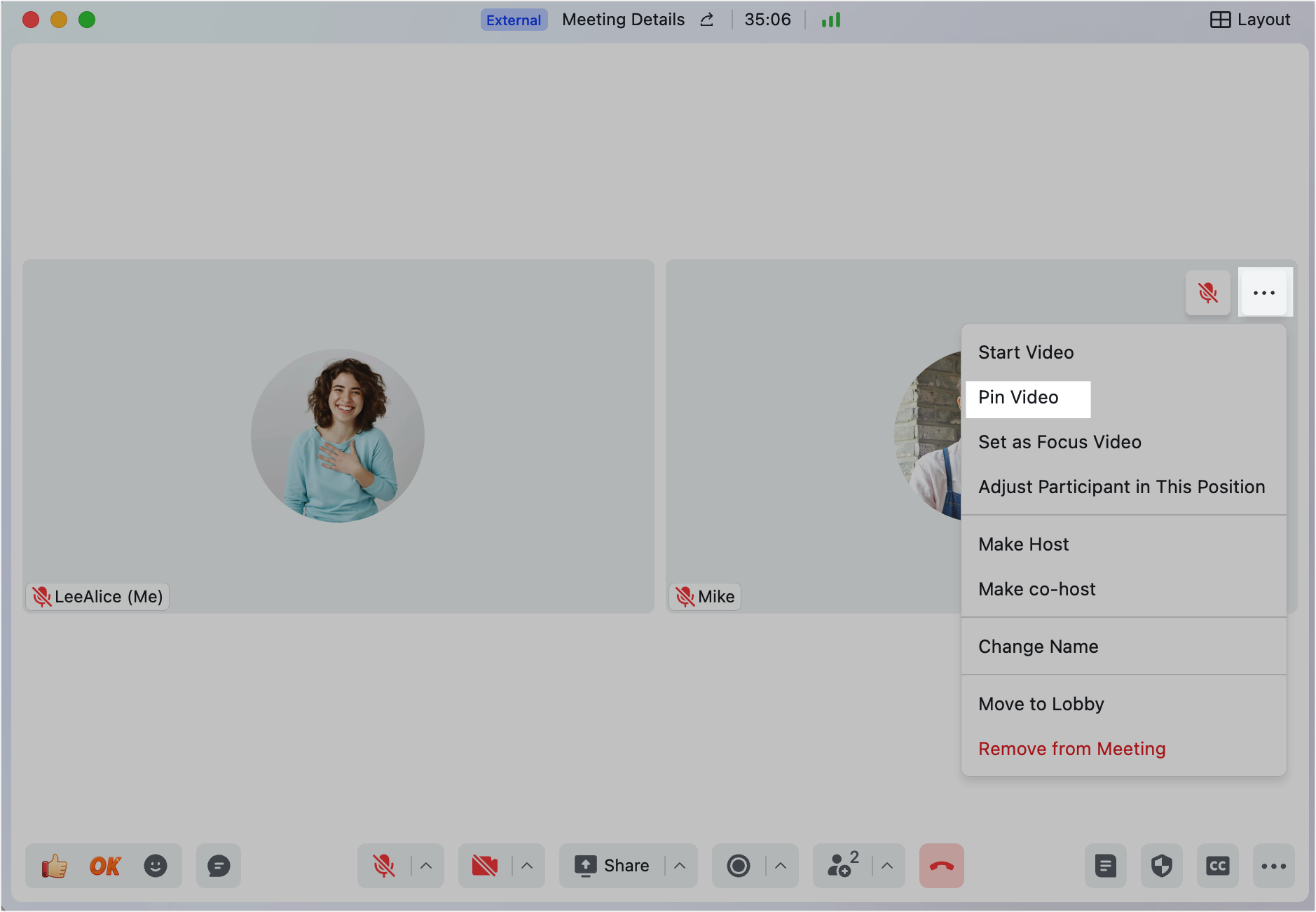
250px|700px|reset
Method 3: In the list of participants, click the ··· More icon > Pin Video to the right of the participant.
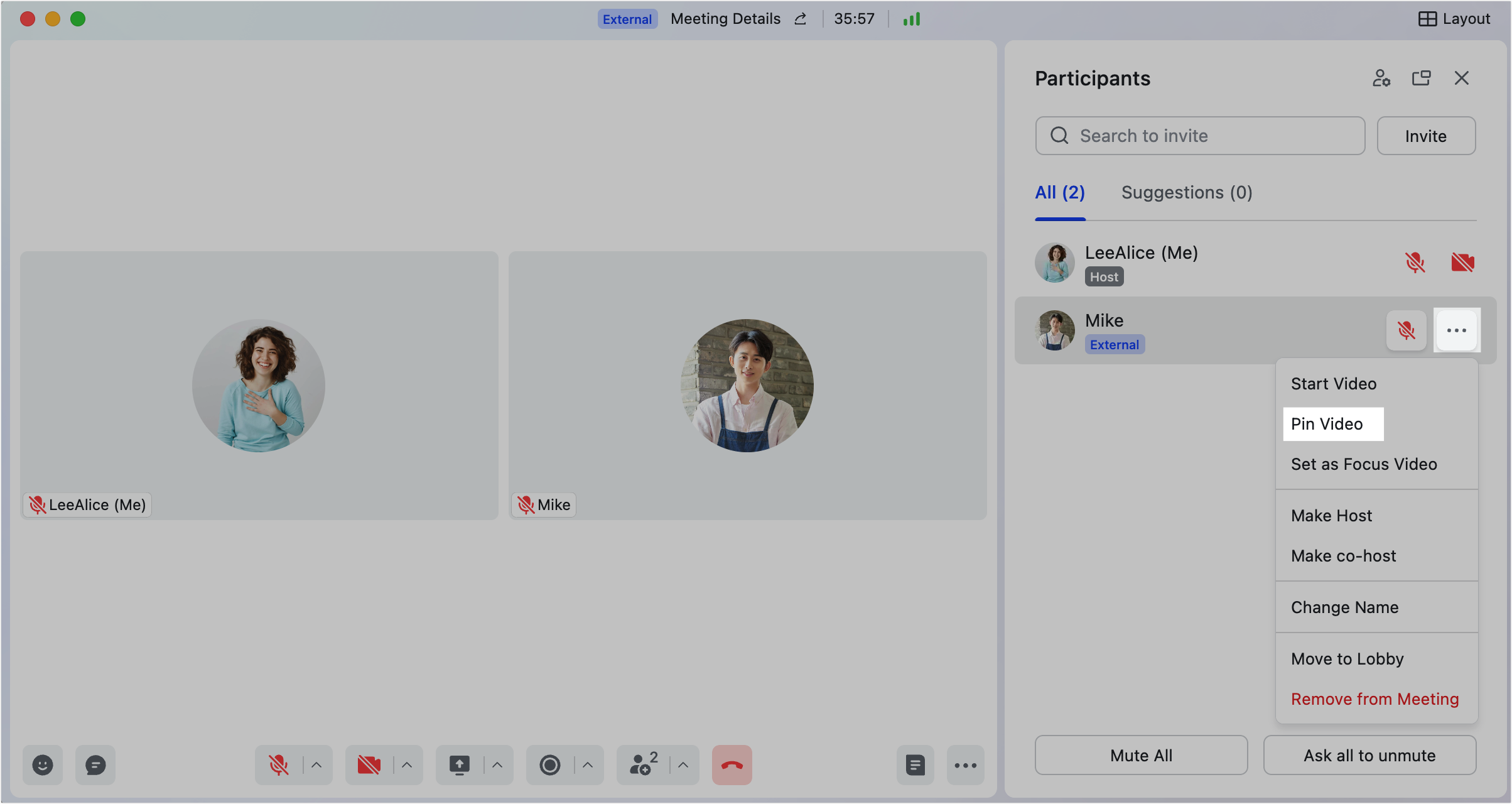
250px|700px|reset
There are four ways to unpin a participant's video:
Method 1: Double-click the participant's video.
Method 2: Click Unpin in the upper-left corner of the meeting window.
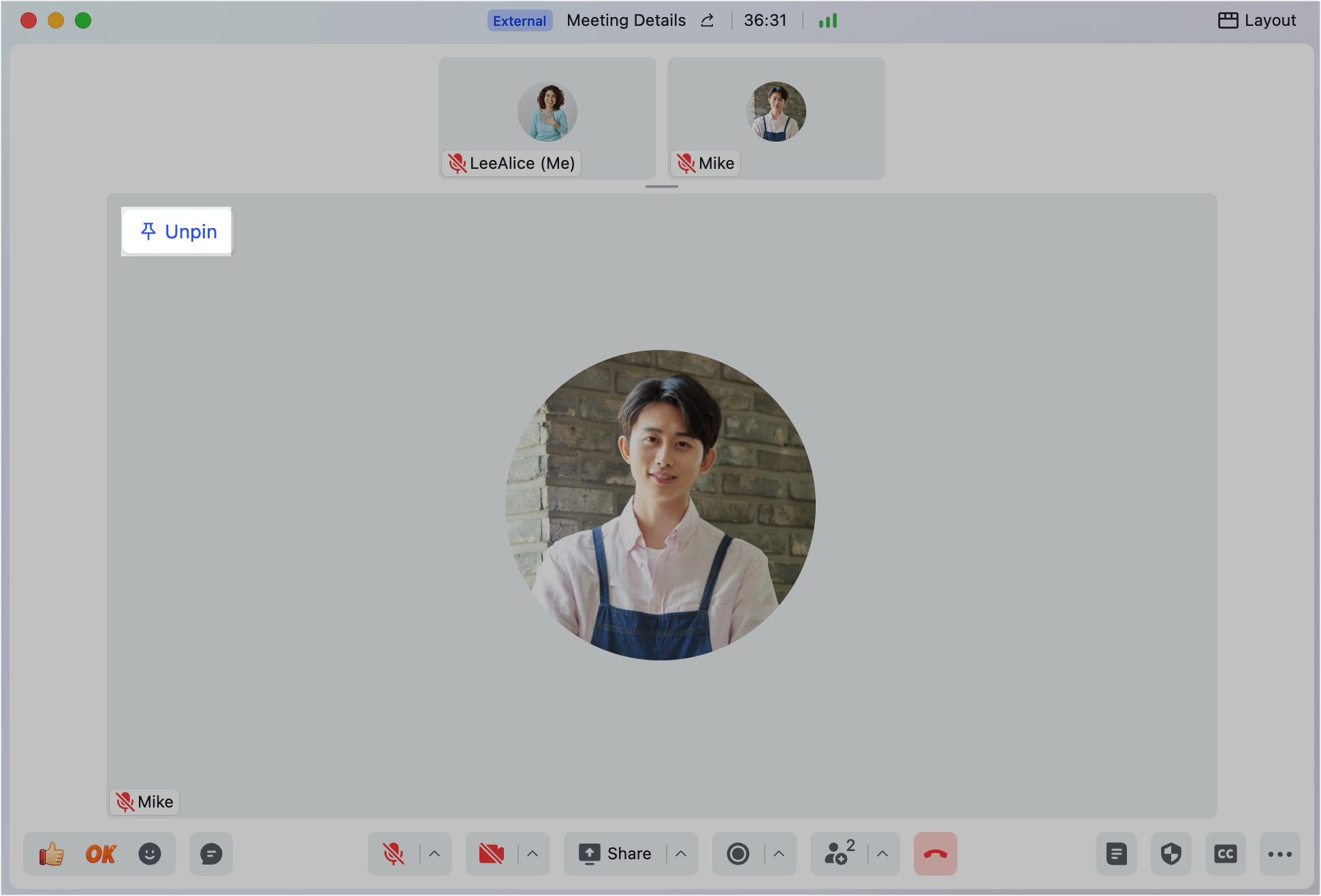
250px|700px|reset
Method 3: In the top row of videos, hover over the pinned participant's video and click the ··· More icon in the upper-right corner, then click Unpin.
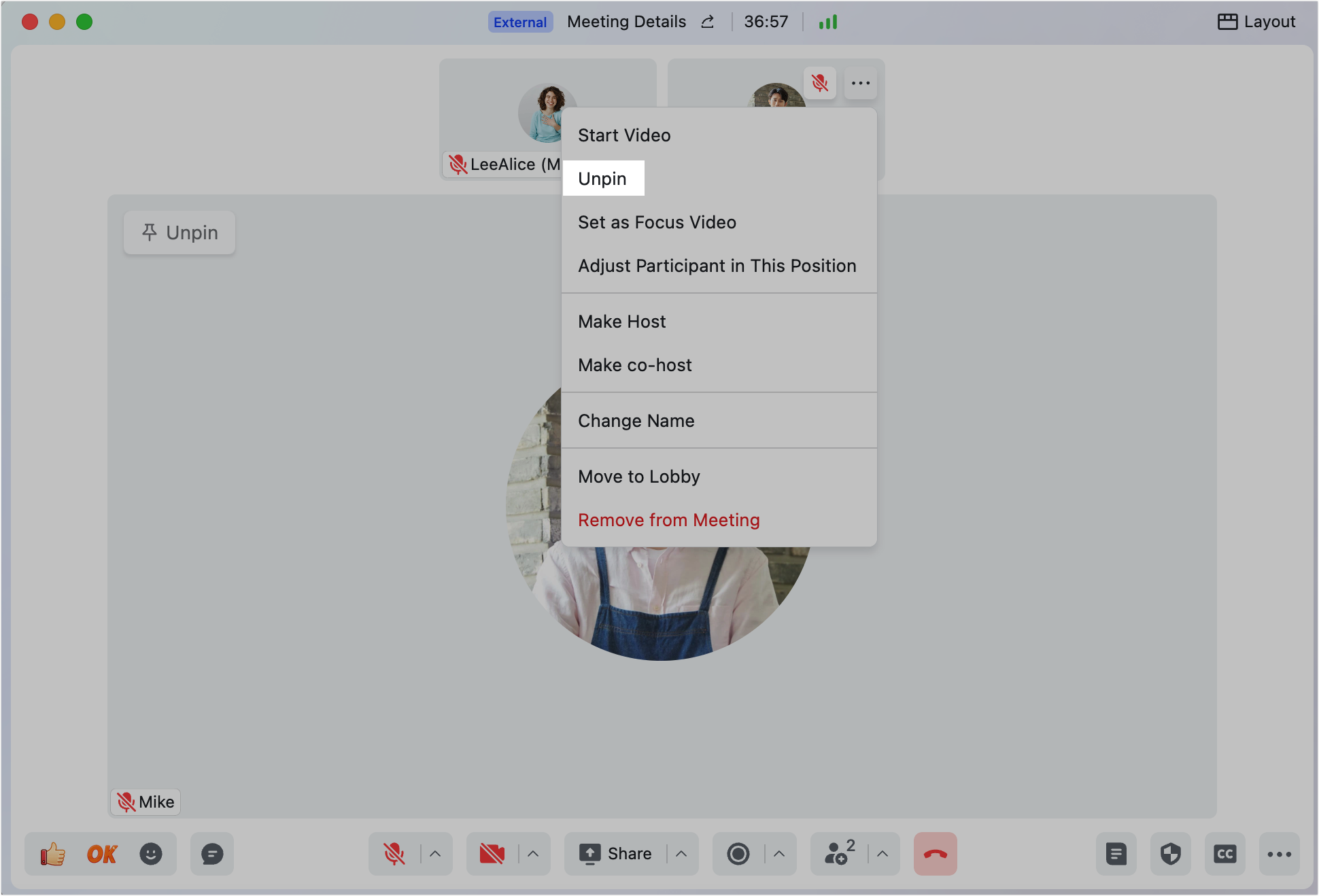
250px|700px|reset
Method 4: In the list of participants, click the ··· More icon > Unpin to the right of the pinned participant.
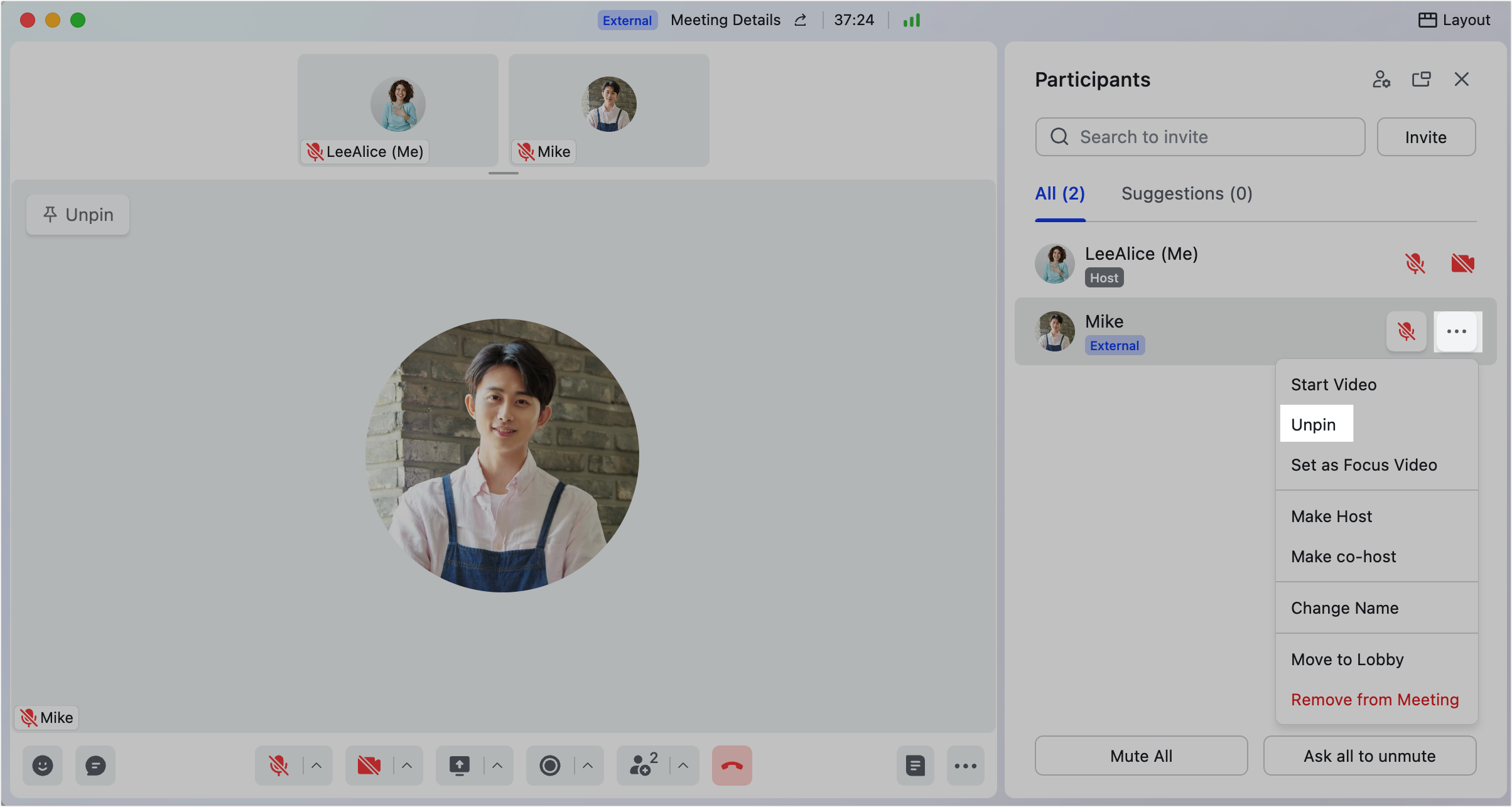
250px|700px|reset
Hide view
If you don't want to see your own video, you can choose to hide it.
You can hide your video using any of the three methods below:
Method 1: Click Layout in the upper-right corner and turn on Hide My View.
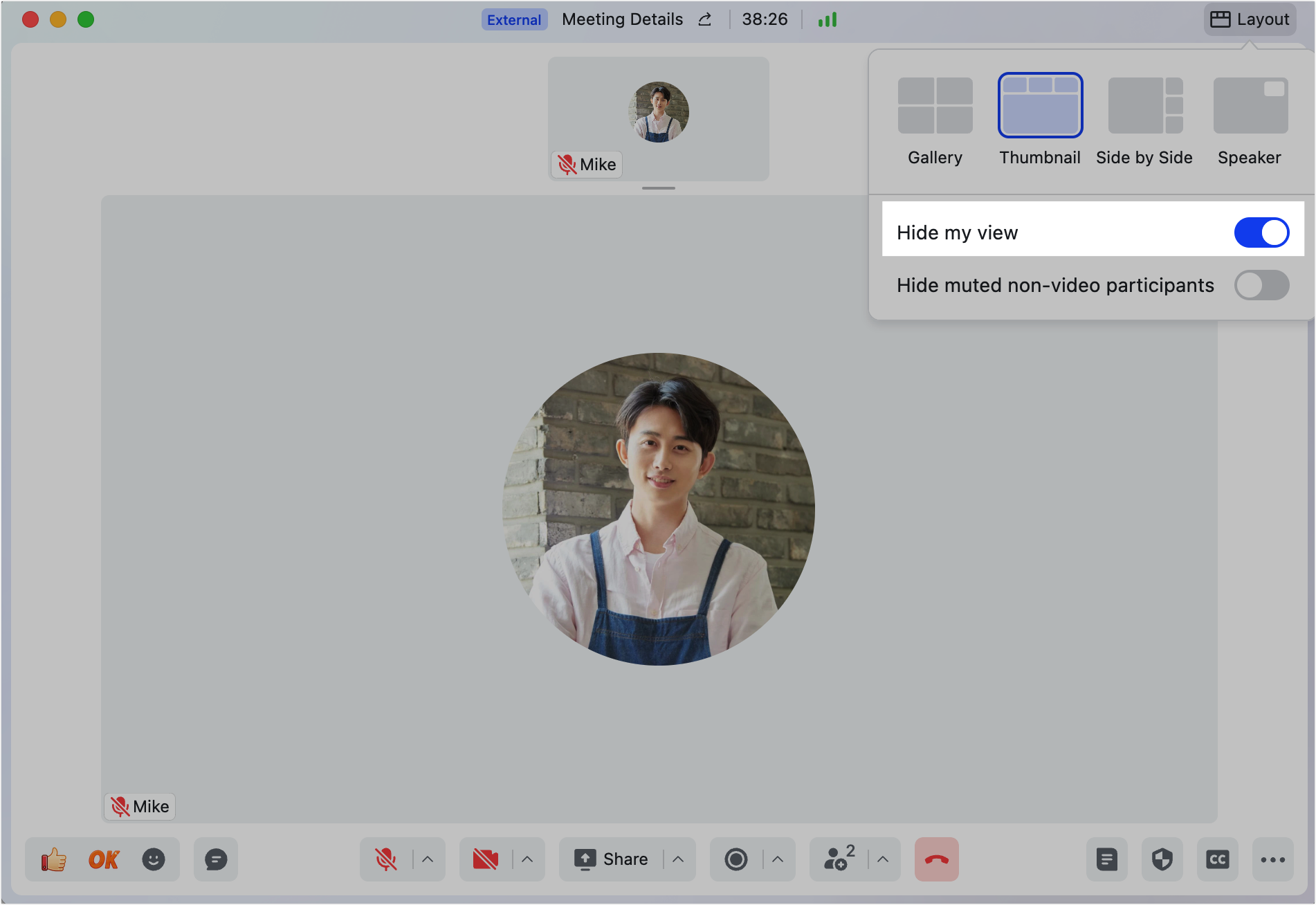
250px|700px|reset
Method 2: Hover over your video and click the ··· More icon in the upper-right corner, then click Hide My View.
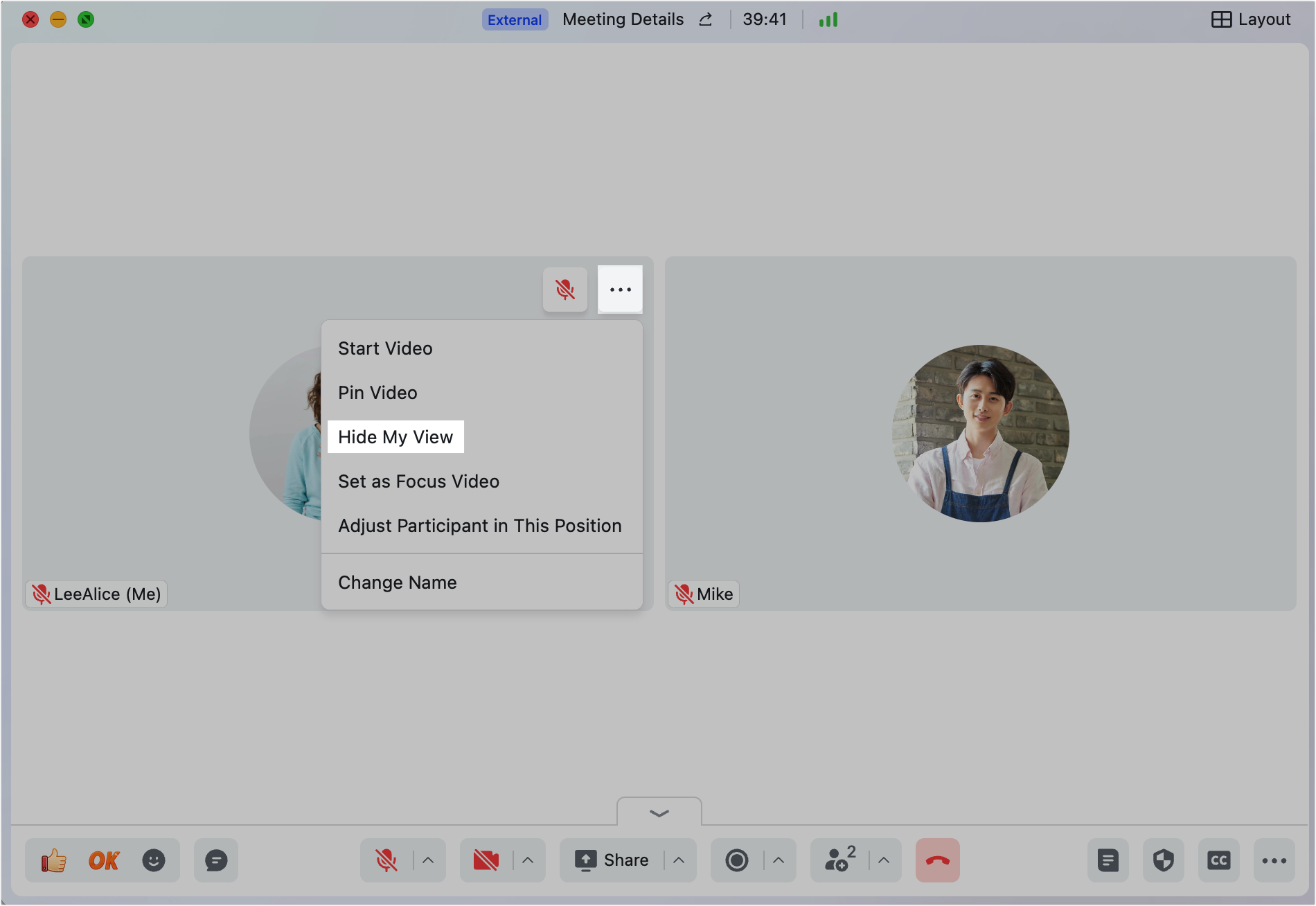
250px|700px|reset
Method 3: In the list of participants, click the ··· More icon > Hide My View to the right of yourself.
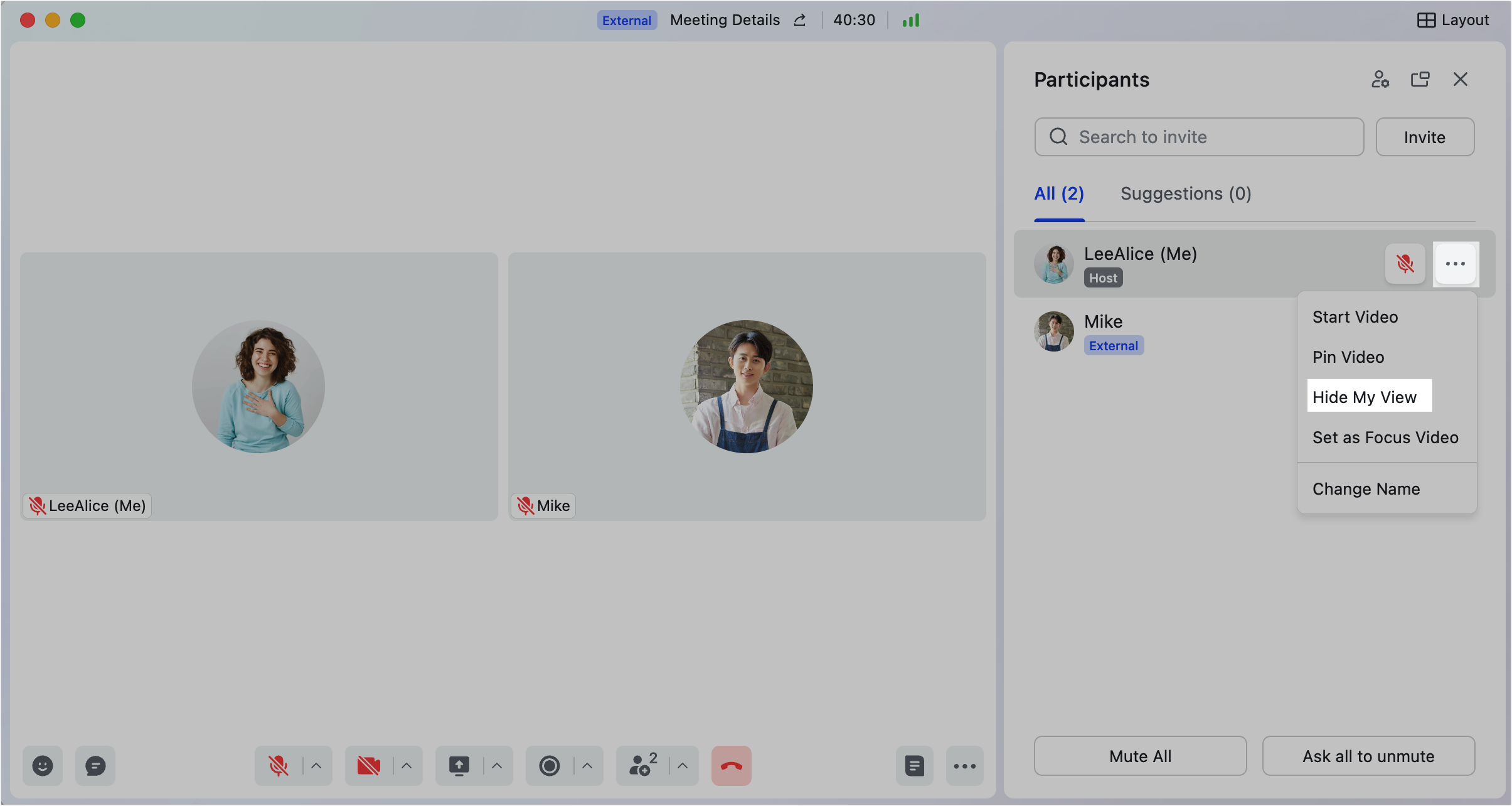
250px|700px|reset
There are two ways to unhide your video:
Method 1: Click Layout in the upper-right corner and deselect Hide My View.
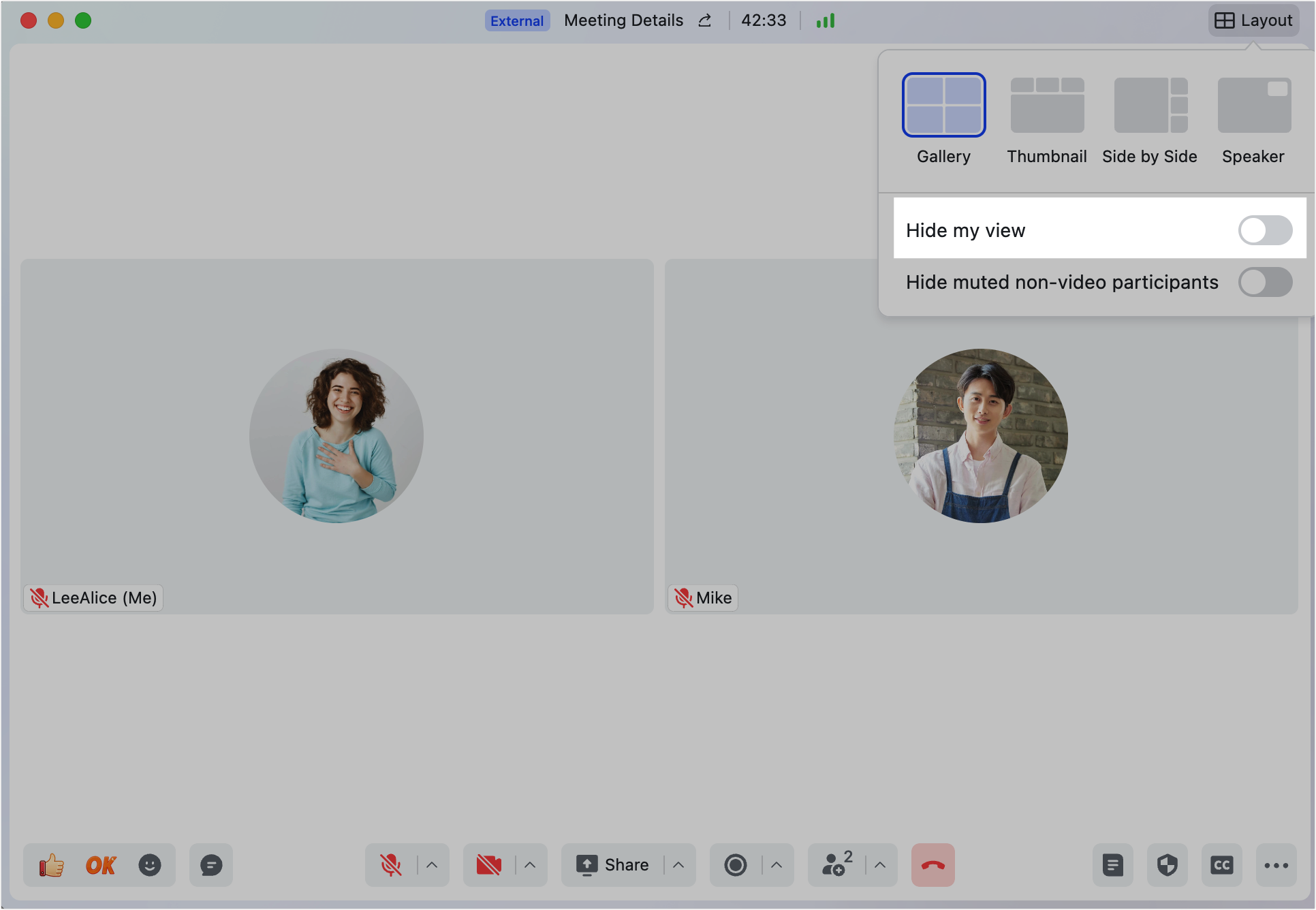
250px|700px|reset
Method 2: In the list of participants, click the ··· More icon > Show My View to the right of yourself.
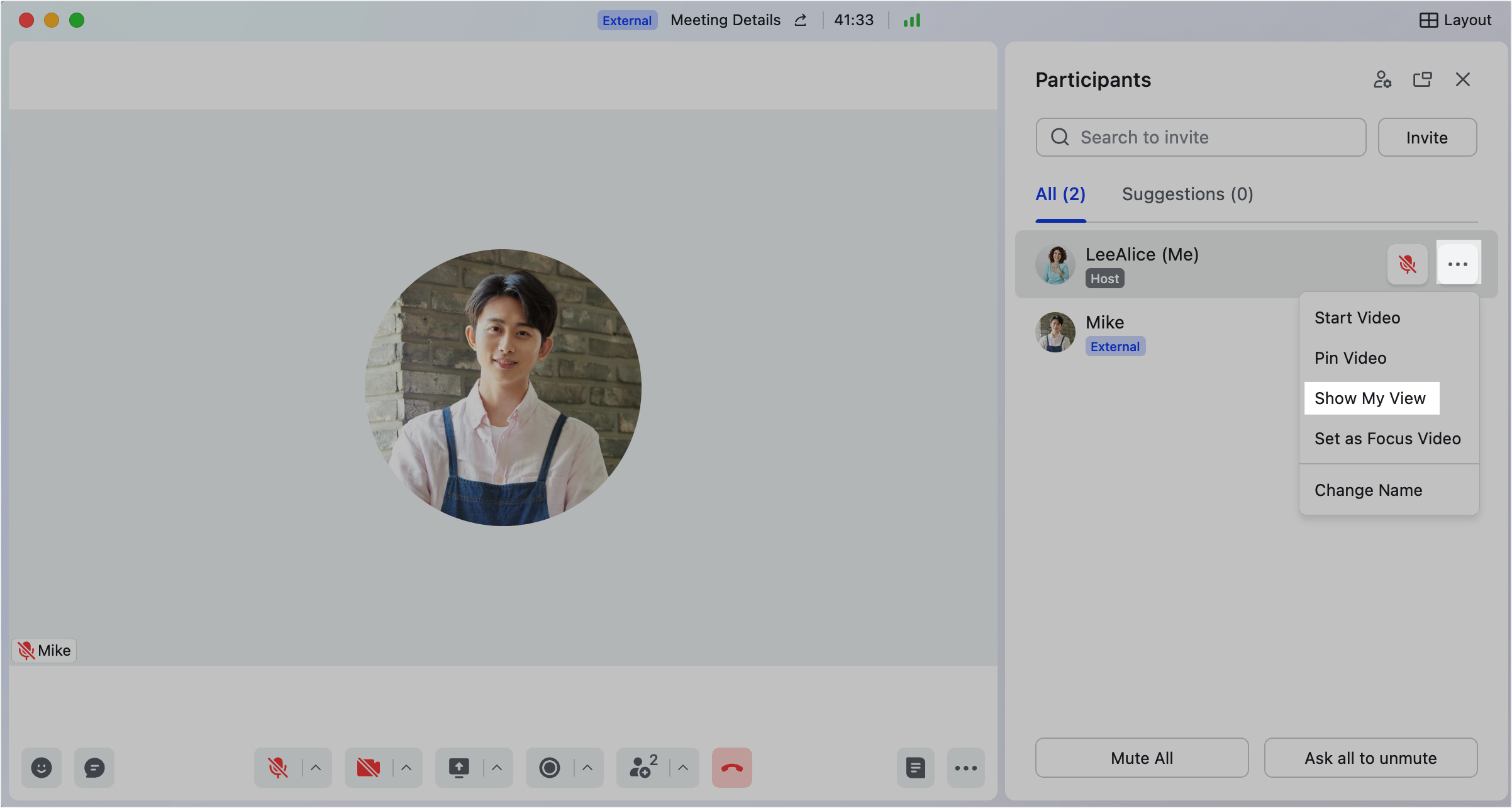
250px|700px|reset
Hide muted non-video participants
You can hide muted non-video participants during meetings to focus on the more active participants.
Click Layout in the upper-right corner, then select Hide muted non-video participants.
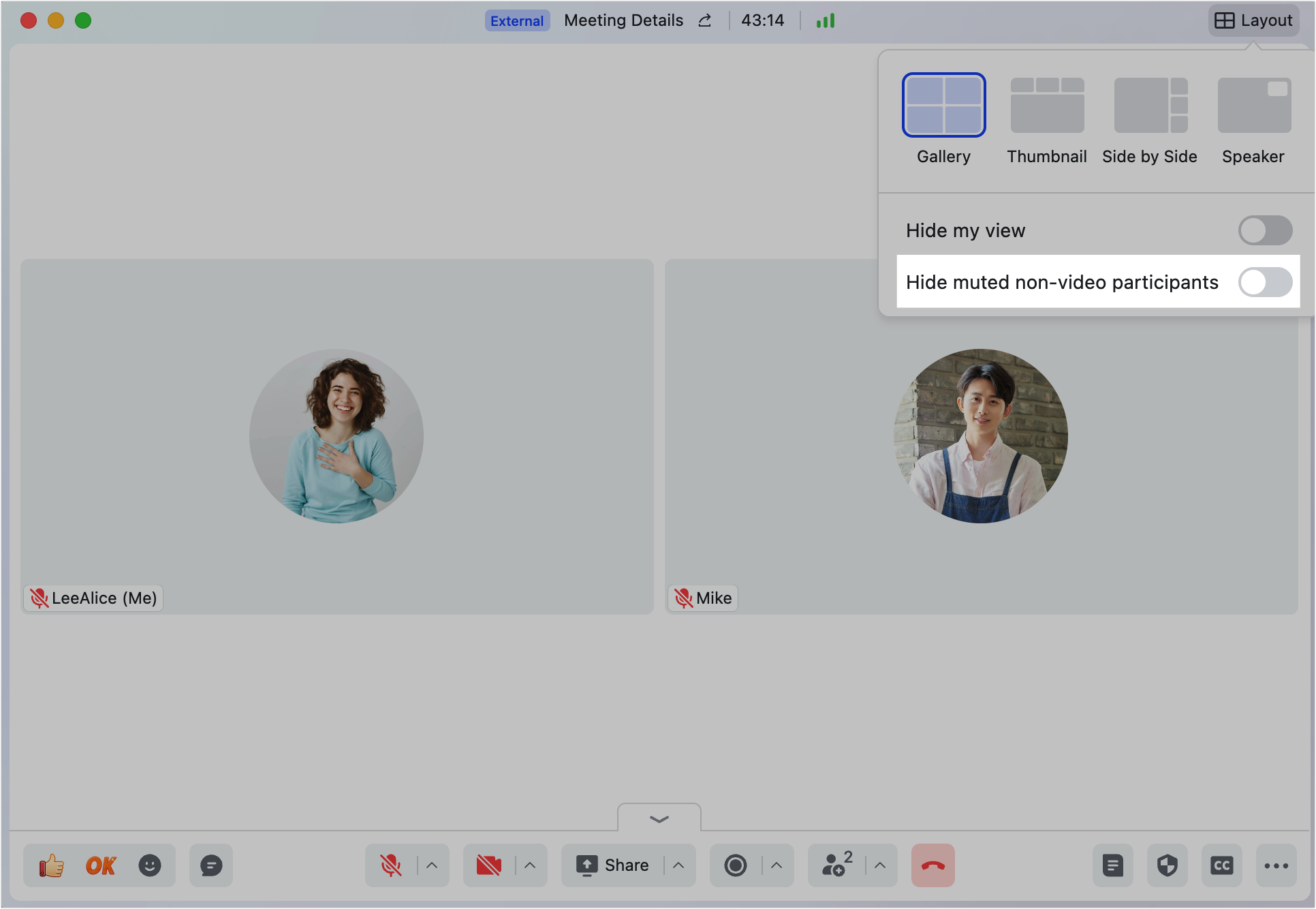
250px|700px|reset
Click Layout in the upper-right corner then deselect Hide muted non-video participants again to turn off the feature.
Show speaker on main screen
When someone is sharing their screen in a meeting, you don't have to focus solely on the shared content. You can now choose to Show speaker on main screen and minimize the shared content into a thumbnail. When a screen or whiteboard is being shared, the person sharing cannot use this feature.
Note: This feature is only available in Thumbnail view, Side by Side view, and Speaker view.
Click Layout in the upper-right corner and turn on Show speaker on main screen.
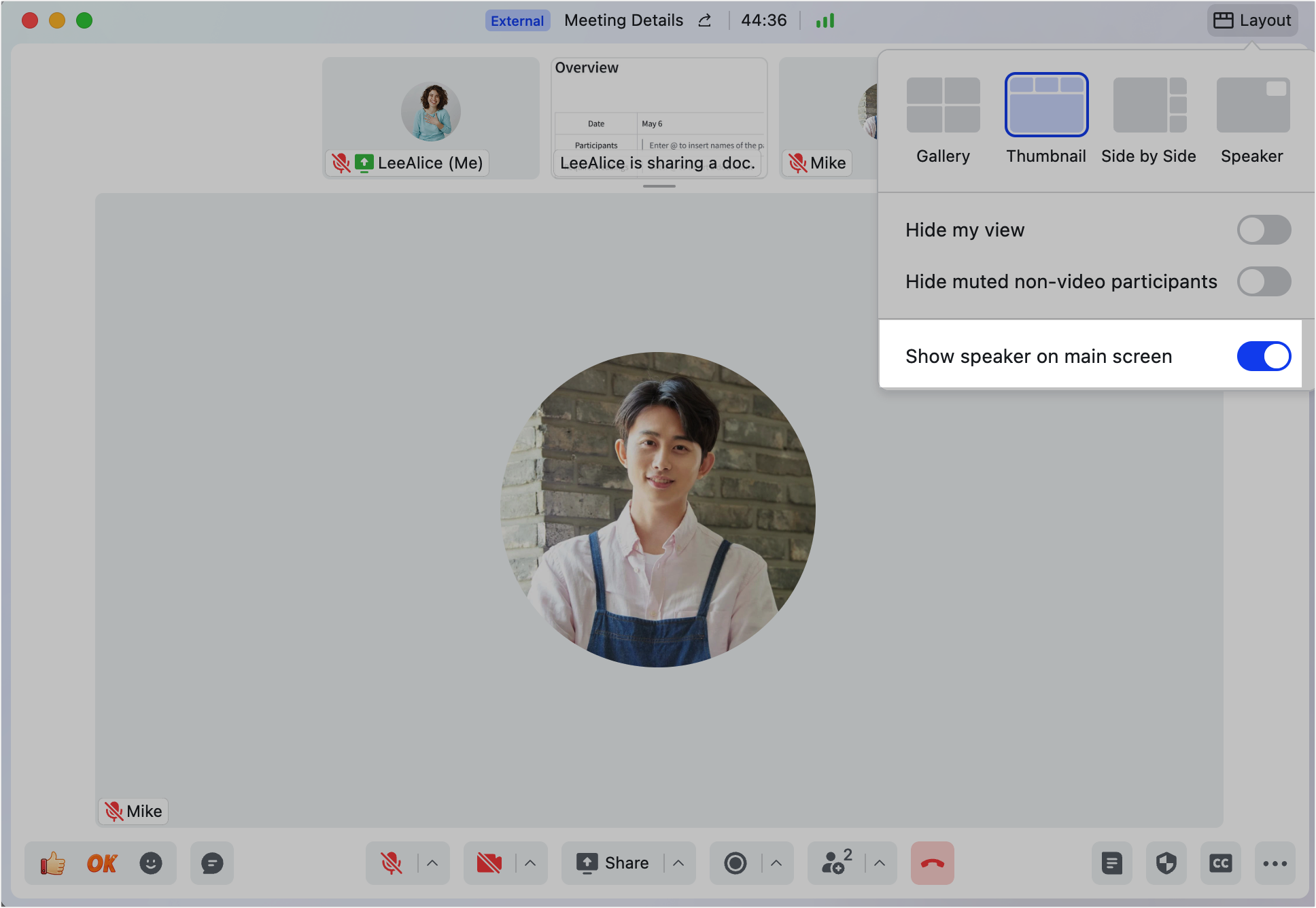
250px|700px|reset
If you want to go back to showing shared content on the main screen, you can do so in the following 3 ways:
Method 1: Click Layout in the upper-right corner and turn off Show speaker on main screen under Thumbnail/Side by Side/Speaker view.
Method 2: In Thumbnail or Side by Side views, double click the shared content's thumbnail screen or click the ··· More icon on the shared screen thumbnail then Back to shared content. The Show speaker on main screen feature will then be turned off automatically.
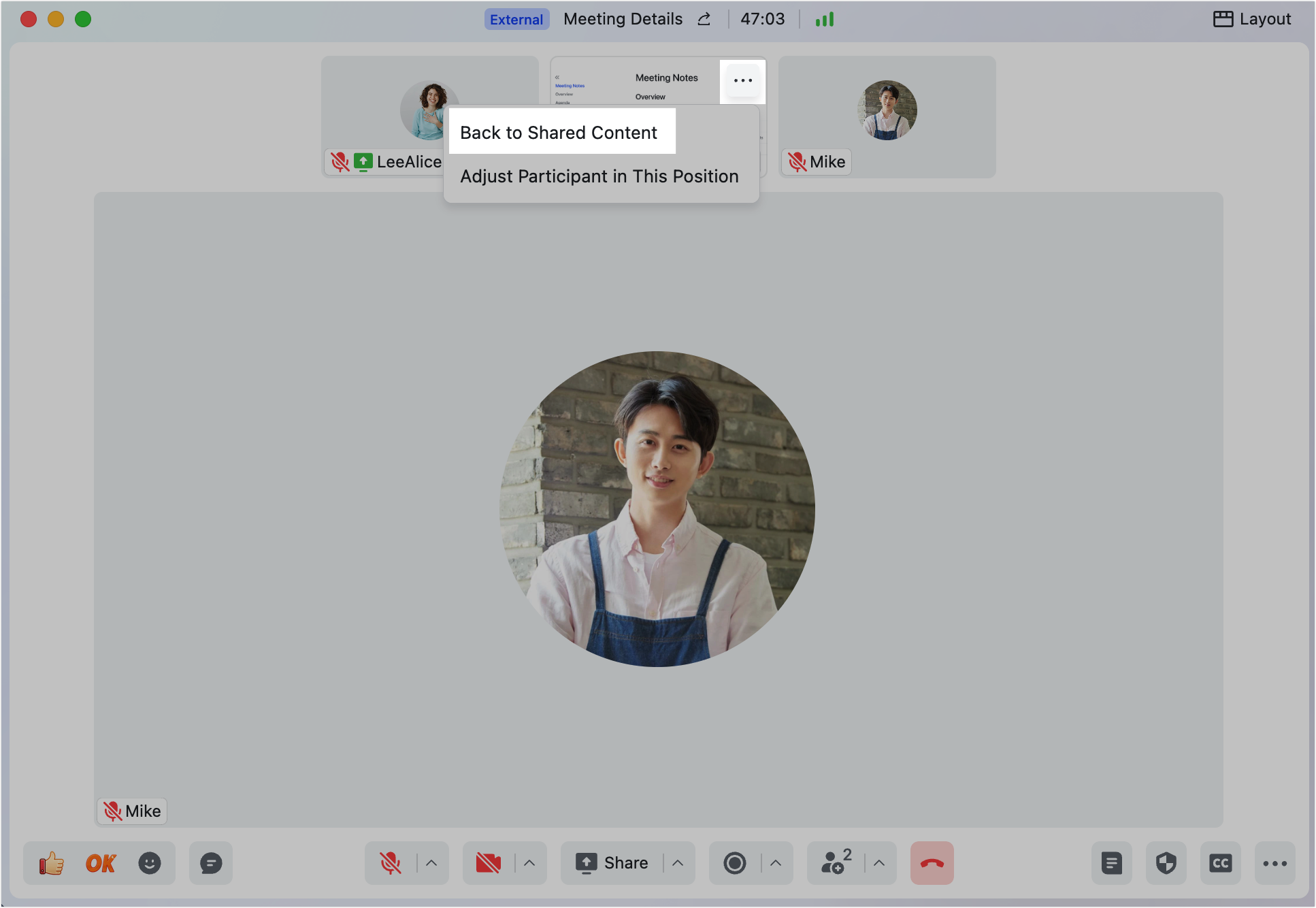
250px|700px|reset
Method 3: In Speaker view, double click the shared content's thumbnail screen. The Show speaker on main screen feature will then be turned off automatically.
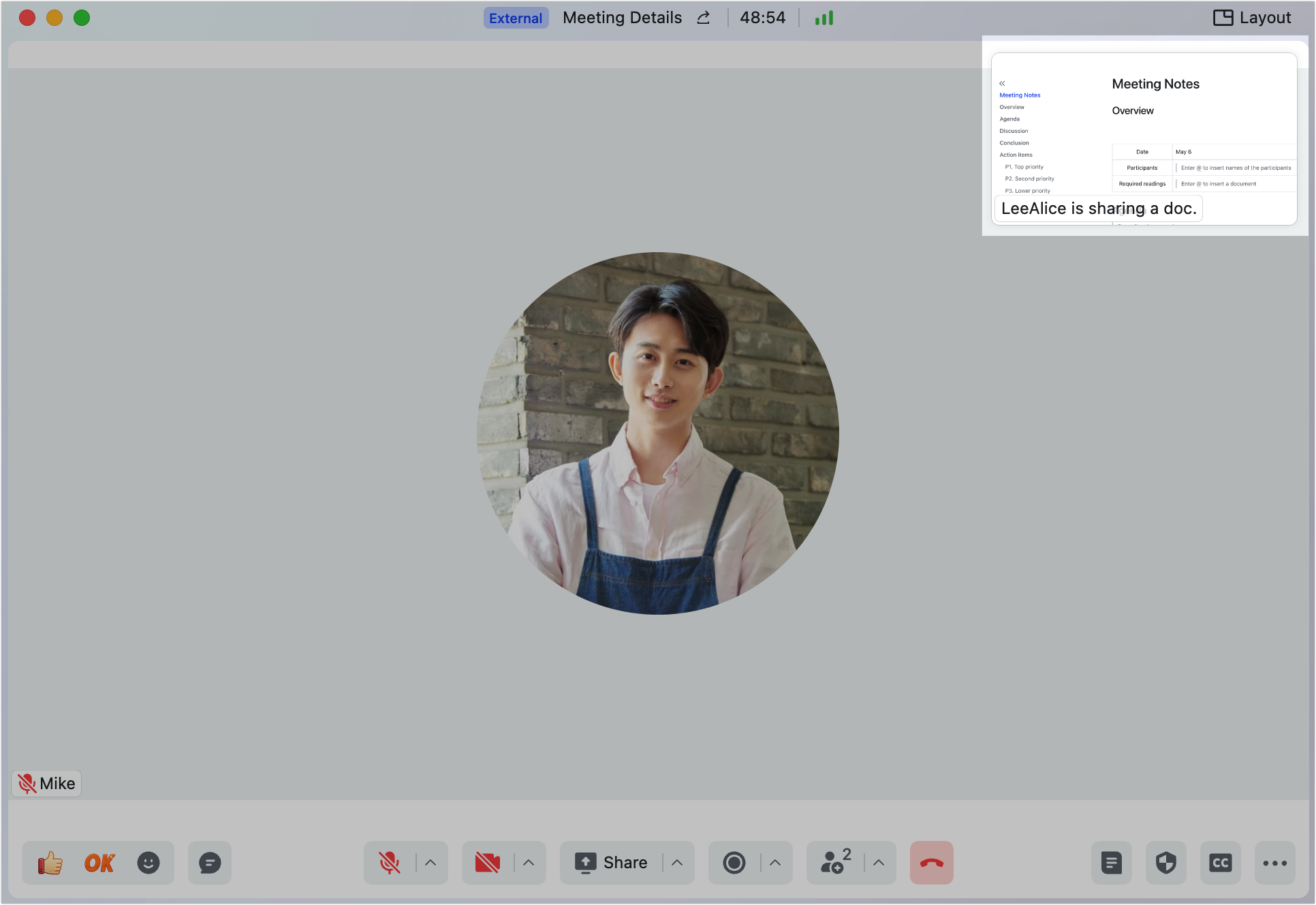
250px|700px|reset
Customize display order
You can customize the order of participants' videos in a meeting:
- Participants can customize the order of videos on their screen.
- The host can set the order of the participants' videos on their screen and then synchronize this order to all participants.
Note: This feature is only available in Gallery, Thumbnail and Side by Side views and is currently unavailable in Speaker view.
Adjust the display order
Participants can customize the display order of screens in the following two ways:
Note: You can also adjust the order when sharing screens.
Method 1: Adjust screen via shortcut. Click the participant's screen and drag it to the desired position, then release it to finish adjustment.
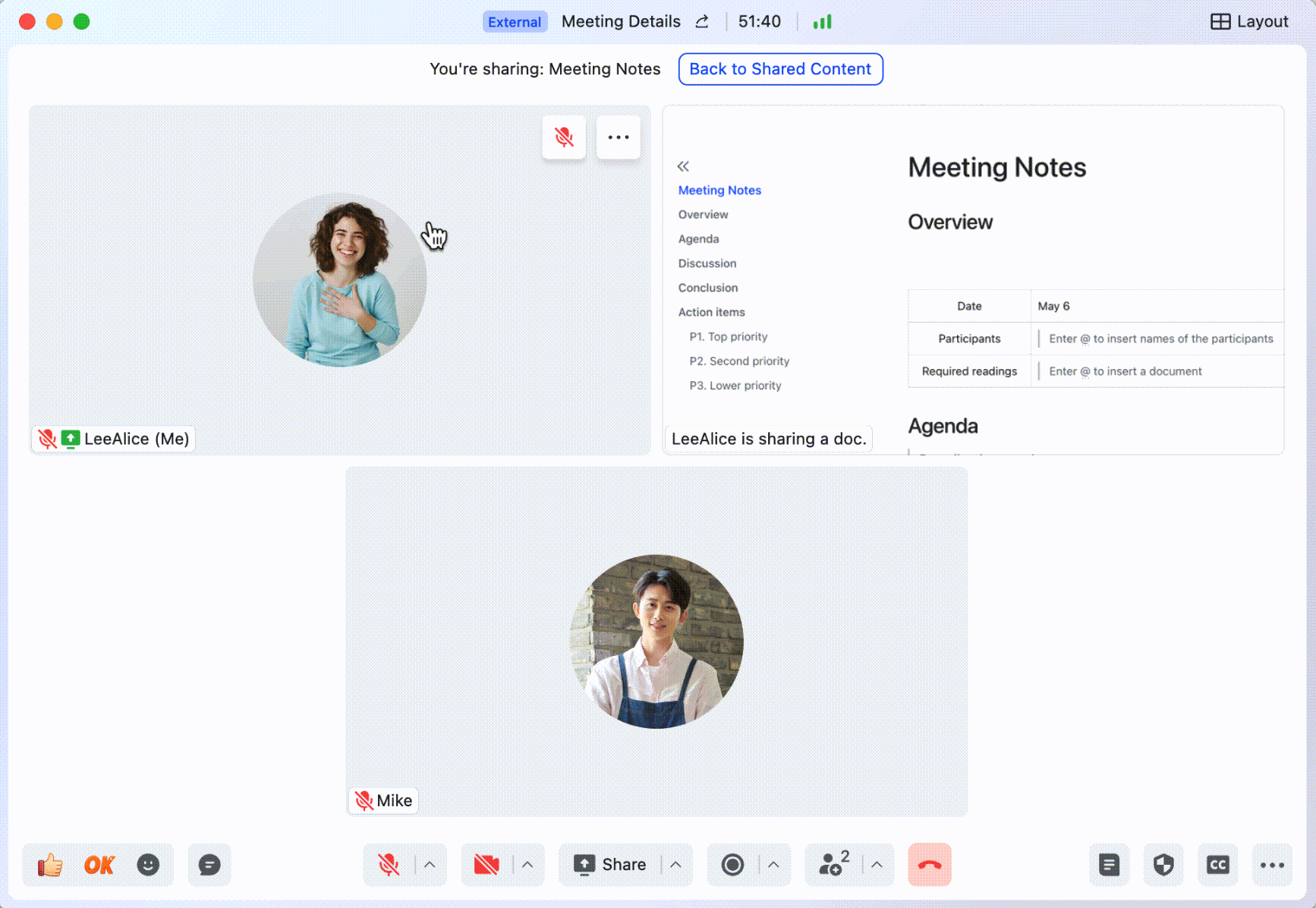
250px|700px|reset
Method 2: Click the ··· More icon > Adjust Participant in This Position in the upper-right corner to select the participant you want to adjust.
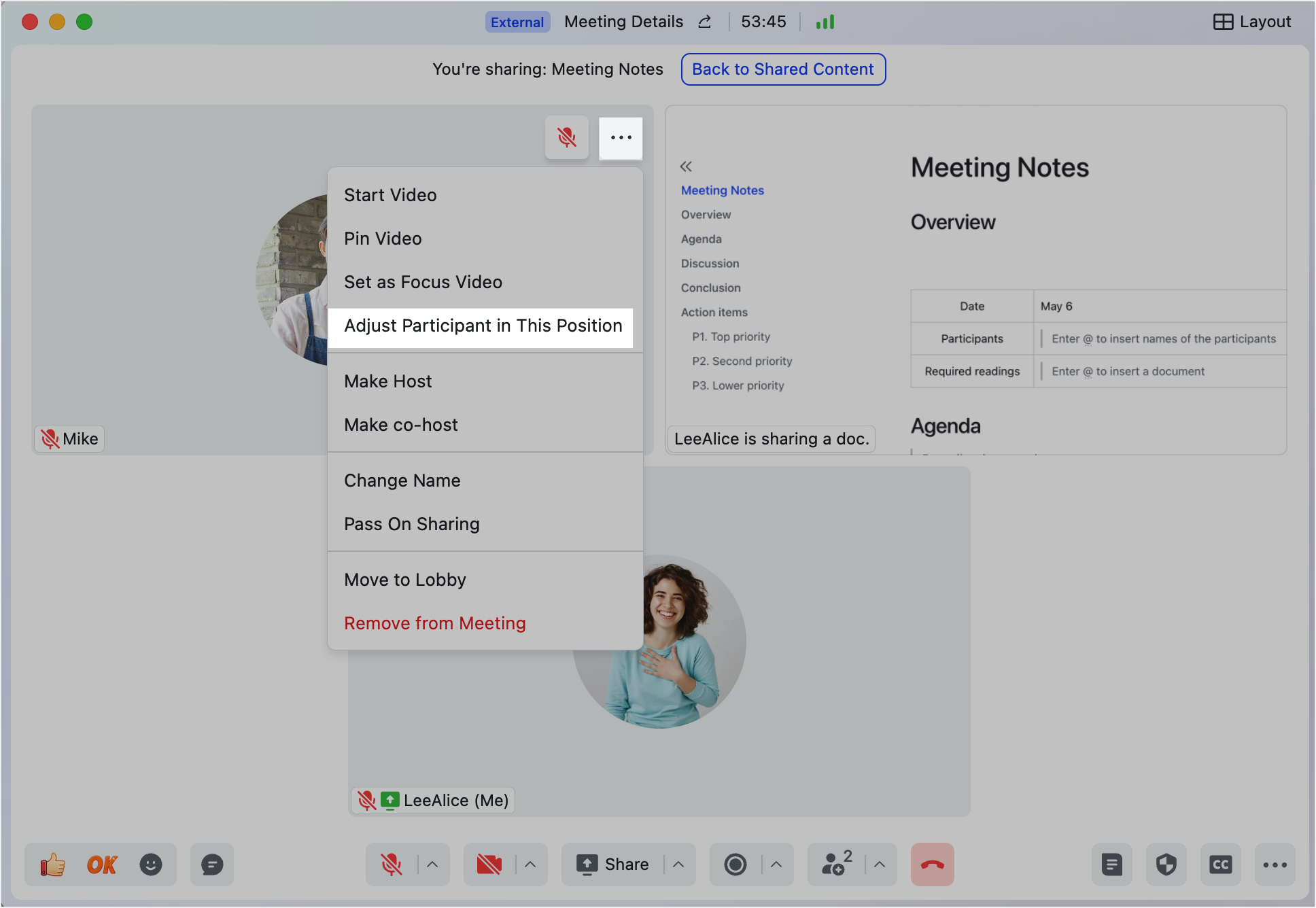
250px|700px|reset
If participants need to reset the video order, in the Layout section, click Reset video order.
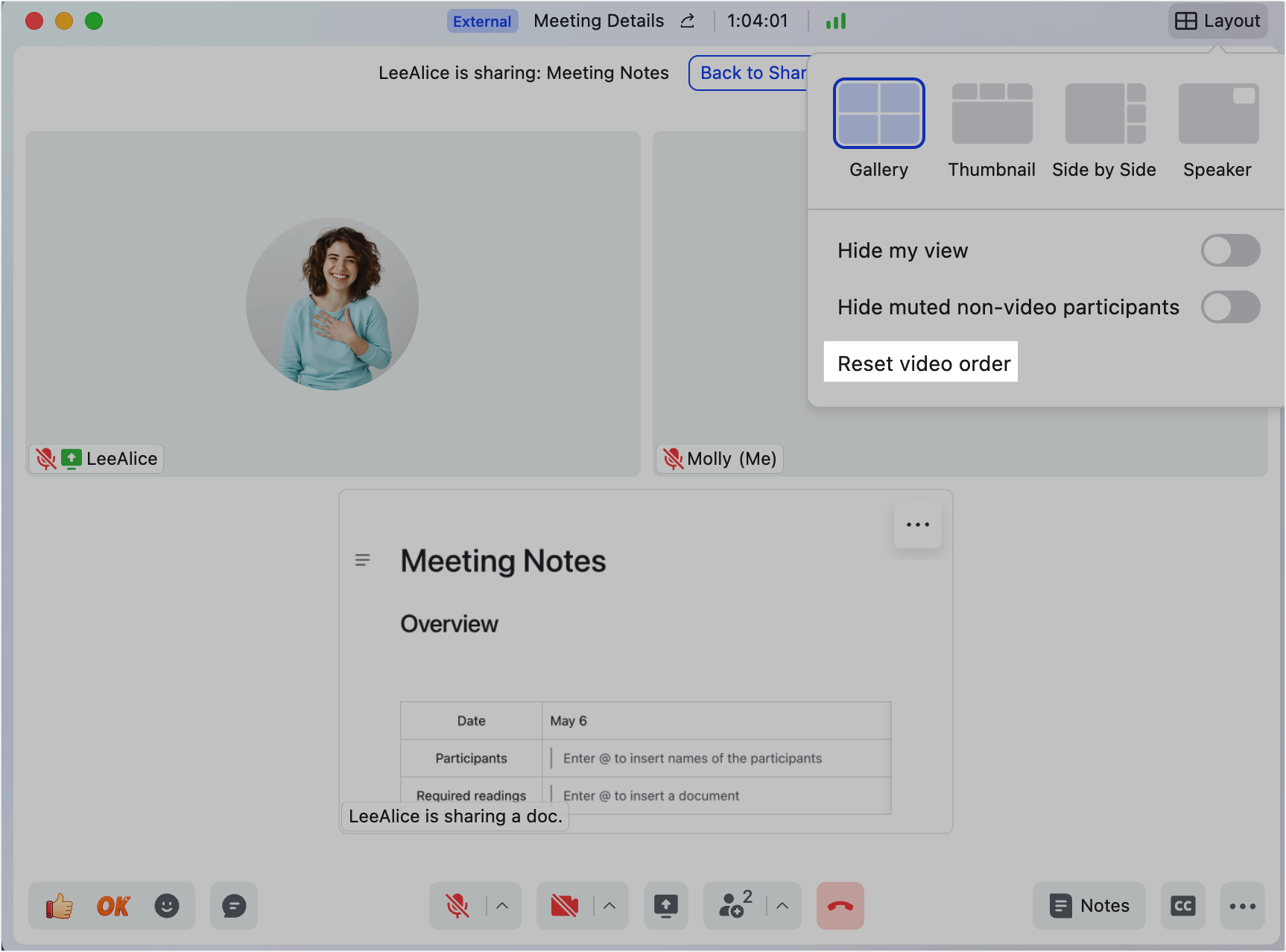
250px|700px|reset
Sync display order for all participants
In a meeting, the host can sync the display order of screens for all participants. Once turned on, participants will follow the display order of the host and won't be able to adjust display order themselves.
The host can go to the Layout section and select Sync video order for all. If you adjust the display order again, you'll have the option to re-sync.

250px|700px|reset
- If the host needs to stop syncing, they can uncheck Sync video for all and click Confirm in the pop-up window.
- If the host needs to readjust the video order, they can click on Reset video order and Reset in the pop-up window.
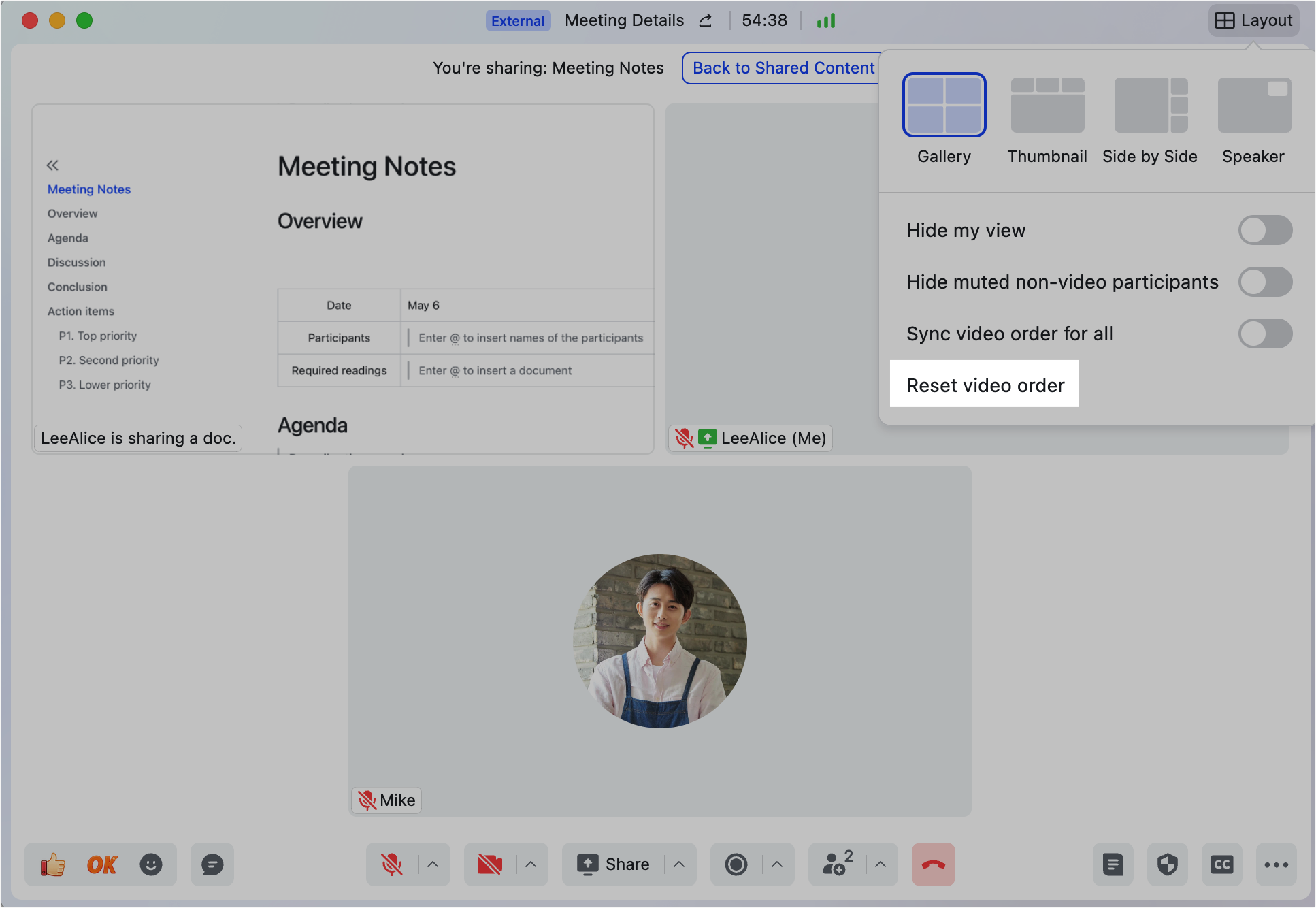
250px|700px|reset
Note: The host cannot sync video order for all when using breakout rooms.
See your own video while speaking
To see your own screen while speaking, you can follow the following two methods:
Method 1: Before the meeting, click on Meetings > the
Settings icon > Video. Under Layout select See myself as the active speaker while speaking.
Method 2: During a meeting, click on the ··· More icon in the bottom toolbar > Settings > Video. Under Layout, select See myself as the active speaker while speaking.
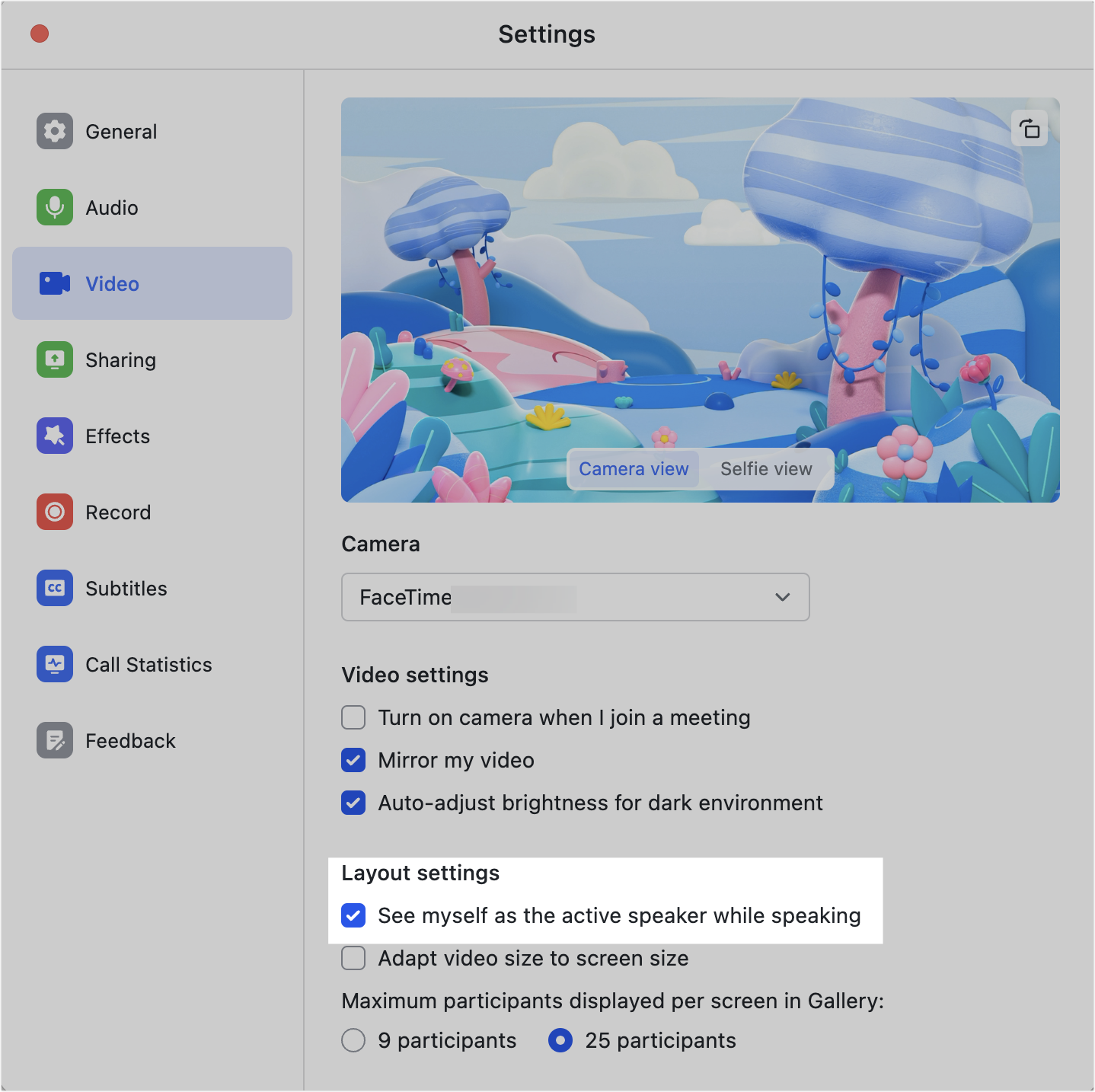
250px|700px|reset
Note: This option is not selected by default. Once selected, this setting will remain in effect for all meetings until deselected. If "Hide My View" is enabled in the layout, regardless of whether this option is selected, the main screen and speaker's small window will not display my view.
Selecting this option will mean your video is shown in the following scenarios in which it wouldn't otherwise be shown:
- When you're speaking and using side-by-side or thumbnail layout, your view will be shown on the "main screen".
- When you're speaking, using the speaker layout and content is not being shared, your view will be shown on the "main screen".
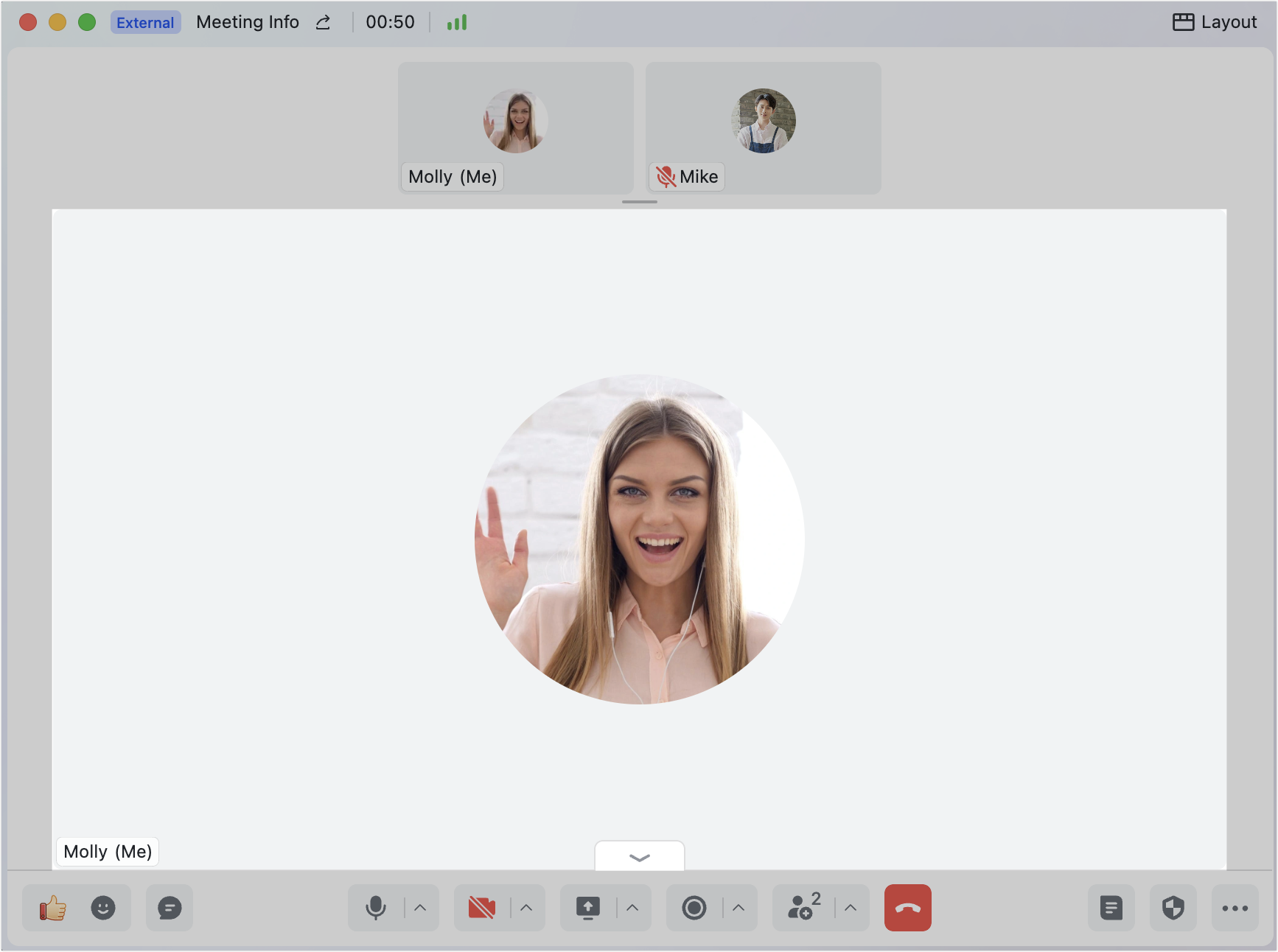
250px|700px|reset
- When you're viewing shared content and speaking, your view will be shown in the thumbnail.
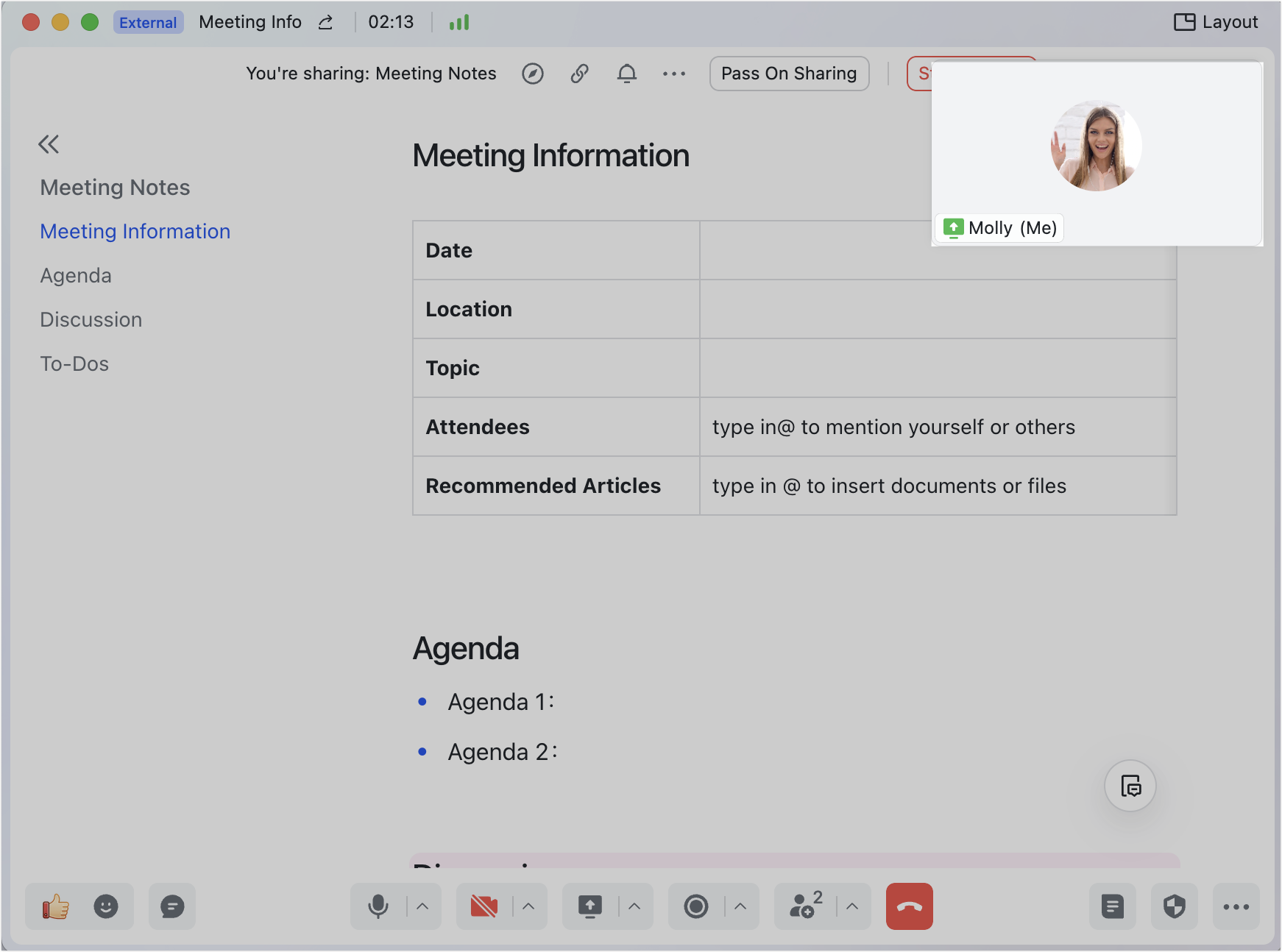
250px|700px|reset
III. FAQs
