Available with these plans:
Starter
Basic
Pro
Enterprise
15 TB
15 TB + purchased seats × 30 GB
The above storage capacity is shared by Lark Docs, Messenger, Mail, and Minutes. To upgrade your Lark Plan or for more information, contact Support or your Customer Success Manager. The Lark Basic plan supports only specific countries and regions.
I. Intro
You can generate Minutes by recording a Lark meeting, uploading local audio or video files, or importing files from Lark Docs.
II. Steps
Record a Lark meeting
During Lark meetings:
- The host can click the ⦿ Start recording icon, or the ⦿ Start recording icon > Cloud Record on the control bar.
- Participants can click the ⦿ Start recording icon, or the ⦿ Start recording icon on the control bar to request the host to start recording the meeting.
Once the meeting ends, the owner of the recording will receive the link to the Minutes from the Video Meeting Assistant bot.
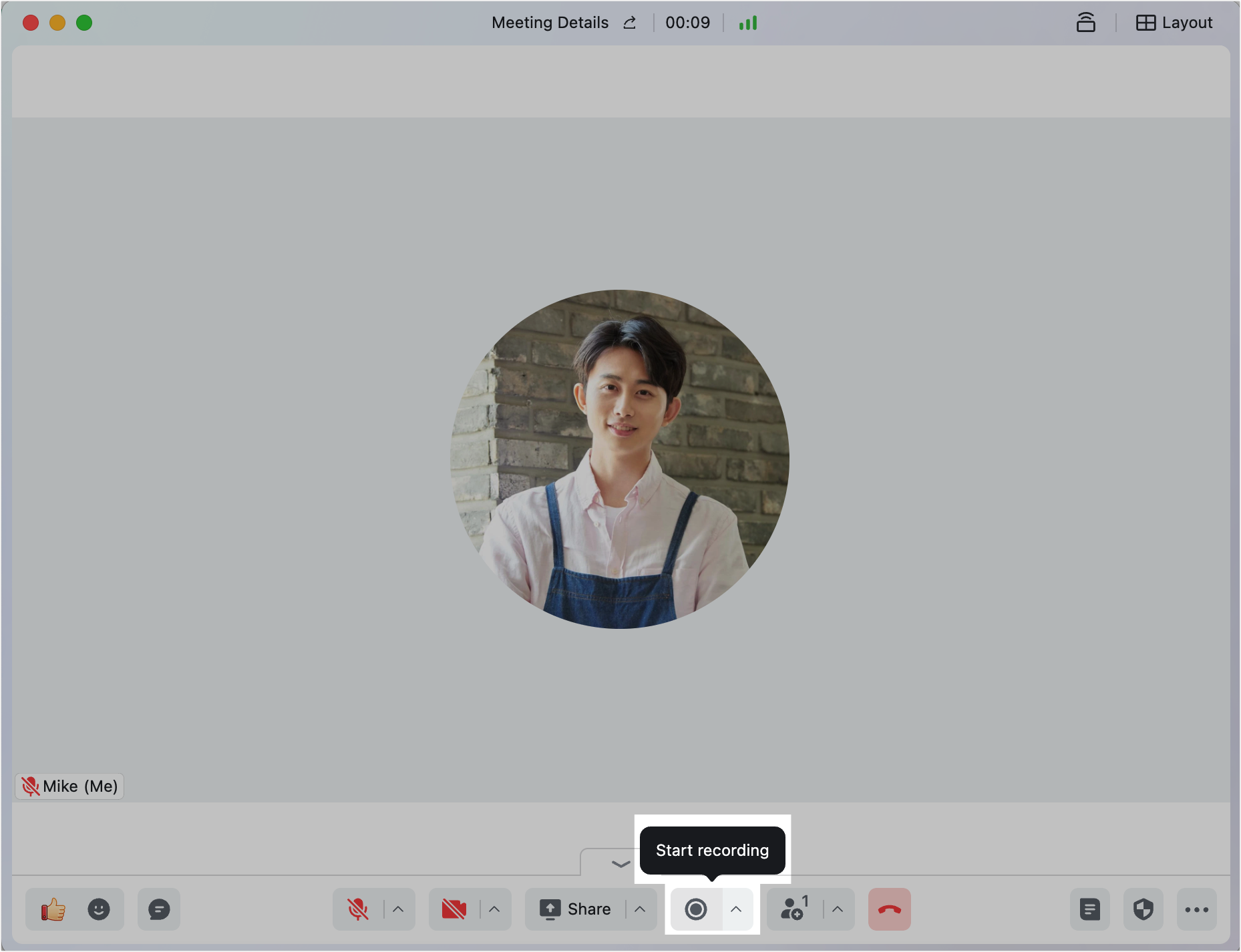
250px|700px|reset
Note: For meeting events scheduled in advance, the owner of the Minutes is the event organizer. For unscheduled meetings, the owner of the Minutes is the initiator of the meeting.
Upload local files
Go to Lark Minutes and drag one or more audio or video files onto the page. Alternatively, hover over Upload in the upper-right corner and select Upload local files. Drag files to the box or click select a local file to upload your audio or video files. After you upload a file, click Add in the upper-right corner to upload more audio or video files.
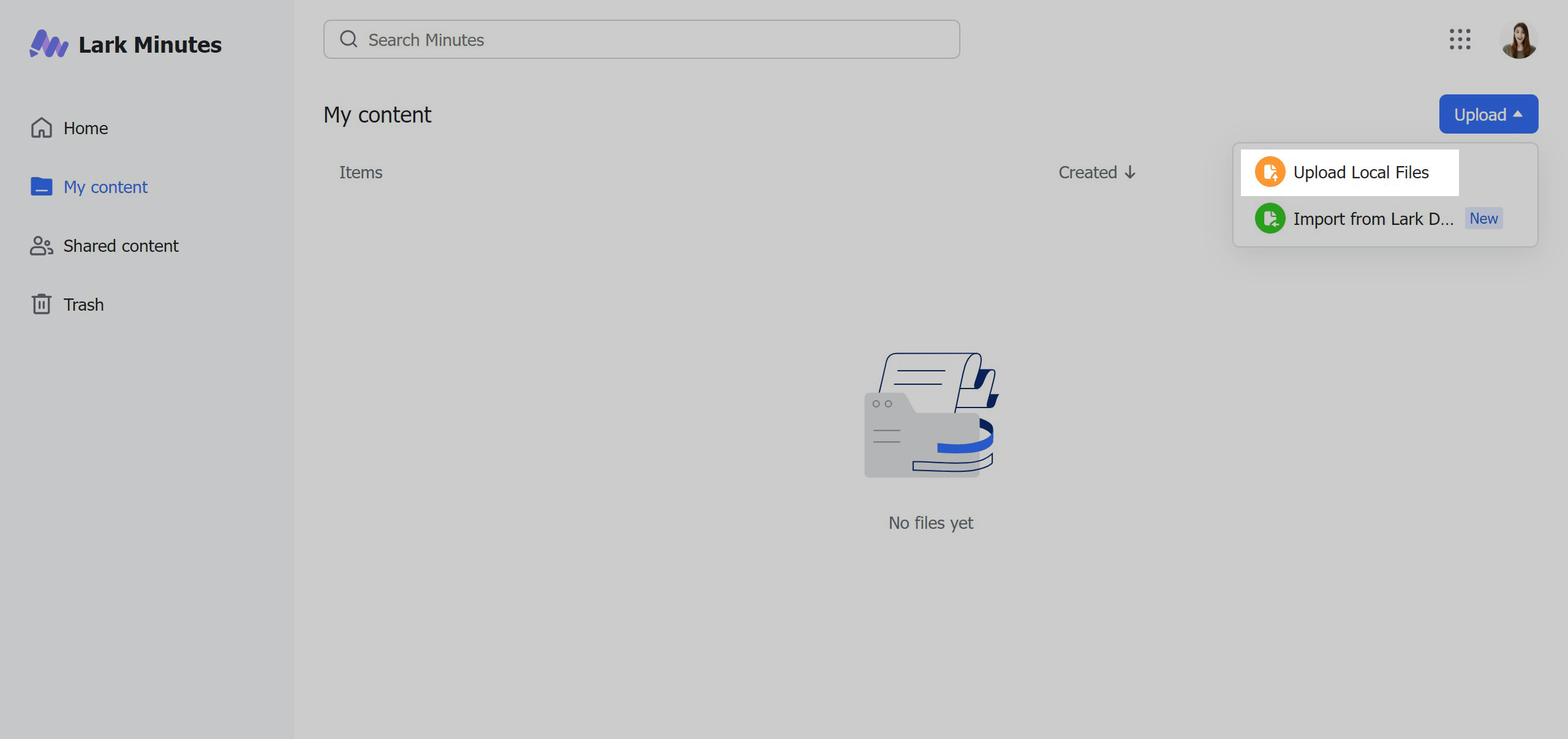
250px|700px|reset
The Automatically detect file language feature is enabled in Lark Minutes by default. This transcribes audio or video files into a recognized language. If you want to change the language, select a new one in the drop-down list. Once completed, click Submit in the lower-right corner to begin uploading. You can see the upload progress of every file in the upload window in the lower-right corner of the page.
Note: The transcription feature is currently available in Chinese, English, and Japanese.
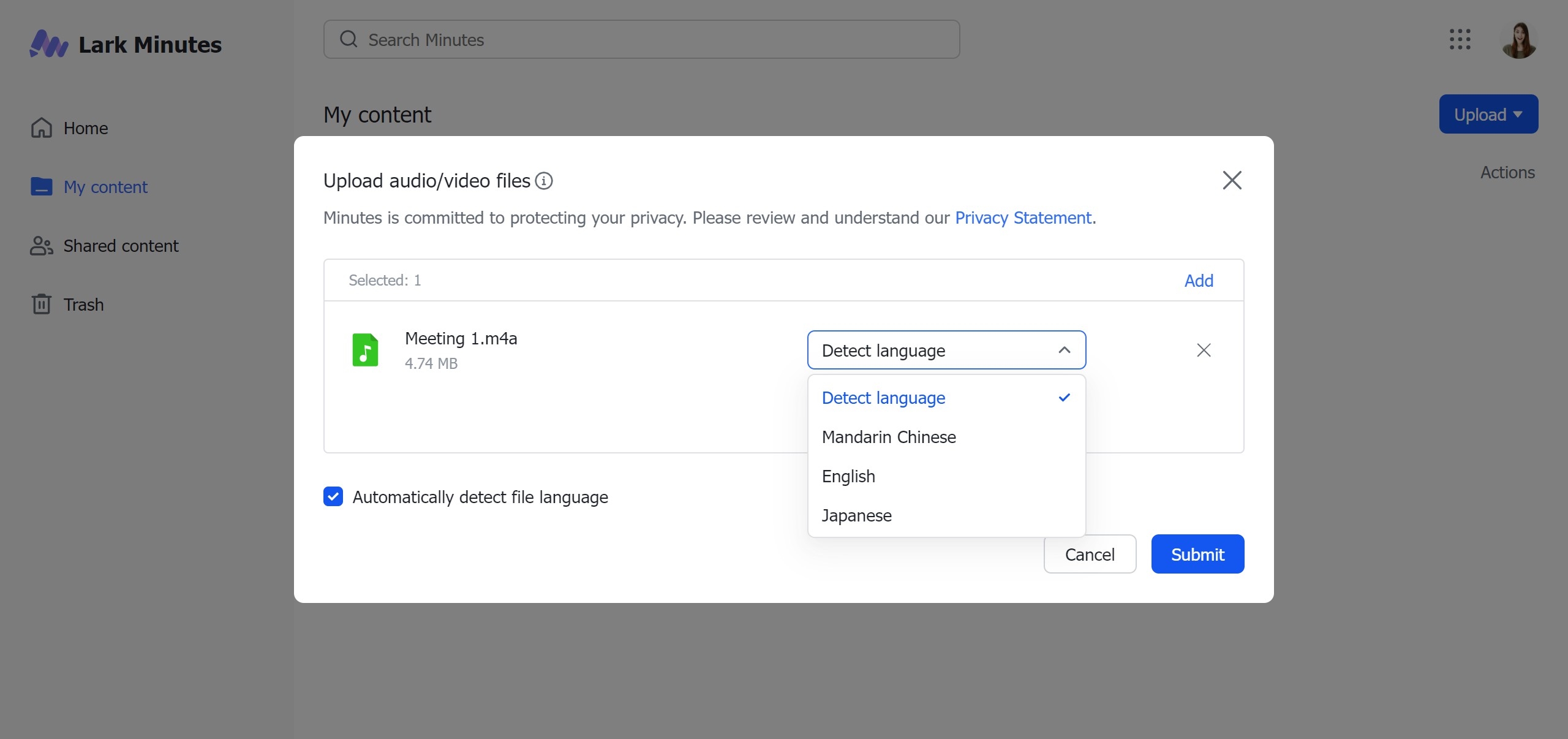
250px|700px|reset
As the files are being transcribed, you can still view other files and create new ones. Uploads that are interrupted when the network is unavailable will resume automatically when the network is recovered.
Uploaded files will appear at the top of the list on Home and automatically begin to be transcribed. Here you can view the transcription progress of current files on the list. When the status of uploaded files is no longer Processing or Transcribing, you can click to open the generated Minutes.
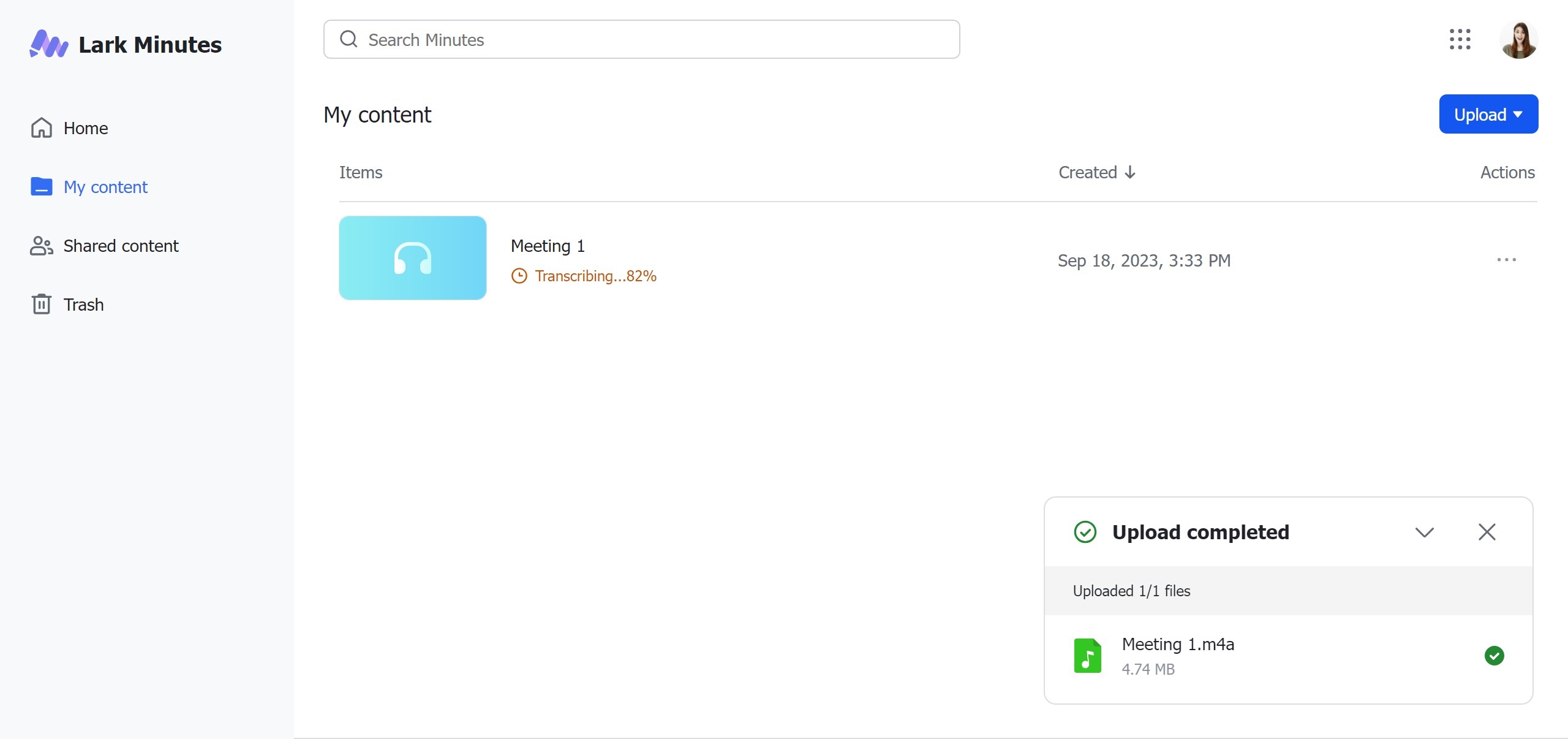
250px|700px|reset
Import from Lark Docs
Go to Lark Minutes and click Upload in the upper-right corner, and select Import from Lark Docs. Select all the files to import, click Next, select the language of the files, and click Transcribe. When the status of the imported files changes from Processing to Complete, the transcription will be completed and you can open the generated Minutes.
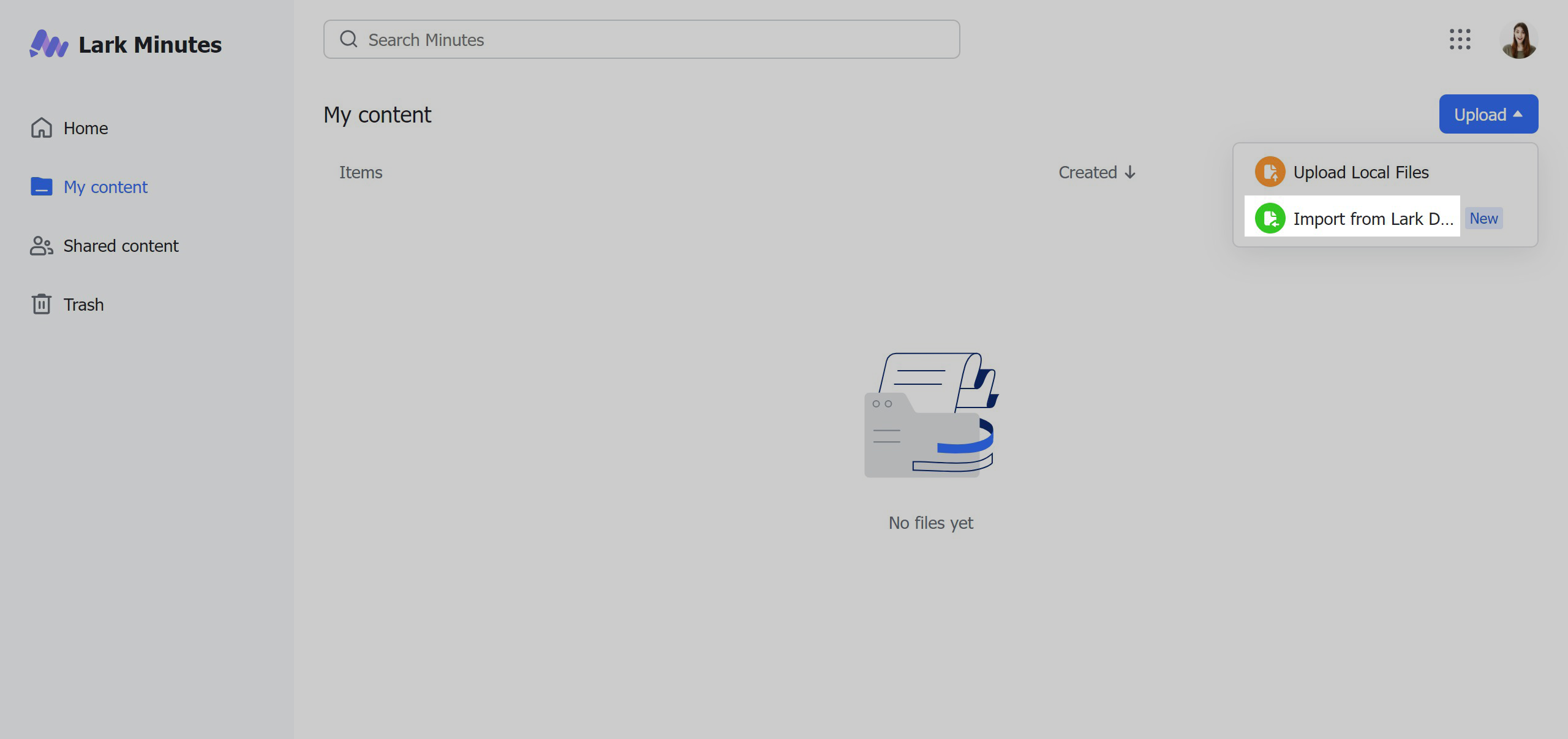
250px|700px|reset
III. FAQs
