I. Intro
If a meeting is recorded, a Minutes file will be generated after it ends. You can view the Minutes files afterwards, as well as delete them.
II. Steps
View Minutes
You can view Minutes through the History list on the Meetings page, through Video Meeting Assistant, or through the Minutes homepage.
View through history list
Anyone who was invited to a meeting will see the meeting in their History list, whether they attended or not.
- Click Meetings on the desktop app and check the History list. If a meeting's thumbnail has the Minutes icon, that means it has Minutes.
- Click on the meeting to bring up its details page.
- Click on the thumbnail under Recordings (Minutes) to enter the Minutes. To view the Minutes, the Minutes' owner must have given you view permissions. For scheduled events, the owner will be the organizer. For instant meetings, it will be the person who initiated the meeting.
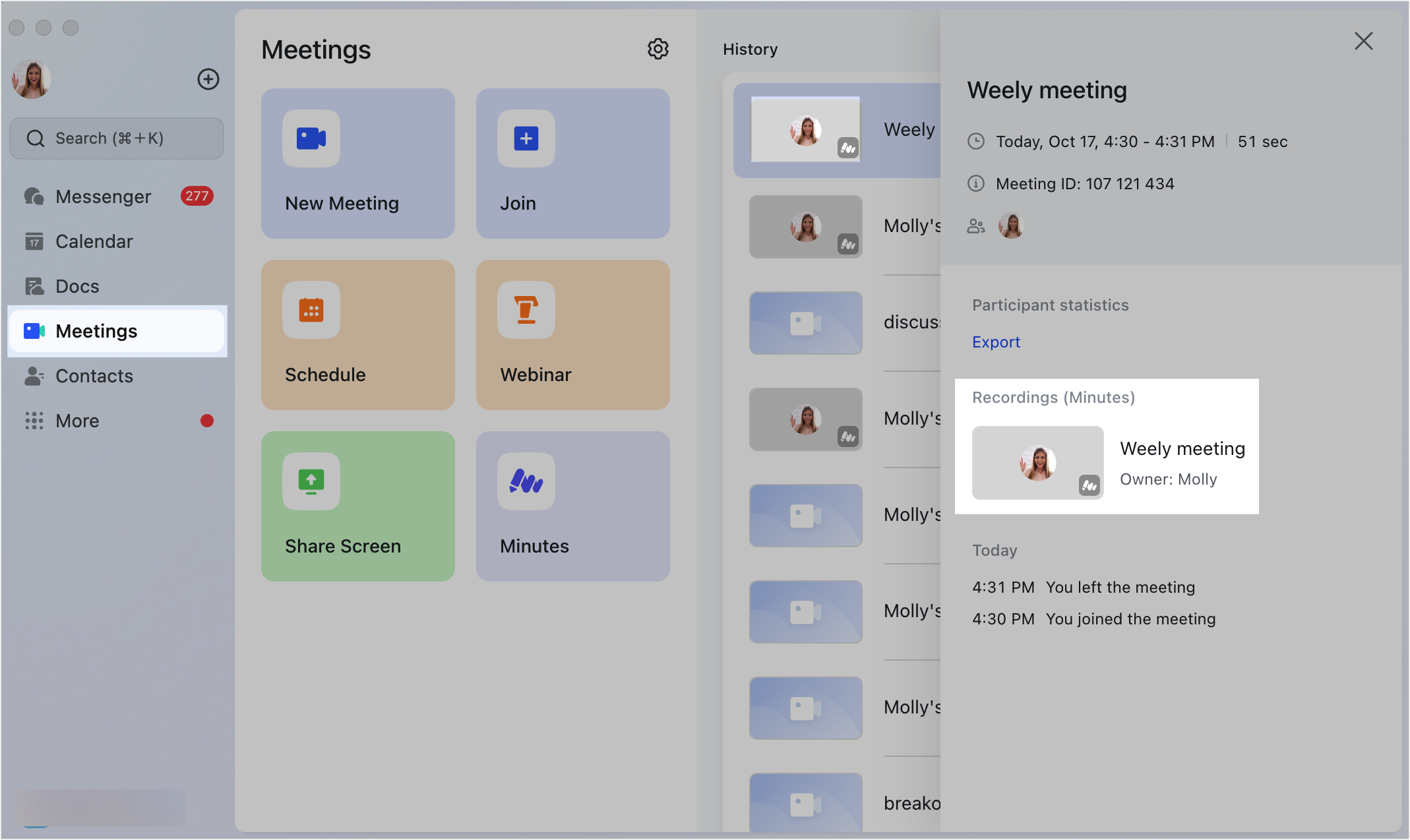
250px|700px|reset
View through Video Meeting Assistant
After a recorded meeting ends, the person who organized the event or initiated the instant meeting will receive a notification from Video Meeting Assistant. Click the link to view the Minutes.
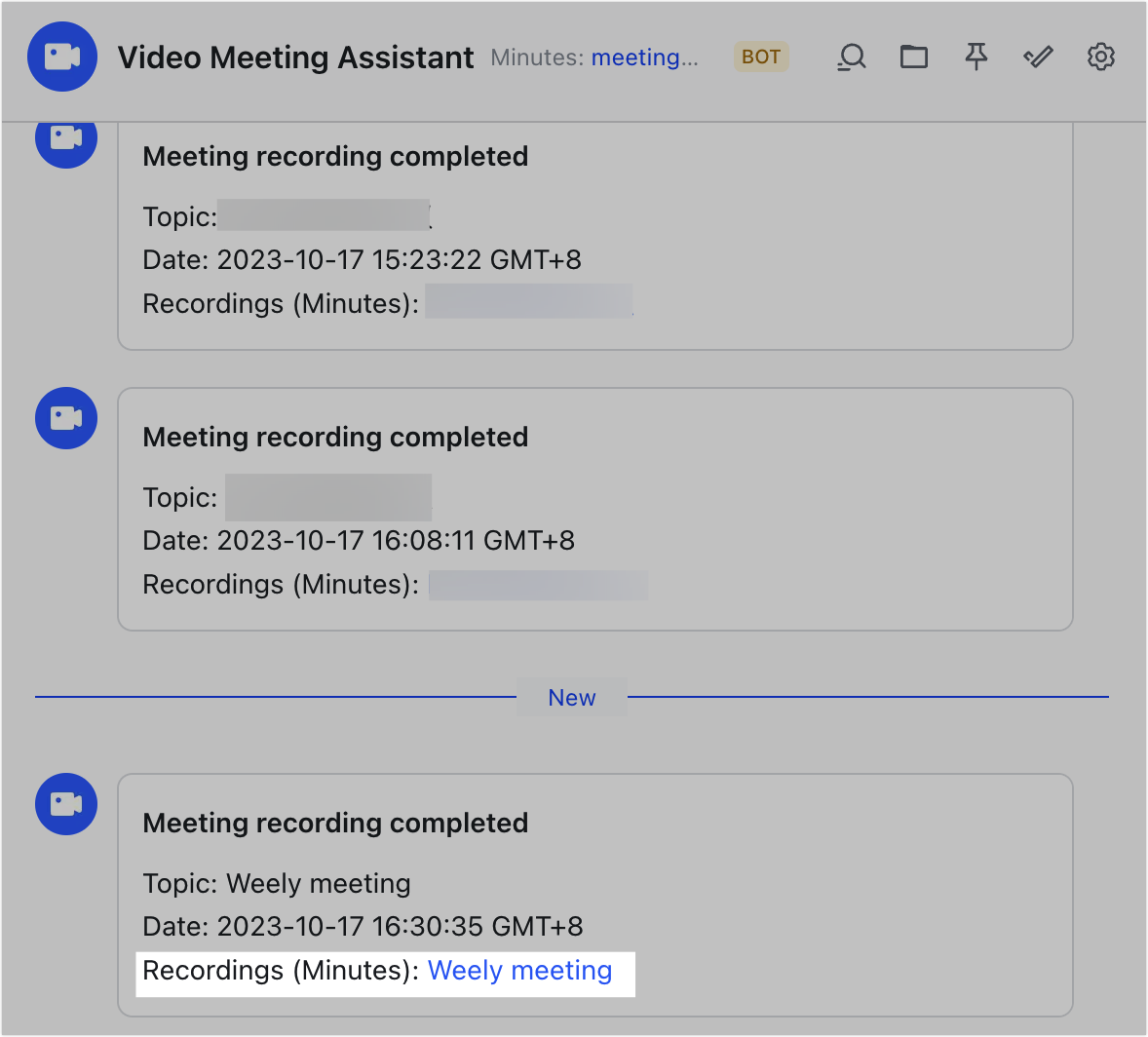
250px|700px|reset
View through the Minutes homepage
Click Meetings > Minutes to get to the Minutes homepage.
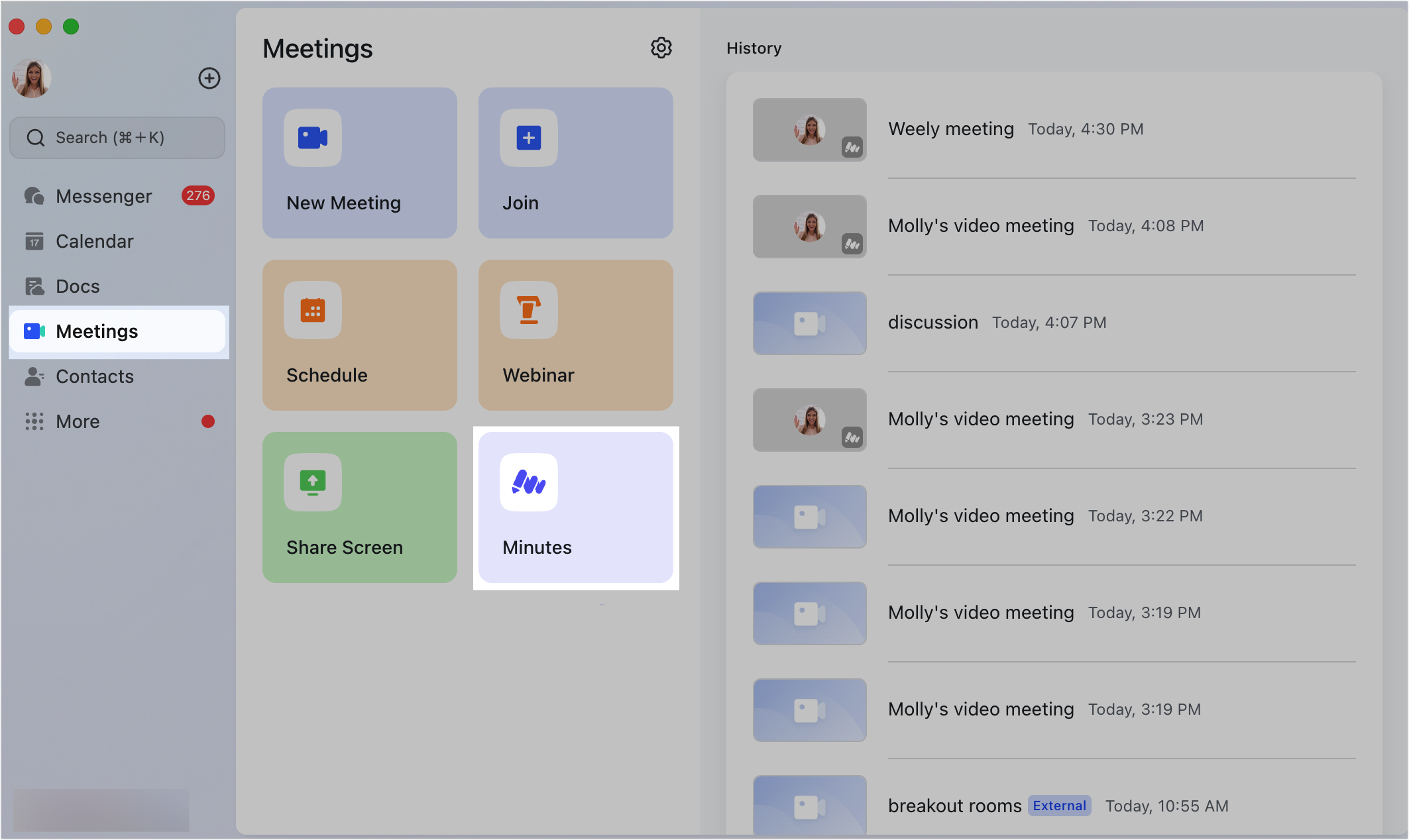
250px|700px|reset
On the Minutes homepage, you can enter participants, meeting titles, shared document names, or transcript keywords in the search box to find a specific Minutes file.
Use the navigation bar to see the different sections of Minutes.
- Home: View all Minutes files associated with you, and filter by Owned by anyone, Owned by me or Shared with me. You can also filter by Recently Created/Shared or Recently Opened.
- My content: View all the Minutes files you own.
- Shared content: View all the Minutes files that have been shared with you.
- Trash: View all Minutes files you have deleted.
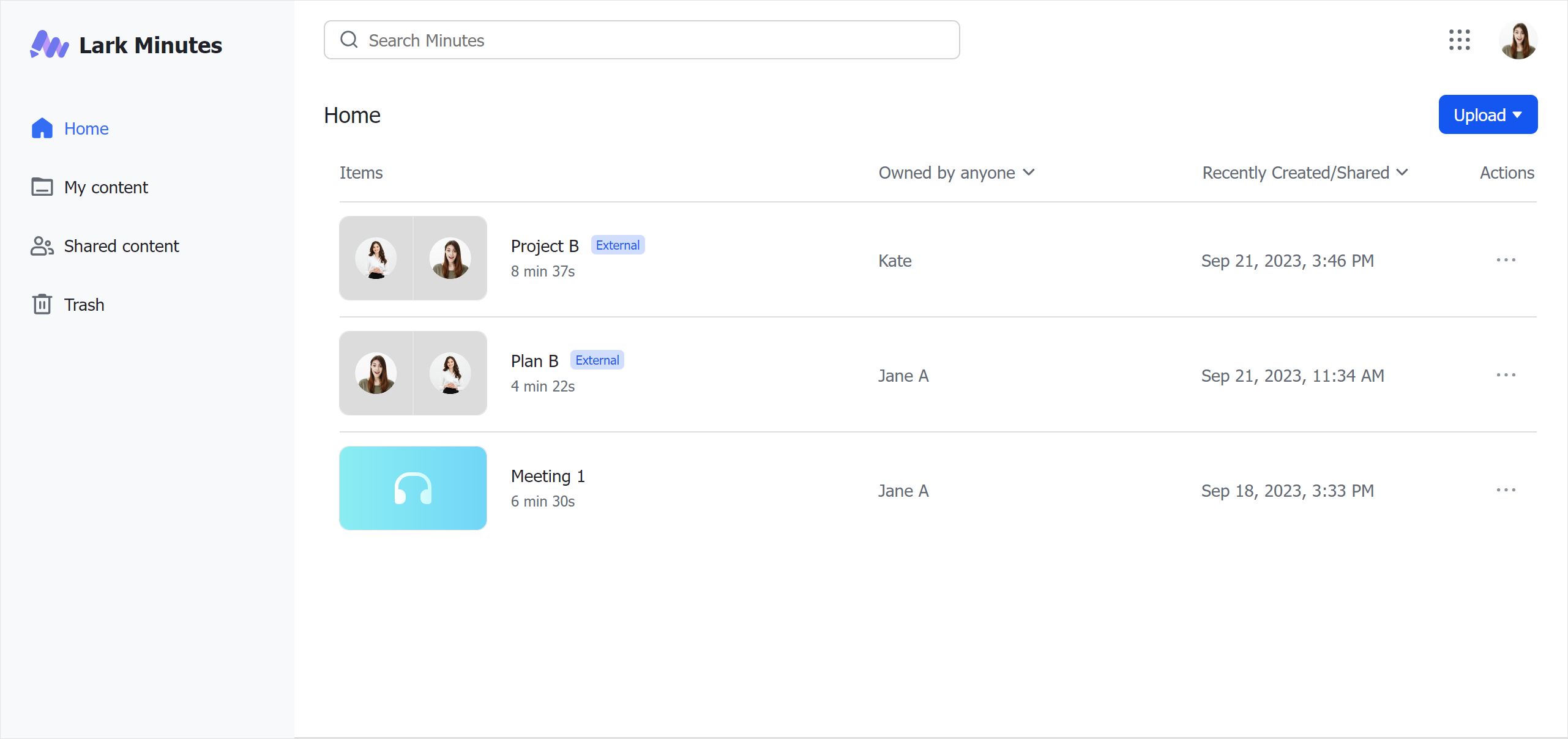
250px|700px|reset
Delete Minutes
In Minutes homepage's My Content page, click the ··· More icon next to a Minutes file, then Delete. After confirmation, the Minutes file will be moved to Trash and permanently deleted after 30 days.
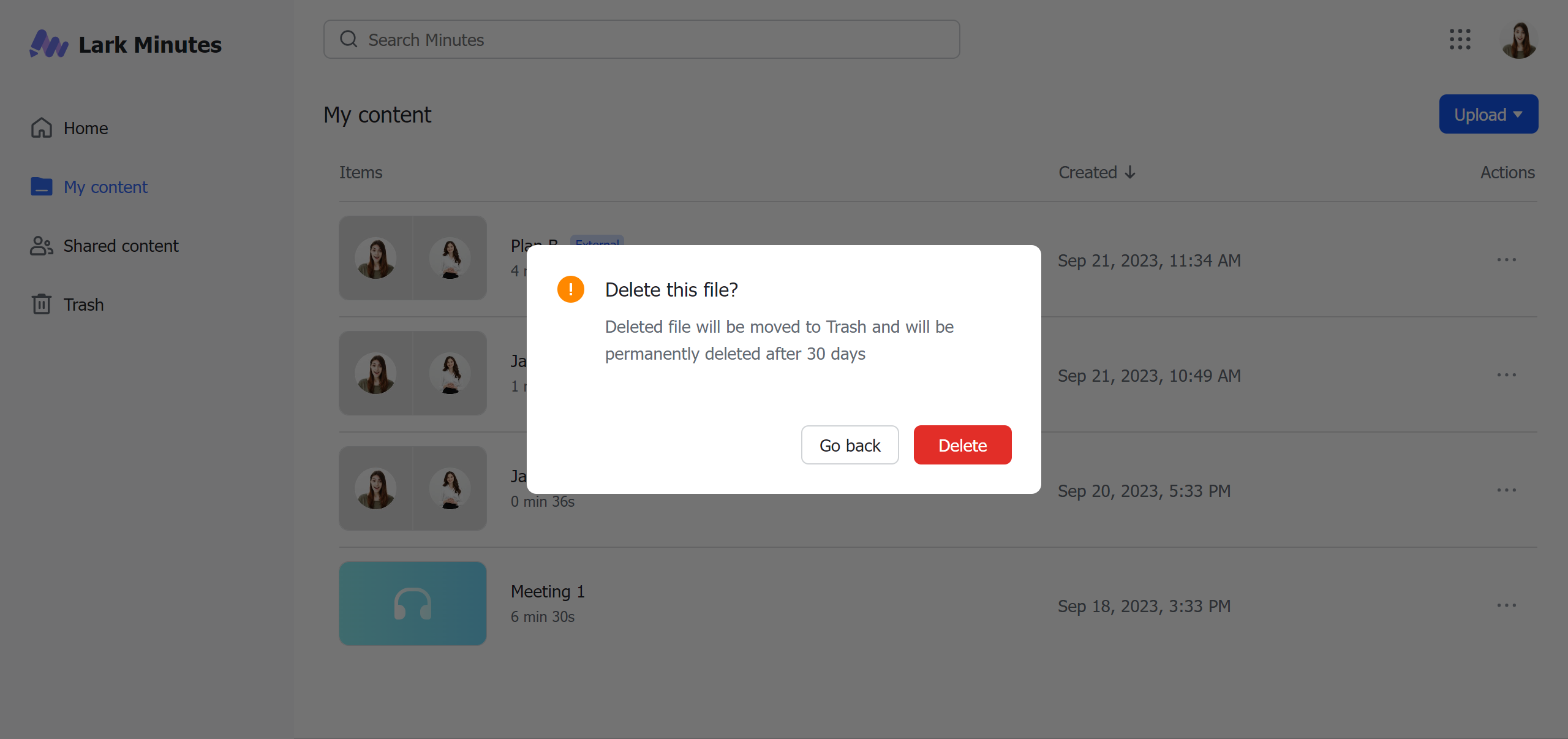
250px|700px|reset
You can also go to Trash, click the ··· More icon and then Delete permanently.
Remove Minutes
In the Minutes homepage, click the ··· More icon next to a minutes file, then Remove. After confirming, the Minutes will no longer be displayed on the Minutes homepage, but will remain on the My content or Shared content pages.
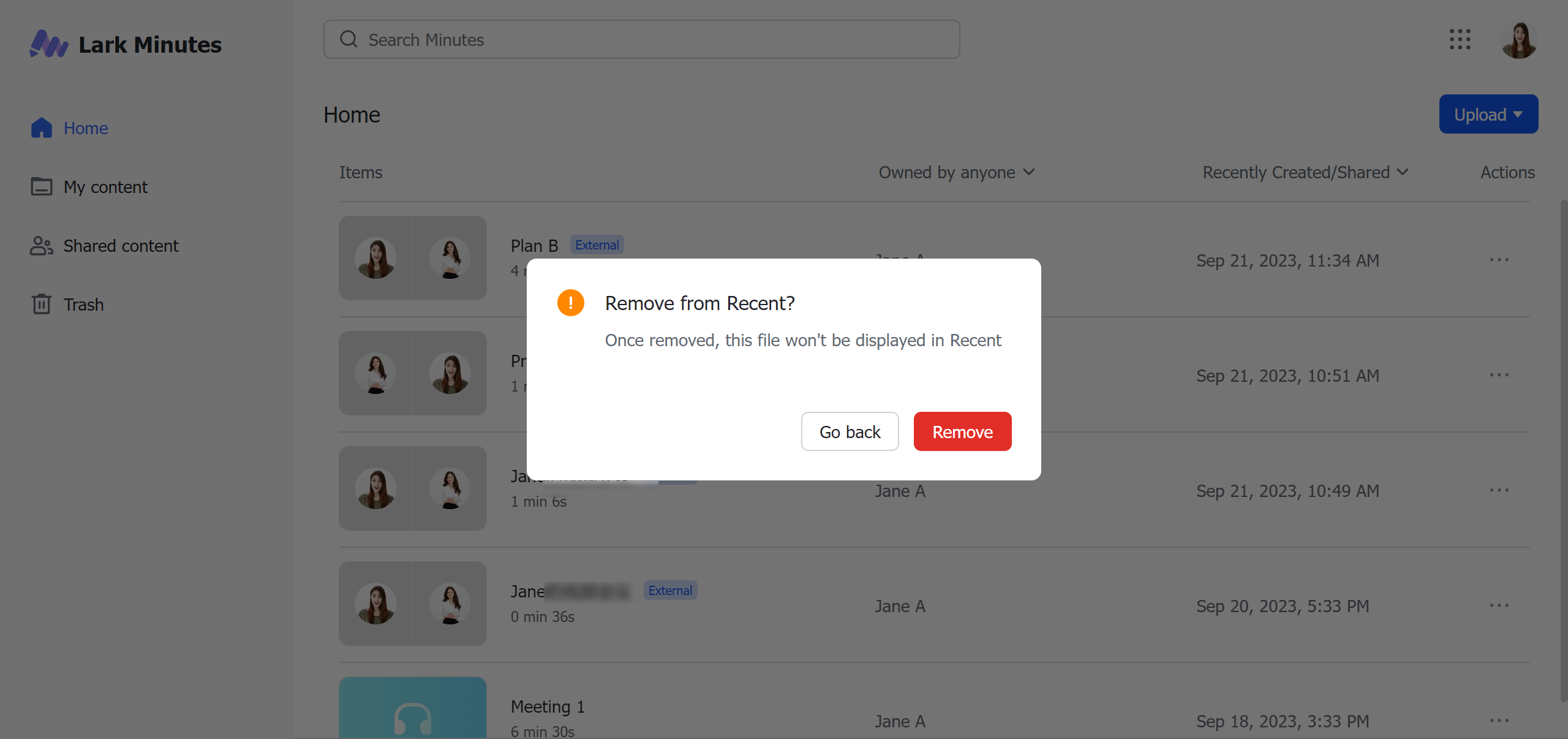
250px|700px|reset
You can also remove Minutes from the Shared content page by navigating to the page and following the process described above. Removing minutes from the Shared content page will also remove them from the main page.
You can remove multiple Minutes by hovering over them and clicking the checkbox that appears on the left.
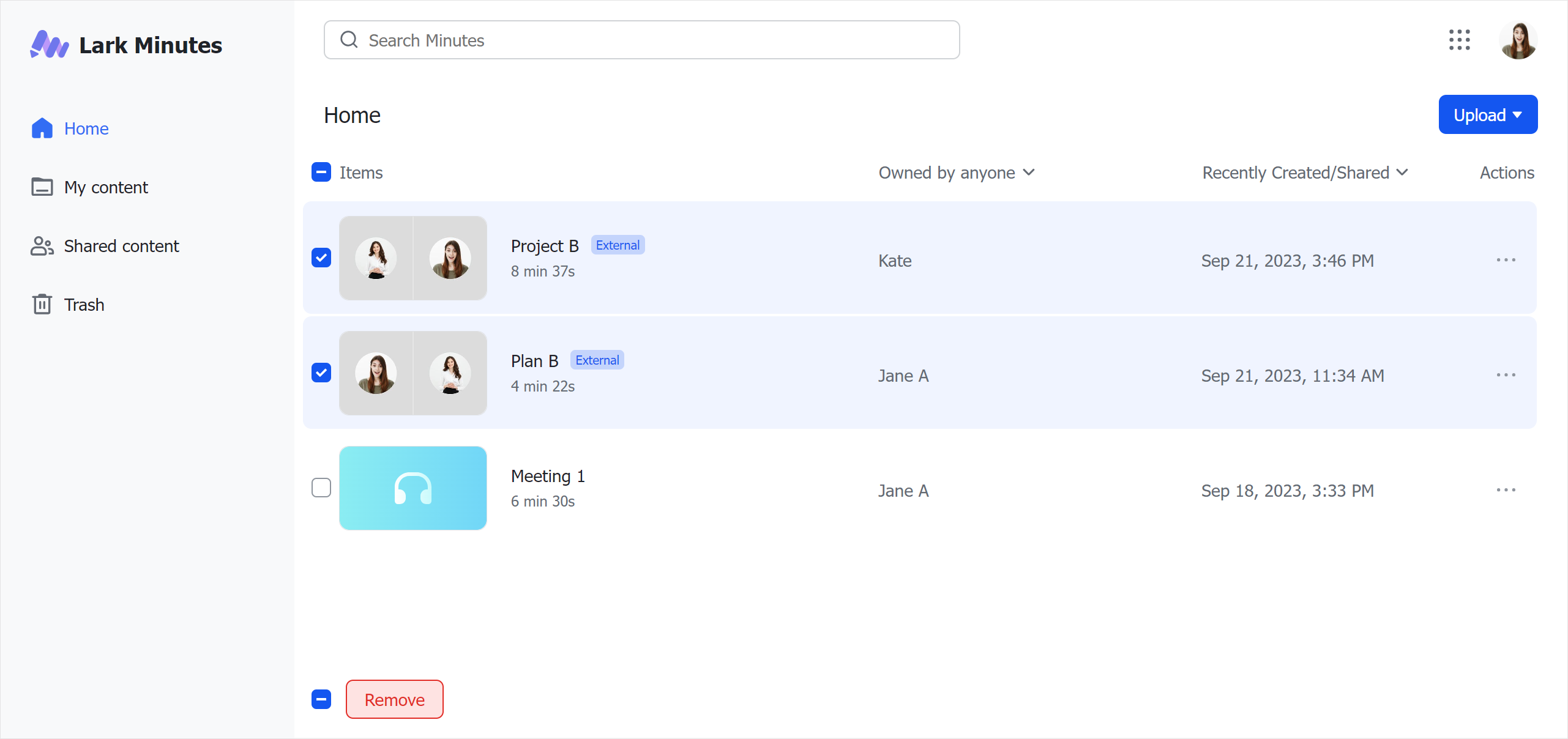
250px|700px|reset
Restore deleted Minutes
In Trash, click the ··· More icon to the right of a Minutes file and then Restore. You can restore multiple Minutes files at once by selected more than one using the checkboxes on the left.
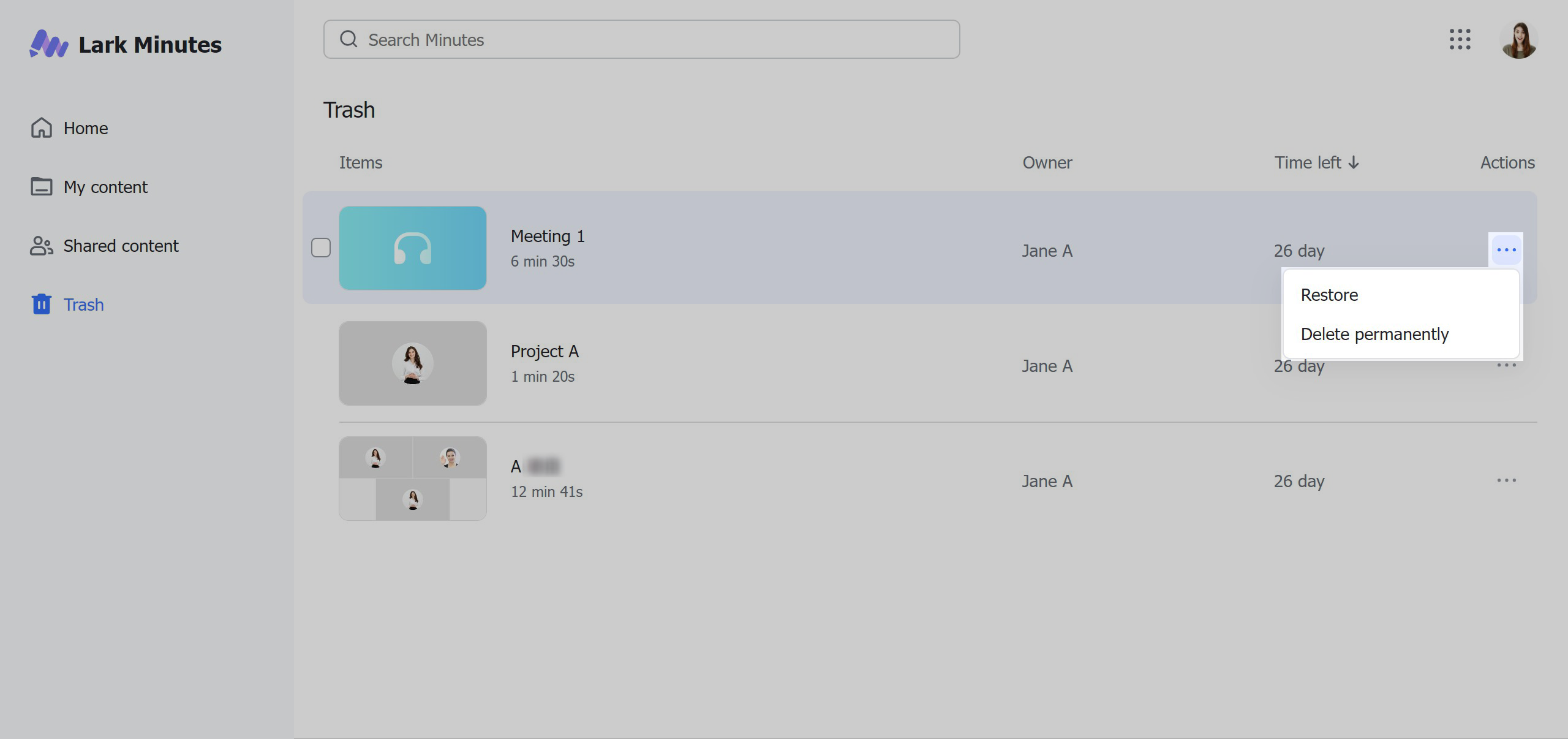
250px|700px|reset
III. FAQs
