To ensure a smooth meeting experience, you can test your internet connection and audio/video devices in advance. If you experience problems during a meeting, you can also follow the instructions below to troubleshoot connection and audio/video issues.
I. Test your internet connection
- Use a third-party website
In Google Chrome, open any online speed test website. Follow the instructions on the website to check the download and upload speed, ping (latency), jitter, and packet loss.
Suggestions
- Testing can take up a lot of bandwidth. Try to avoid running the test while having a video meeting or using other apps with high bandwidth requirements.
- To obtain reliable data, we recommend that you perform the test 3 times.
Ideal network parameters: Download bandwidth should be above 2 Mbps. Ping and jitter shouldn't exceed 50 ms. Packet loss shouldn't exceed 5%.
- Use a built-in app
You can use your system's built-in app to test two websites at random, such as www.google.com, and compare the results to check your connection.
- Mac
- Windows
Open the Run command window by pressing Windows logo key + R, and enter cmd to open the command-line interface. Type ping www.google.com -t and check the results.
Ideal network parameters: In the results, time should be less than 50 ms. There should be no request timeout errors.
II. Test your audio devices
Check the microphone icon by starting a new meeting or while you're in a meeting to see if the icon looks normal or indicates an issue.
Check the microphone icon.
- When the icon looks normal
- Click the arrow icon next to Mic and select the speaker and microphone you want to test. Unmute the speaker and turn the volume up to an appropriate level. Then click Test speaker and microphone.
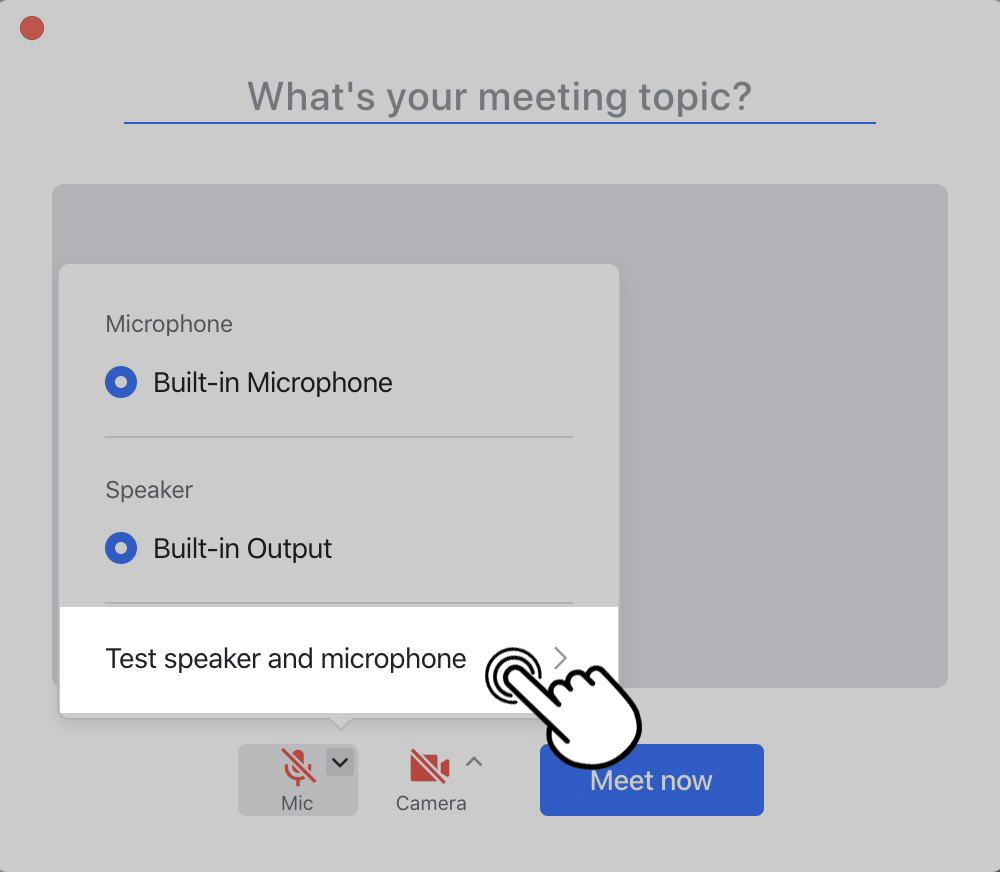
250px|700px|reset
- A test tone will be played, and the volume bar will change accordingly. If you can hear the test tone, your speaker is working properly, and you can move on to the next step. If you don't hear anything, click No, test next device to see if there's another speaker you can use.
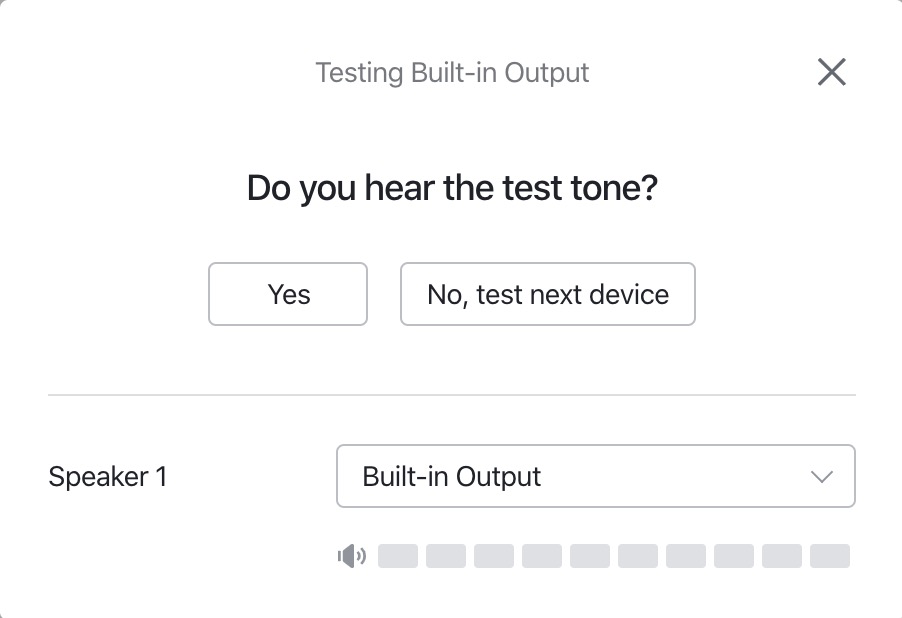
250px|700px|reset
- If your speaker isn't working properly:
- Windows: Check if the device is muted in Control Panel > Sound. Then check if apps are allowed to access the speaker and microphone in your privacy settings. If the speaker can be used, try restarting your computer or updating the audio driver.
- Mac: Check the status of the device in System Preferences > Sound > Output. If everything looks normal, try restarting your computer.
- After testing your speaker, you can test your microphone. You will be prompted to say something and wait for the replay. What you say will be collected by your microphone and played by the speaker that you just tested, and the volume bar will change accordingly. If the sound can be played, your microphone is working properly. If you don't hear anything, click No, test the next device to see if there's another microphone you can use.
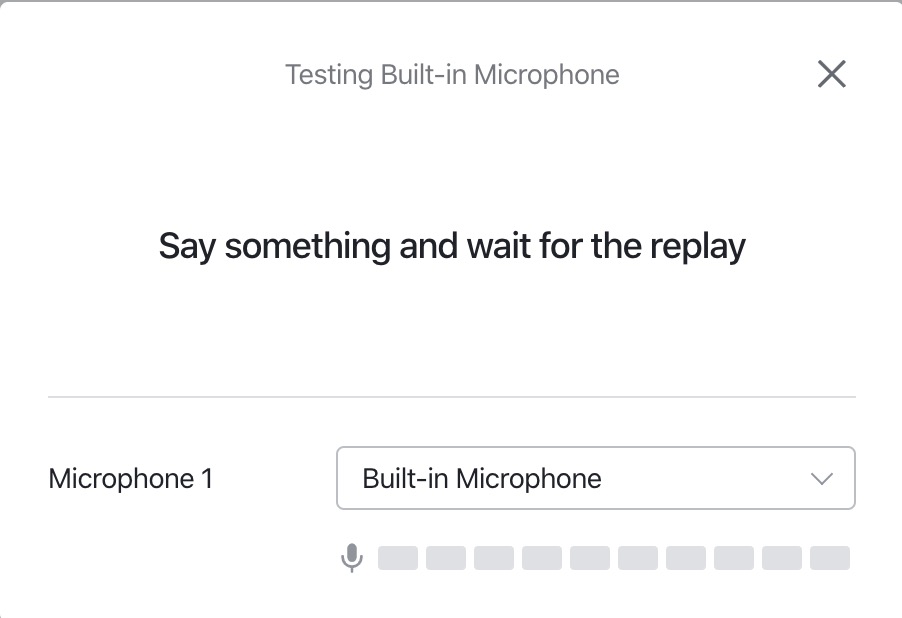
250px|700px|reset
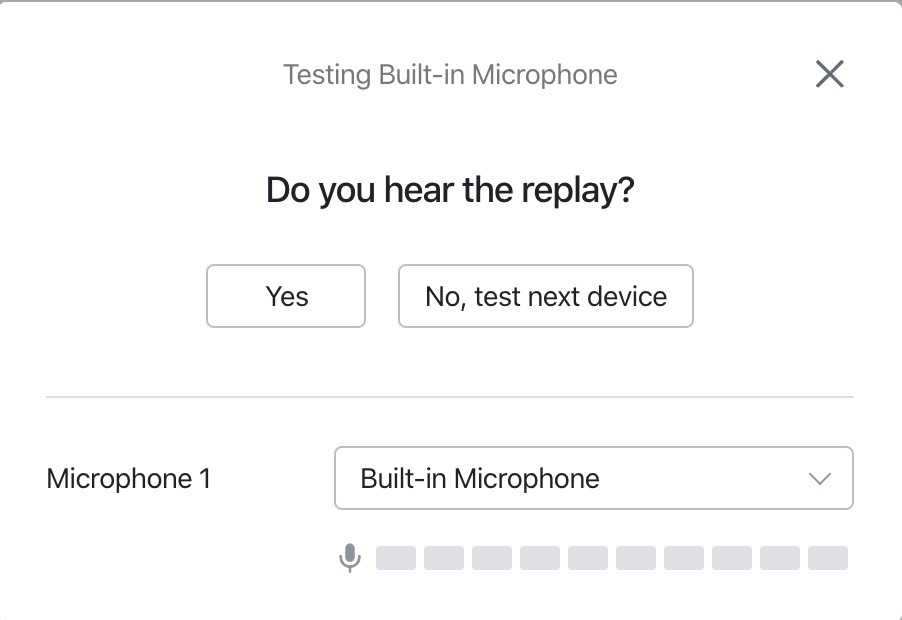
250px|700px|reset
- If your speaker and microphone are both working properly, you'll see the following test results:
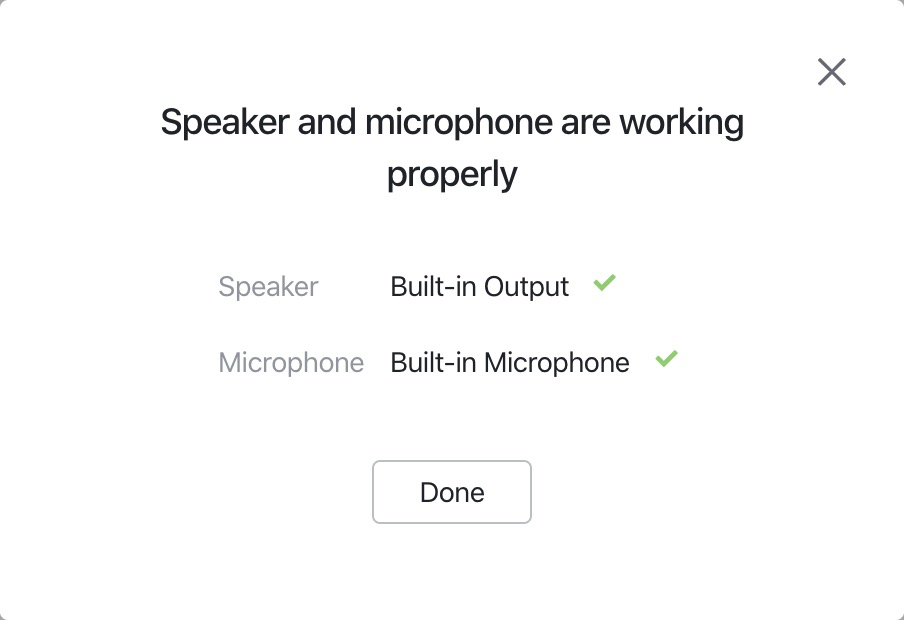
250px|700px|reset
- When the icon indicates an issue
If no microphone or speaker is detected, an exclamation mark icon will be displayed on the microphone icon. If this is the case, check if your devices are connected properly.
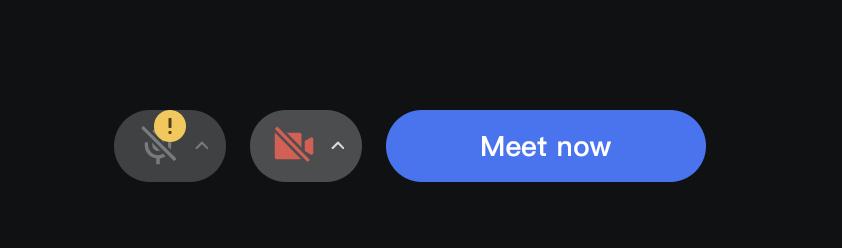
250px|700px|reset
- Mac:
In System Preferences > Sound, select the Output and Input tabs to see if your speaker and microphone are listed, and whether the input level changes according to different sound levels. If no input device can be found, try restarting your computer. If the problem persists, there may be a problem with your Mac, and you may need to contact Apple Support for help.
- Windows:
In Control Panel > Sound, check if your speaker and microphone are listed under the Playback and Recording tabs and if they are enabled. Also, check if apps are allowed to access these devices in your privacy settings. If your devices aren't showing up, try restarting your computer.
III. Test your video devices
Check if your video is displayed normally by starting a new meeting or while you're in a meeting. If your video isn't showing up, click the arrow icon next to Camera and see if your camera appears in the list.
- When your camera appears in the list
Select your camera and see if the video it captures can be displayed normally.
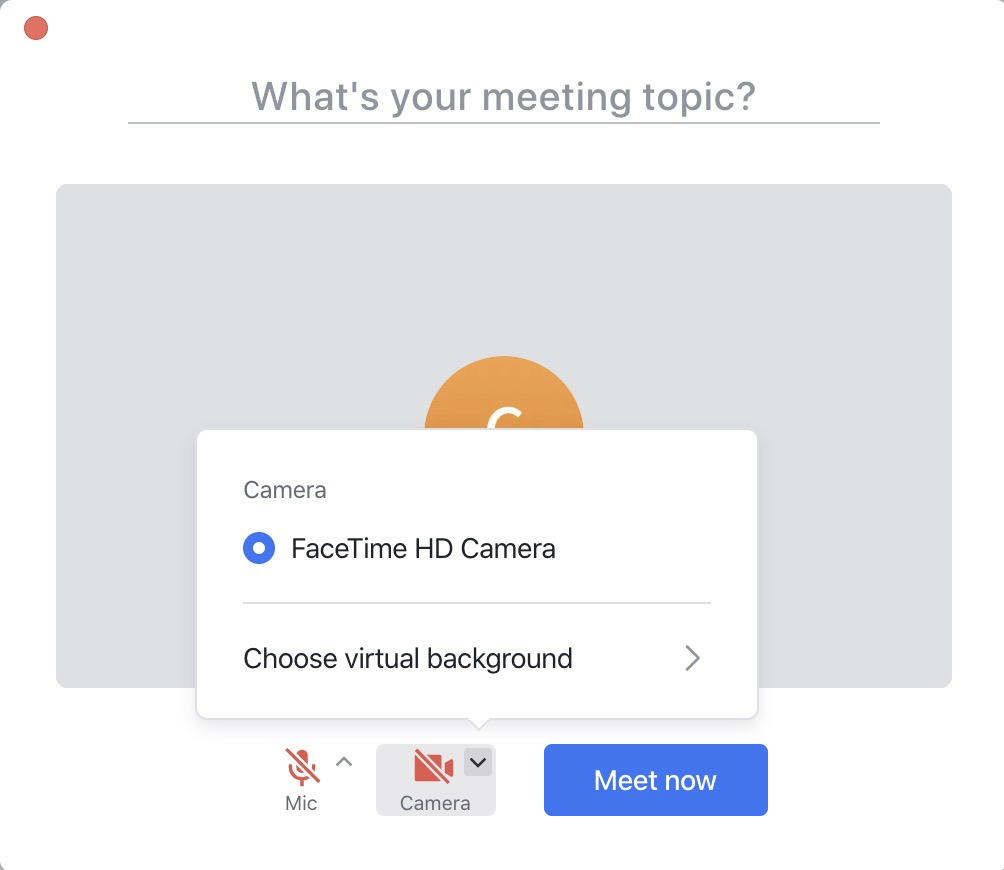
250px|700px|reset
- When your camera doesn't appear in the list
- Mac:
Open Photo Booth and check if the video captured by your camera can be displayed normally. If not, try restarting your computer.
- Windows:
Open Camera and check if the video captured by your camera can be displayed normally. If not, try restarting your computer. You can also go to Device Manager and check if the driver needs to be updated.
IV. Still need help?
If you can't resolve the issue by following the instructions above, contact us by clicking your profile photo in the app and selecting Contact Us. It's useful to have the following information ready to help us investigate the issue:
Meeting ID
If the issue happened during a meeting, we may need you to provide the corresponding 9-digit meeting ID. You can find it in the upper-left corner of the video meeting room, or on the event card for the meeting in Lark Calendar (it's the last 9 digits of the meeting link shown under Start video meeting).
Description of the issue
Example: I'm using the built-in camera on my Windows computer and can't see any video. I've tried restarting my computer, but the issue still occurs.
Date and time
Example: I experienced the issue around 10:30 AM on January 1, 2021.
