Available with these plans:
Starter
Basic
Pro
Enterprise
To upgrade your Lark Plan or for more information, contact Support or your Customer Success Manager. The Lark Basic plan supports only specific countries and regions.
I. Intro
Meeting organizers and hosts can set up a meeting lobby. Users who don't have permission to join the meeting will enter the lobby. The host can then decide whether or not to let them into the meeting.
II. Steps
Open the lobby
Method 1: Before the meeting, go to Calendar, click on the event in question, then click the Video Meeting Settings icon. Lastly, select Open Lobby.
Method 2: During the meeting, click Security in the bottom toolbar, and select Open Lobby.
For the lobby to take effect, Who can join must not be set to Anyone or Anyone can join.
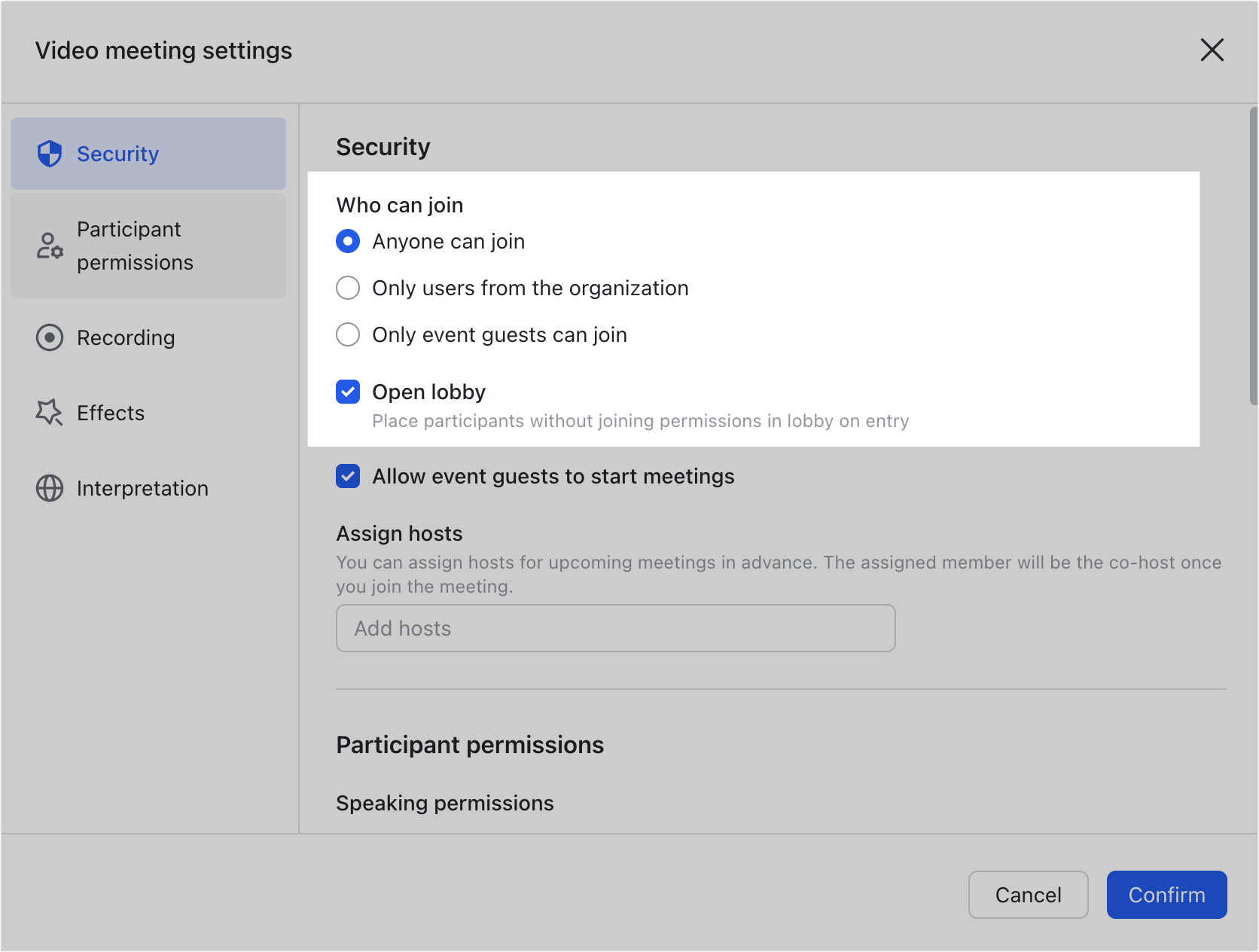
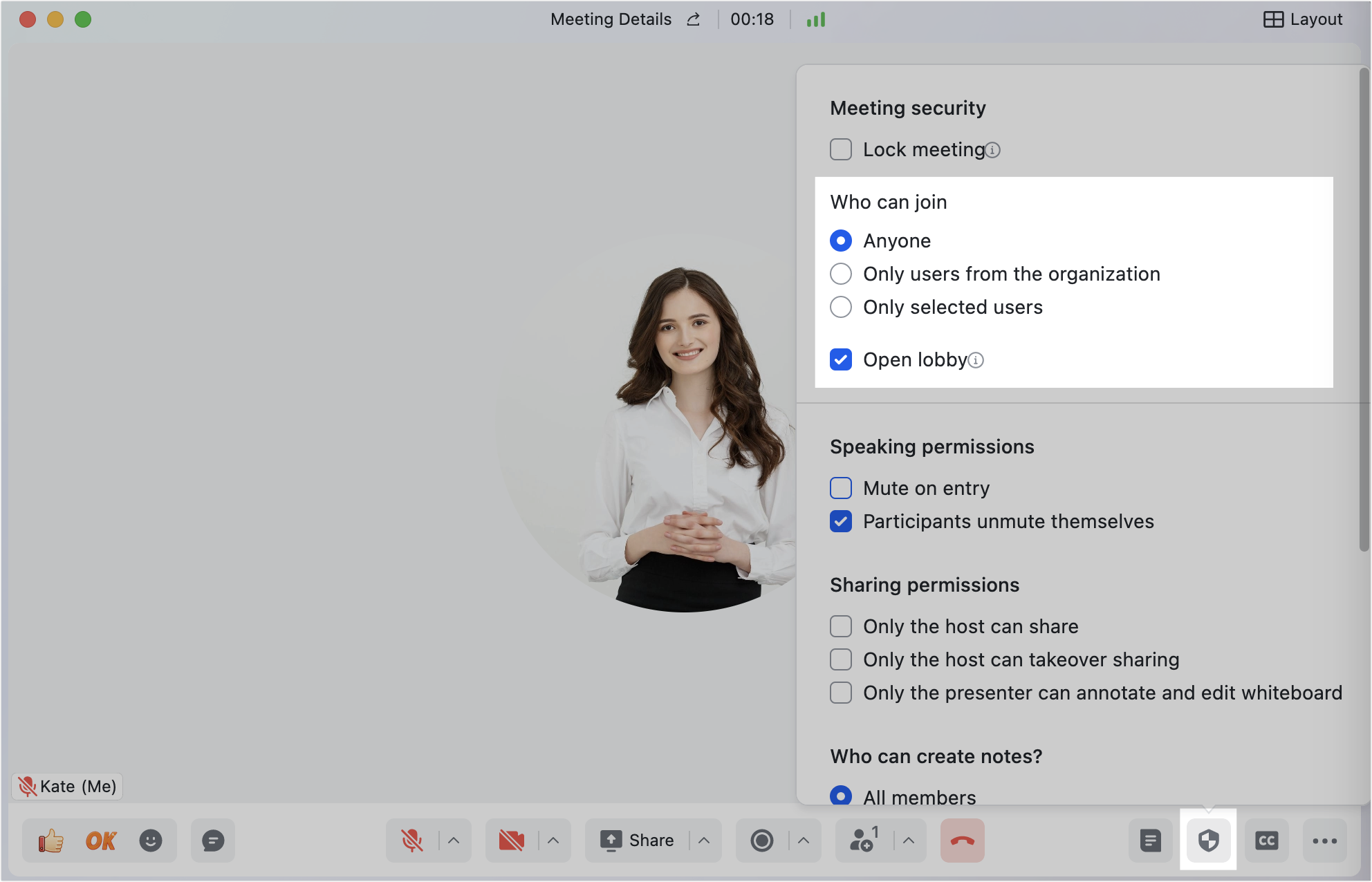
250px|700px|reset
250px|700px|reset
View lobby and admit participants
If there's only one person in the lobby, the host can click Admit on the prompt to let them into the meeting or click View lobby to see both the lobby and the list of current participants. If there's more than one person in the lobby, the prompt will only show View lobby.
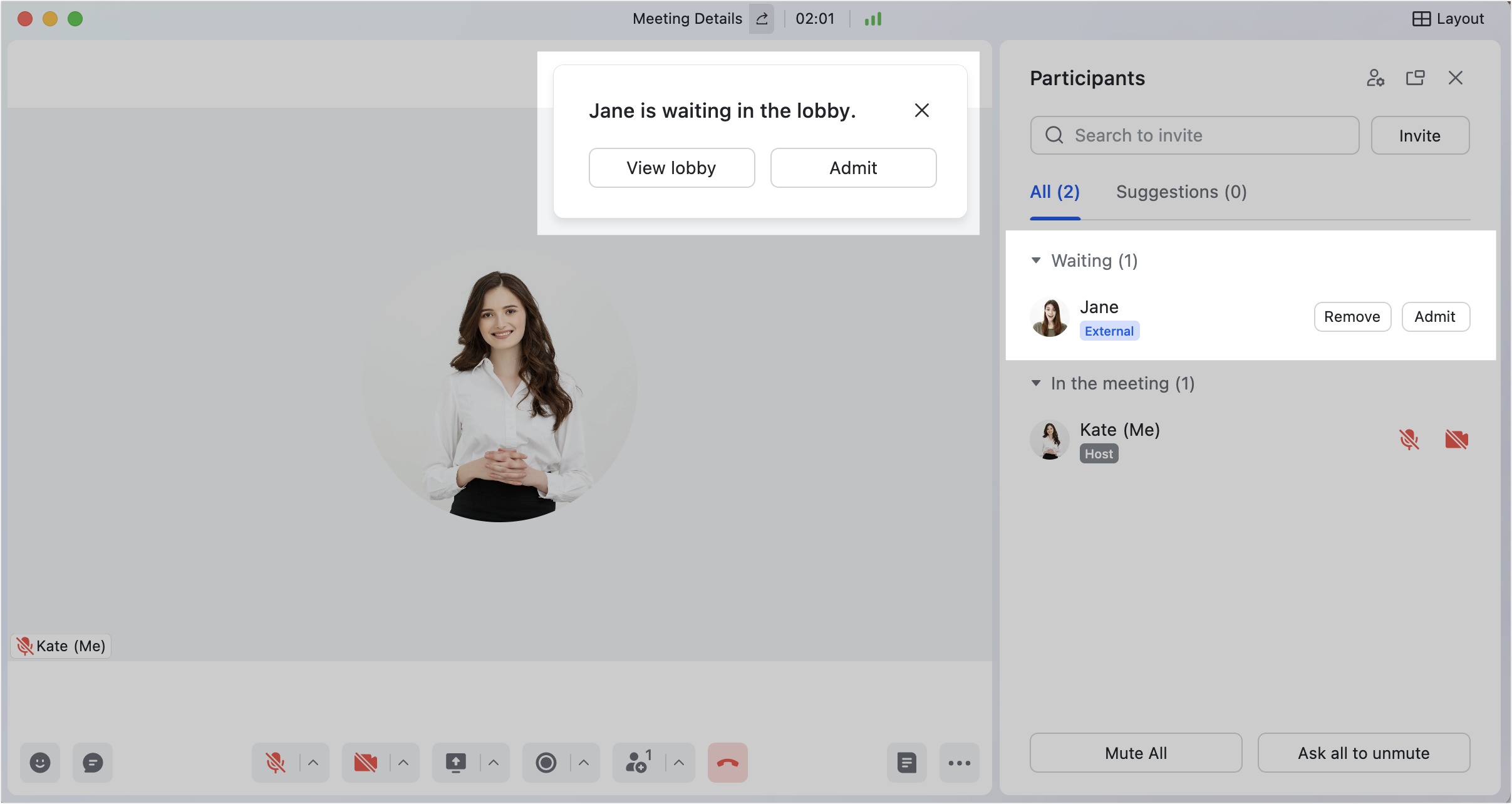
250px|700px|reset
To admit a person to the meeting, click Admit.
To remove a person from the lobby, click Remove.
To admit everyone who's waiting, click Admit all.
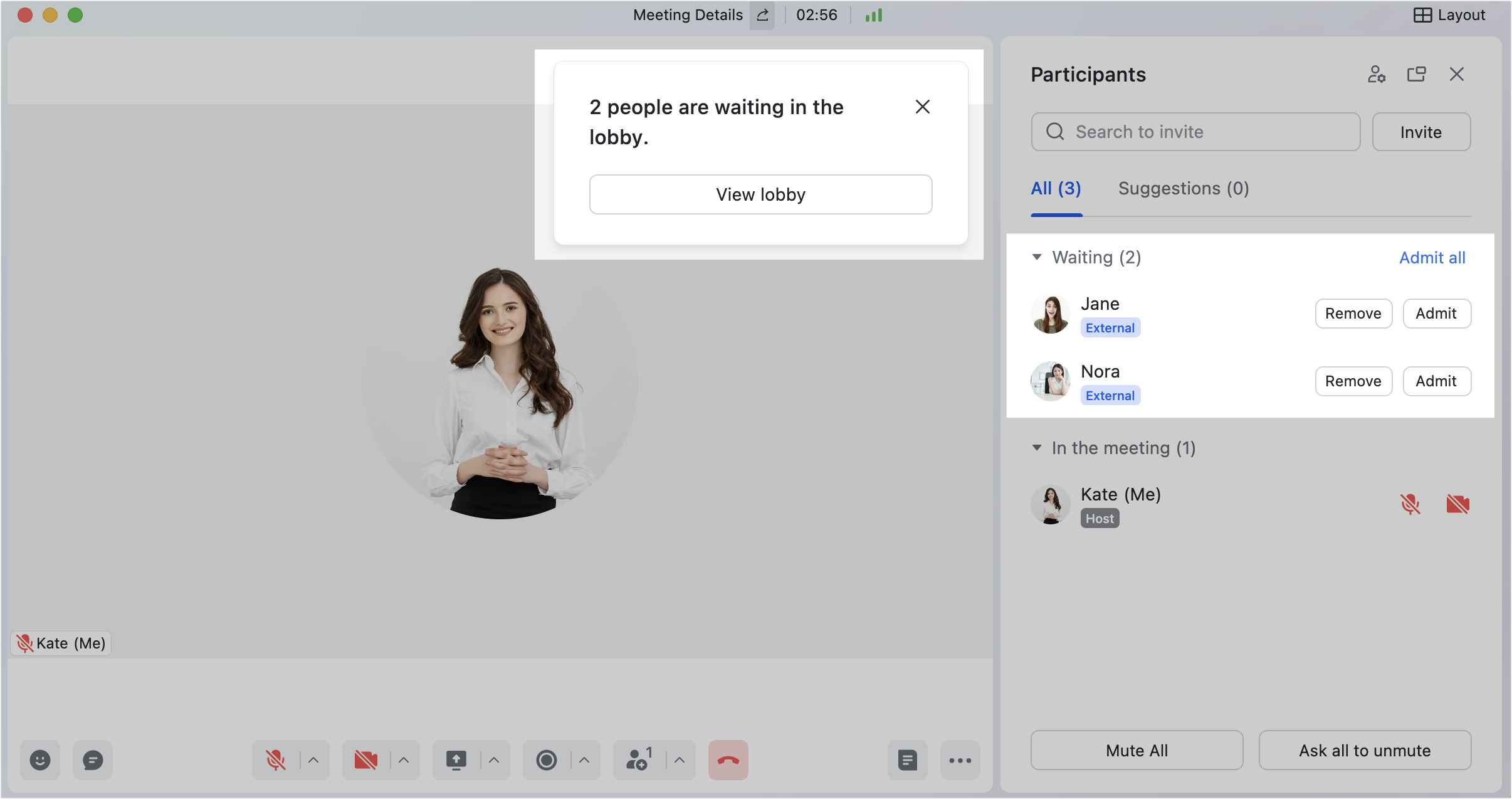
250px|700px|reset
III. FAQs
