I. Intro
Participants can start recording manually during a meeting, or enable automatic recording beforehand. Participants can also choose between local and cloud recording:
- Local record: After administrators have enabled the feature in the Lark Admin Console, participants can choose to save the recording to their local devices from the desktop app.
- Cloud record: The audio, speaker video, and shared content in the meeting will be recorded and converted to a Minutes file.
II. Steps
Initiate recordings
Prerequisites for local recording: The administrator must have allowed users to make local recordings in the Lark Admin Console.
Record a call
Notice:
- Users on Lark Starter and Basic plans can only make local recordings of calls, but not cloud recordings.
- The Lark Basic plan supports only specific countries and regions.
In a call, either participant can start recording by clicking the Record icon > Cloud Record or Local Record. The other participant will receive a prompt asking for their approval. If they approve, the recording will start. Both participants will receive a reminder and the one who started the recording will become the host.
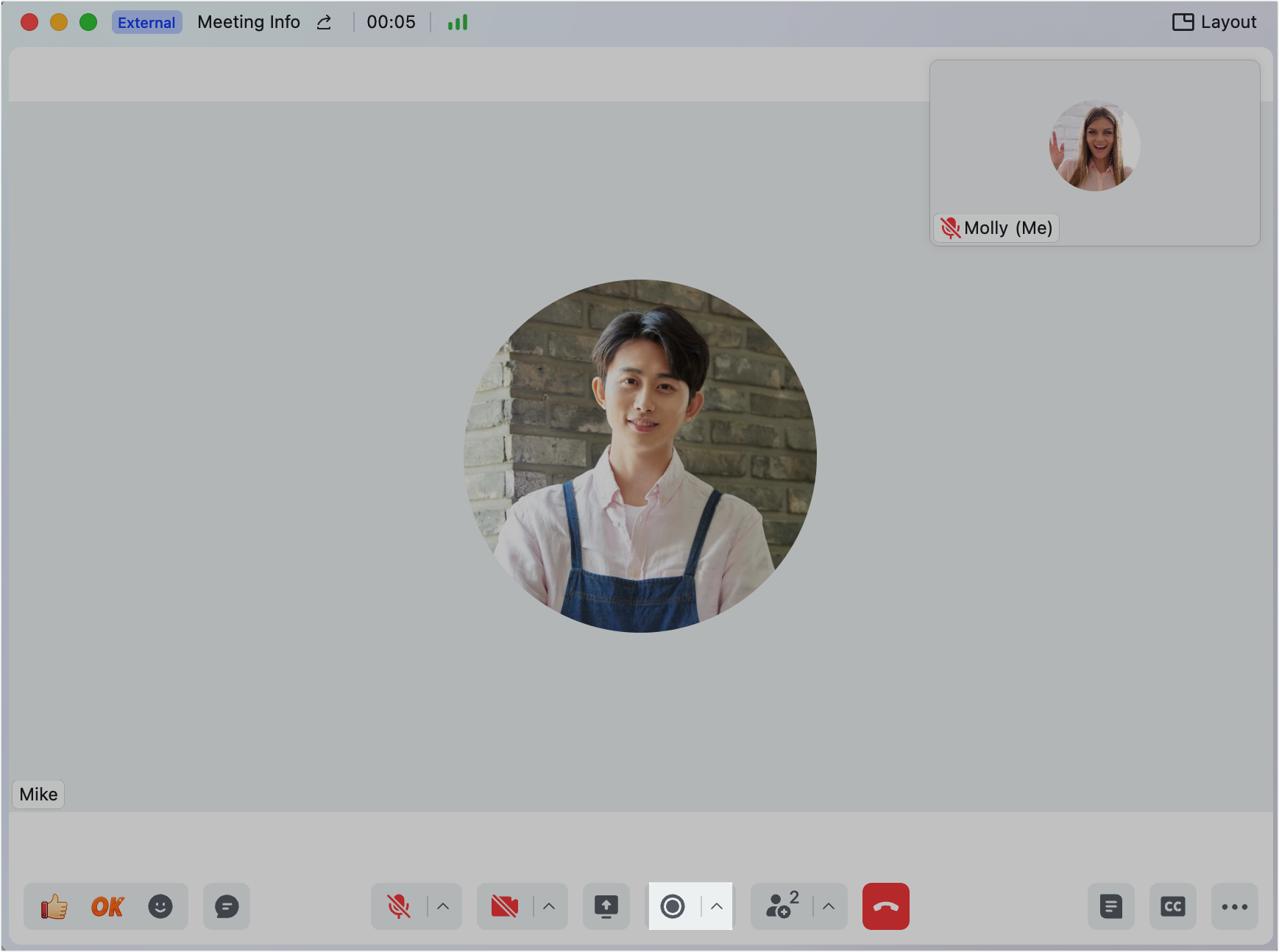
250px|700px|reset
Record a meeting
Notice:
- Users on Lark Starter and Basic plans can join ongoing video meetings and initiate or request recording, but can't initiate video meetings.
- The Lark Basic plan supports only specific countries and regions.
In meetings, the host and co-hosts have recording permissions. Participants can request that the host or co-hosts initiate recording.
Method 1: Record as a host or co-host
- Cloud record: Hosts and co-hosts can click the Record icon > Cloud Record.
- Local record: Hosts and co-hosts can click the Record icon > Local Record.
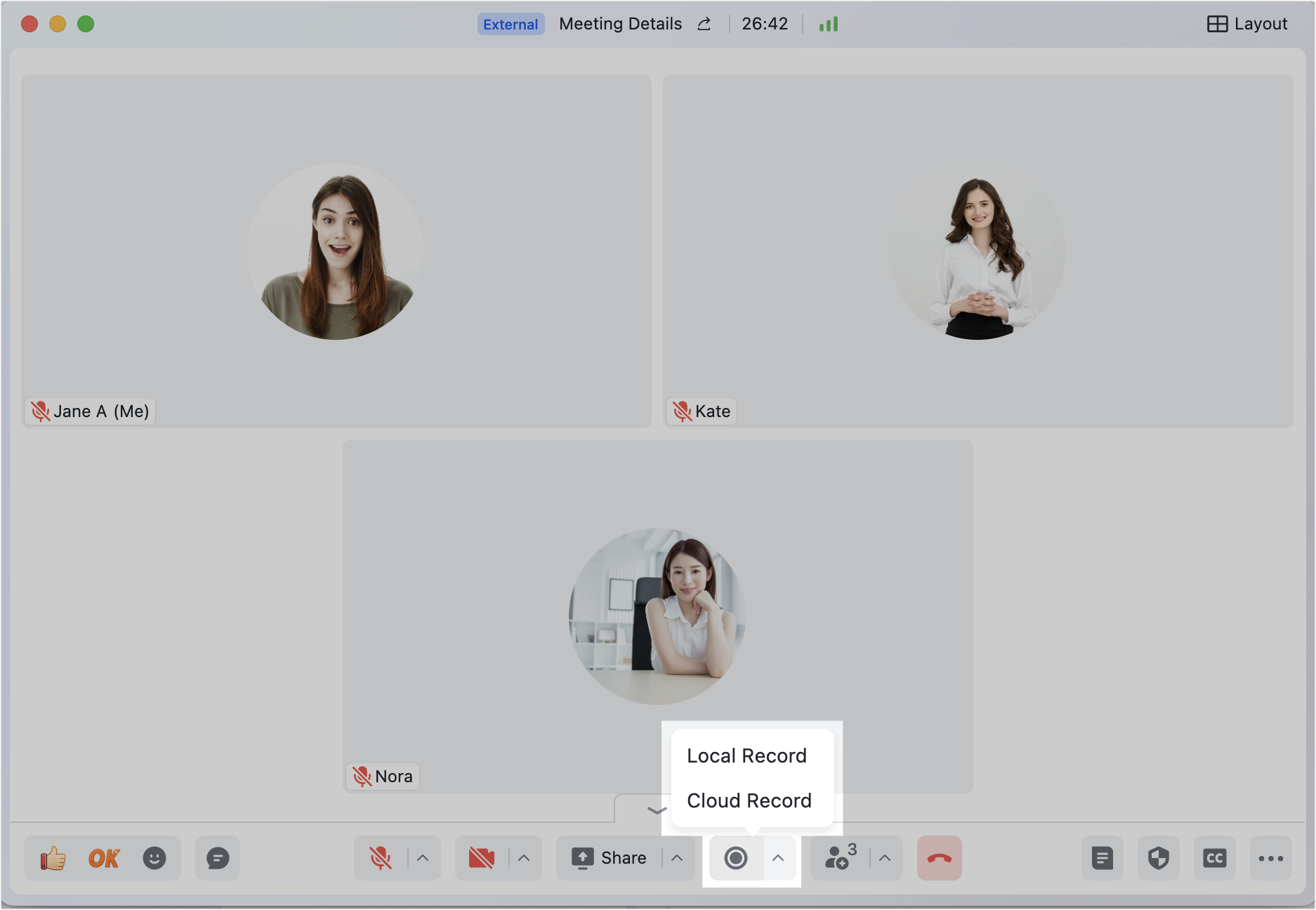
250px|700px|reset
Note: Before members can make local recordings, administrators need to go to the Admin Console > Product Settings > Video Meetings > Meeting Settings and select Allow users to make local recordings.
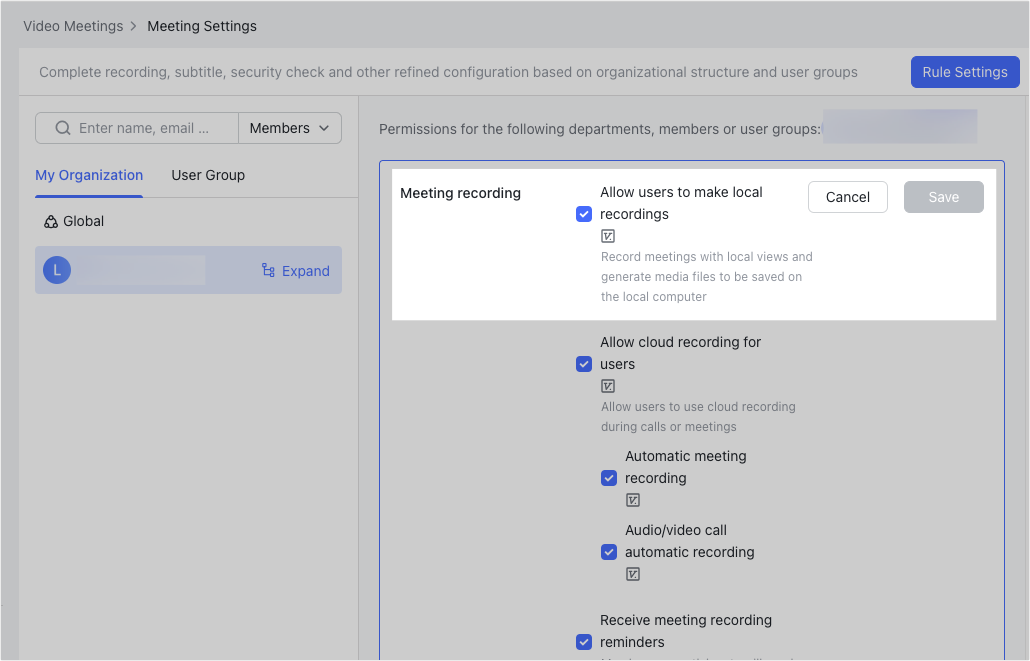
250px|700px|reset
Method 2: Request a meeting be recorded as a participant
To request a cloud recording, participants can click the Record icon > Cloud Record.
To request a local recording, participants can click the Record icon > Local Record > Send Request.
The cloud or local recording will start once the meeting host or co-host has approved the request.
If the host is in the meeting, then they will receive the recording request. Otherwise, the co-host will receive the request.
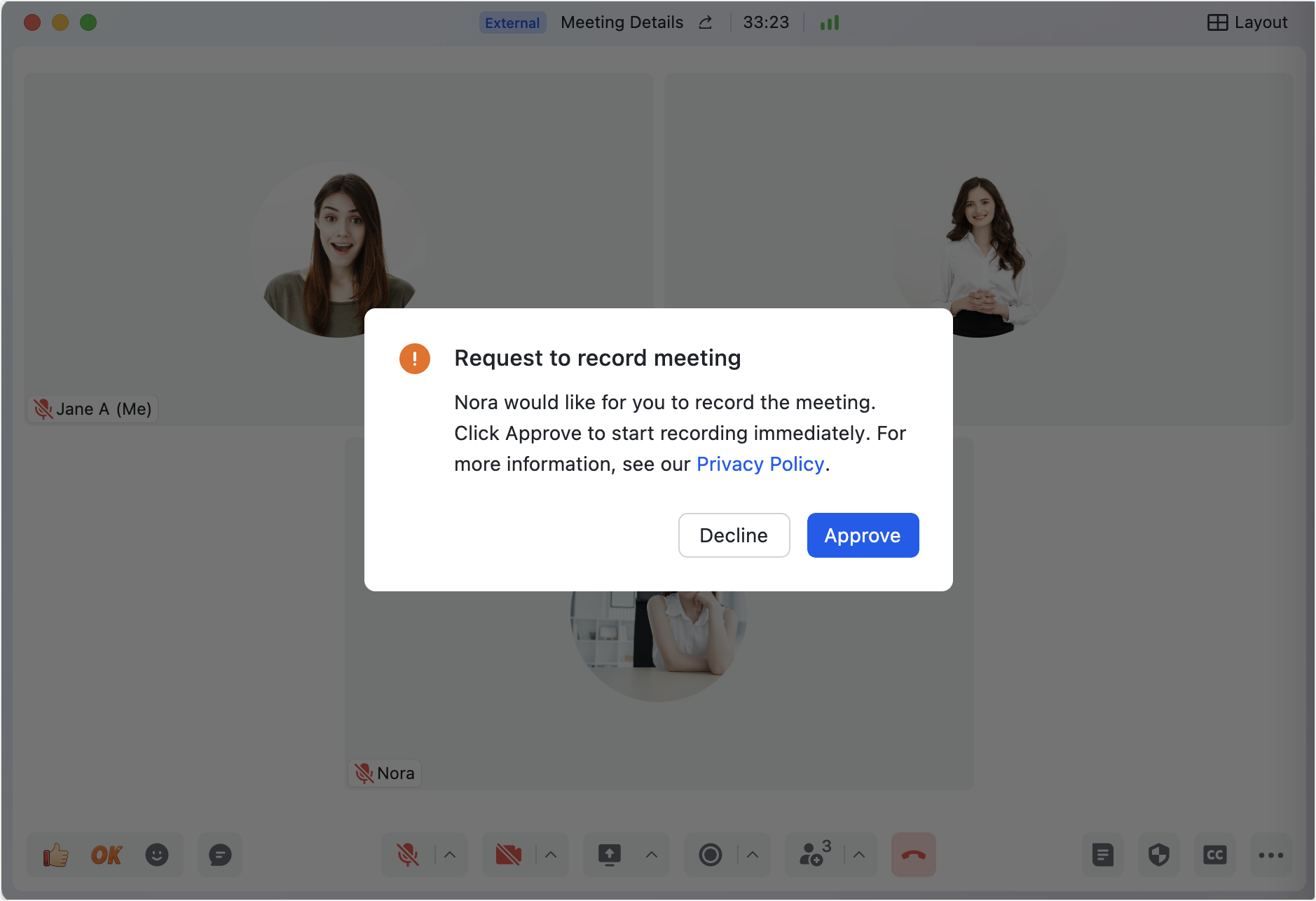
250px|700px|reset
Stop recording
The host or co-host can click Stop recording and confirm they want to end the recording. All participants will be notified when recording stops.
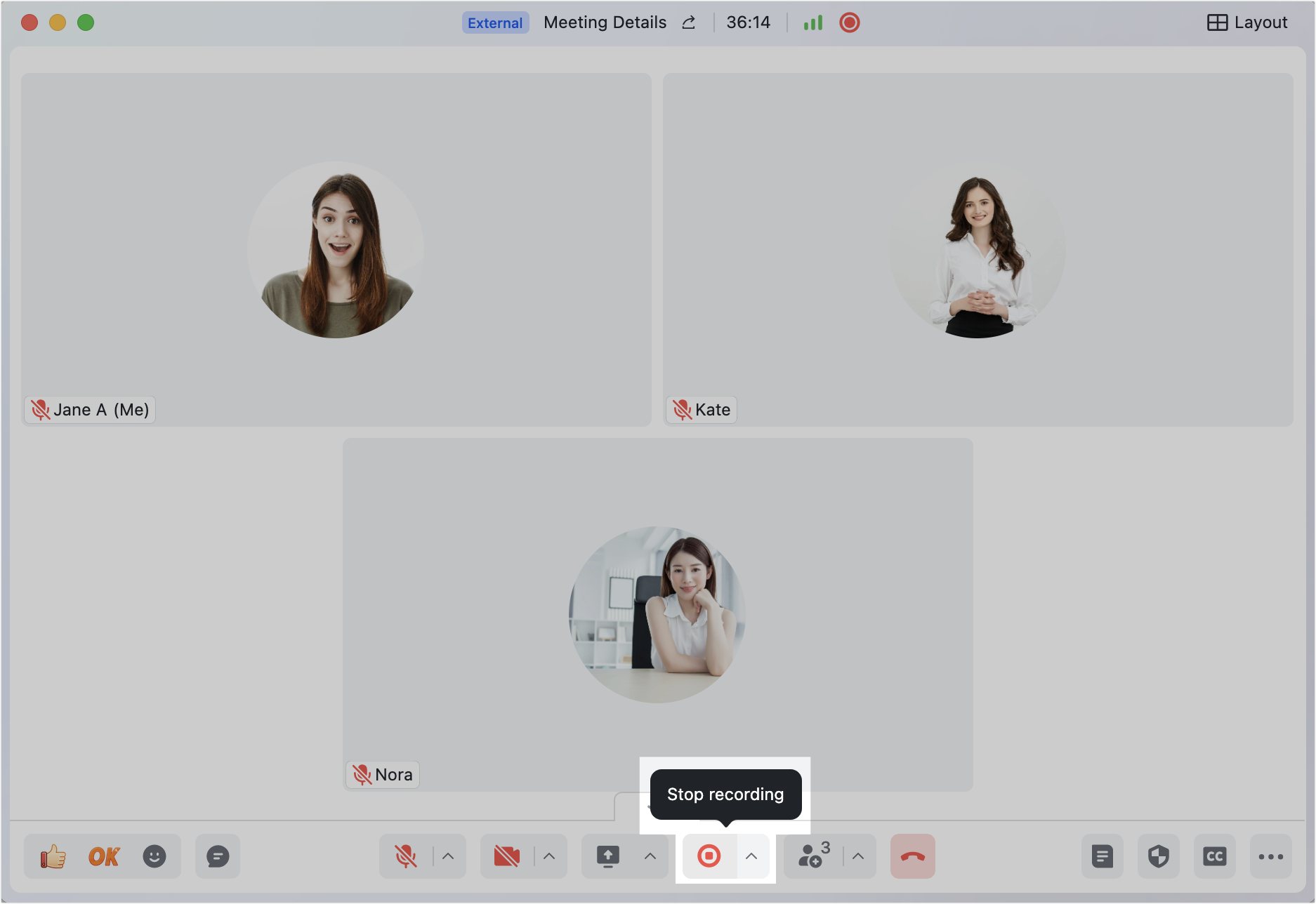
250px|700px|reset
View recording file
Recording content includes audio, video, and the content that was shared during the meeting.
View a cloud file
After the recording is finished, the file owner will receive a notification from the Video Meeting Assistant, which will include the meeting's topic, date, and Minutes link. Click the link to view the recording. For more information on Minutes, see Get the most out of Lark Minutes.
Note: For a pre-scheduled meeting, the owner of the cloud record file will be the meeting organizer. For an ad hoc meeting, the file owner will be the meeting host. For an instant meeting initiated via a meeting room, participants need to specify a cloud record file owner.
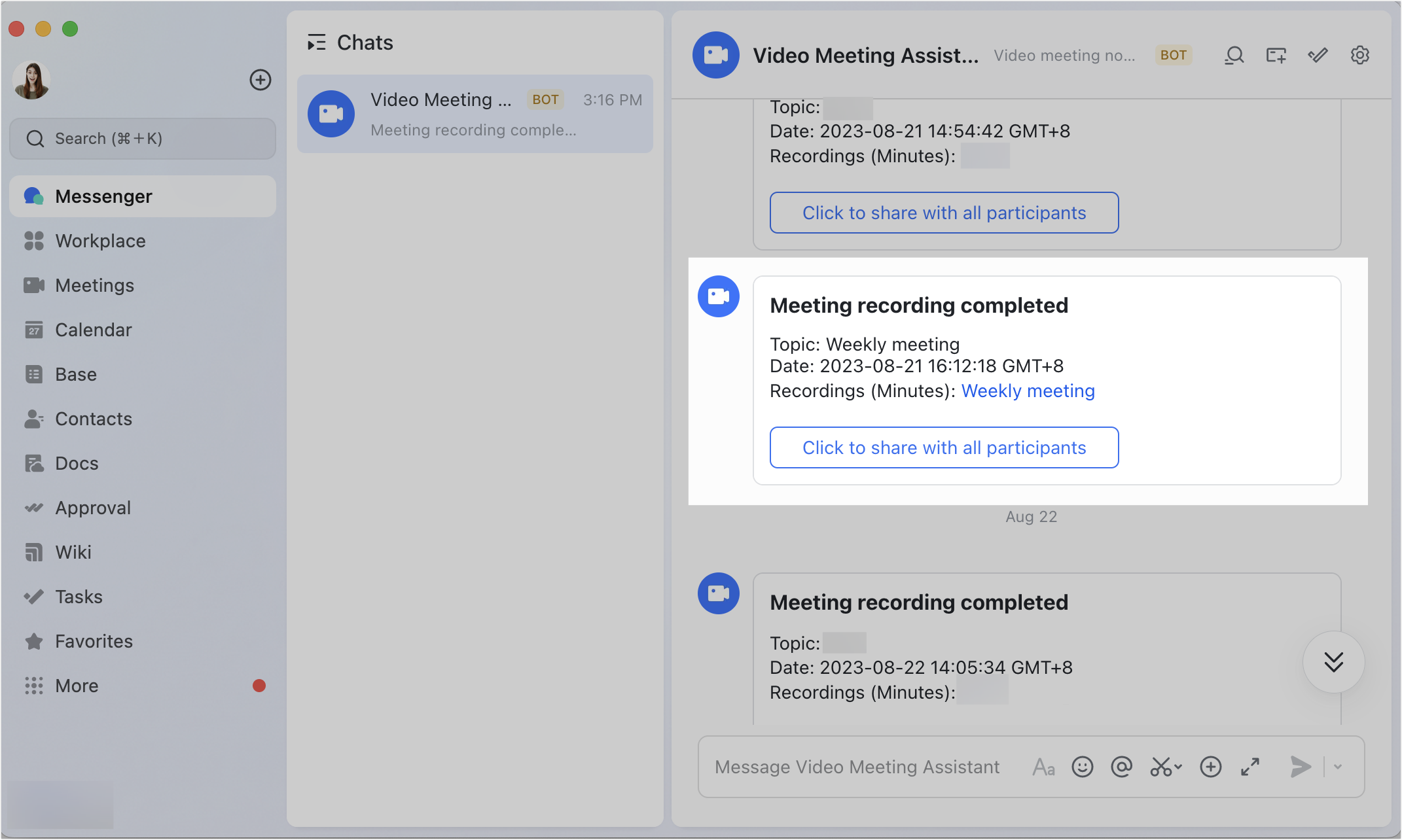
250px|700px|reset
View a local file
The file format is .mp4. The recording files belong to the recording's initiator. There are three ways to view local recording files:
Method 1: After local recording is finished, the folder where the recording is saved will automatically pop up.
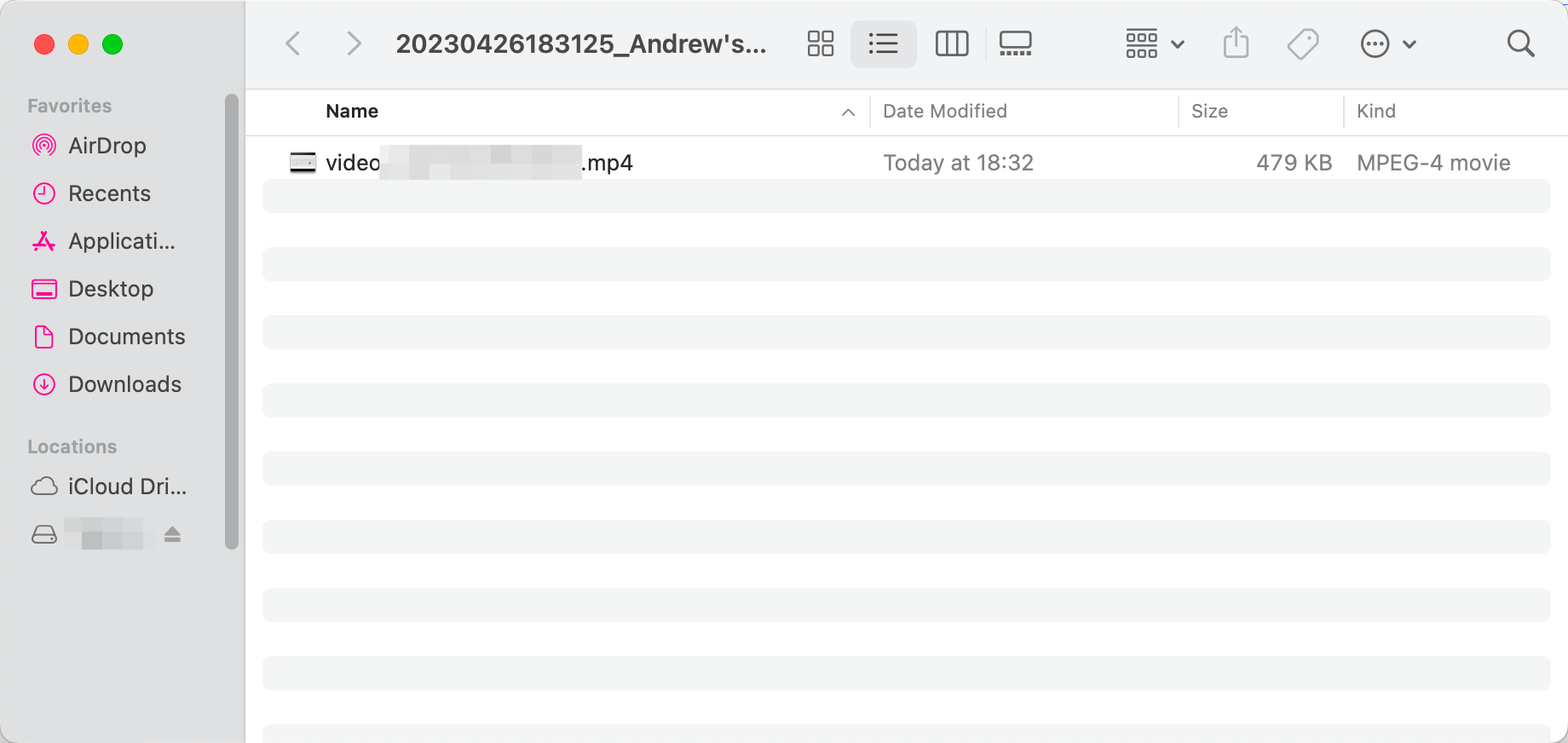
250px|700px|reset
Method 2: Click Meetings > Settings > Record to open and view a local recording file.
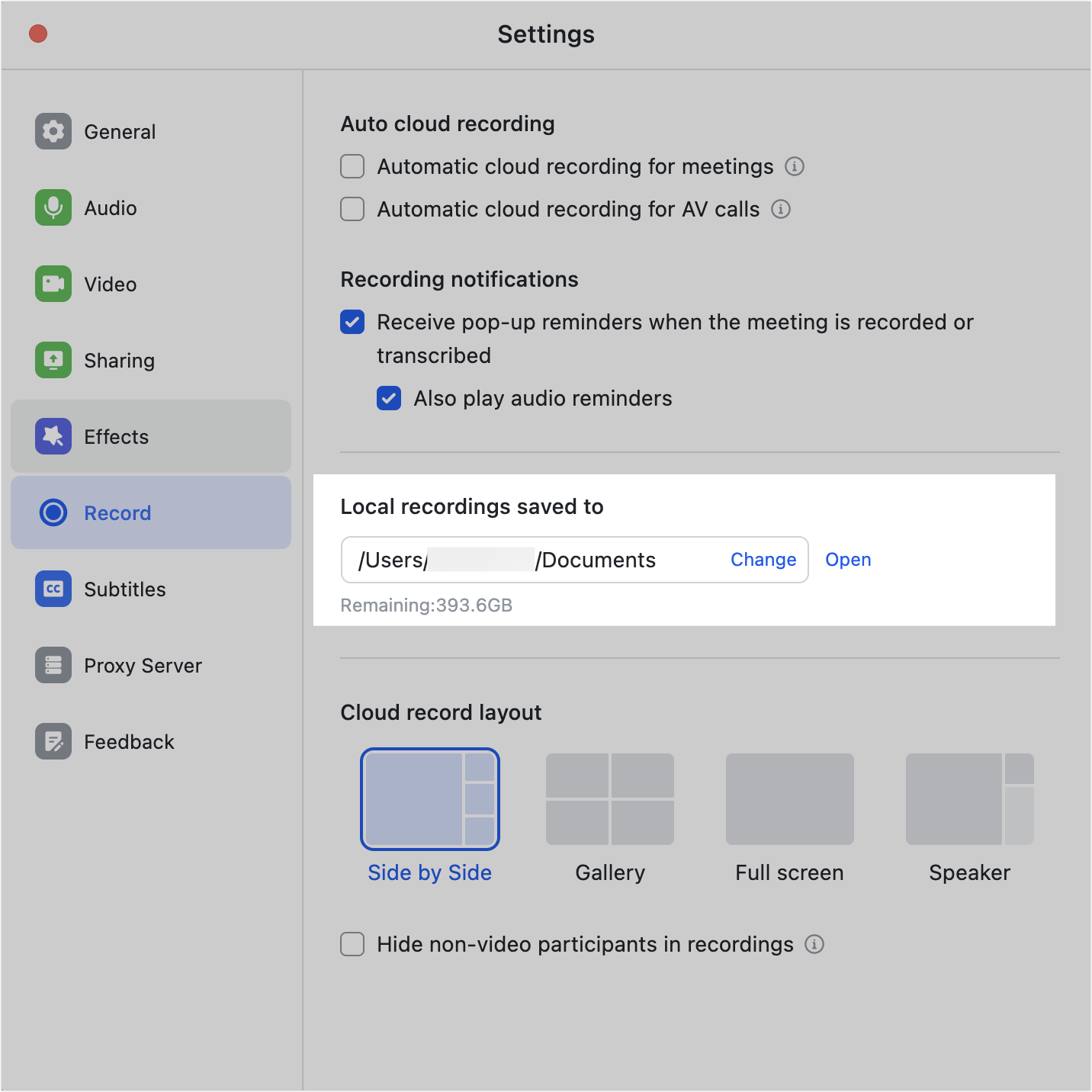
250px|700px|reset
Method 3: Select a meeting in meeting history to view its recording file.
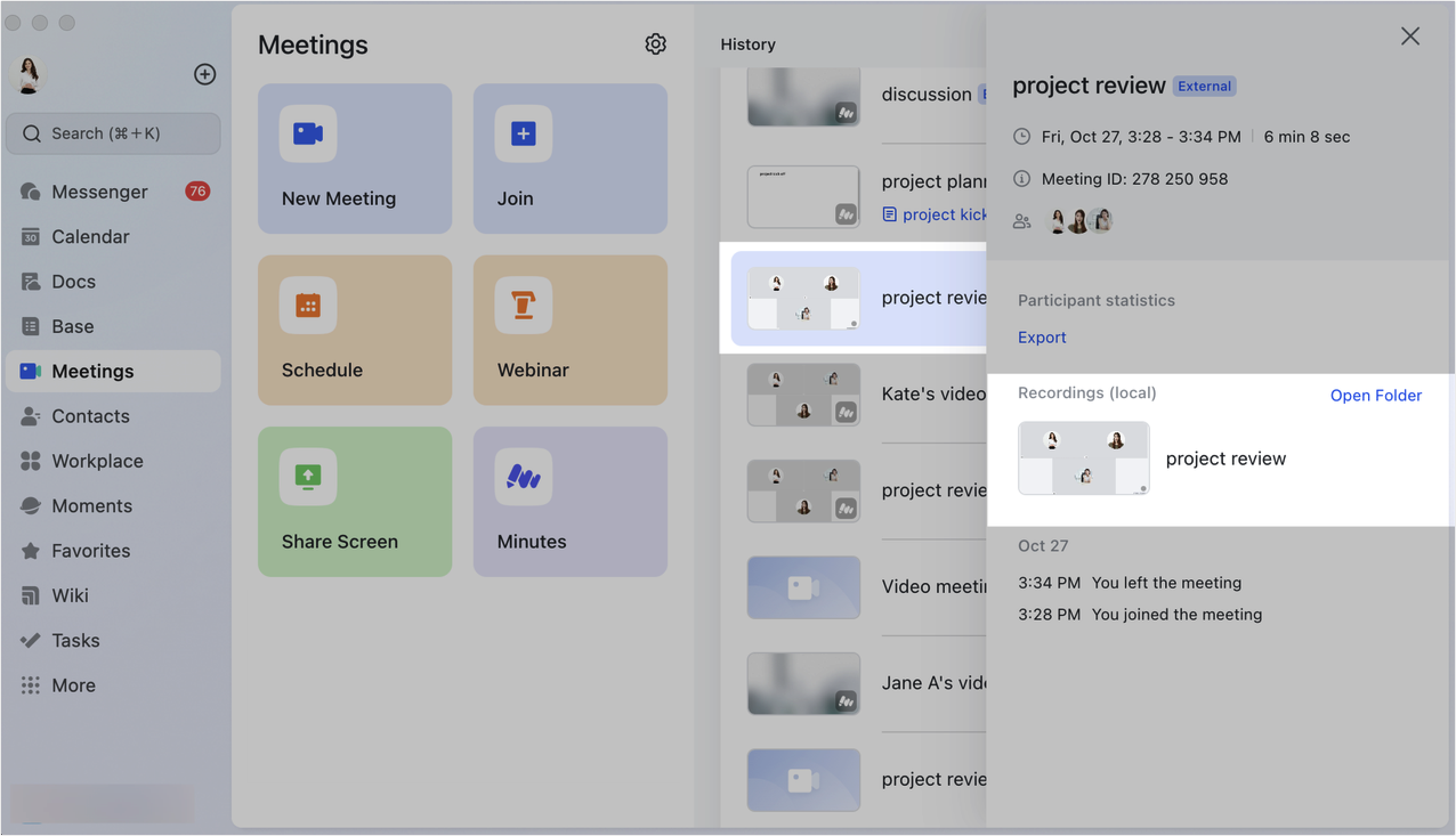
250px|700px|reset
Configure recording settings
Set up automatic cloud recording in advance
You can set automatic cloud recording before the meeting in the following three ways:
Method 1: When you schedule a meeting, click Settings. Alternatively, click the Video Meeting Settings icon on the event card of an event you created previously. Click Recording > Automatic cloud recording for meetings. This will only apply to the specific meeting.
Method 2: Click Meetings on the Lark navigation bar, then click the Settings icon > Record, and select Automatic cloud recording for meetings. This will apply to all subsequent meetings for which you have recording permissions.
Method 3: Click your profile photo then Settings > Video Meetings > Automatic cloud recording for meetings. This will apply to all subsequent meetings for which you have recording permissions.
Note: To learn more about configuring permissions for meeting participants, see Create an event and invite participants.
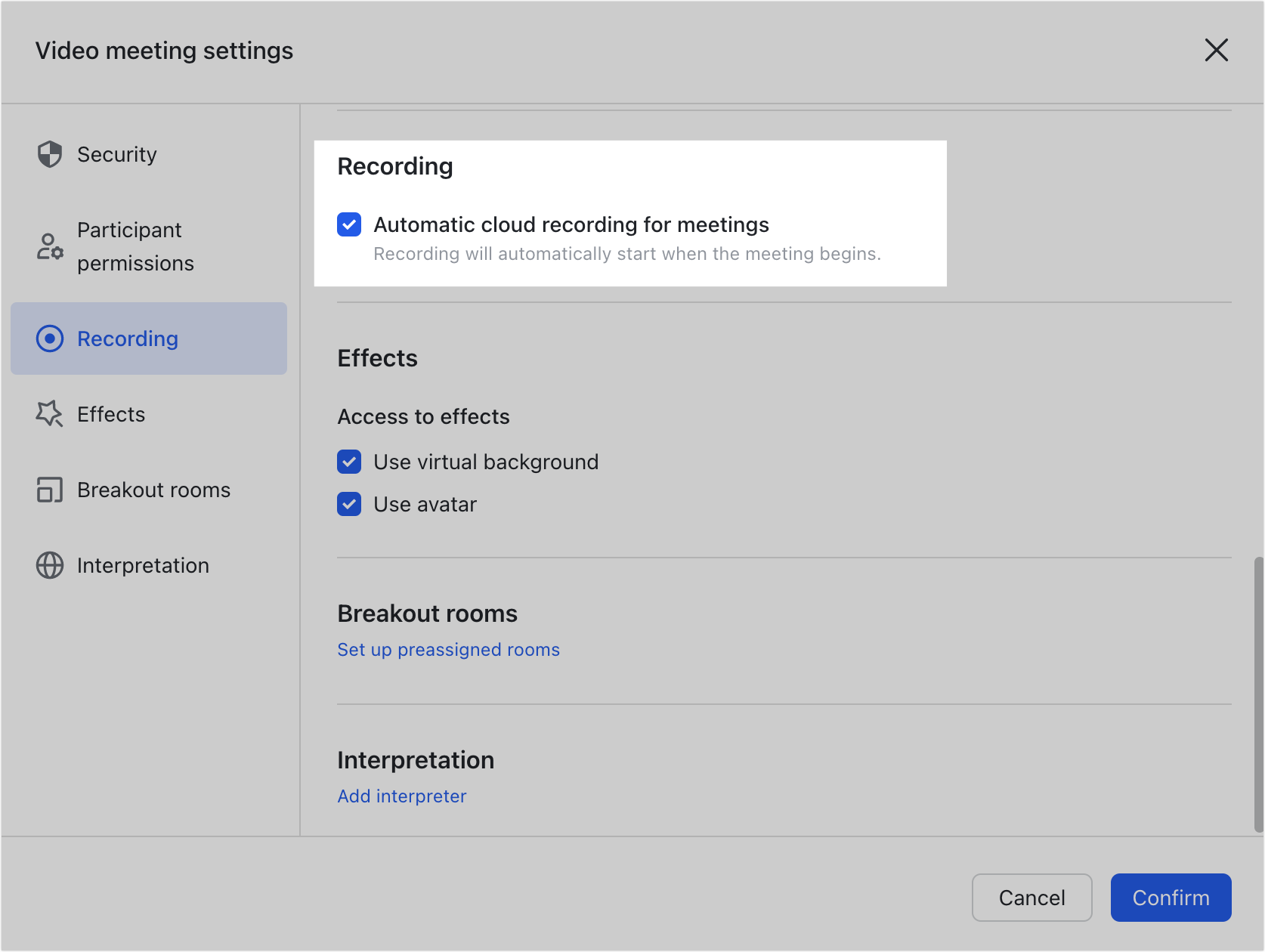
250px|700px|reset
Enable meeting recording reminders
You can set meeting recording reminders in the following ways:
Method 1: Click your profile photo > Settings > Video Meetings, then select Receive recording pop-up reminders. This will take effect for each subsequent meeting.
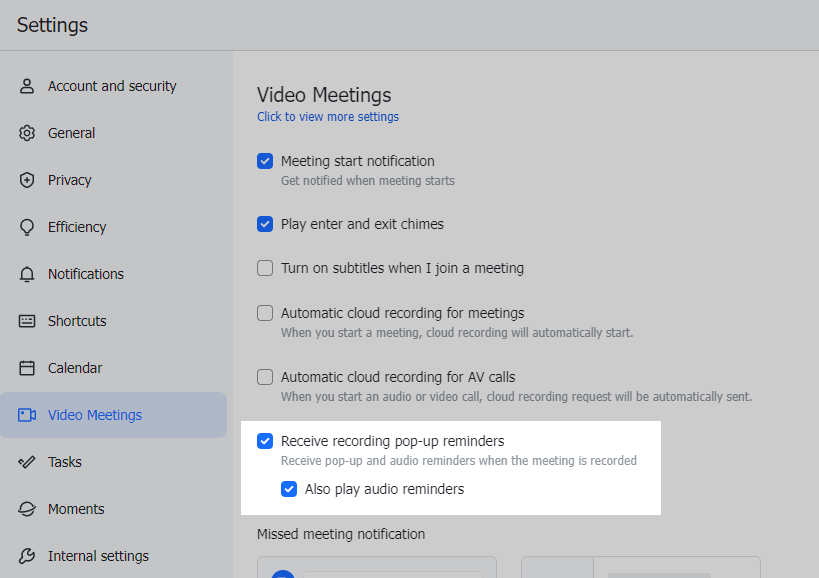
250px|700px|reset
Method 2: Click Meetings in the navigation bar, click the Settings icon > Record, select Receive pop-up reminders when the meeting is recorded or transcribed. This will take effect for each subsequent meeting.
Method 3: In a meeting, click ... More > Settings > Record, then select Receive pop-up reminders when the meeting is recorded or transcribed. This will take effect for each subsequent meeting.
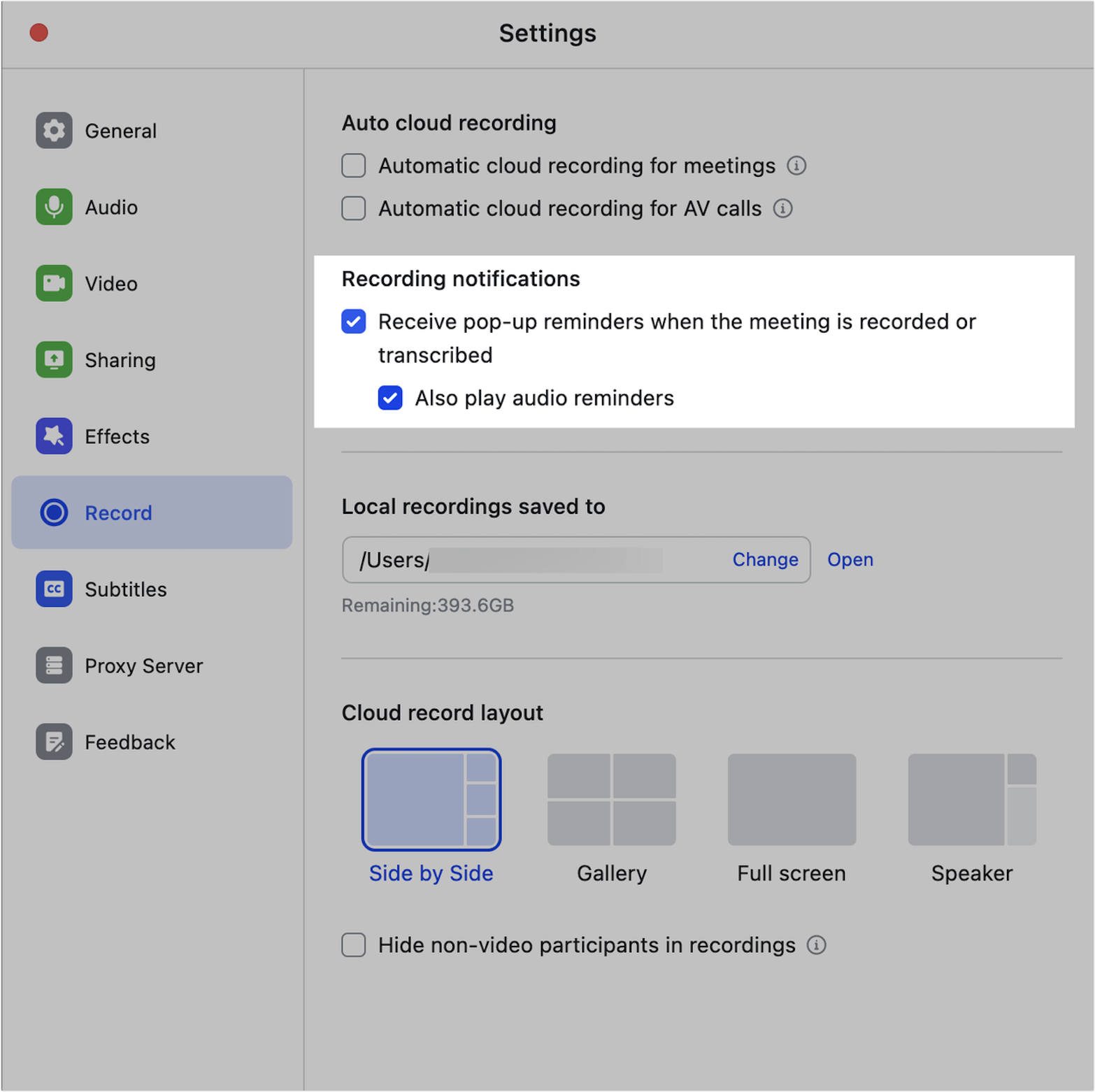
250px|700px|reset
Note: If administrators have turned on Receive meeting recording reminders, this feature will be turned on by default for all members and cannot be turned off by members. For external meetings, a recording reminder will be sent regardless of whether Receive meeting recording reminders has been turned on or not.
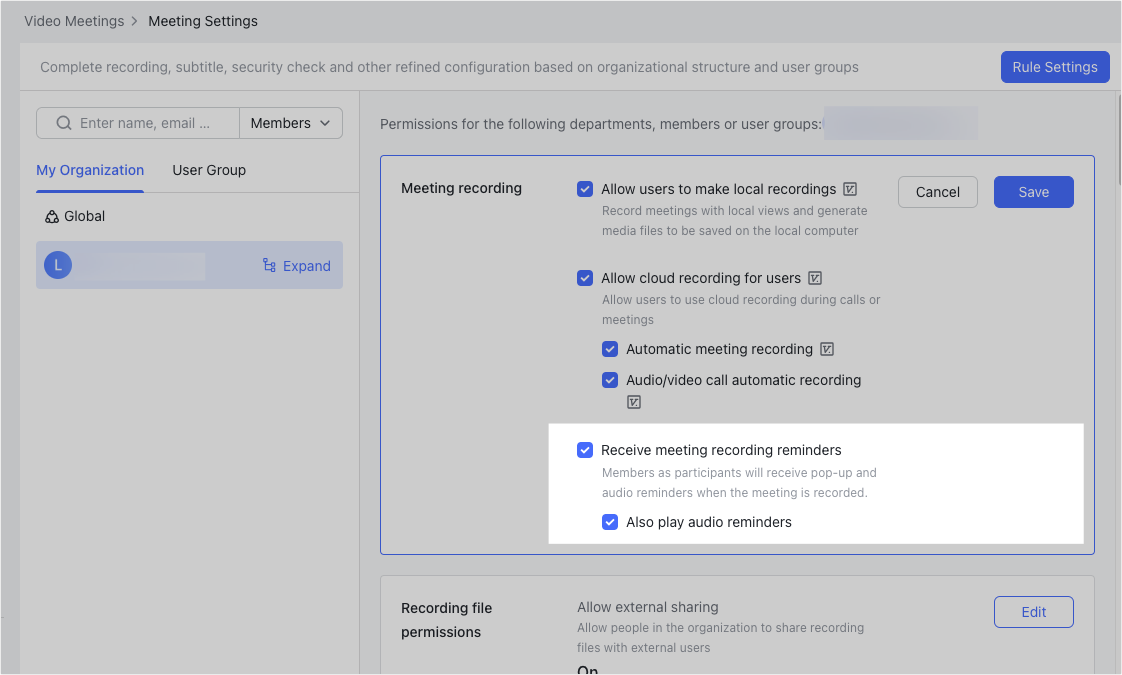
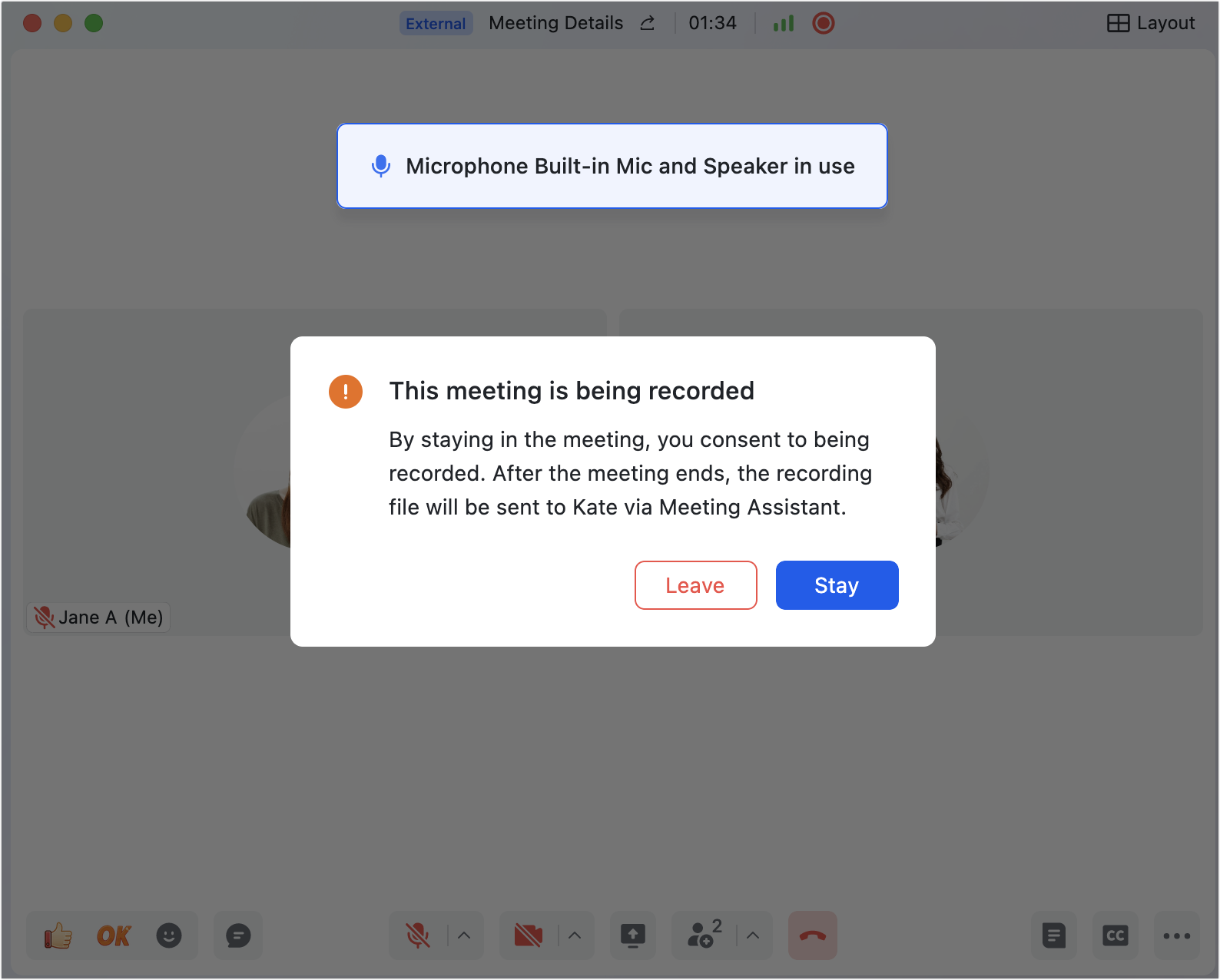
250px|700px|reset
250px|700px|reset
If Also play audio reminders has been enabled, participants will also receive a voice alert when the recording starts or ends.
Set cloud record layout
There are two ways to set layout of a cloud recording and choose how the recording screen is presented:
Method 1: Click Video Meetings > Settings > Record to set the recording layout for the meeting in advance. Settings will take effect for each subsequent meeting.
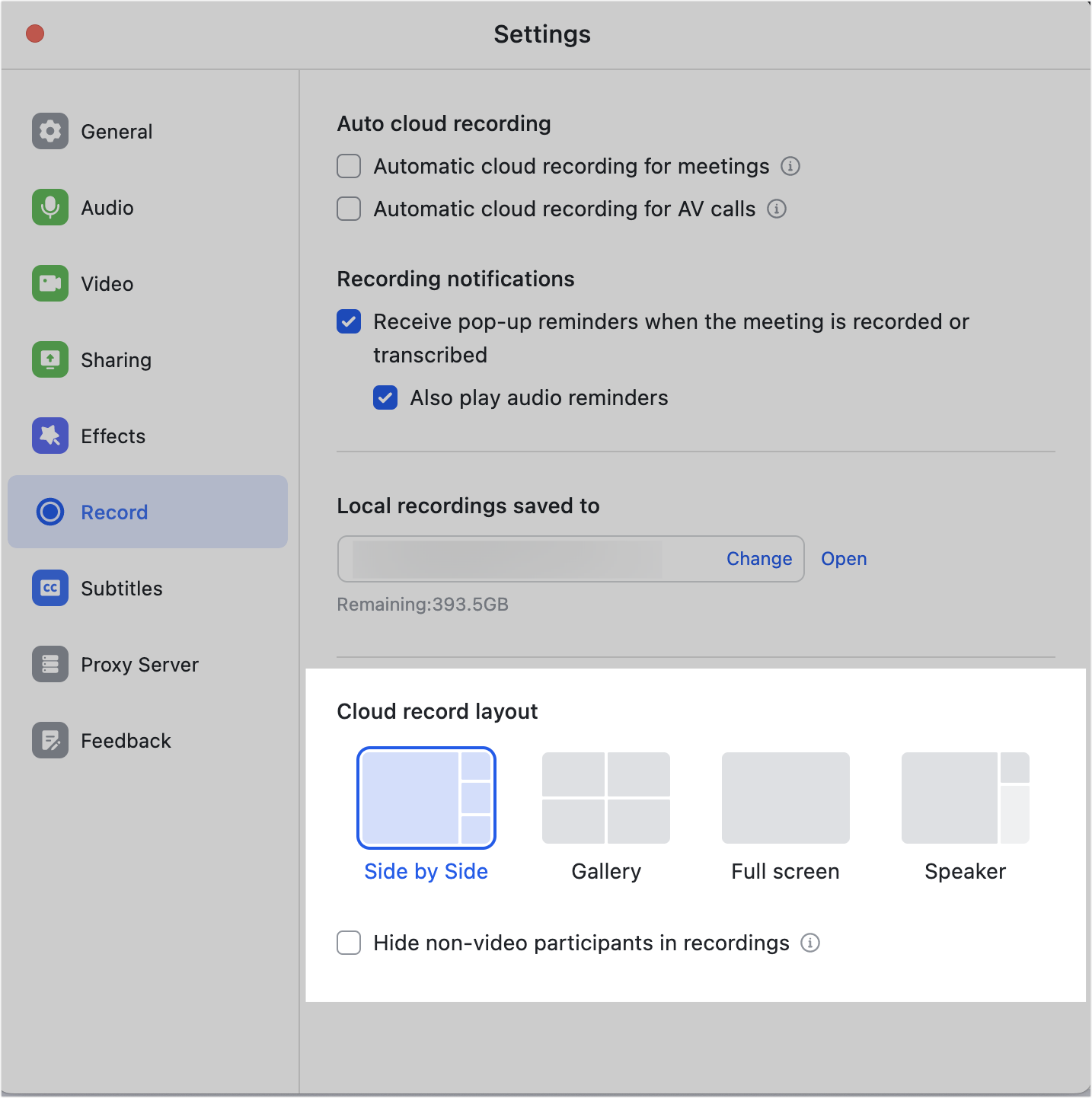
250px|700px|reset
Method 2: During a meeting the host and co-host can click the ^ icon next to the record button > Change Cloud Record Layout to make modifications. Settings will take effect for the current and subsequent meetings.
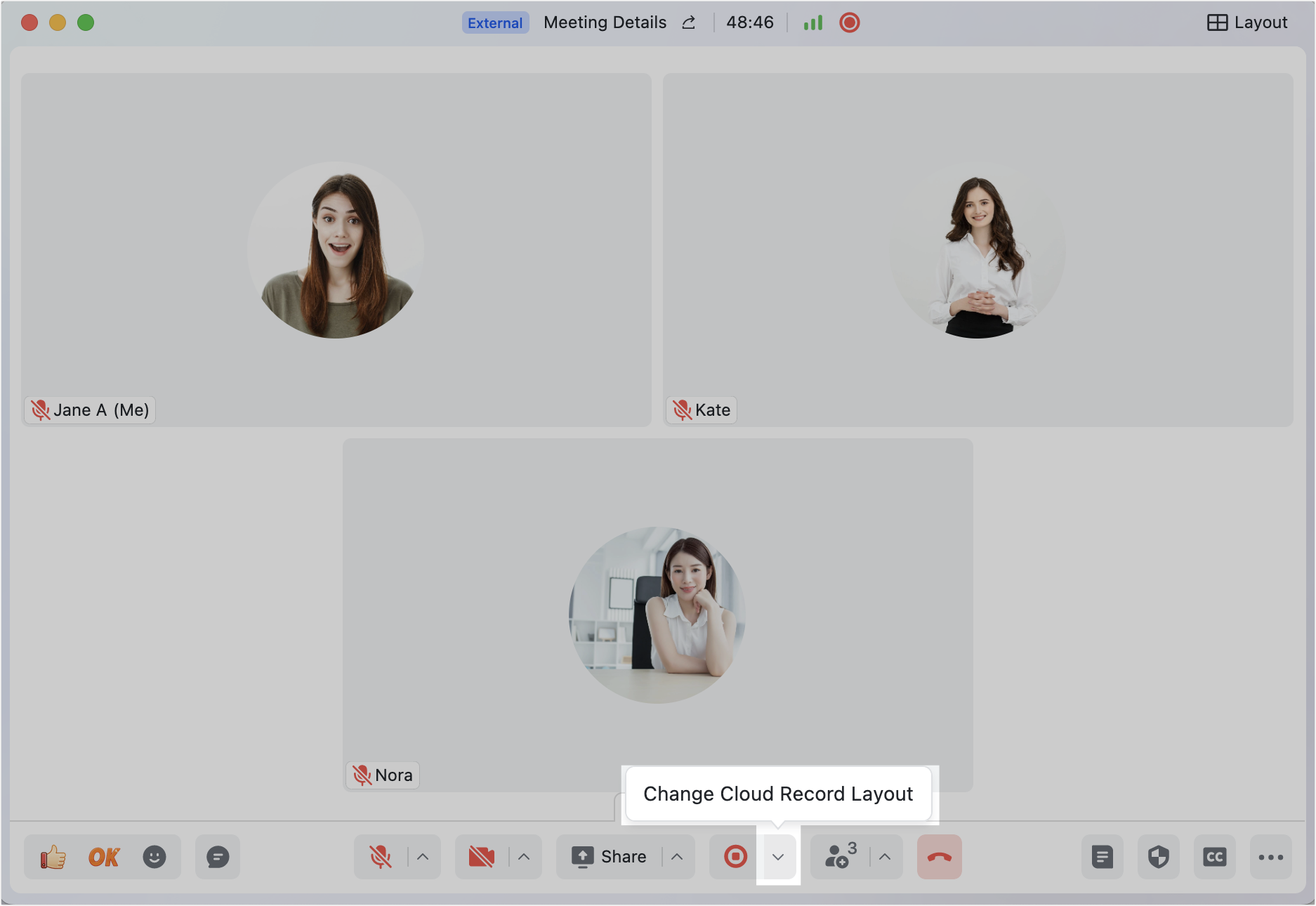
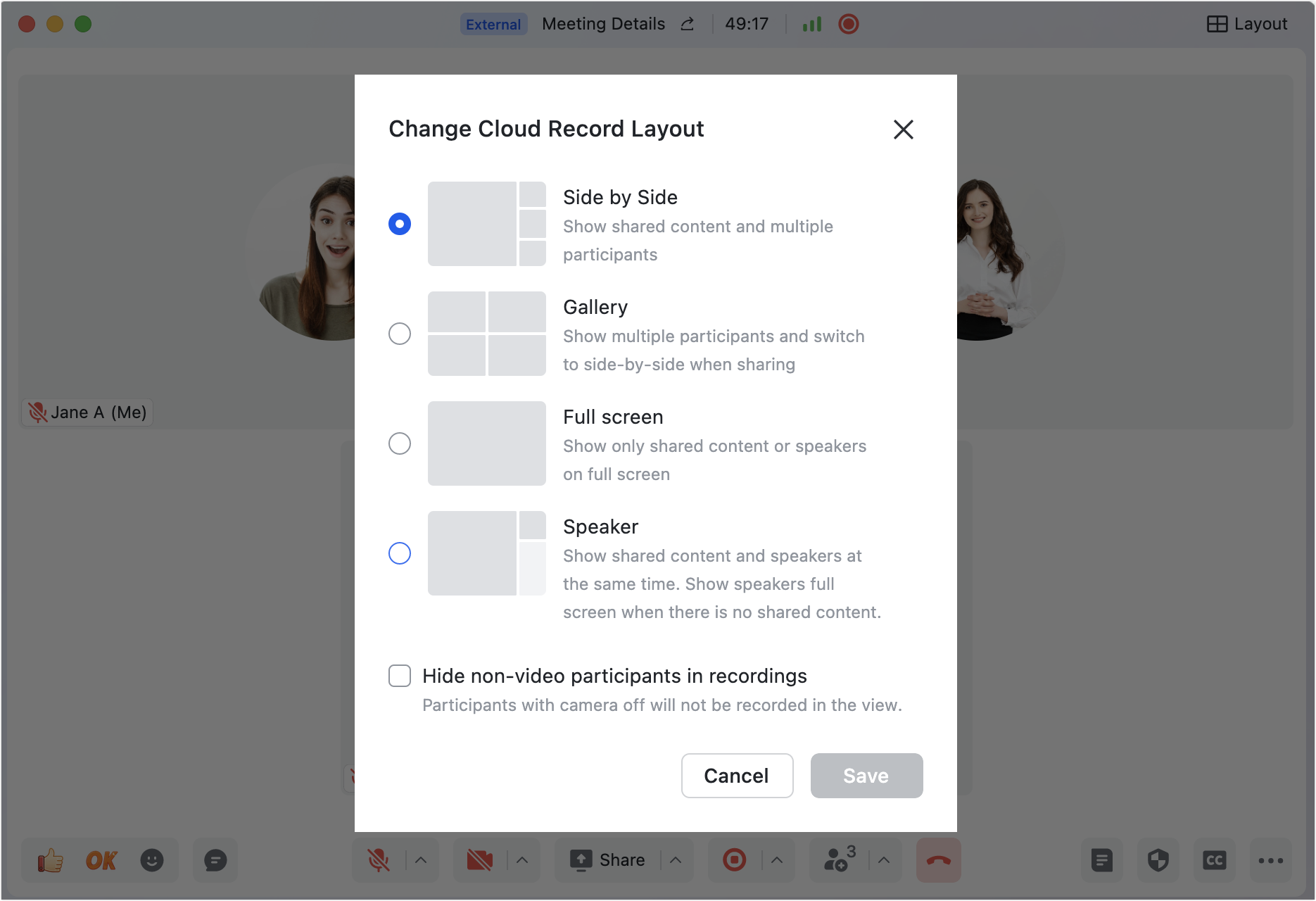
250px|700px|reset
250px|700px|reset
Currently, four cloud record layouts are supported: Side by Side, Gallery, Full screen, and Speaker.
- Side by Side: After selecting the Side by Side layout, the recorded screen will display shared content and participants. If there is no shared content, the main window on the left will show the current speaker, and other participants will be displayed on the right. If there is shared content, it will be displayed in the main window on the left, and participants will be displayed on the right.
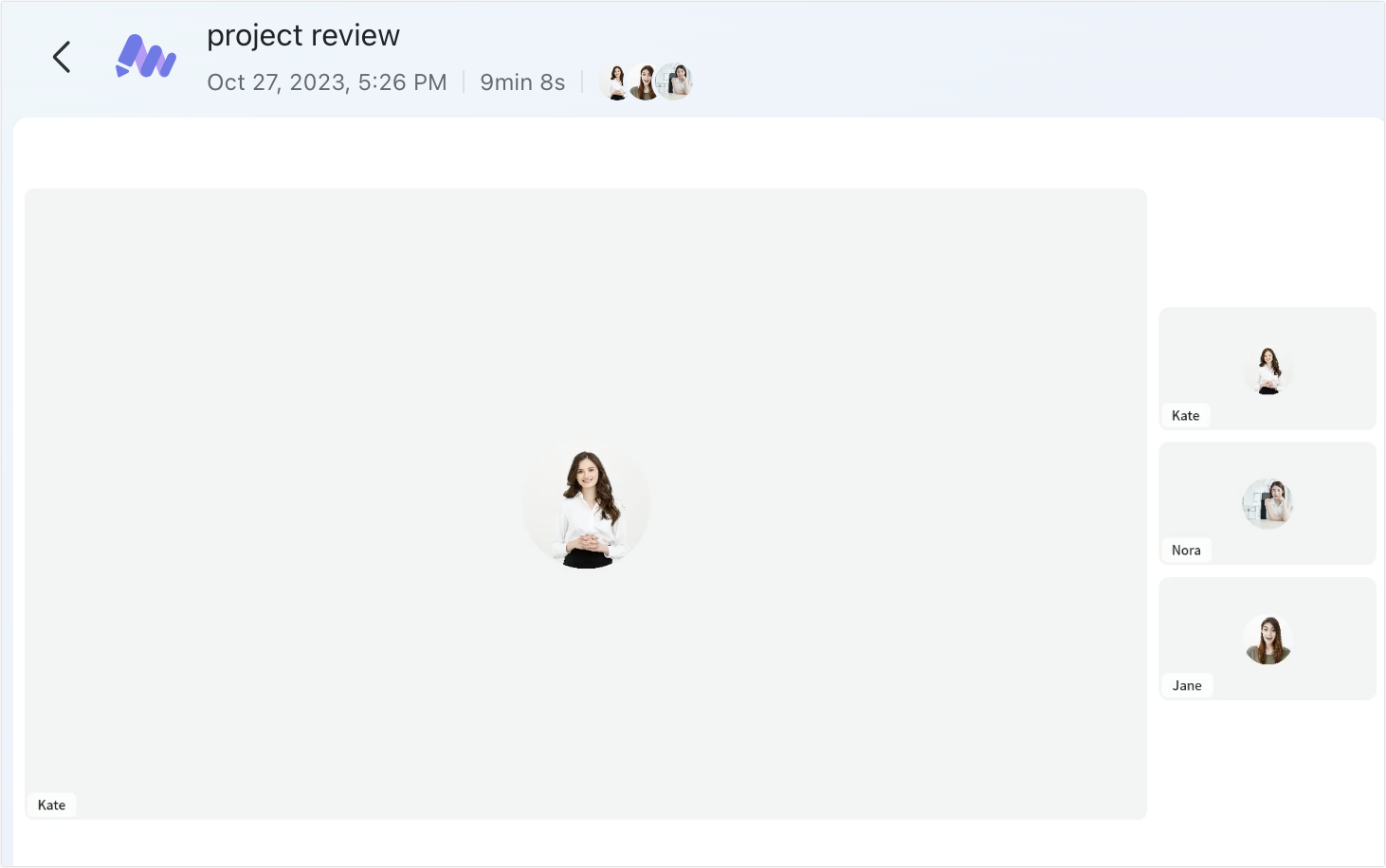
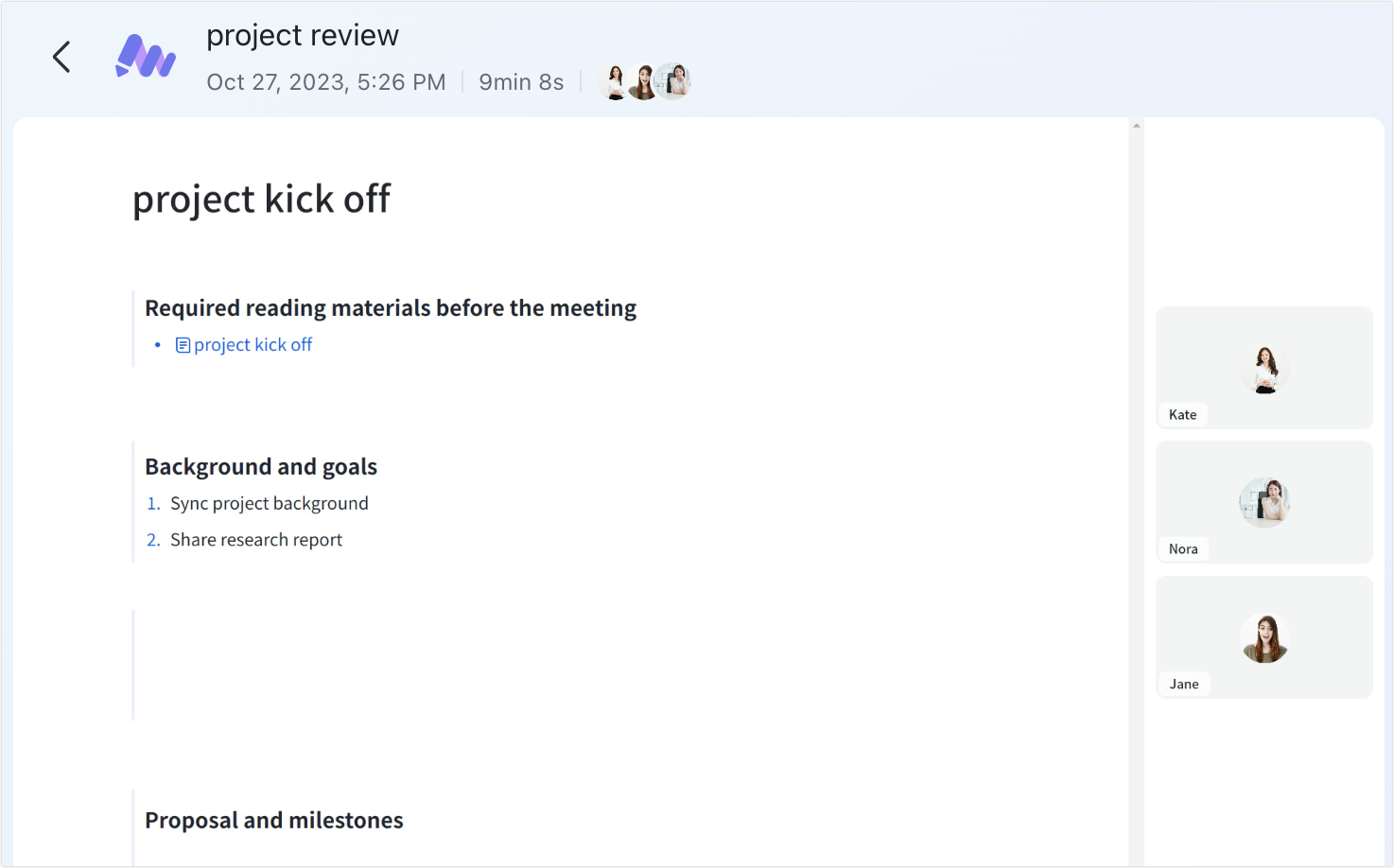
250px|700px|reset
250px|700px|reset
- Gallery: After selecting the Gallery layout, the recorded screen will display multiple participants and the shared content. When there is no shared content, multiple participants will be displayed (up to 9 participants on a single screen). When there is shared content, it will be displayed in the main window on the left, and meeting participants will be displayed on the right.

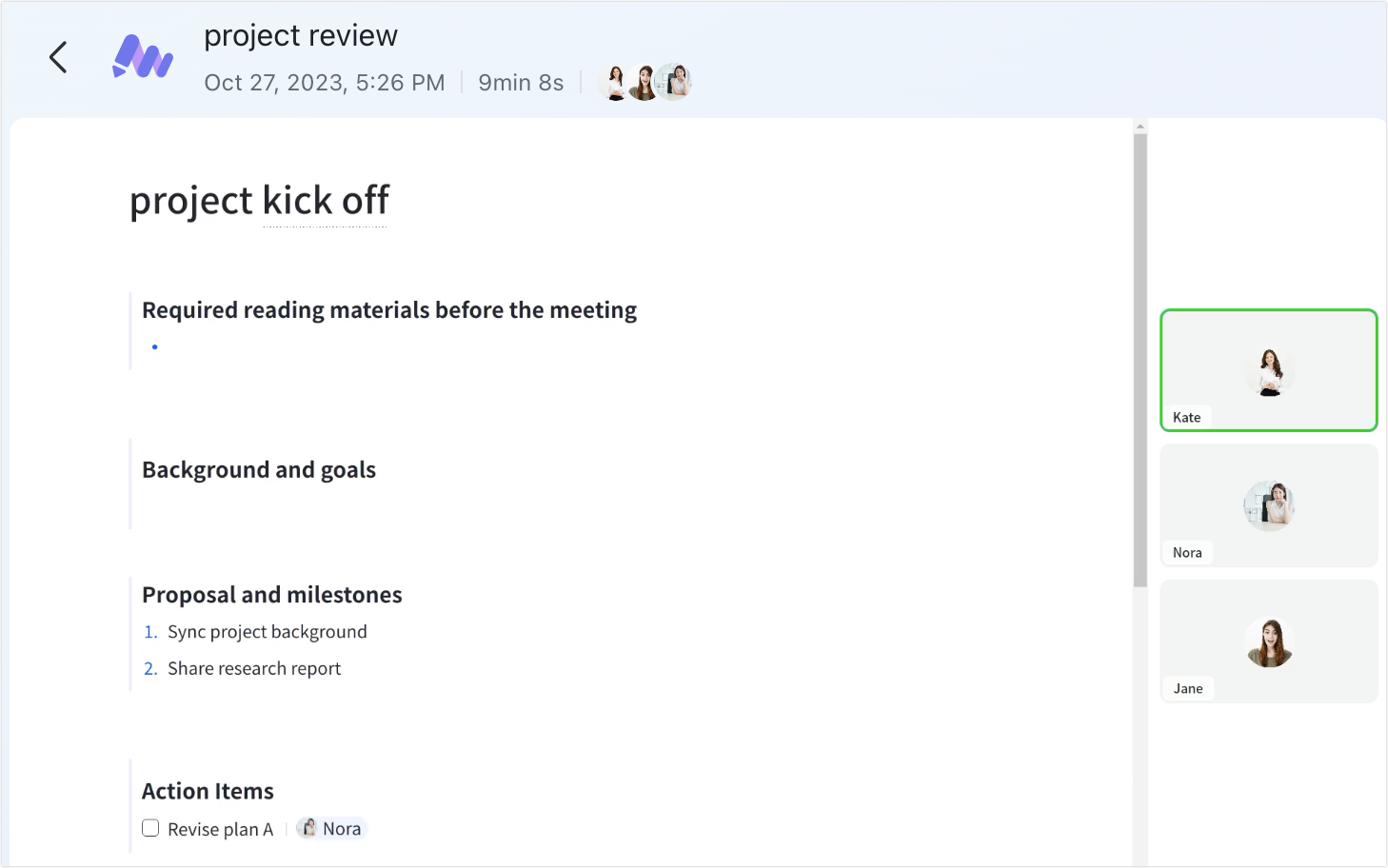
250px|700px|reset
250px|700px|reset
- Full screen: After selecting the Full screen layout, the recorded screen will only display shared content or the speaker window. If there is no shared content, the speaker window will be displayed in full screen. If there is shared content, the shared content will be displayed in full screen.
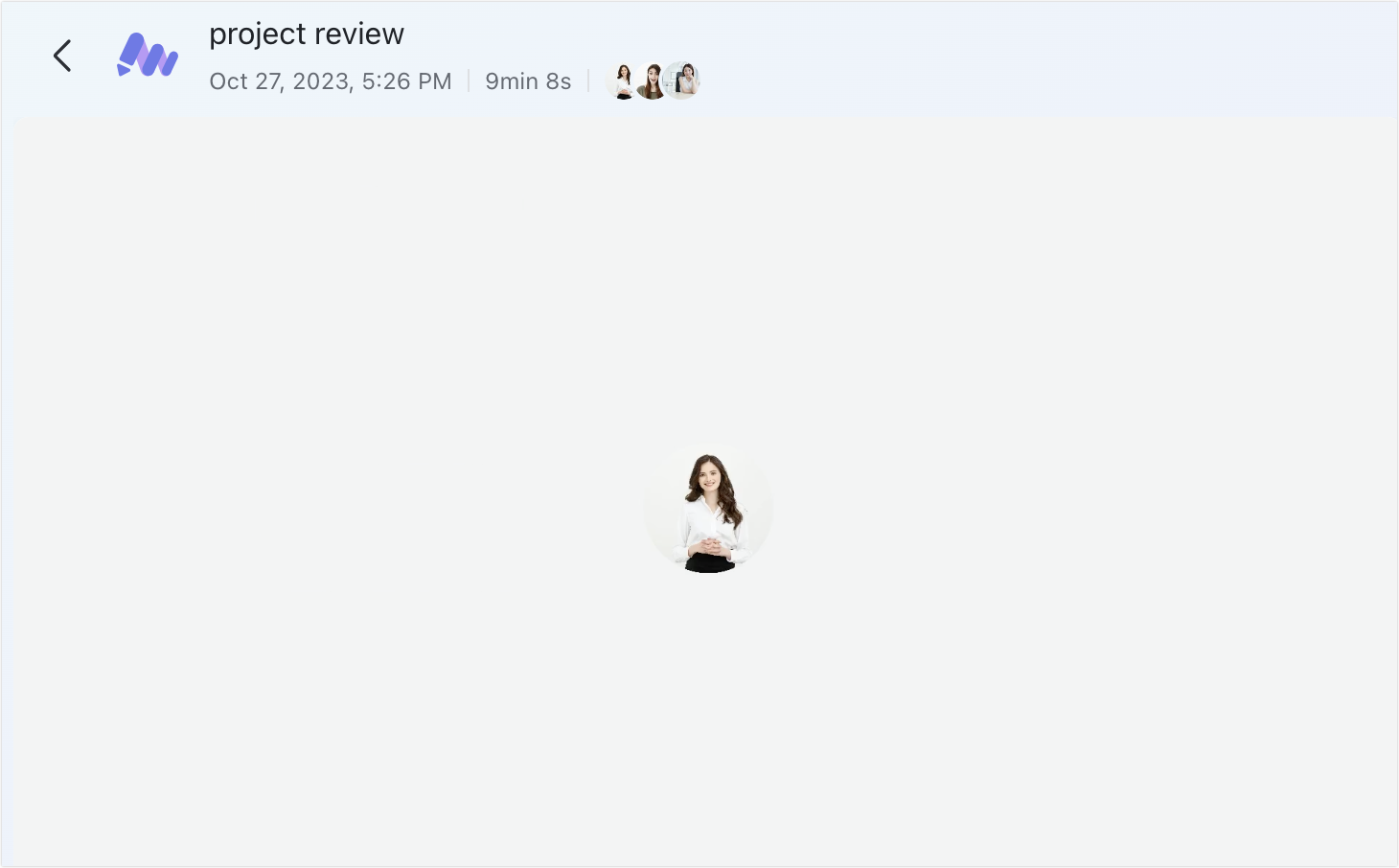
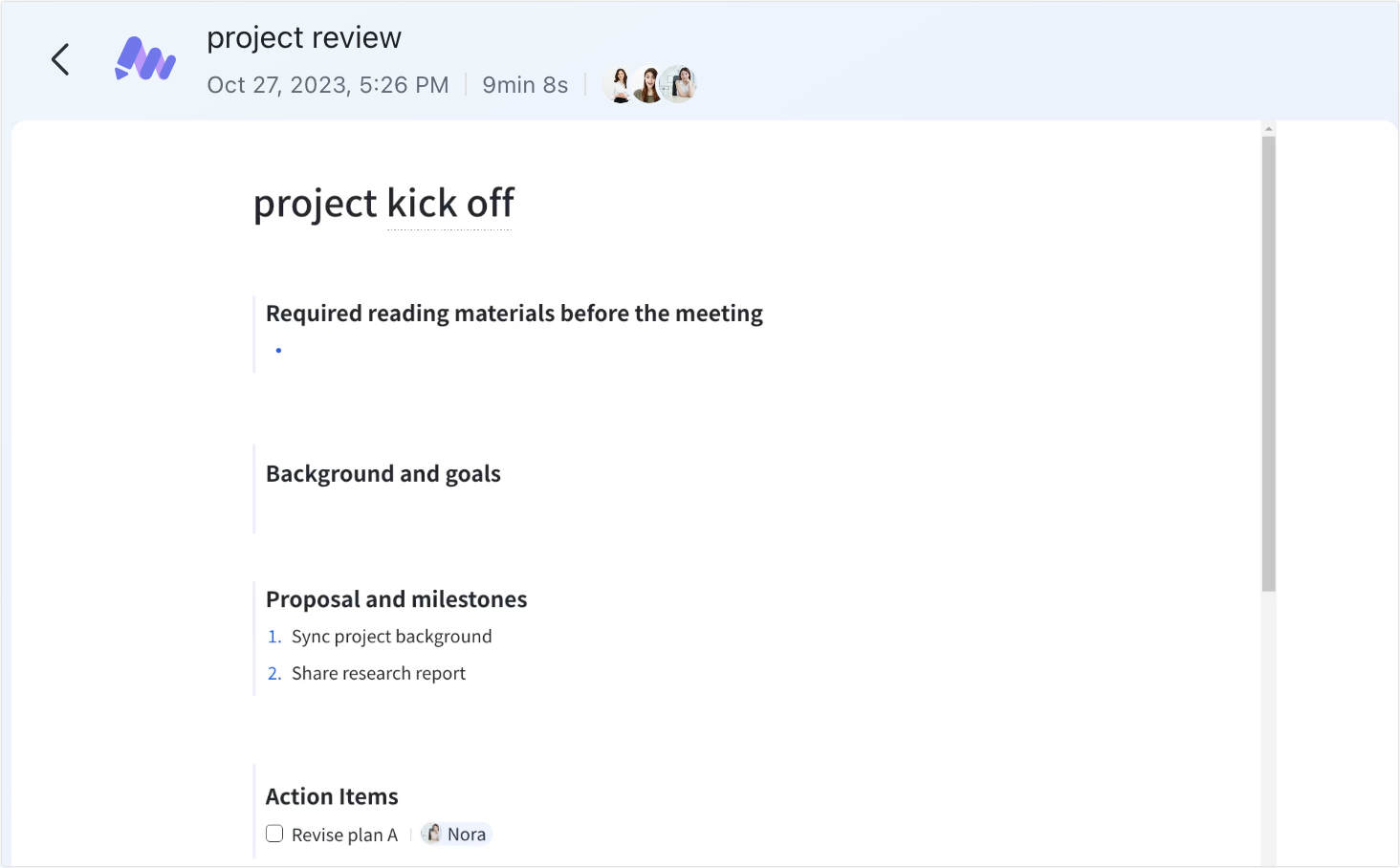
250px|700px|reset
250px|700px|reset
- Speaker: After selecting the Speaker layout, the recorded screen will only display shared content and the speaker window. If there is no shared content, the speaker window will be displayed in full screen. If there is shared content, the shared content will be displayed in the main window on the left, and the speaker window will be displayed on the right.
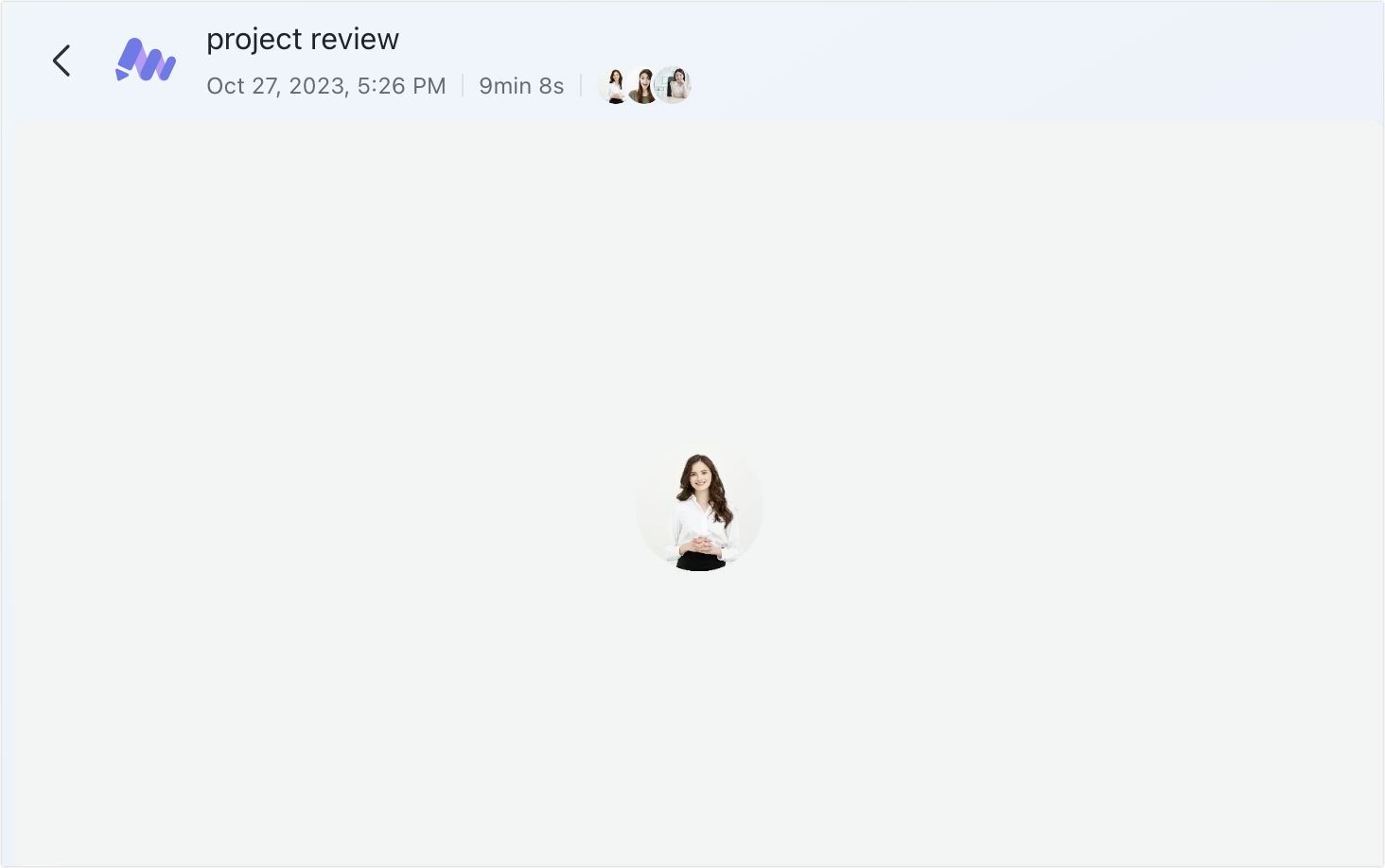
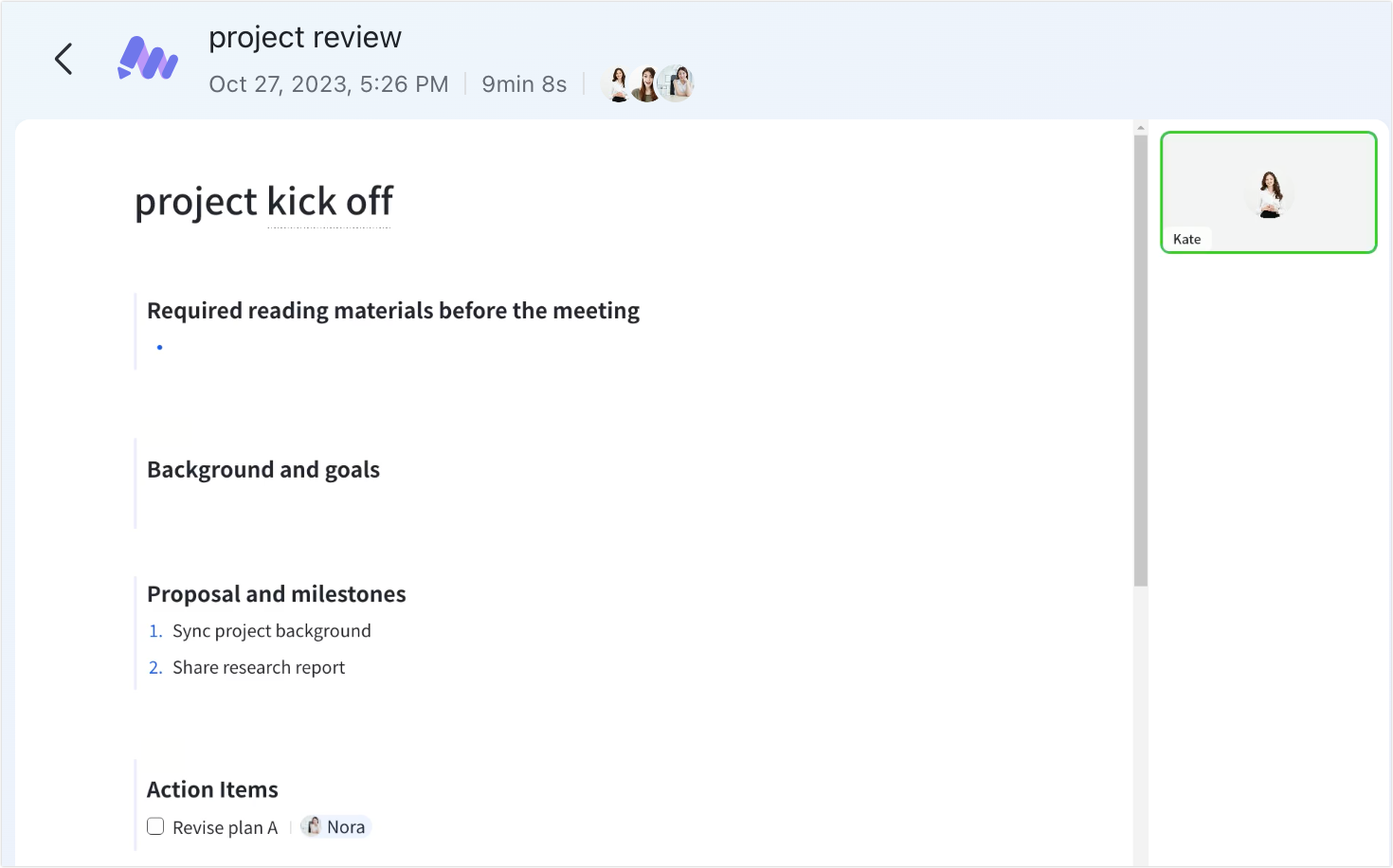
250px|700px|reset
250px|700px|reset
Disallow requests to record
Before or during a meeting, the host can set whether to allow regular meeting participants to request a recording.
You can disallow requests in the following two ways:
Method 1: When you schedule a meeting, click Settings. Alternatively, click the Video Meeting Settings icon on the event card of an event you created previously. Click Participant permissions and deselect Request to record. The setting will only take effect for the current meeting.
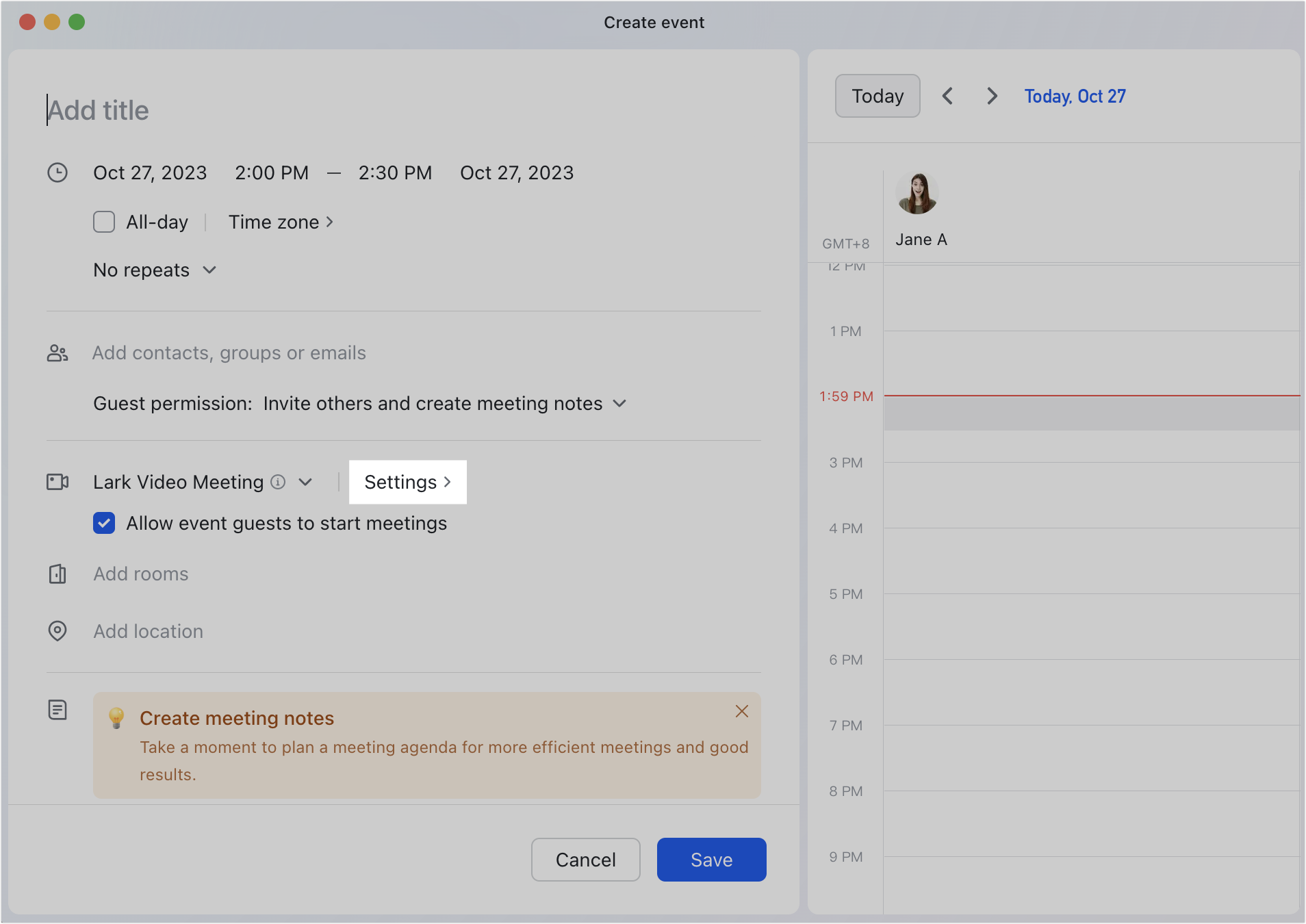
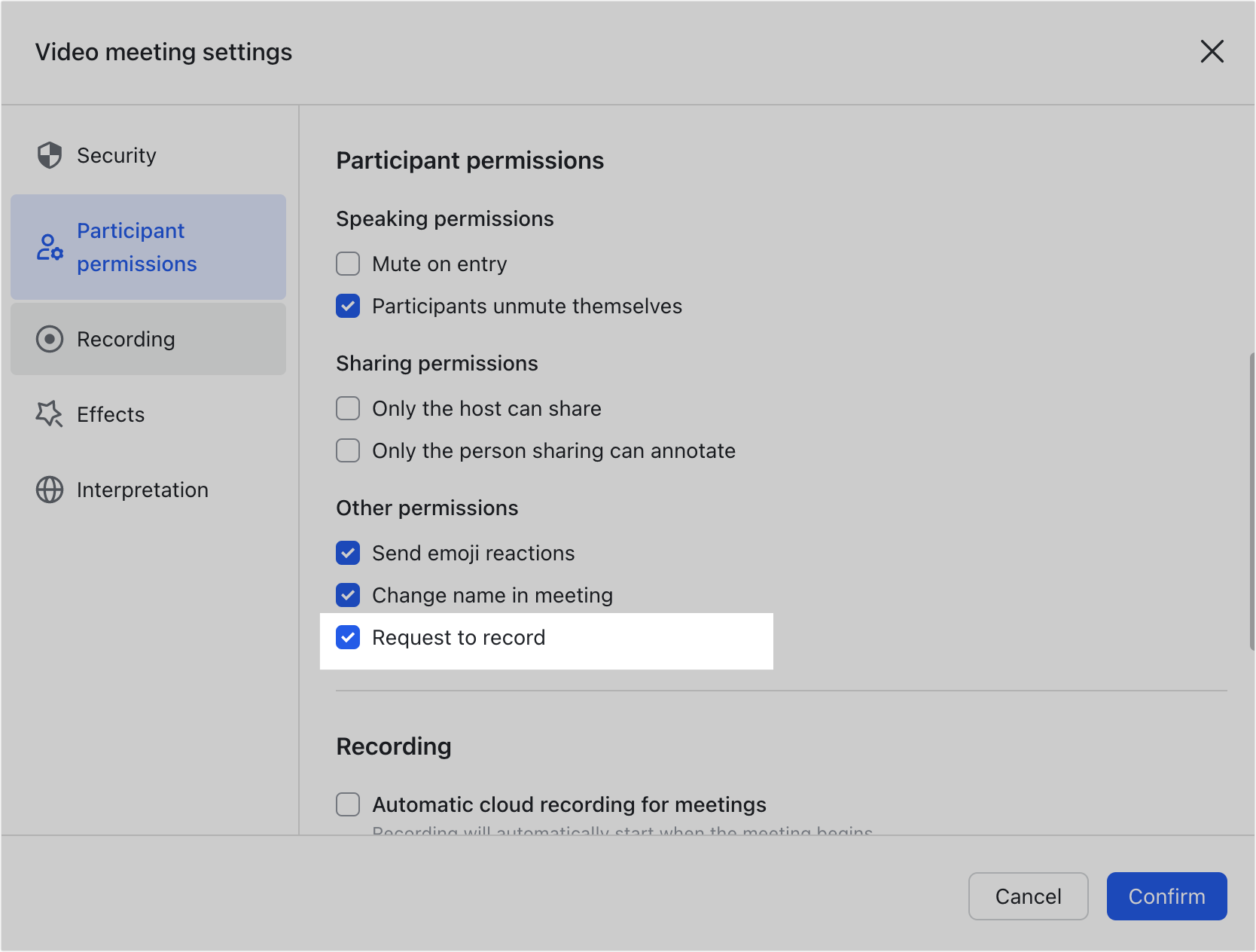
250px|700px|reset
250px|700px|reset
Method 2: During the meeting, the host/co-host can click the Security icon on the tool bar at the bottom and deselect Request to record under Participant permissions.
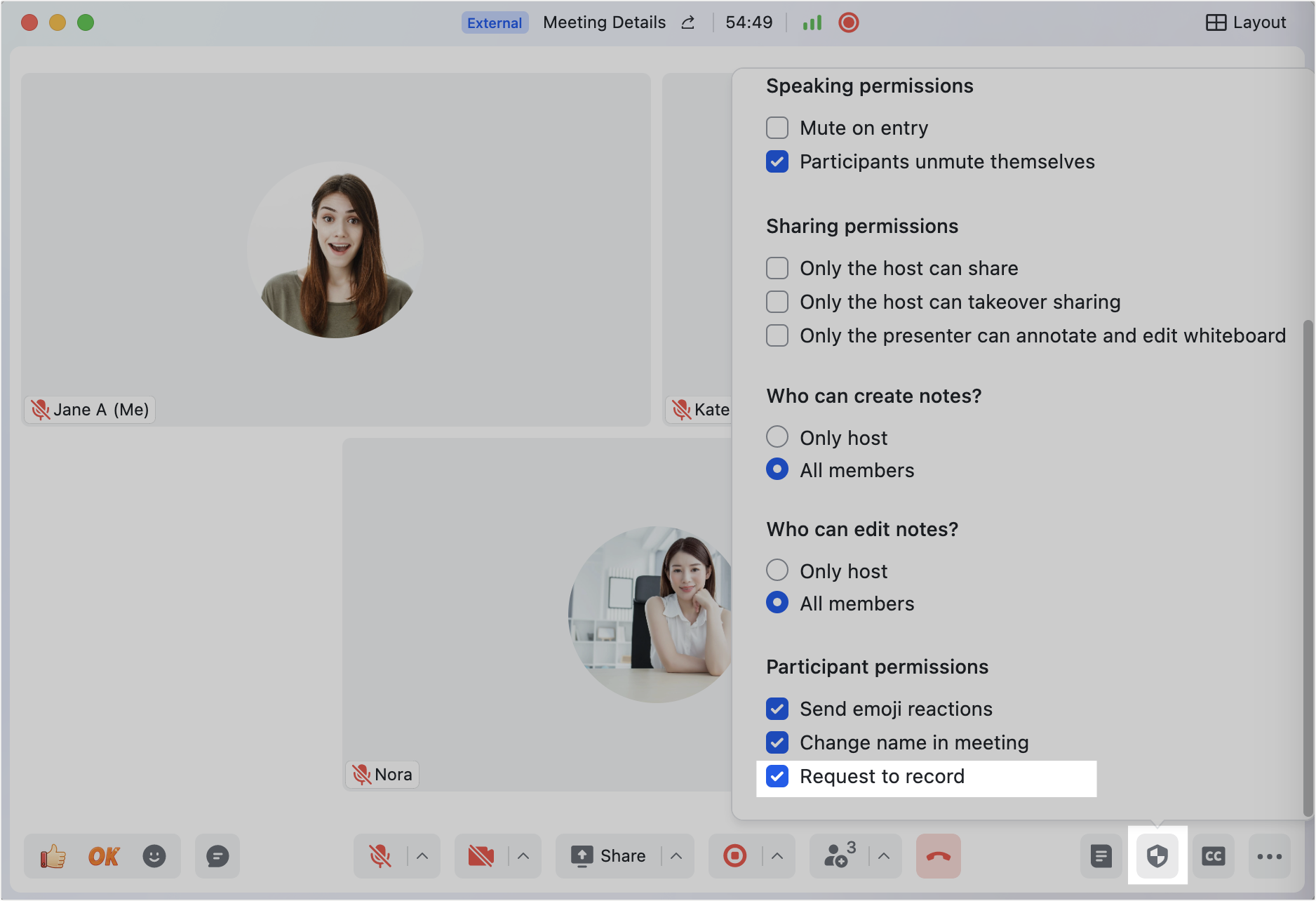
250px|700px|reset
Note: After denying requests to record, meeting participants will be notified when they click the Record button, and the host will not receive any requests.
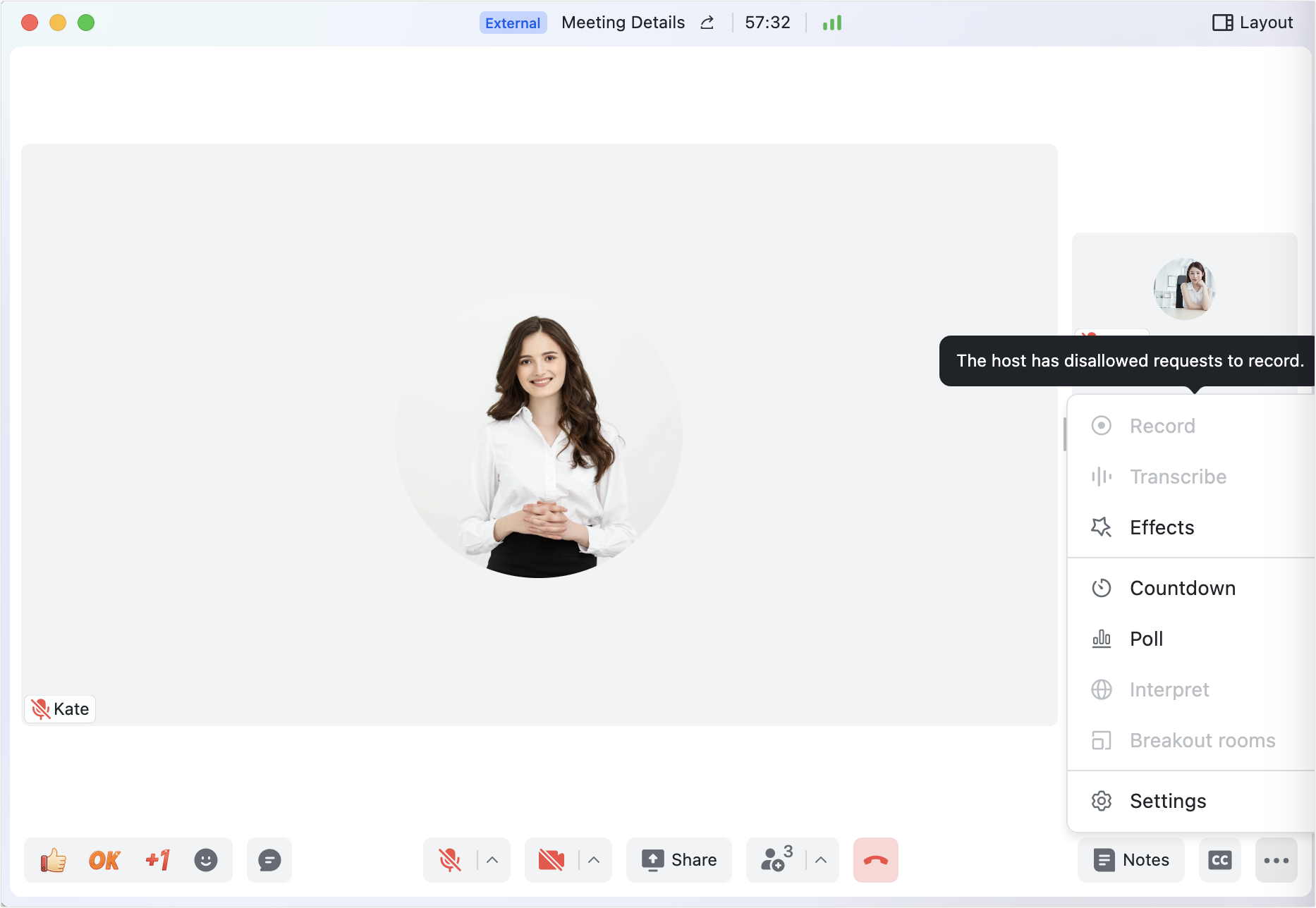
250px|700px|reset
III. FAQs
