I. Intro
A meeting's host has access to all available management permissions, for instance the ability to mute other participants, control who can join the meeting and limiting who can share content.
You'll be the host if you schedule an event in advance or start a new meeting through the Meetings page. The host can also transfer host permissions to you before or during the meeting. A meeting can only have one designated host at a time.
The host can set co-hosts, granting them some management permissions. Multiple co-hosts can be set in a meeting.
Unlike hosts, co-hosts cannot set or cancel co-host permissions, cannot transfer host permissions, cannot approve record requests, and cannot end the meeting.
II. Steps
Mute participants or request they unmute
To see the mute and unmute options, click on the Participants icon in the bottom toolbar.
When you click Mute All, you'll also be able to choose whether participants will be able to unmute themselves or not.
If you click Ask all to unmute, then participants will receive a pop-up notification that says you've asked them to turn on their microphone.
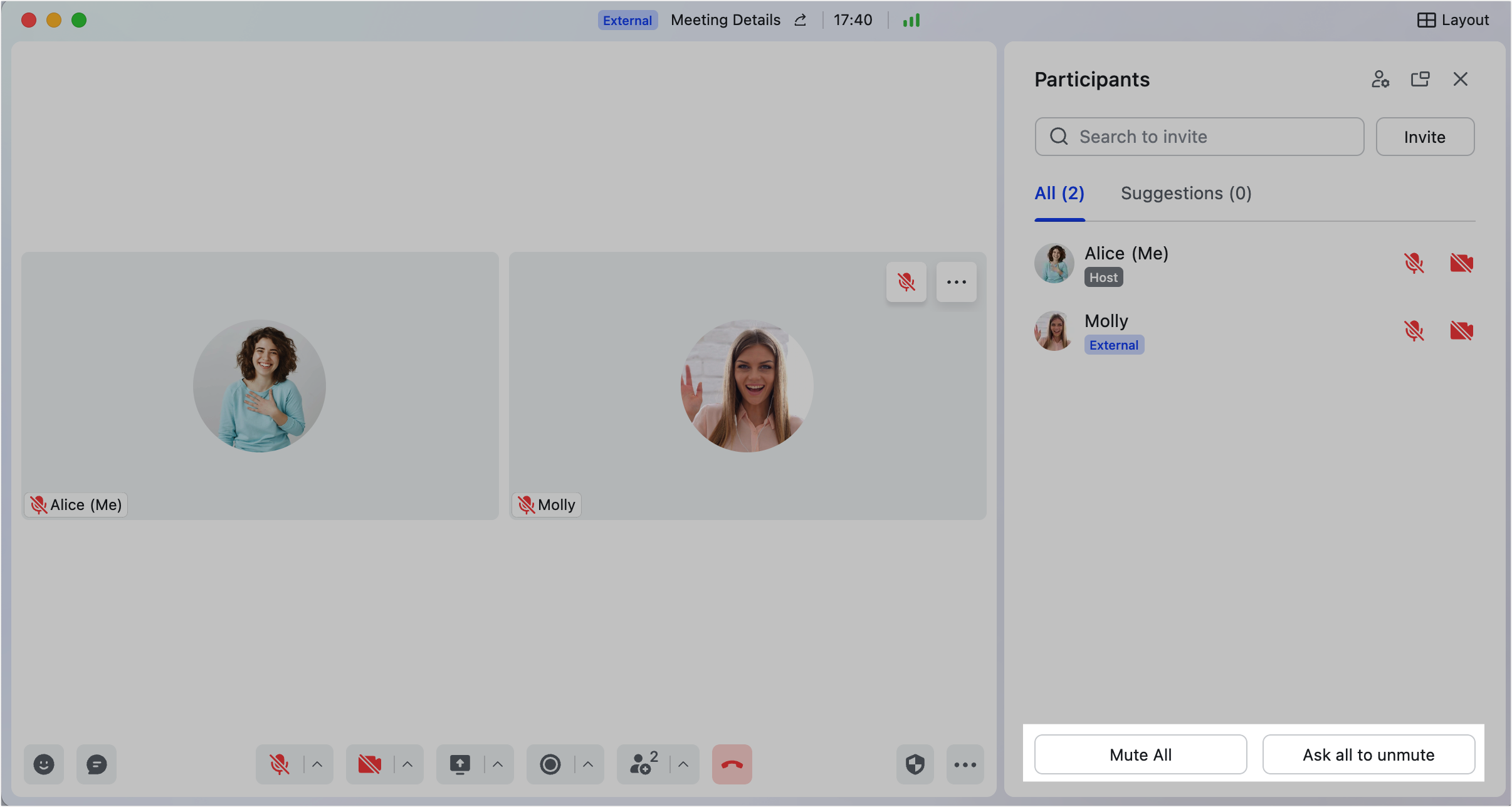
250px|700px|reset
Set speaking permissions
Unless speaking permissions are restricted before the meeting, participants will be allowed to turn on their microphones. This can be restricted during the meeting.
Click on Security in the bottom toolbar and deselect Participants unmute themselves.
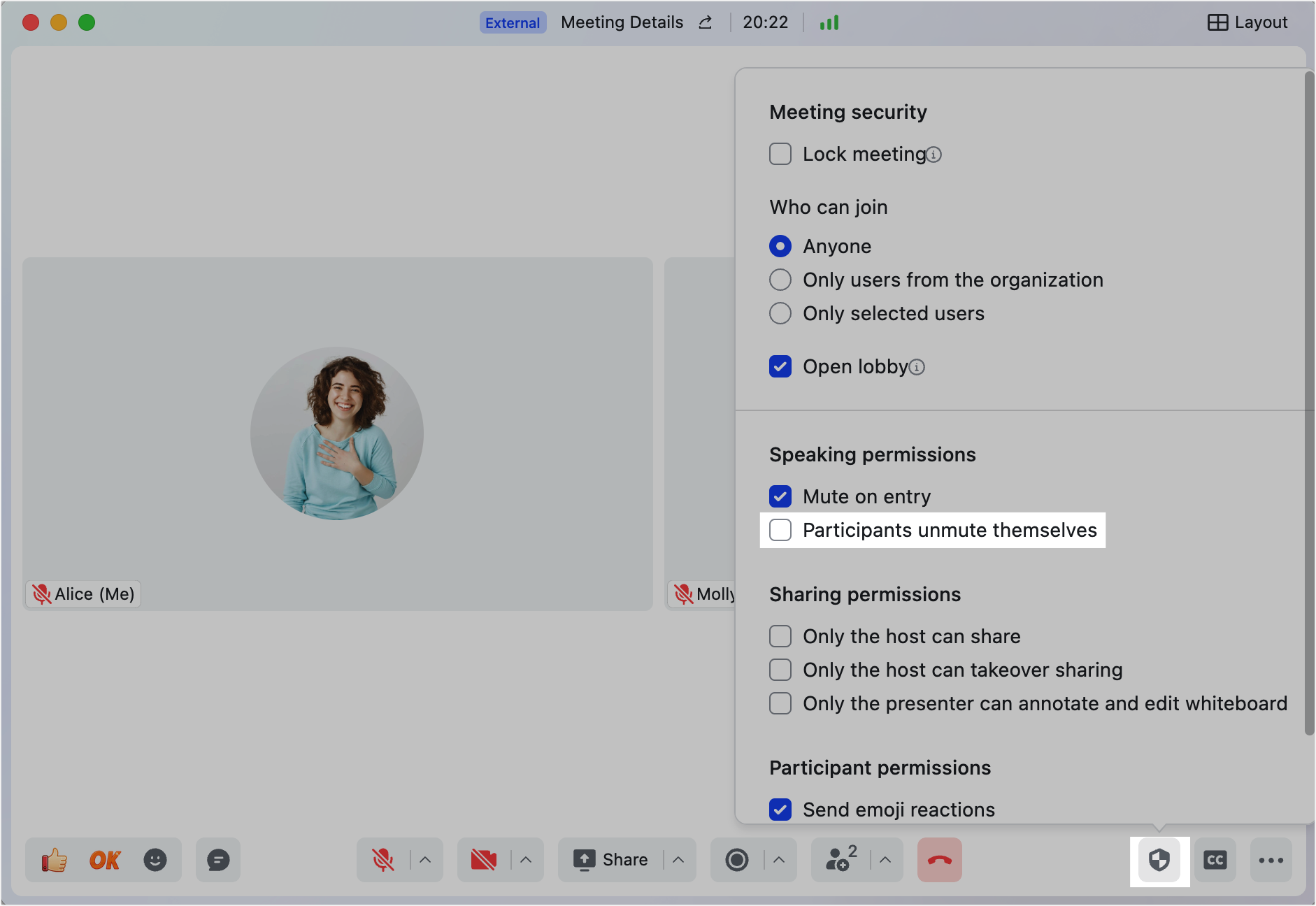
250px|700px|reset
Once speaking permissions have been restricted, participants will have to request to speak by clicking their microphone icon. If they do so, you'll receive a prompt saying [Name] requested to speak.
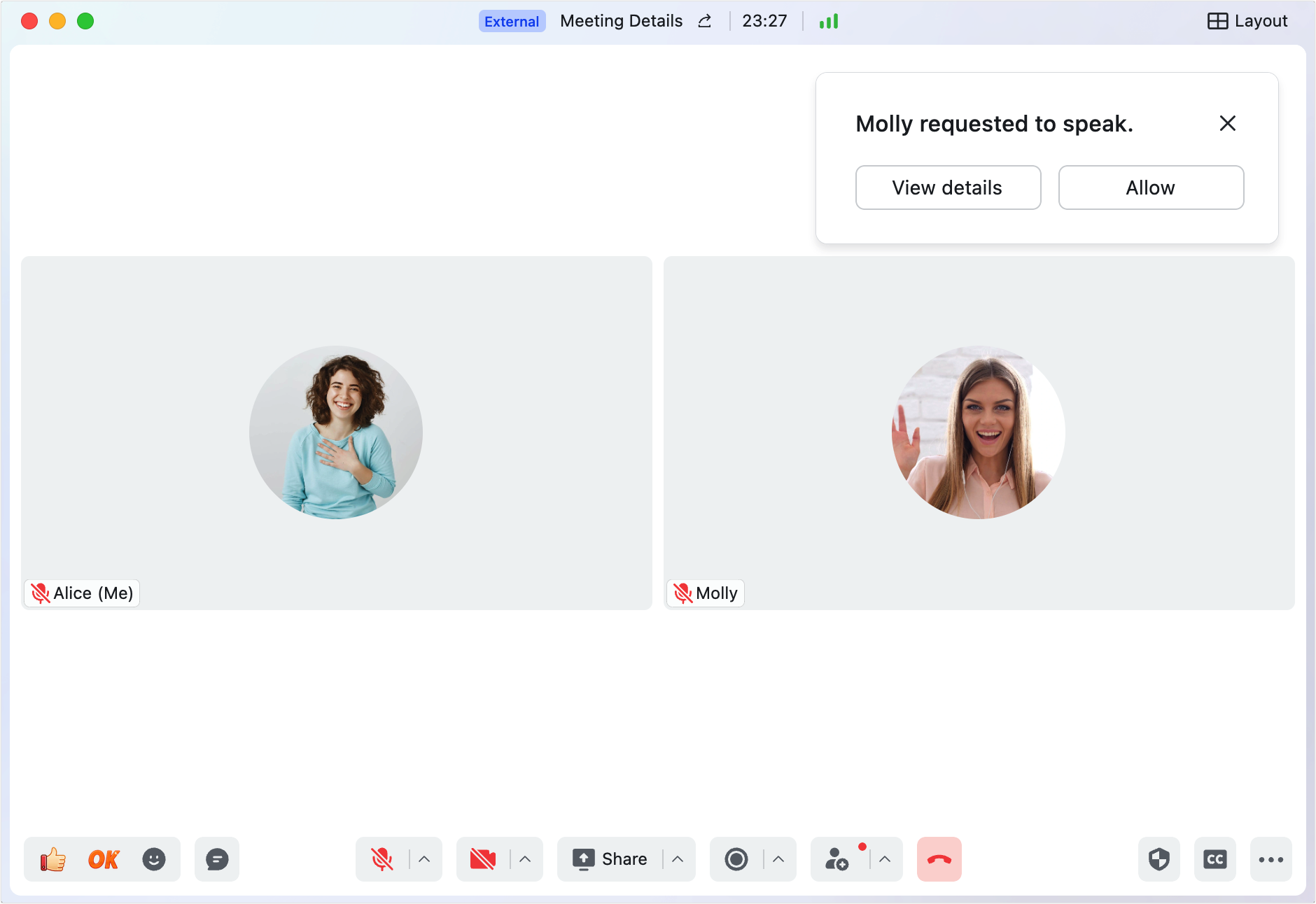
250px|700px|reset
You can click Allow, or click View details to see the Participants list. The list will display which participants have requested to speak. Click the participant's microphone icon to unmute them
If you don't want to allow the participant to speak, you can simply ignore the request, or click the ··· More icon > Decline Unmute Request.
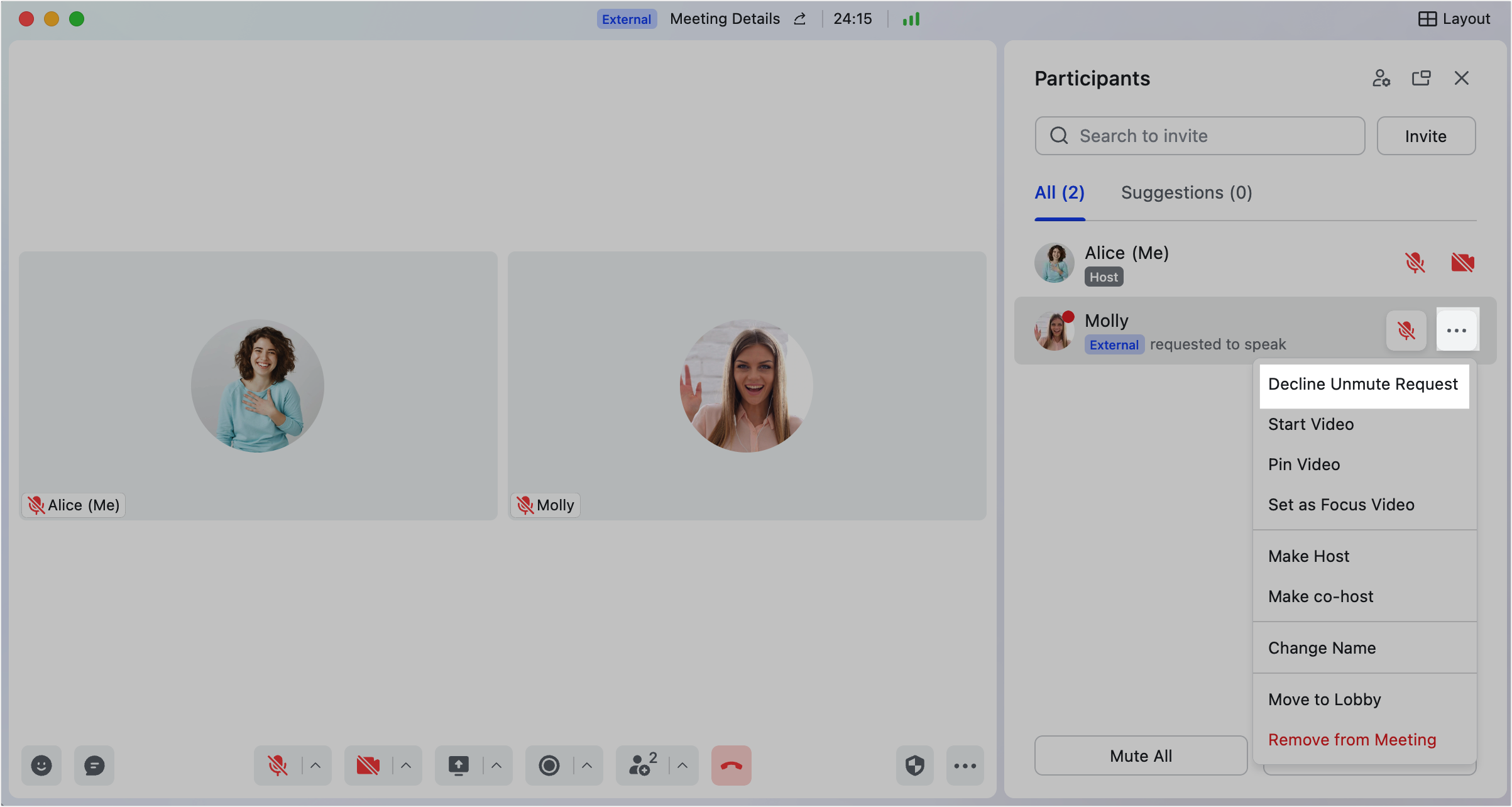
250px|700px|reset
Set joining permissions
Click on Security in the bottom toolbar to set joining permissions under the Who can join section.
To limit joining permissions to only users you've invited as the host, select Lock meeting.
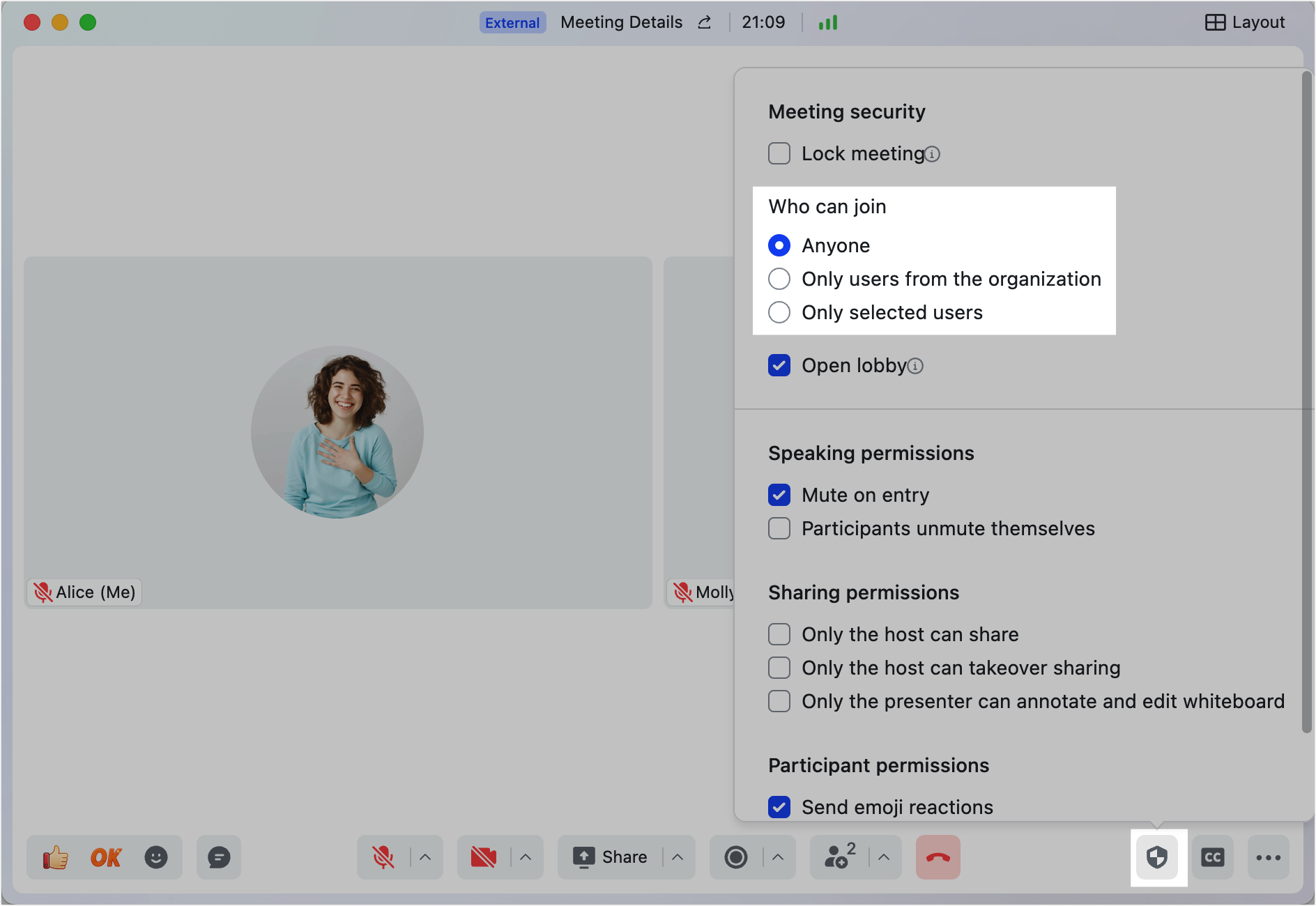
250px|700px|reset
Set sharing permissions
Click on Security in the bottom toolbar to set Sharing permissions.
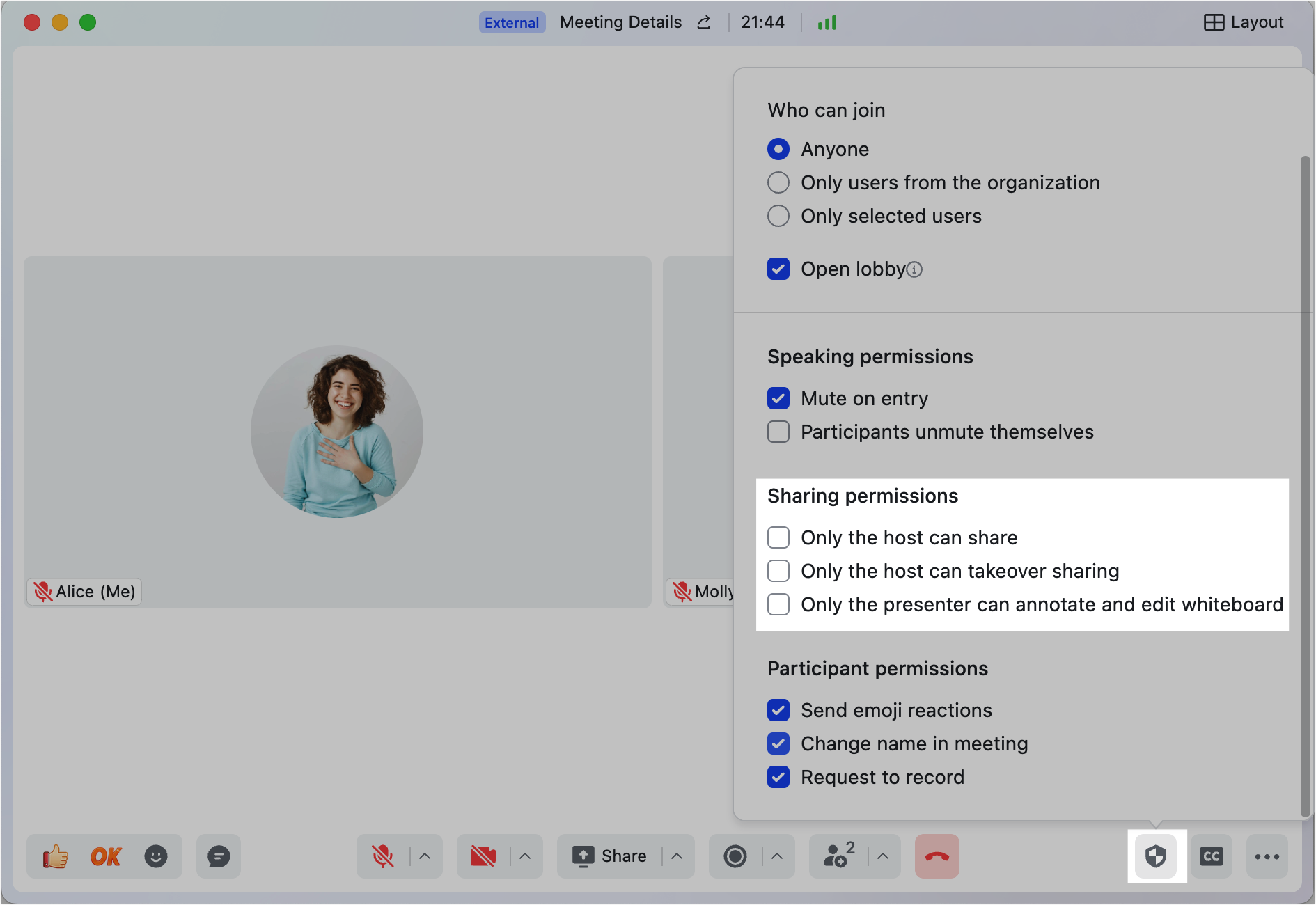
250px|700px|reset
There are three permission options to choose from.
- Only the host can share. This includes co-hosts.
- Only the host can takeover sharing. If this is selected, only hosts and co-hosts will be able to interrupt another participant's sharing. This cannot be selected if Only the host can share is selected.
- Only the presenter can annotate and edit the whiteboard. If this is chosen, only the person who is sharing the whiteboard will be able to annotate and edit it.
Remove participants
Hover over a user in the Participants list and click the ··· More icon, or click the icon at the top right of their video view. Click Remove from Meeting.
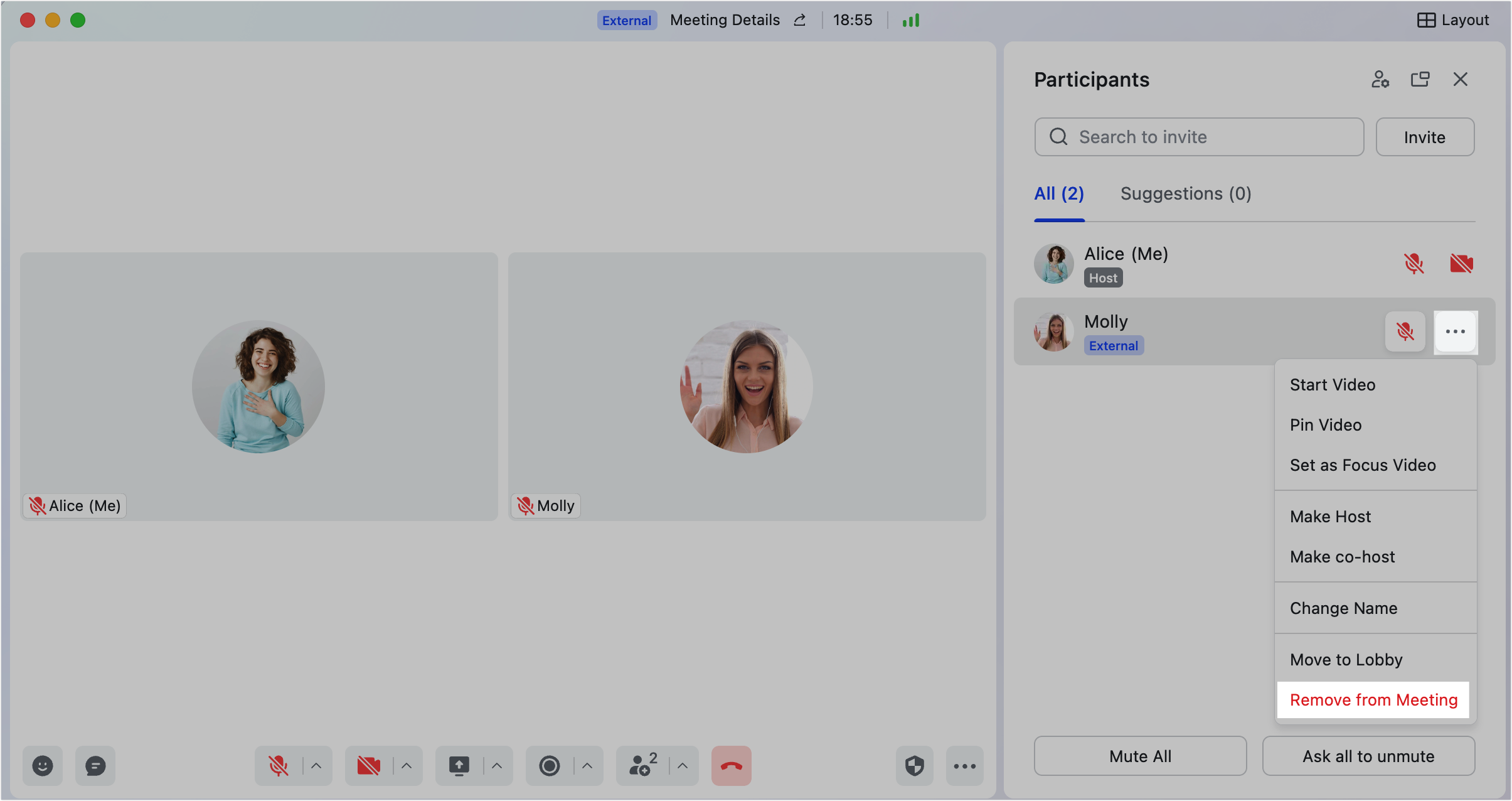
250px|700px|reset
Manage co-hosts
If you're the host, hover over a user in the Participants list and click the ··· More icon, or click the icon at the top right of their video view. Click Make co-host.
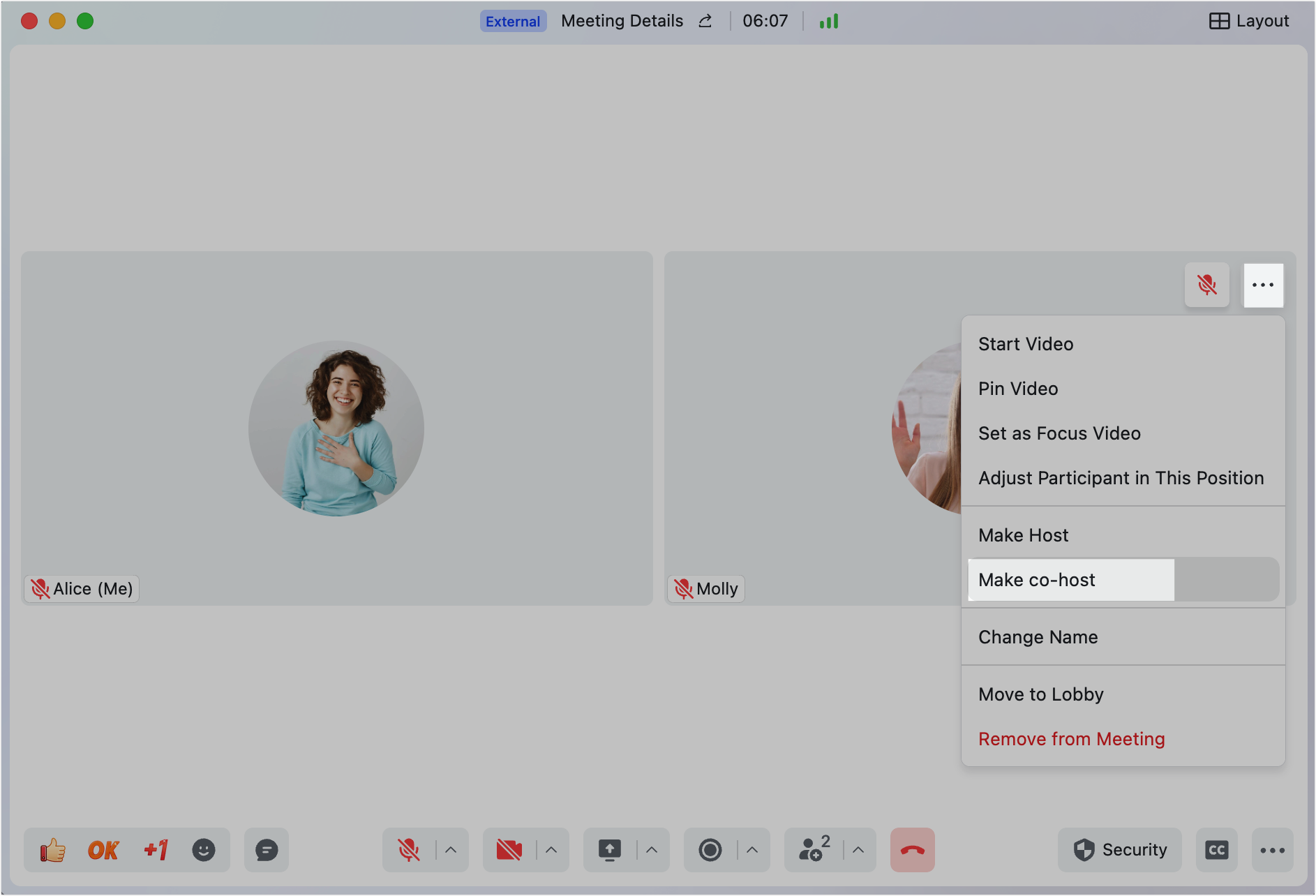
250px|700px|reset
To cancel someone's co-host permissions, follow the steps mentioned above and click Withdraw co-host Permission.
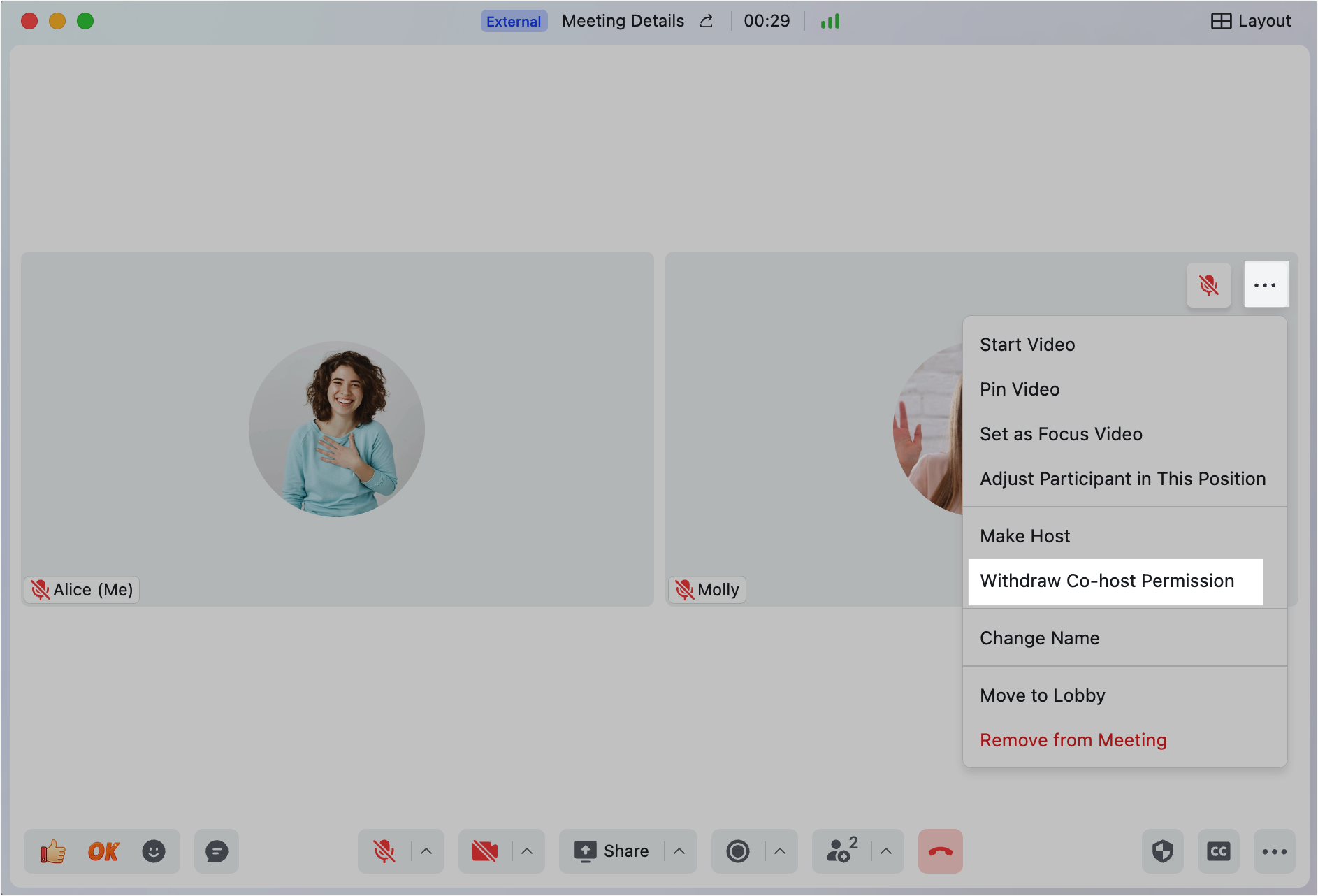
250px|700px|reset
Transfer host permissions
Click on a member in the Participants list or click the ··· More icon at the top right of their video view. Click Make Host.
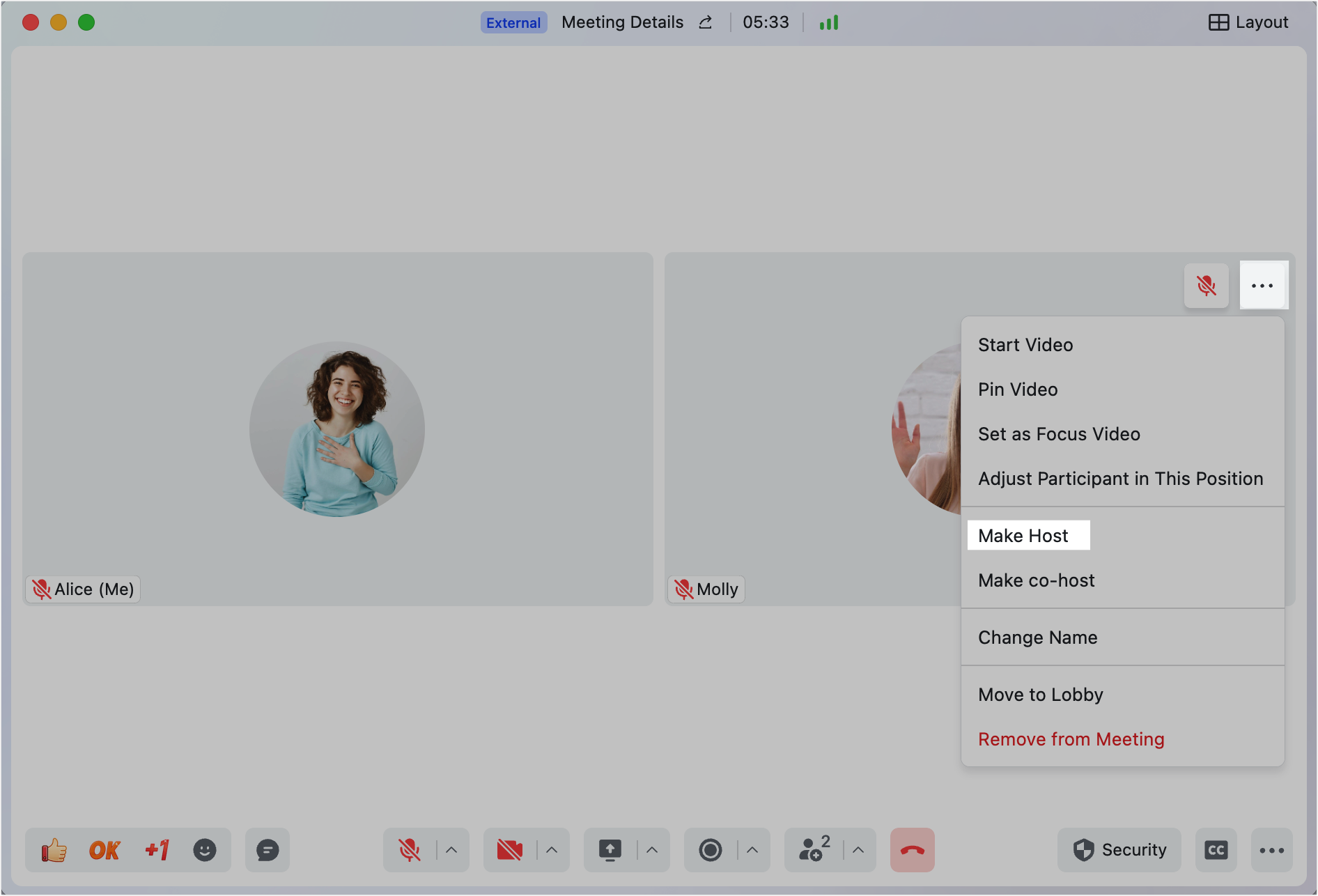
250px|700px|reset
III. FAQs
