Available with these plans:
Starter
Basic
Pro
Enterprise
To upgrade your Lark Plan or for more information, contact Support or your Customer Success Manager. The Lark Basic plan supports only specific countries and regions.
00:00
/
00:00
Audio/video is not supported
Please TryRefresh
Play
Fullscreen
Click and hold to drag
I. Intro
Version requirement: Lark version 5.20 or above.
Participants can be assigned as interpreters either before or during a meeting. During the meeting, interpreters can switch between their assigned languages and attendees can choose to listen to whichever language they prefer.
II. Steps
Set up and start interpretation
Hosts can set up interpretation by adding interpreters either before or during a meeting.
Before meetings
When creating or managing a meeting on the Calendar, click the Video meeting settings icon to set up interpretation in advance.
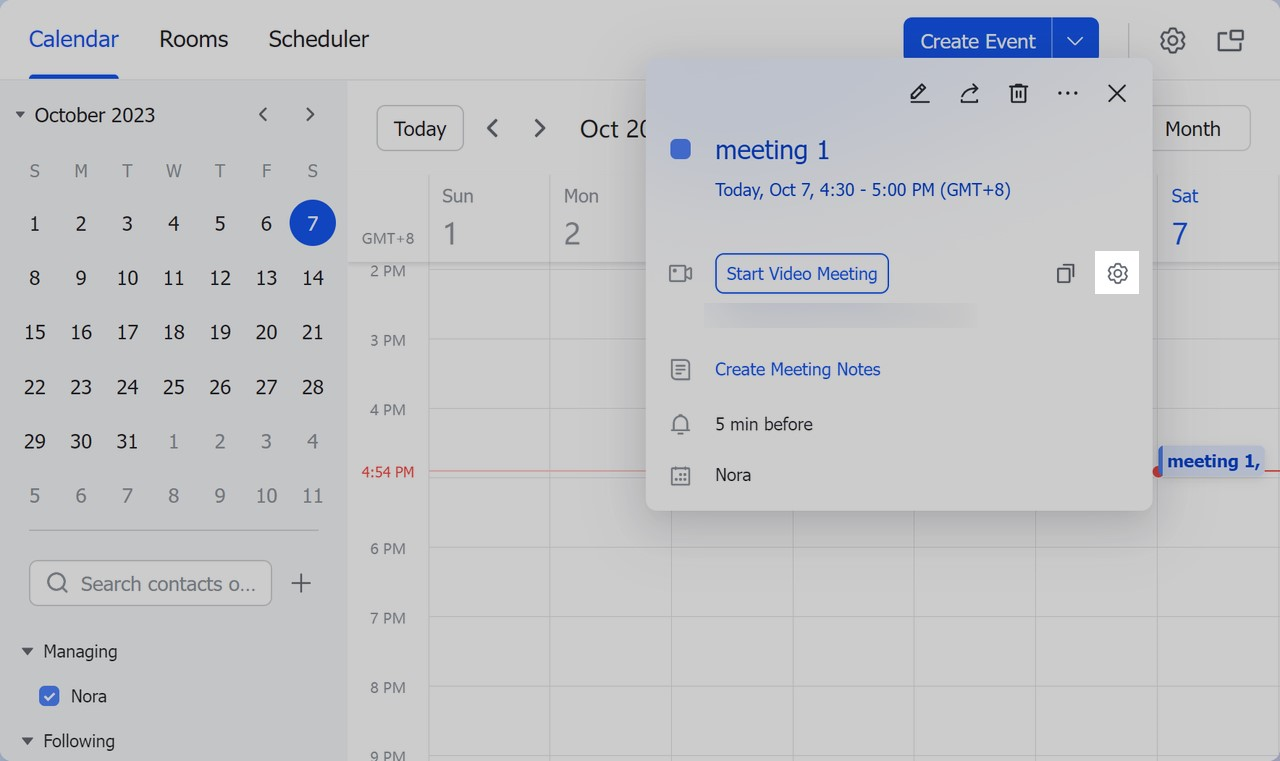
250px|700px|reset
Under Interpretation, click Add interpreter and search for their name or email address in the box. Select the member and language pair, then click Confirm to assign them as an interpreter. A single meeting can support up to 10 interpreters.
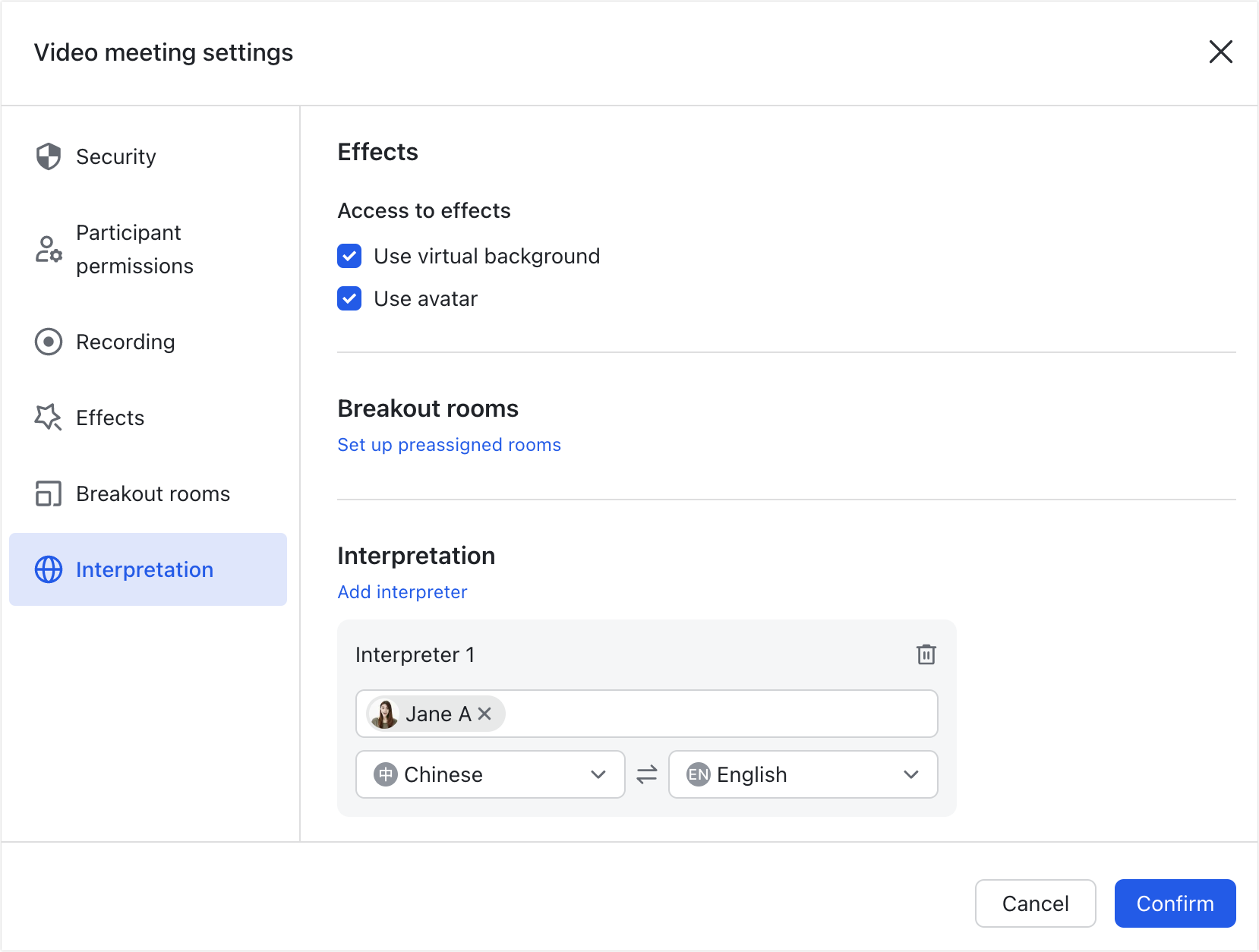
250px|700px|reset
Note: Currently supported languages: Chinese, English, Japanese, Spanish, Bengali, Hindi, Arabic, Portuguese, Russian, Korean, German, French, and Indonesian.
To remove an interpreter, click the Delete icon next to their name.
Once the interpreter has been added to the meeting, they will receive a notification from the Video Meeting Assistant bot.
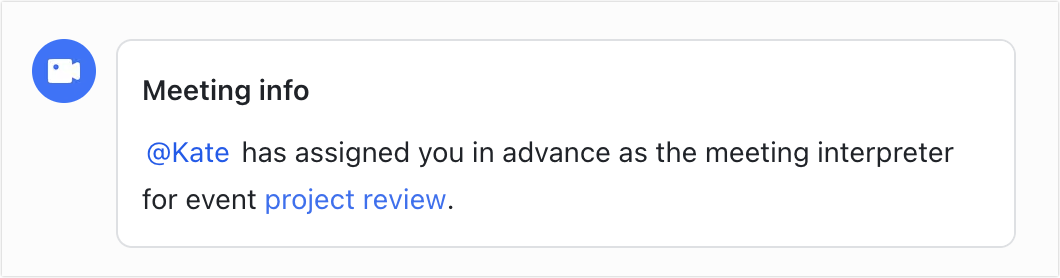
250px|700px|reset
When a meeting that has designated interpreters begins, the interpreters will receive a prompt reminding them that You are the assigned interpreter for this meeting.
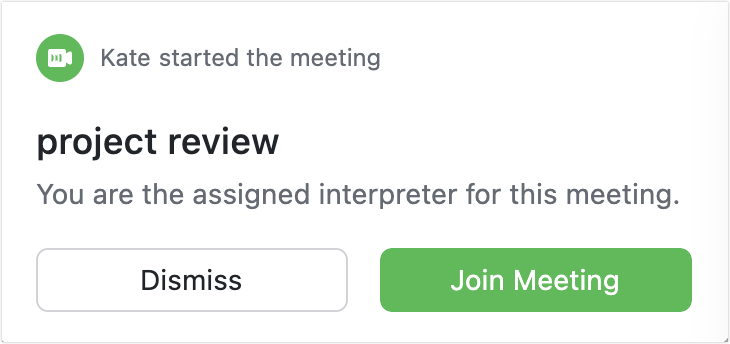
250px|700px|reset
Once the meeting begins, the host has to manually start interpretation.
To do so, the host must click More > Interpret > Start interpretation.
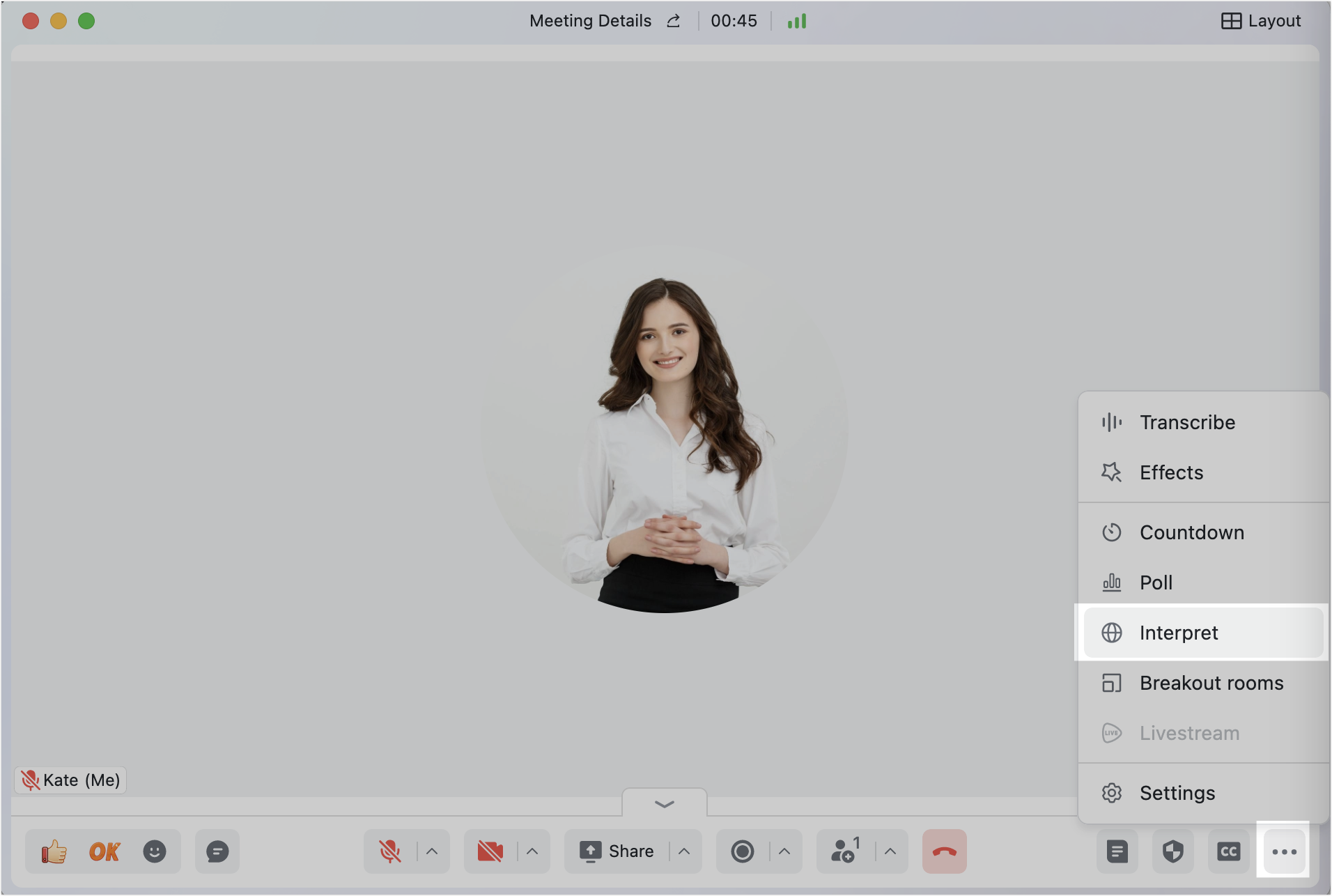
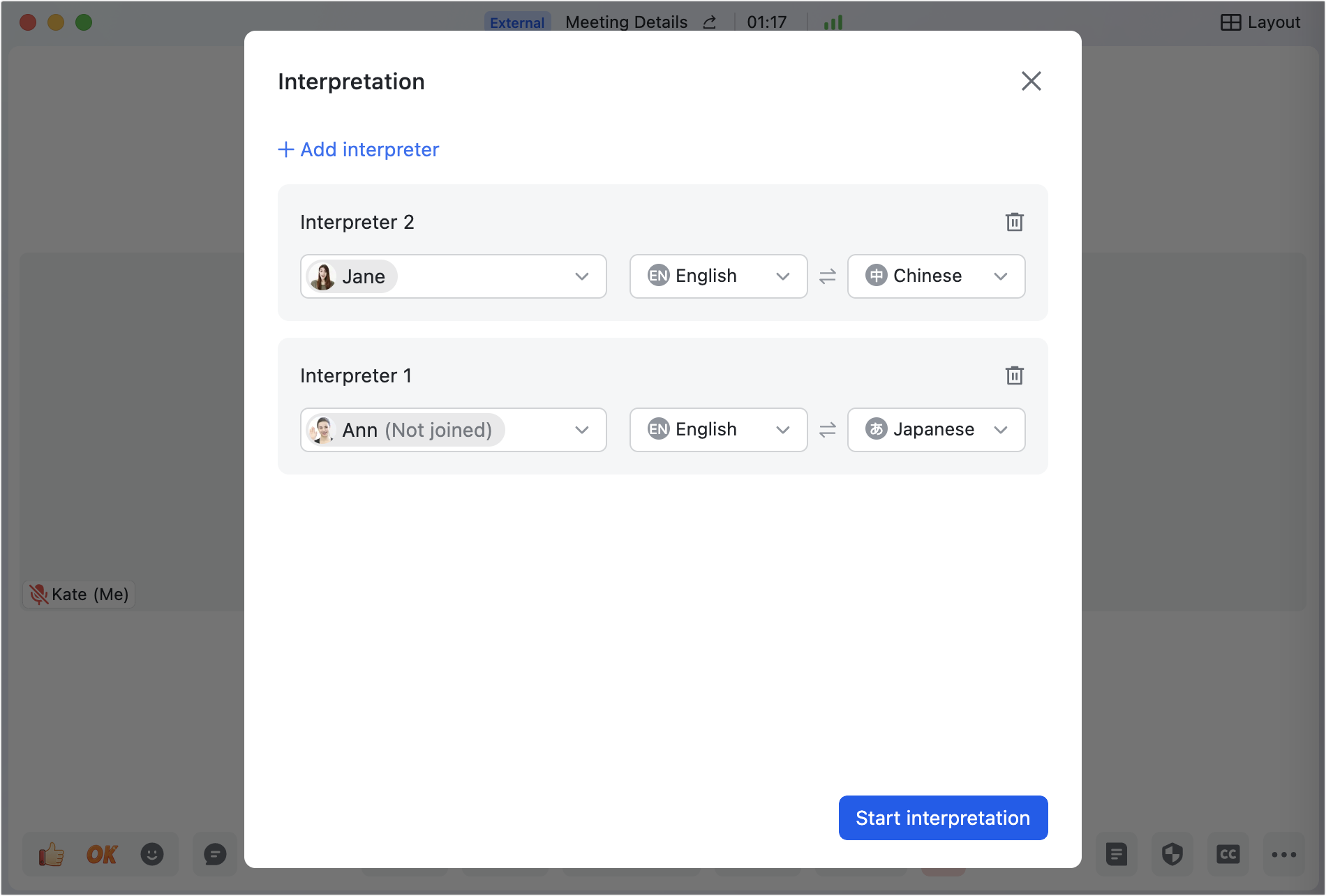
250px|700px|reset
250px|700px|reset
If an interpreter is not in the meeting, a Not joined status will be displayed after their name. Interpreting cannot begin if no interpreter has joined the meeting, or an interpreter’s information is not complete.
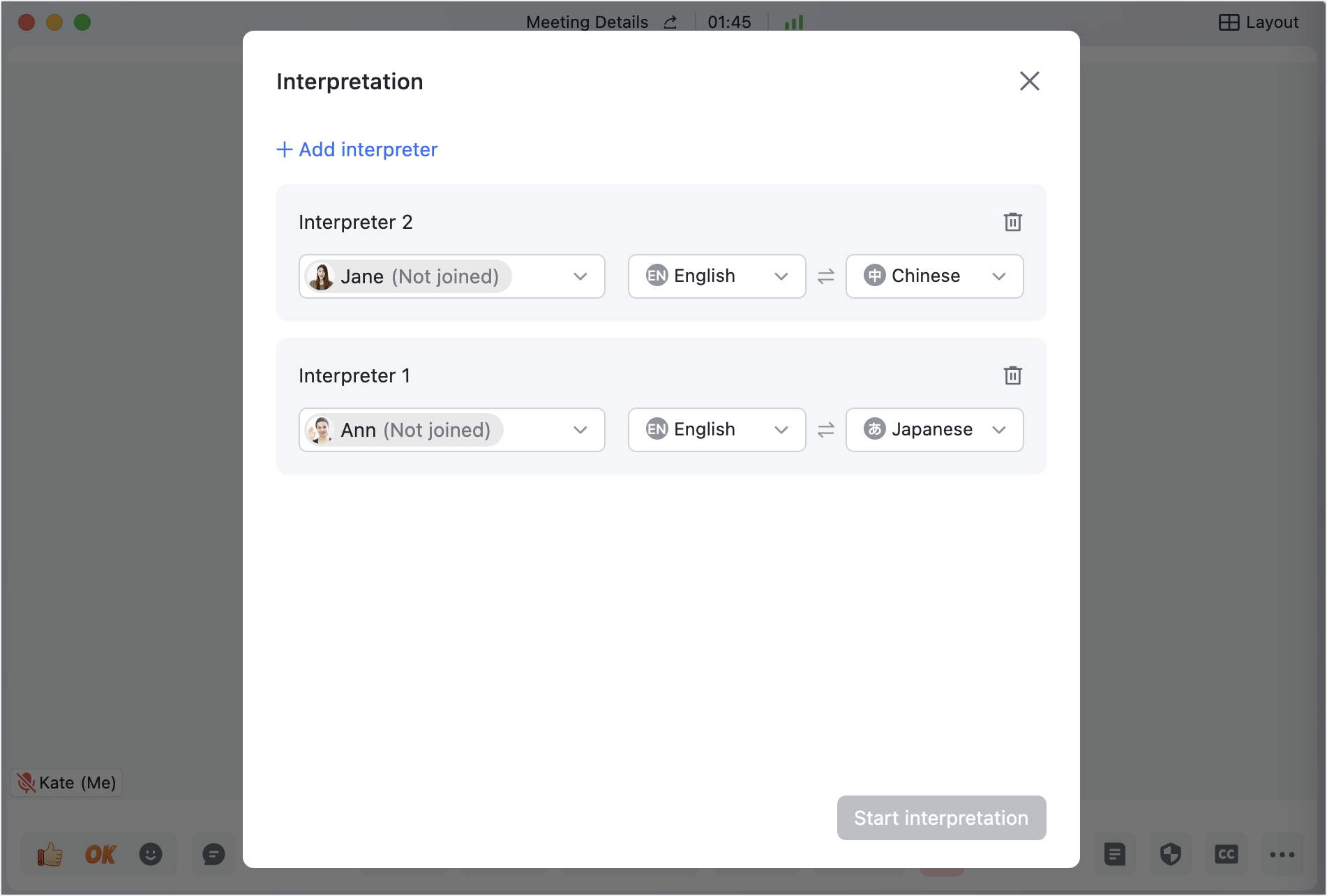
250px|700px|reset
During meetings
If interpretation is not set-up before the meeting, the host can click More > Interpret to enter the Add interpreter interface, then select a participant (including the host) to act as interpreter, choose the language pair and click Start interpretation.
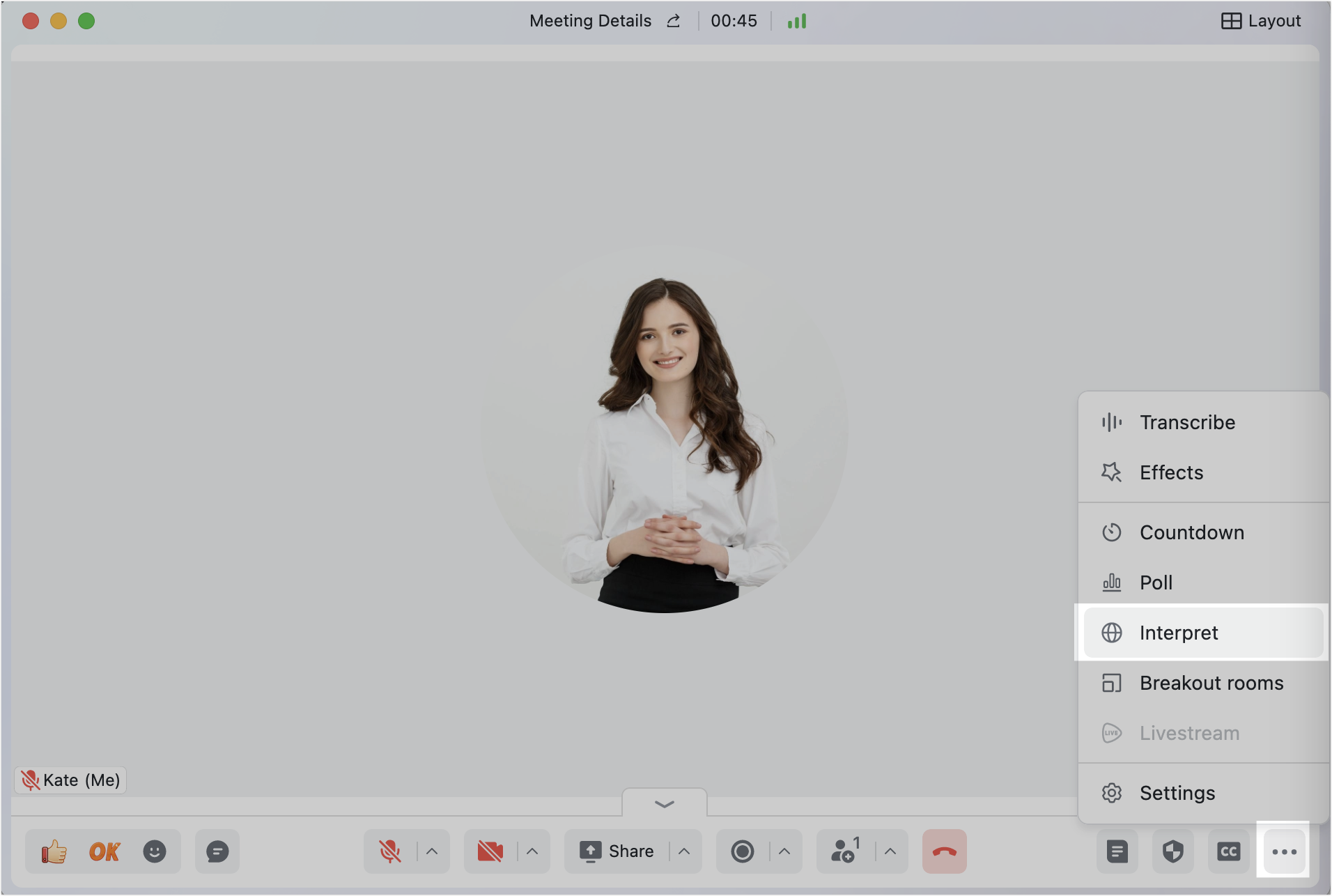
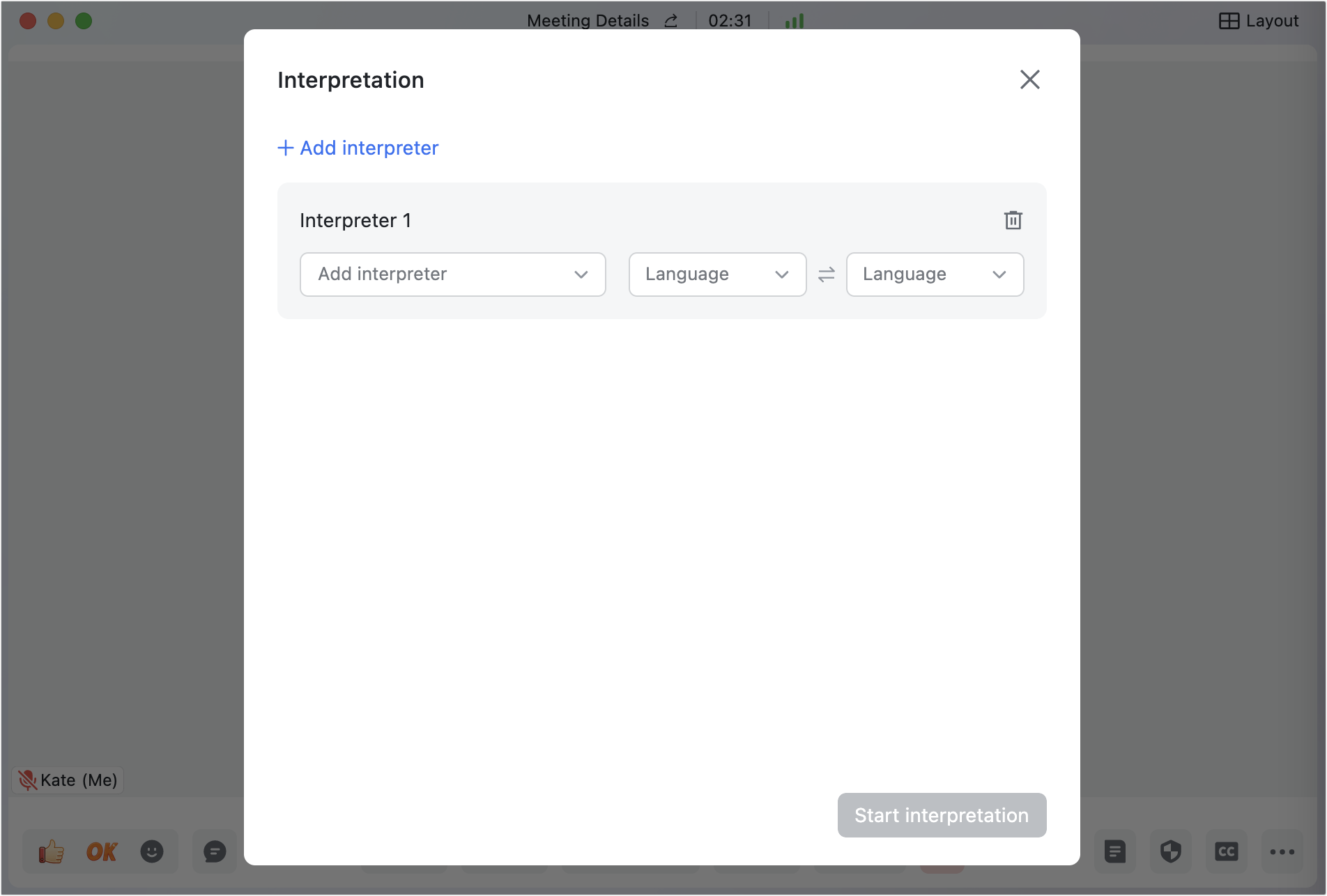
250px|700px|reset
250px|700px|reset
Note: Currently supported languages: Chinese, English, Japanese, Spanish, Bengali, Hindi, Arabic, Portuguese, Russian, Korean, German, French, and Indonesian.
Manage interpretation as the host
Once interpretation has begun, hosts can click ··· > Interpretation > Manage interpretation to see, add or modify interpreters.
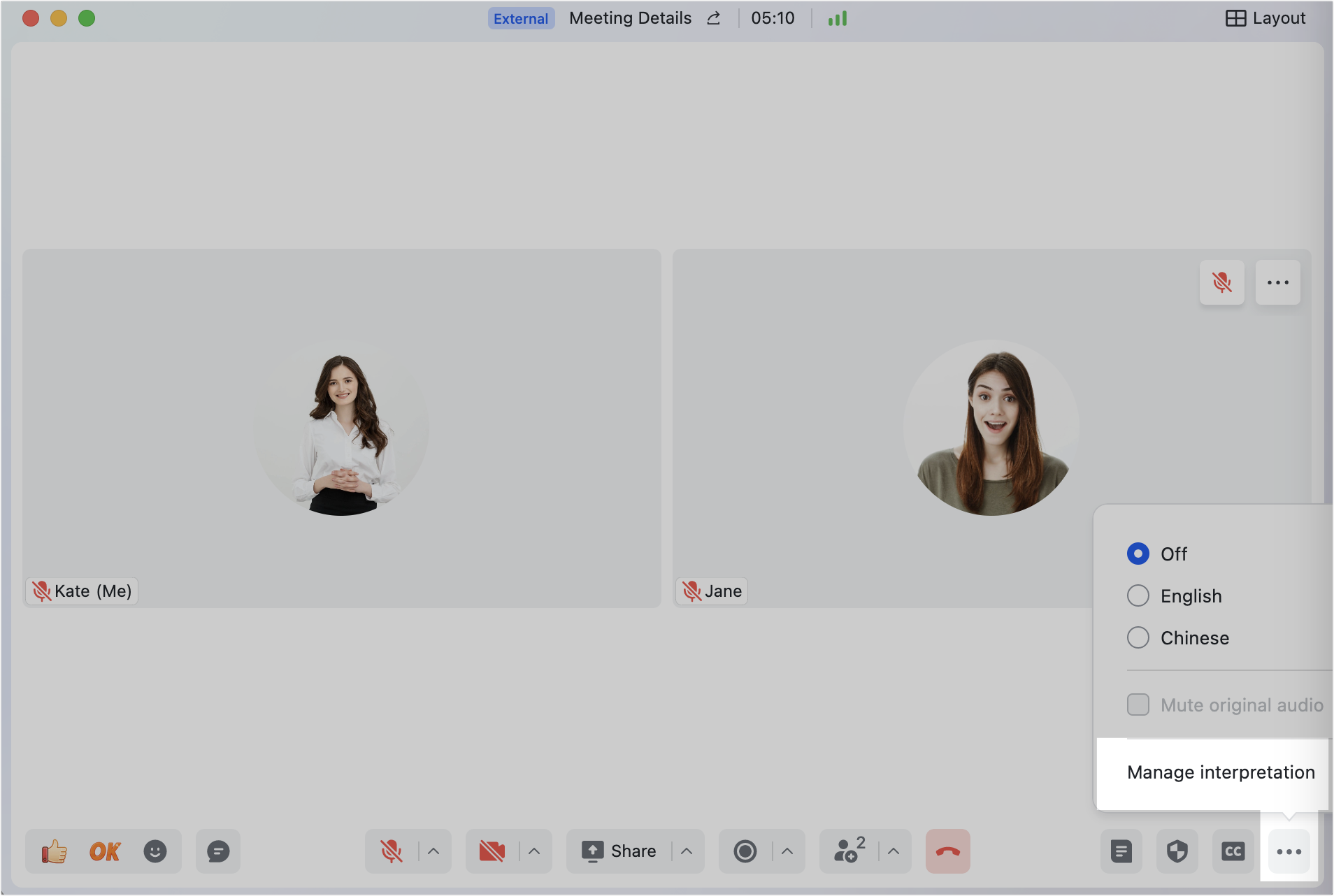
250px|700px|reset
Note: If the host clicks Stop, only they will have access to the Interpretation portal for the meeting. Other participants will return to the standard meeting interface.
If a designated interpreter is not in the meeting or leaves midway, Not joined will be displayed after their name in the Interpretation window.
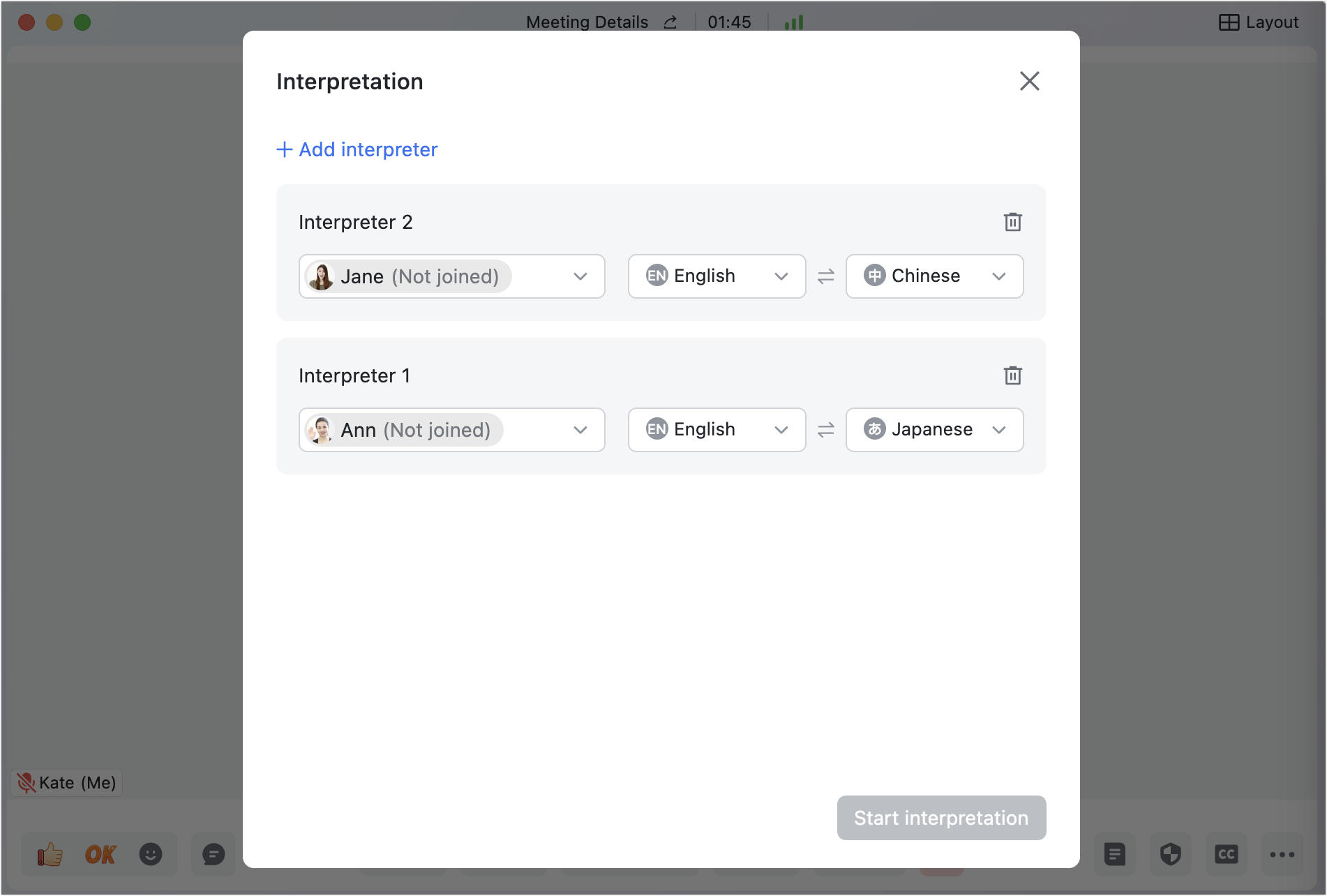
250px|700px|reset
If an interpreter leaves the meeting after interpretation starts, the host will receive a notification saying Interpreter [name] has left.
When an assigned interpreter joins the meeting midway, they will automatically be set as an interpreter, and the host will receive a notification saying that Interpreter [name] has joined.
Note: If a member is removed from being an interpreter during the meeting, they will not be an interpreter when they join the meeting.
Interpret during the meeting
When a host assigns an interpreter, the interpreter will receive a notification saying that You've been assigned as an interpreter.
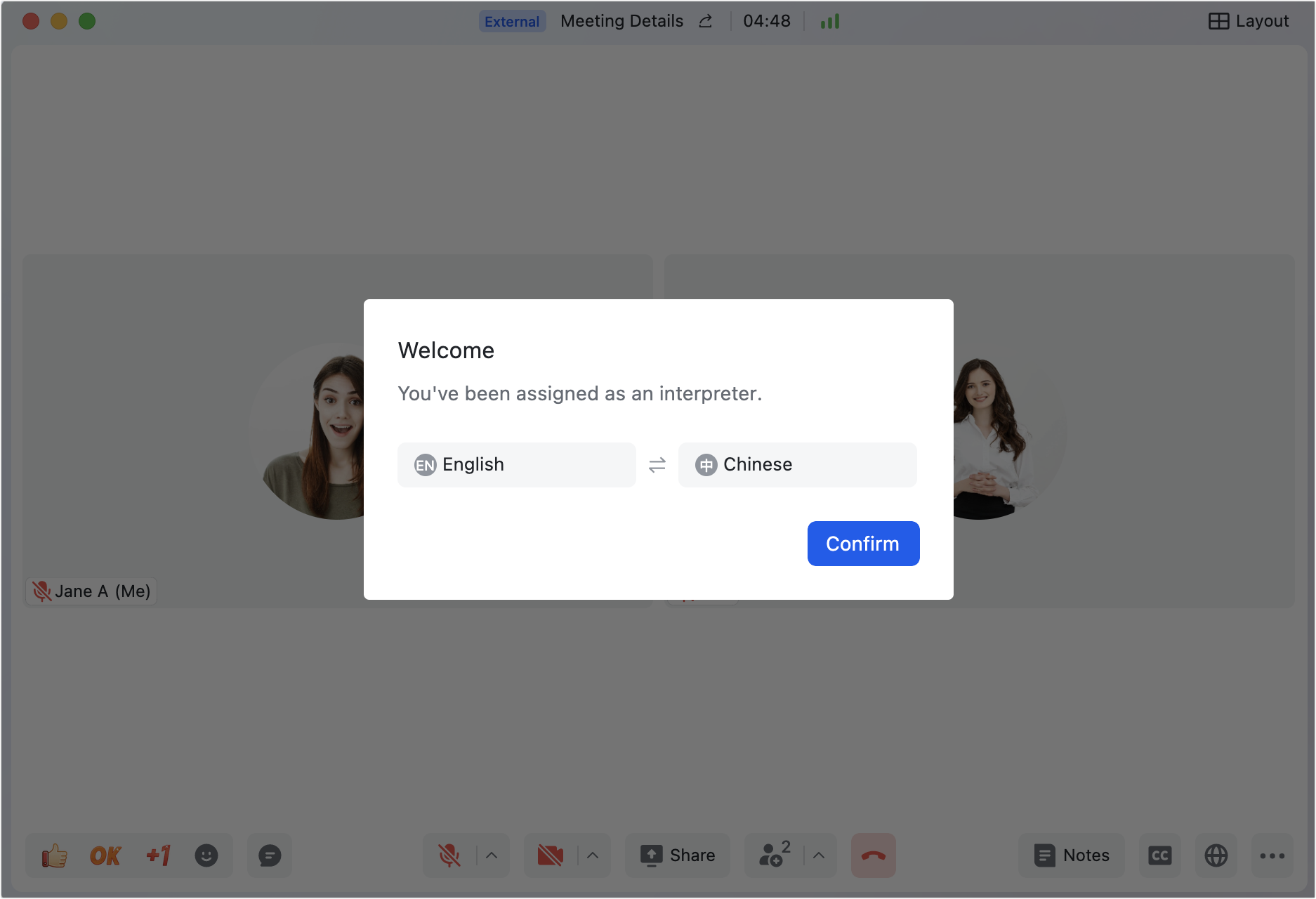
250px|700px|reset
After clicking Confirm, the language selection bar will appear above the action bar. The interpreter can then switch language options to speak to different channels.
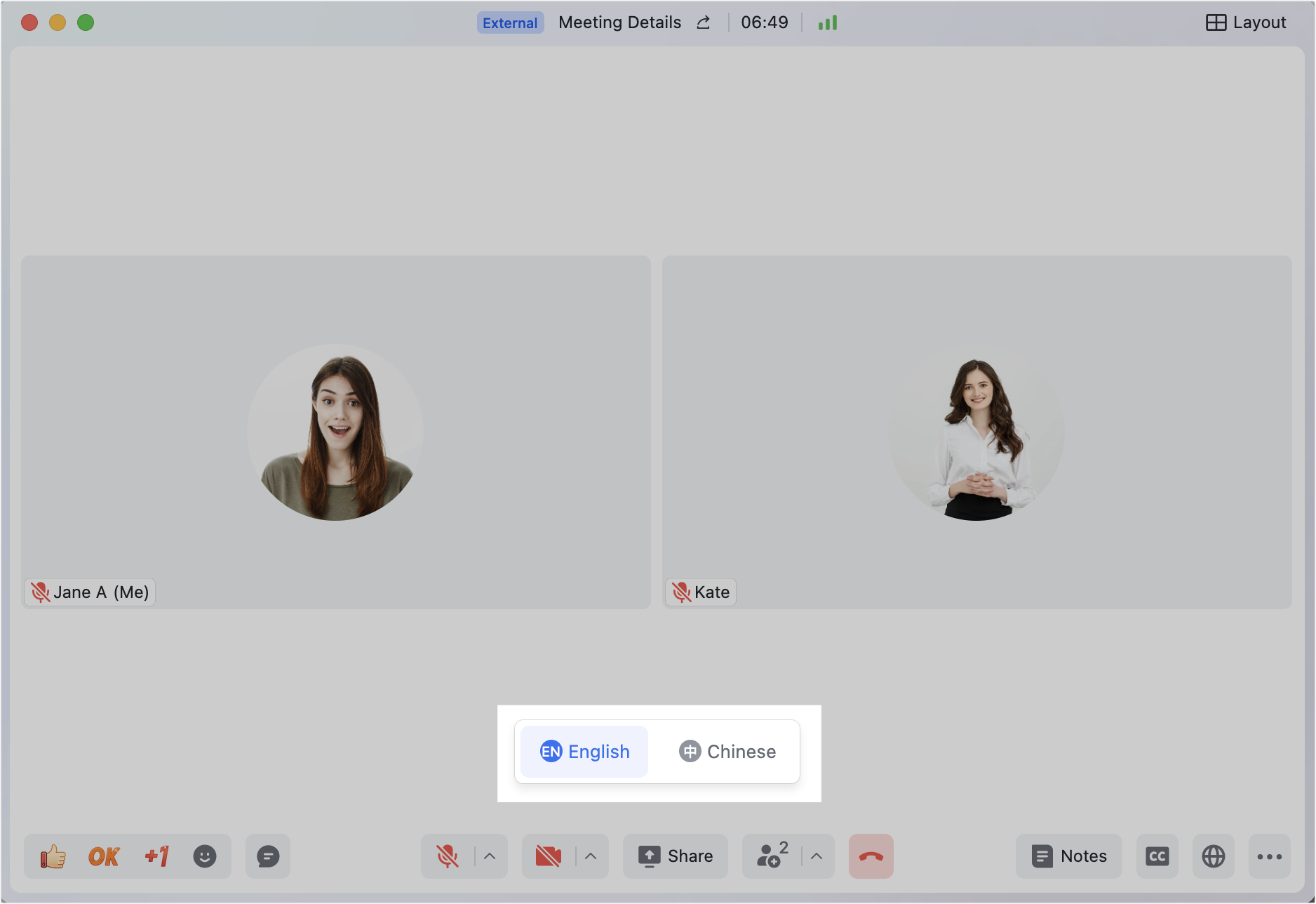
250px|700px|reset
Listen to interpretation as a participant
When the host starts interpretation, there will be an Interpretation button at the bottom of the meeting interface with the prompt Interpretation is available. You can select a channel to listen to. Click anywhere to close the prompt.
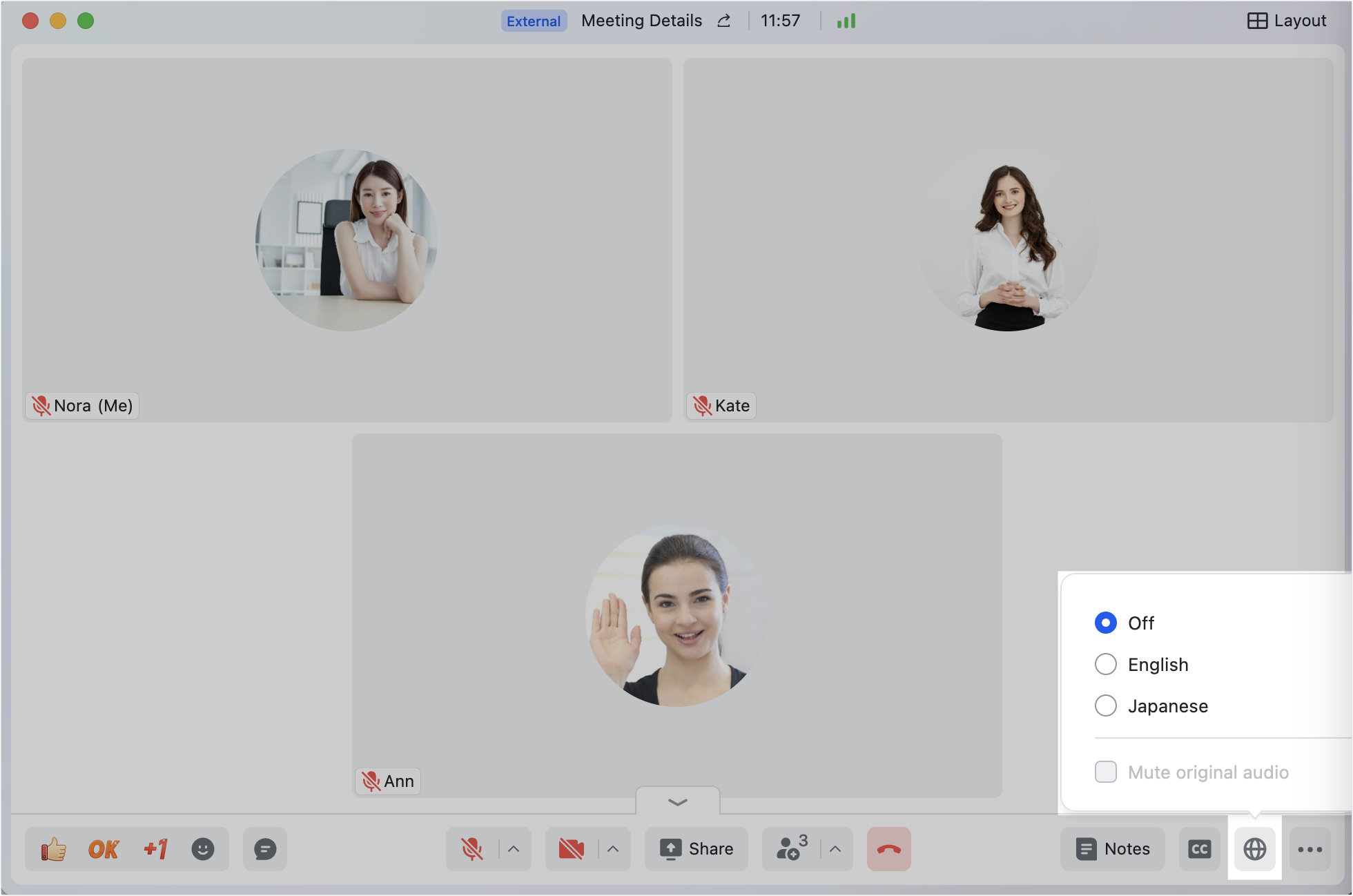
250px|700px|reset
Select the channel you wish to listen to. You can also choose to Mute original audio and only listen to the interpretation.
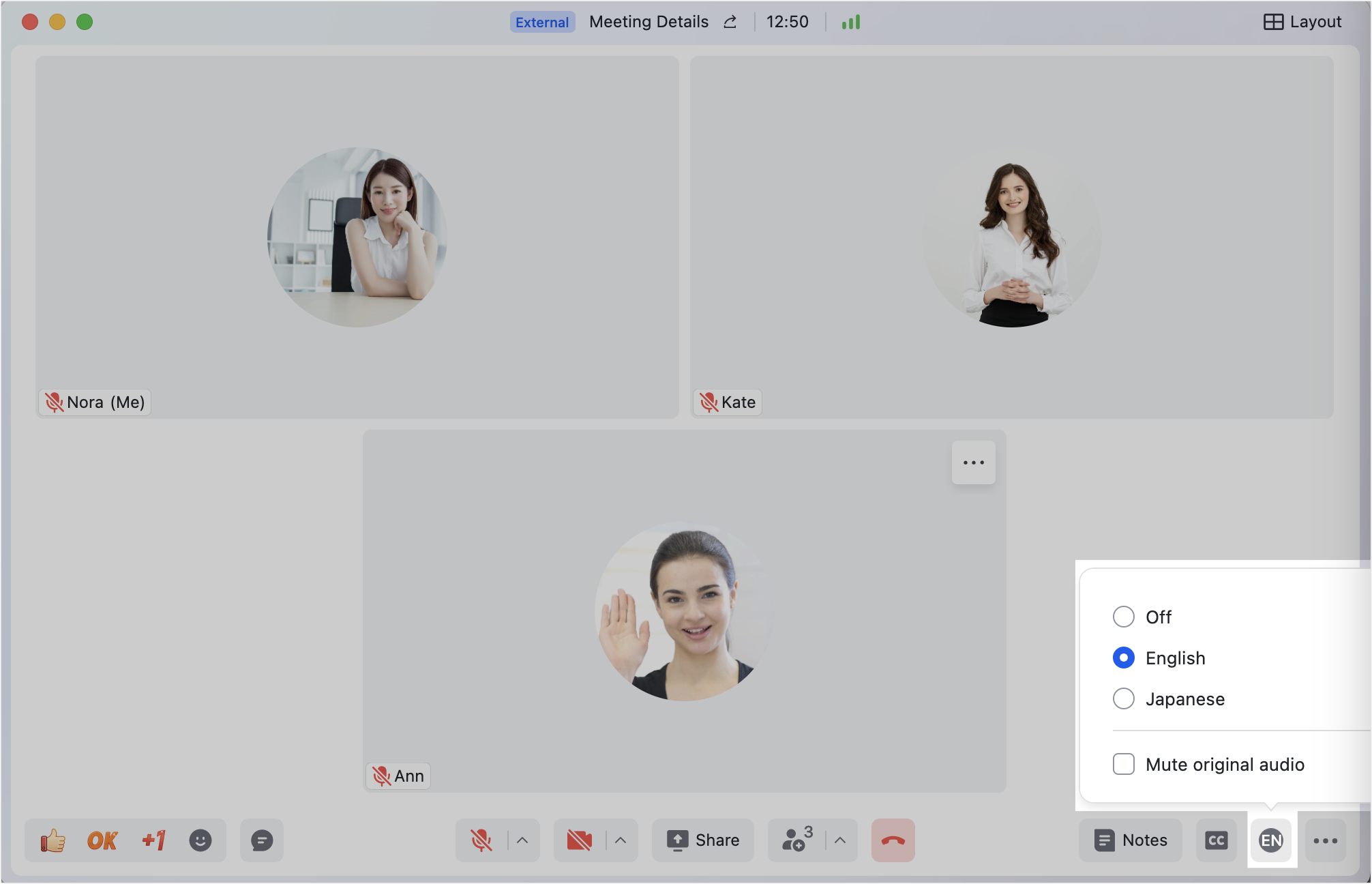
250px|700px|reset
III. FAQs
