I. Intro
You can share your content in a window or screen with other participants in a video meeting. When sharing the screen or windows from the desktop app, you can also enable Magic Share mode, open your shared screen in a separate window, remotely control the screen, or add annotations.
II. Steps
If you want to share the screen from the mobile app, tap the
More icon at the bottom toolbar of the meeting window, and then tap Share > Share screen (tablet) /Share mobile screen (phone):
- iOS/iPadOS devices: Tap Start Broadcast, the sharing will automatically start after the countdown.
- Android devices: Confirm to share the screen and the sharing will automatically start.
For operations on the desktop app, please refer to the following steps.
Start and pause sharing
In a call or meeting, any member can click Share to choose to share their desktop or window.
Note: The host can set sharing permissions by clicking the Security icon.
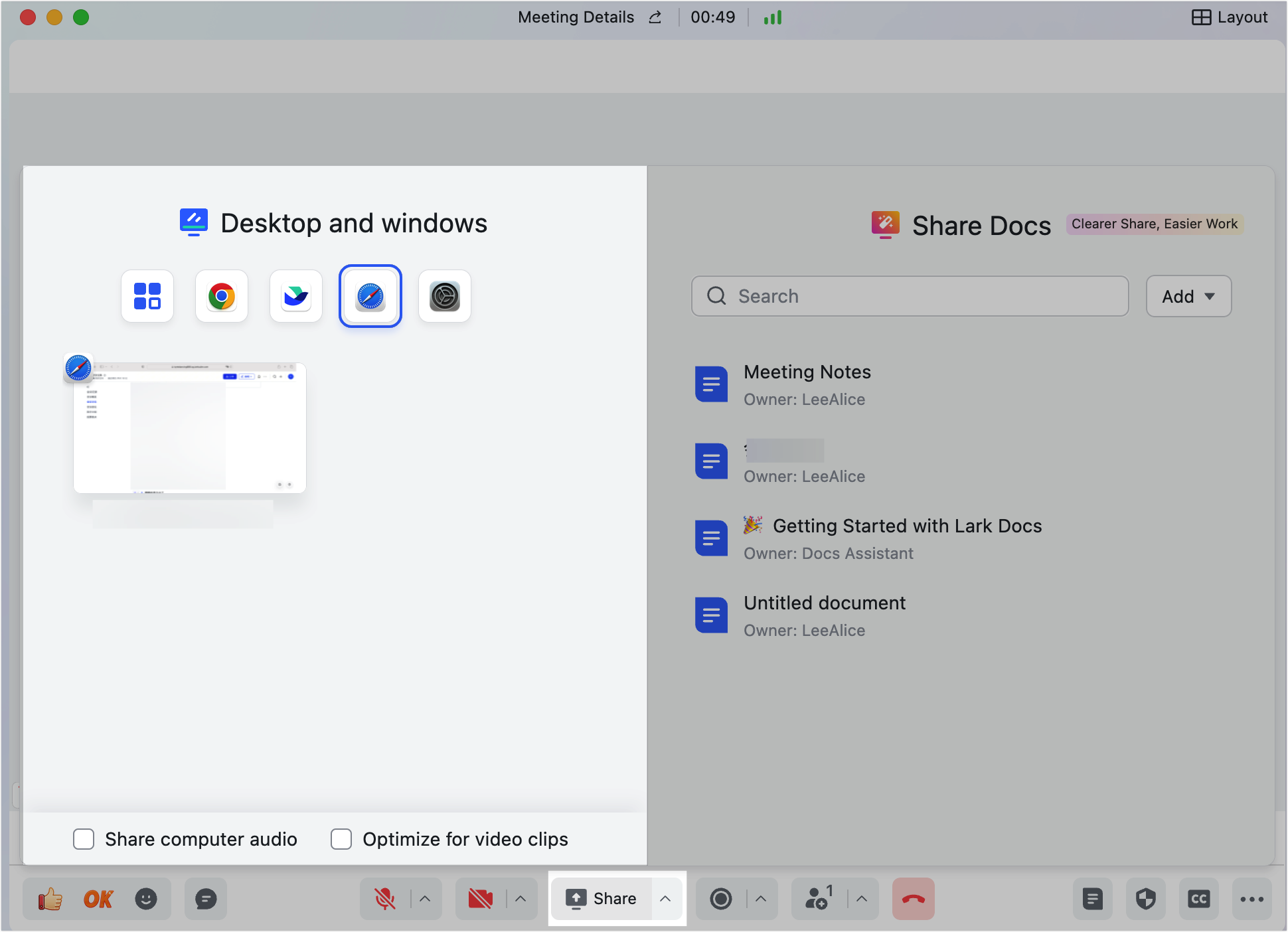
250px|700px|reset
You can pause sharing at any time by clicking the Pause Sharing icon at the bottom toolbar of the meeting window.
Note: If you're sharing just one window instead of your whole desktop, minimizing that window will automatically pause sharing.
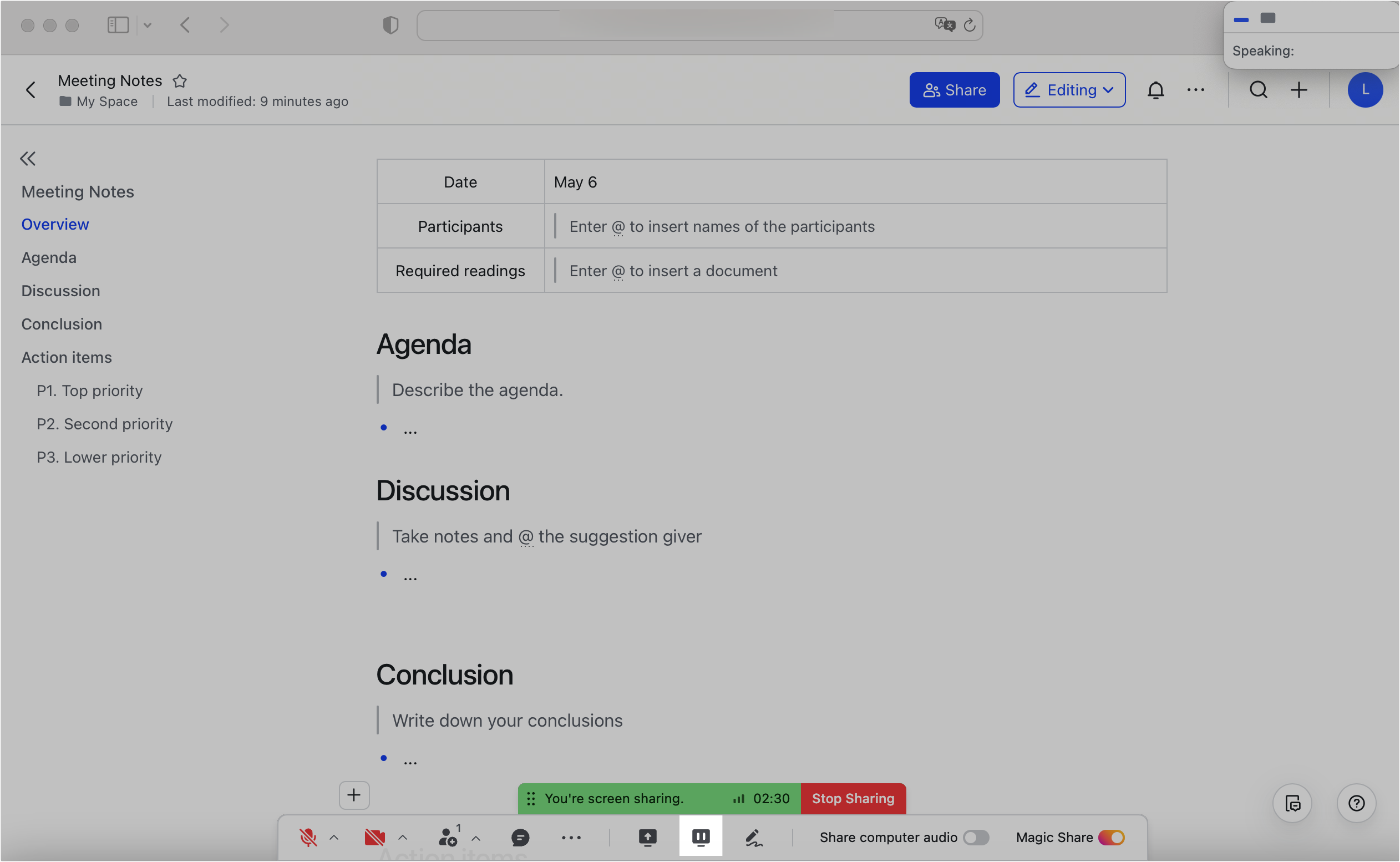
250px|700px|reset
Turn on Magic Share
Supported web browsers: Chrome, Safari, Edge, Firefox, Samsung Internet.
Version requirement: Lark version 6.0 or above.
If you turn on Magic Share when you share a screen or the desktop and the shared content is a Lark document, participants will be able to browse at their own pace. If you move to another document while they are browsing, they will be able to stay in the document.
Lark documents include Docs, Sheets, Base, MindNotes, and so on.
To use Magic Share, turn it on in the bottom toolbar of the video window while sharing your screen.
Note: Magic Share can be turned on automatically, depending on how the administrator has configured the meeting settings.
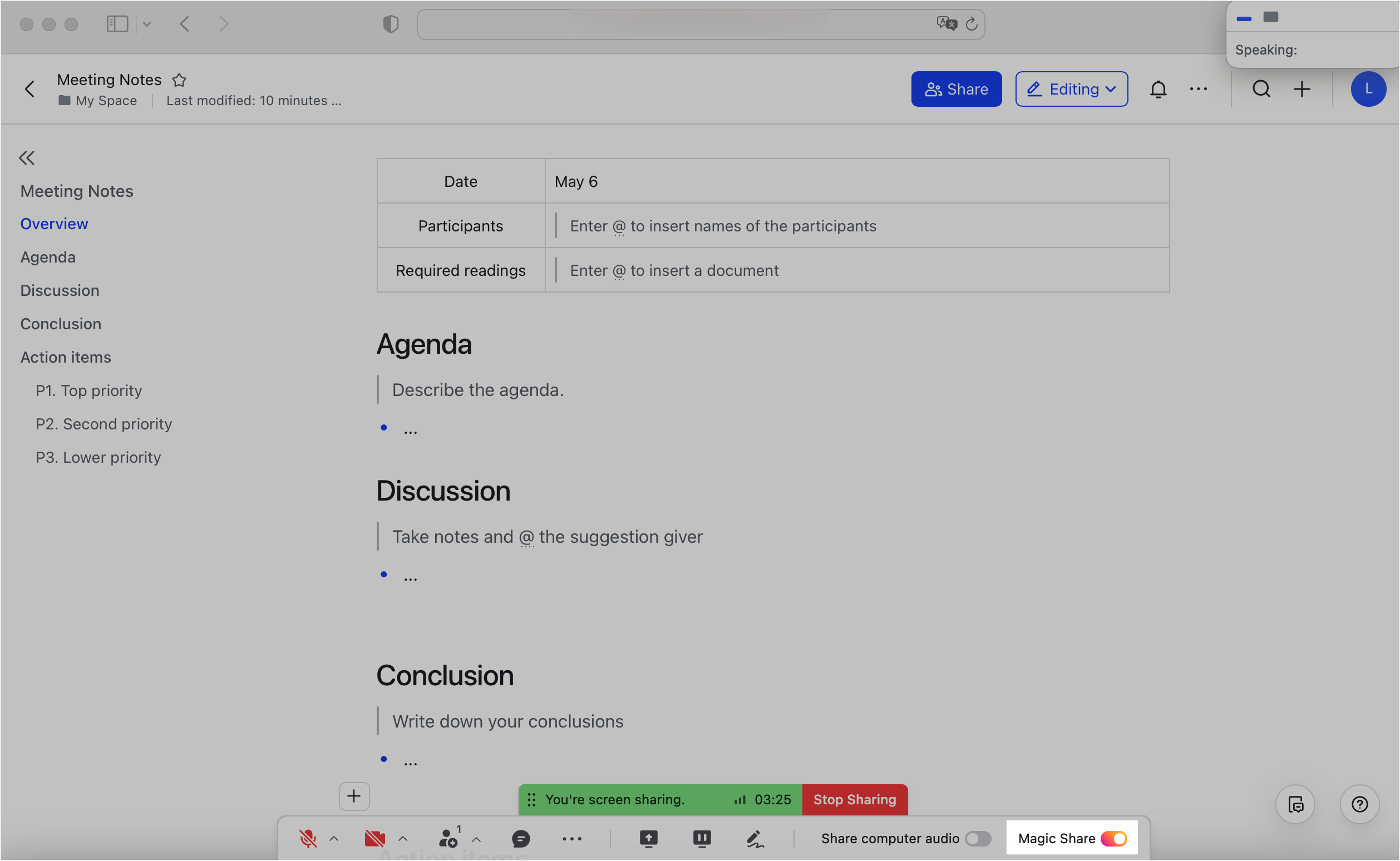
250px|700px|reset
Show shared content in a separate window
If you're viewing shared content but want to be able to see the meetings interface at the same time, you can click the Open shared content in new window icon at the top of the meetings interface.
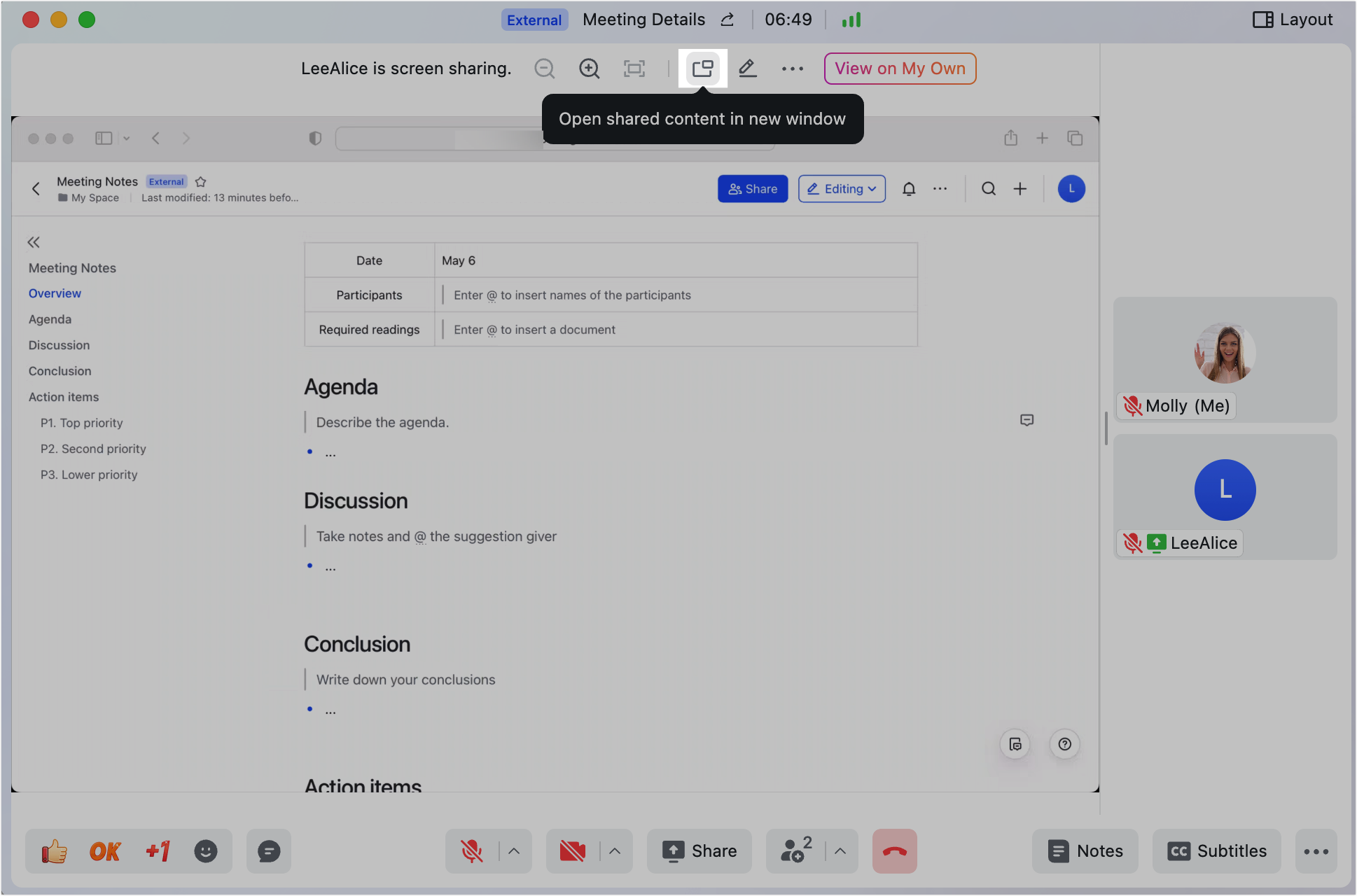
250px|700px|reset
In Magic Share mode, click the
More icon > Open in New Window.
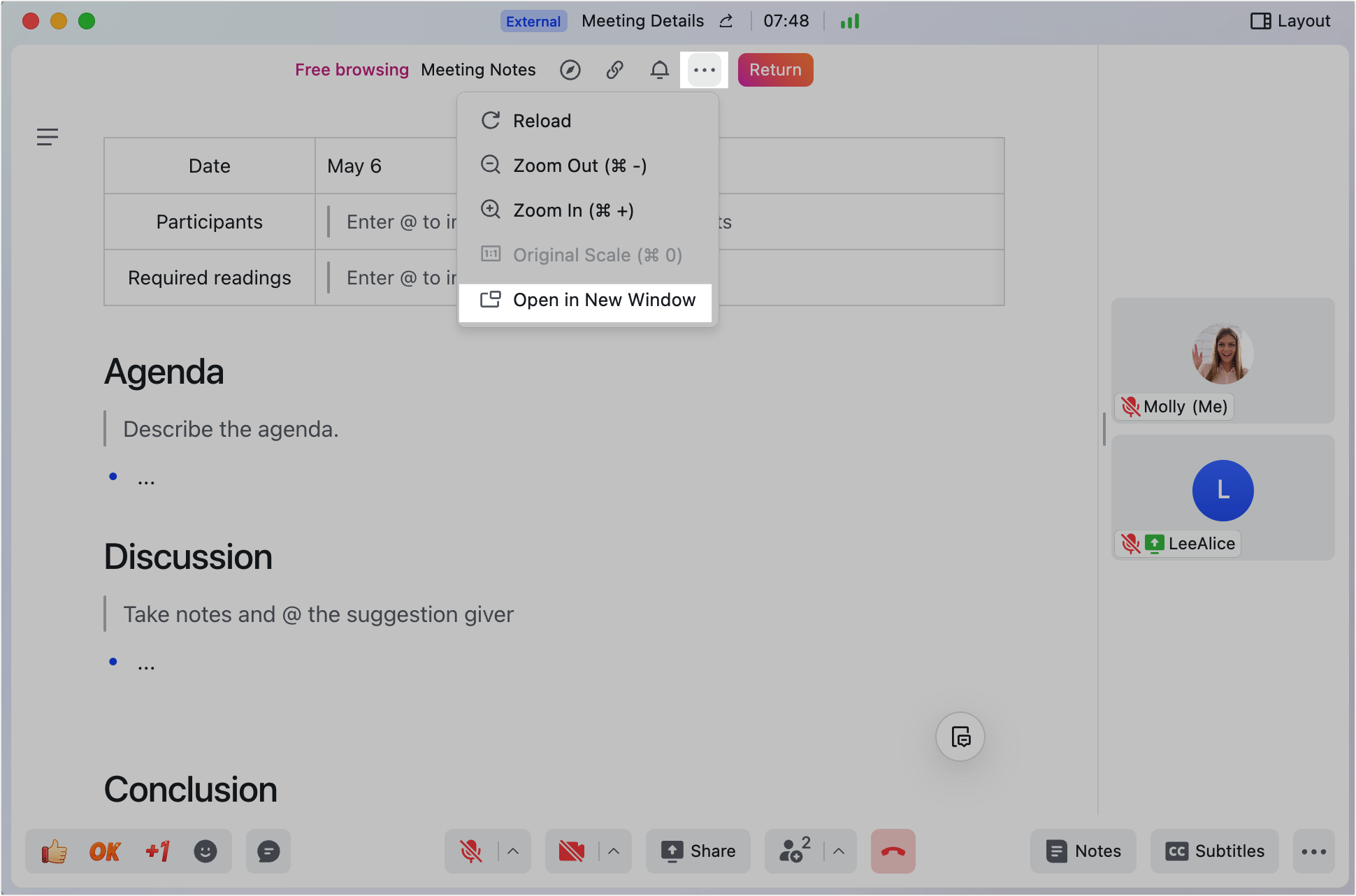
250px|700px|reset
There are several ways to close the shared content window.
Method 1: Click the Close icon at the top of the window.
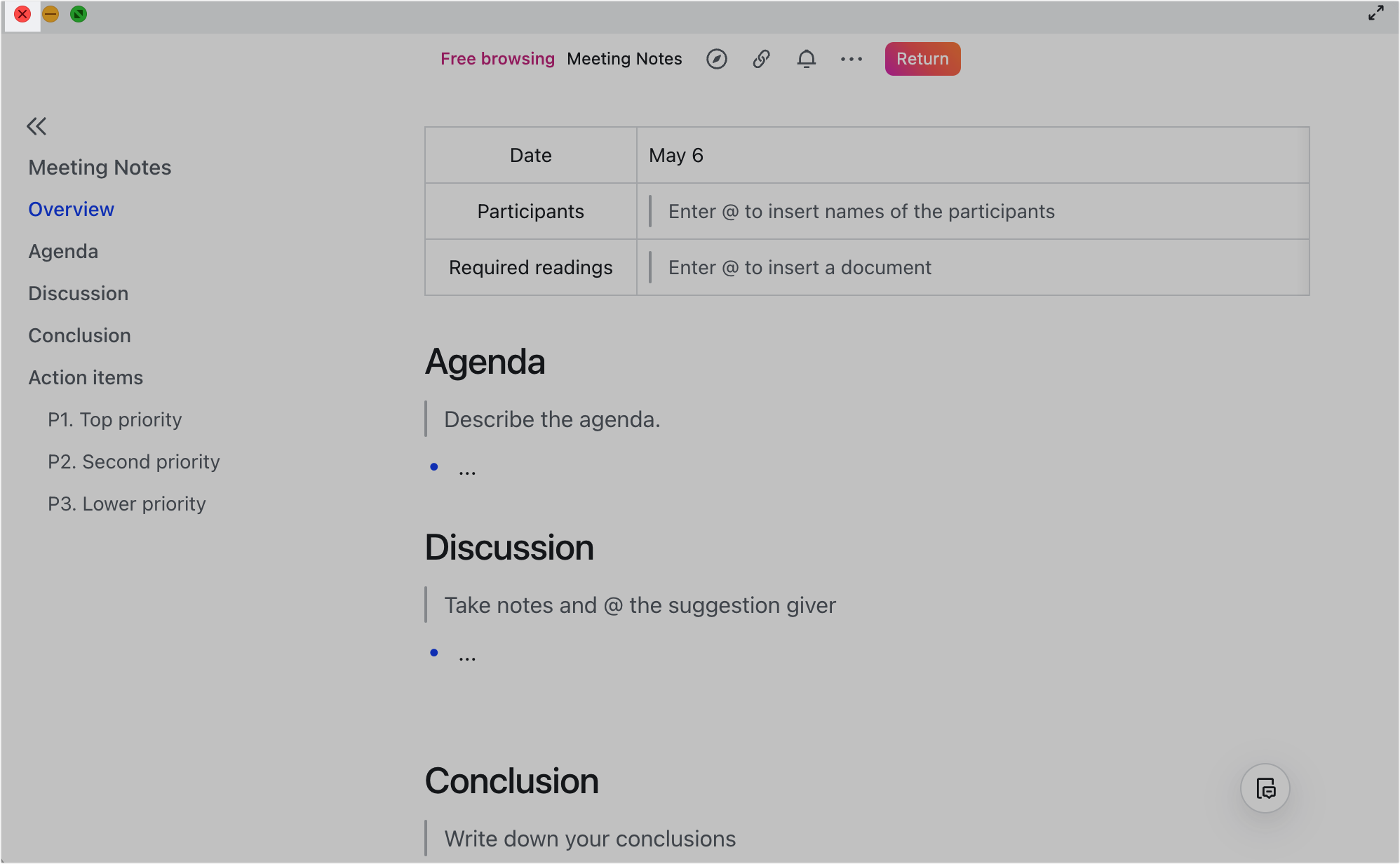
250px|700px|reset
Method 2: Click the Merge to meeting window icon in the toolbar of the sharing window.
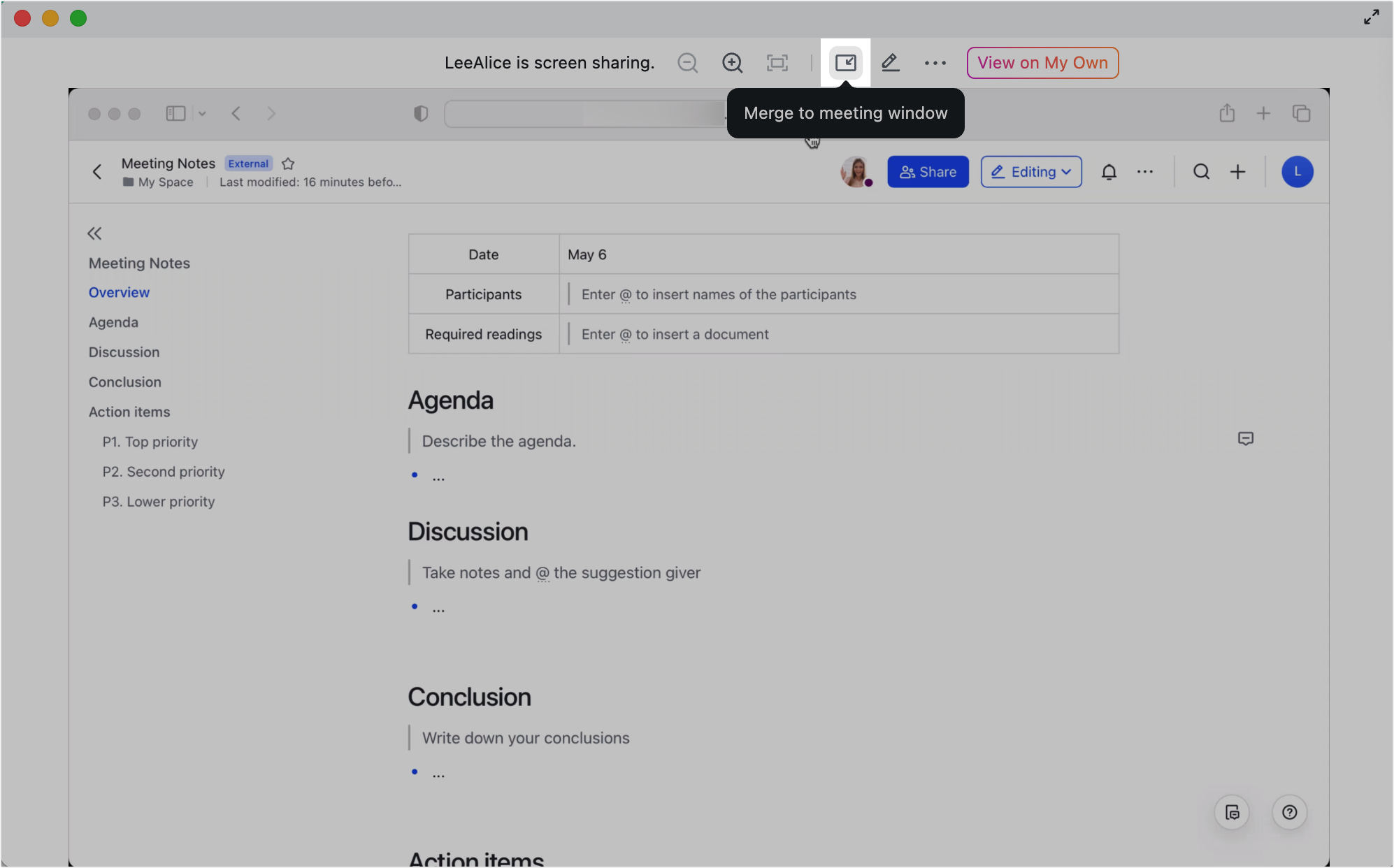
250px|700px|reset
In Magic Share mode, you need to click the
More icon > Merge to meeting window.
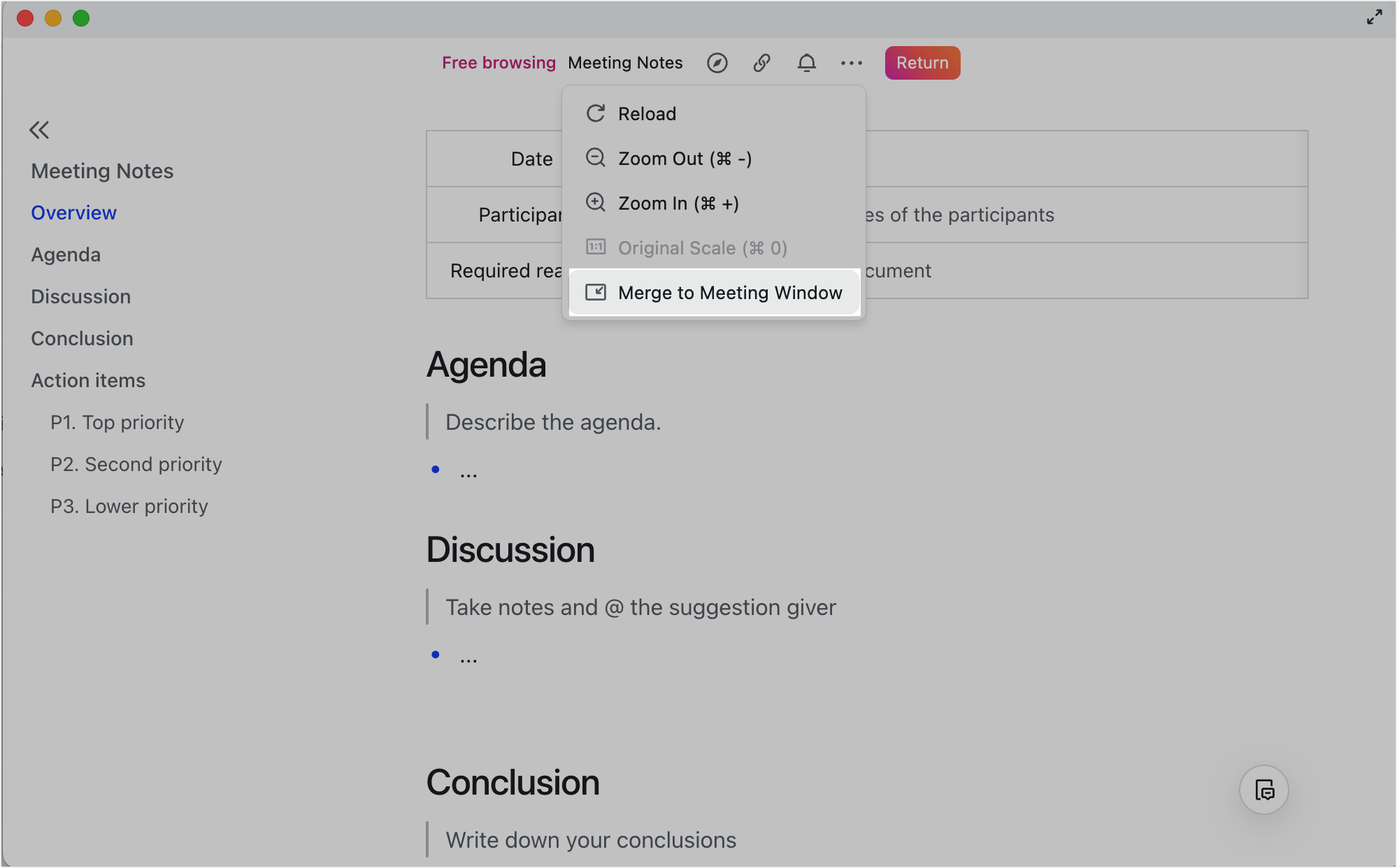
250px|700px|reset
Use remote control in the desktop app
Notice: Linux devices don't support remote control.
While content is being shared, the meeting participants can take over control of the mouse and keyboard of the content sharer remotely.
This can be requested by the participant, by clicking the
More icon > Remote Control. They'll take over control if their request is approved.
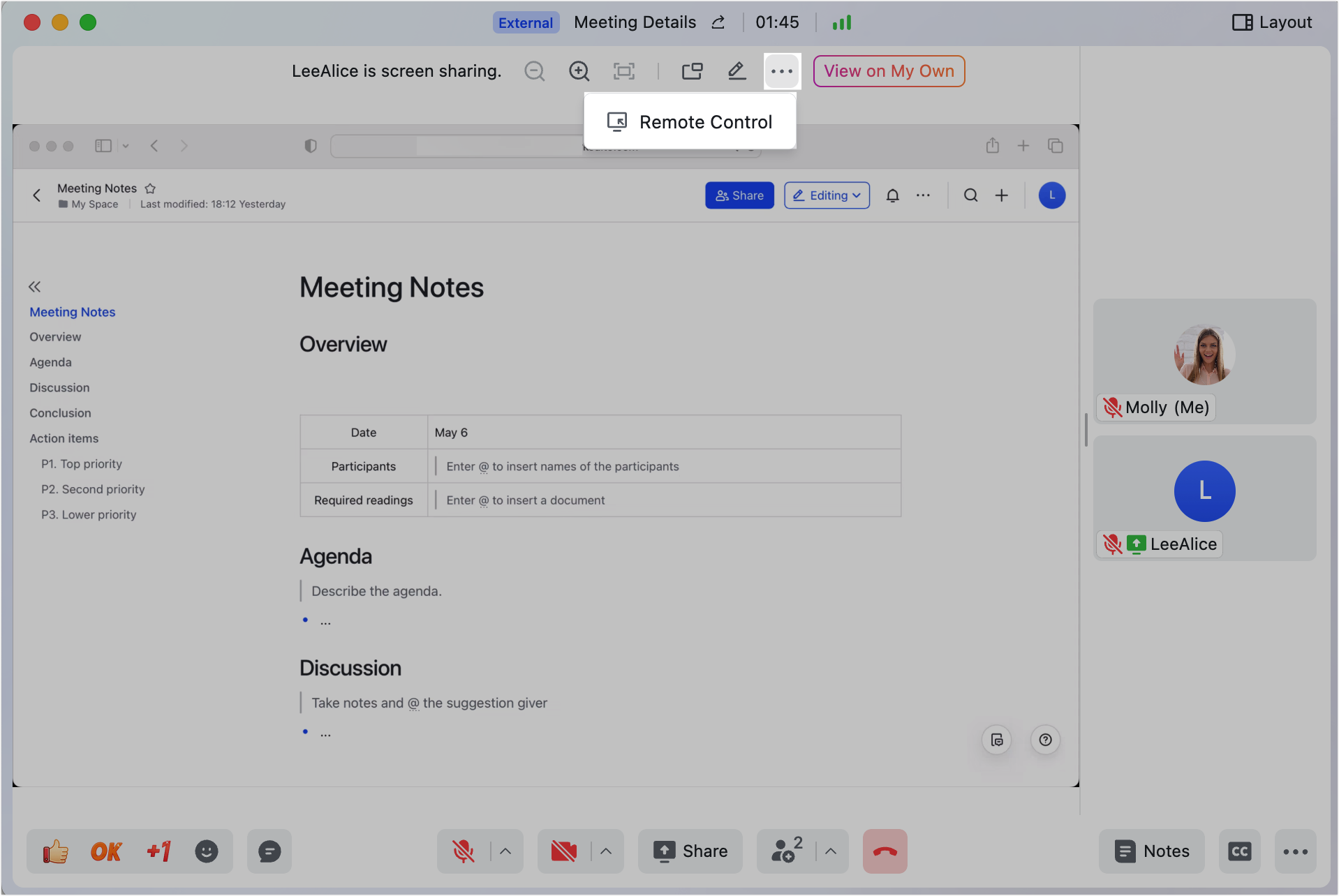
250px|700px|reset
The person sharing the content can also hand over control to another participant by clicking the
More icon > Remote Control and selecting the participant.
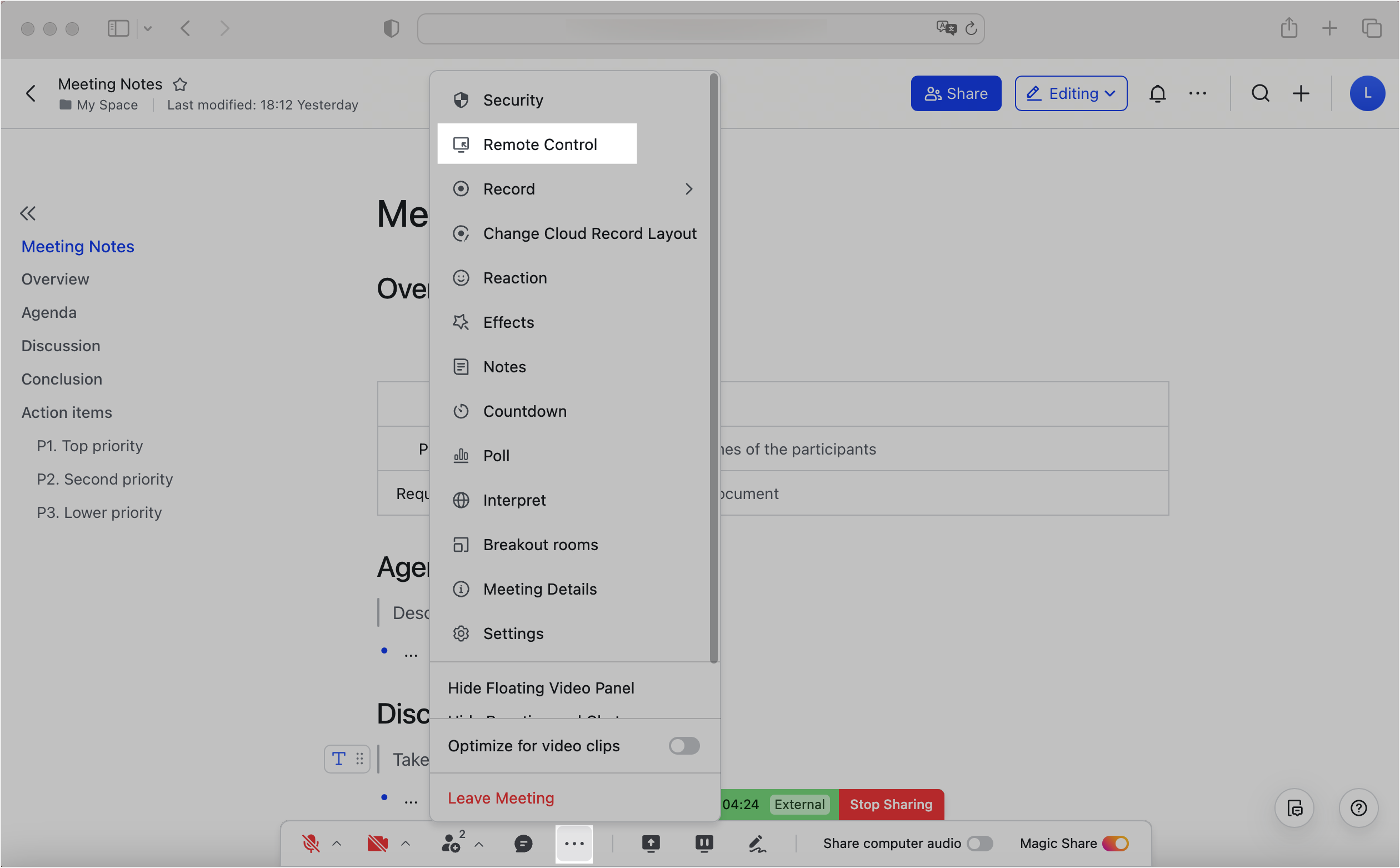
250px|700px|reset
One can return or get the remote control back from the same menu.
Minimize shared content
When someone else is sharing content, click the Minimize icon at the top of the screen, and the video meeting will be minimized to a floating window.
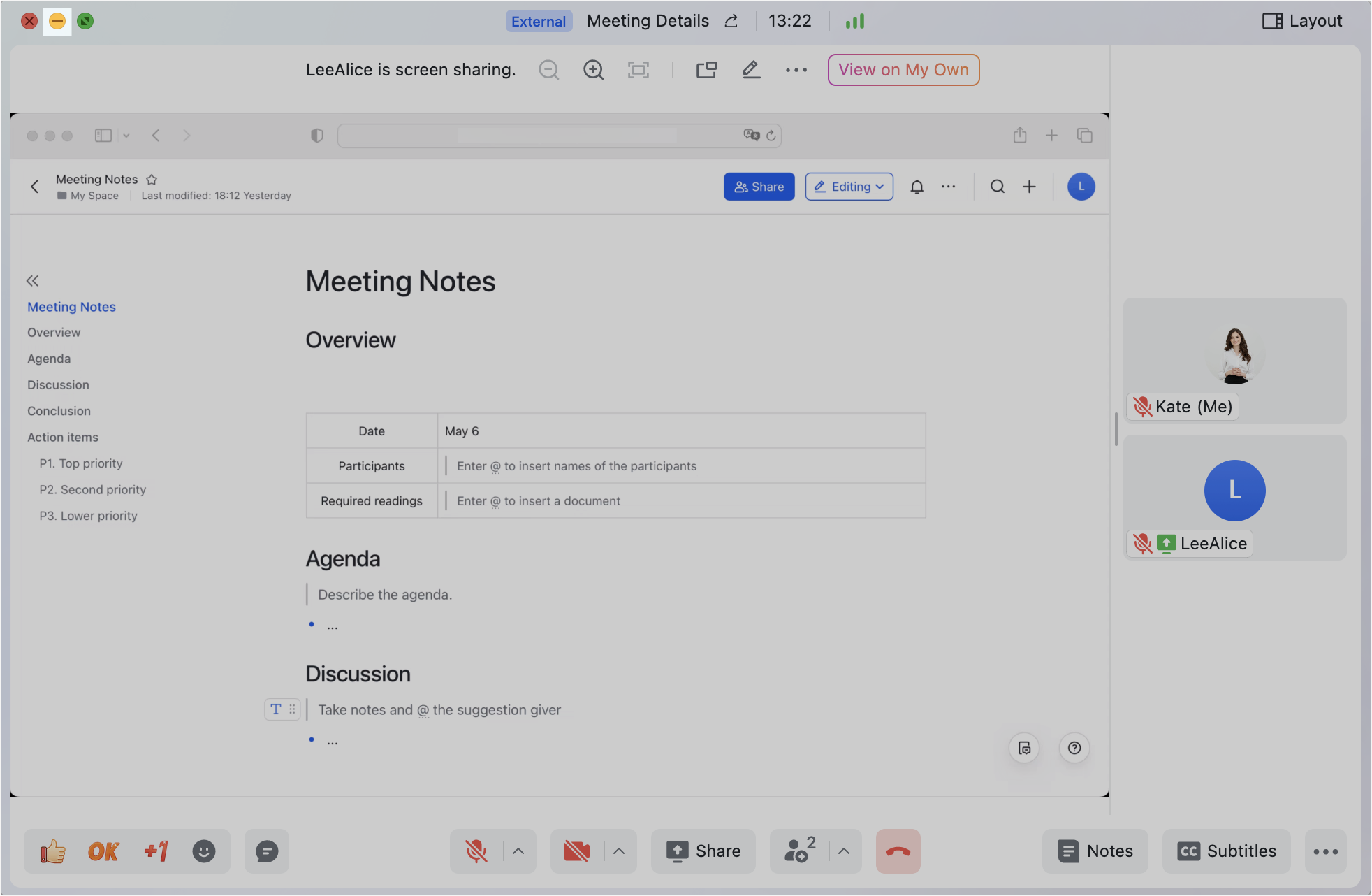
250px|700px|reset
Click the Switch to speaker video icon in the upper-right corner to switch between the shared content and the speaker's video.
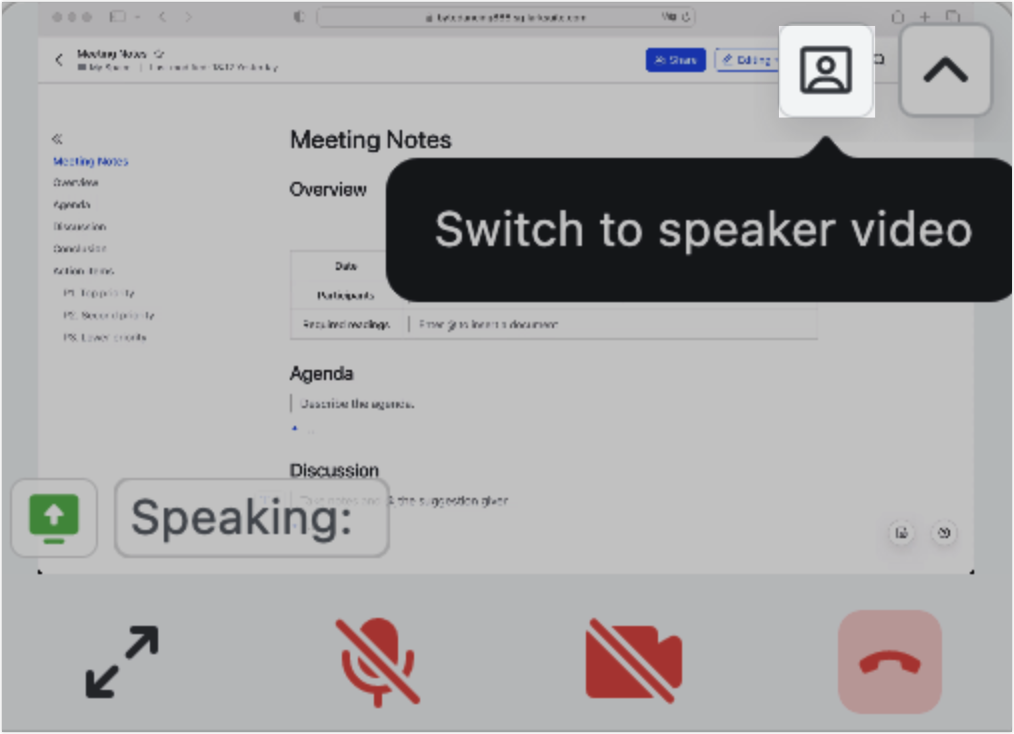
250px|700px|reset
Share computer audio
During screen sharing, you can turn audio sharing on and off with the Share computer audio switch in the toolbar of the meeting window.
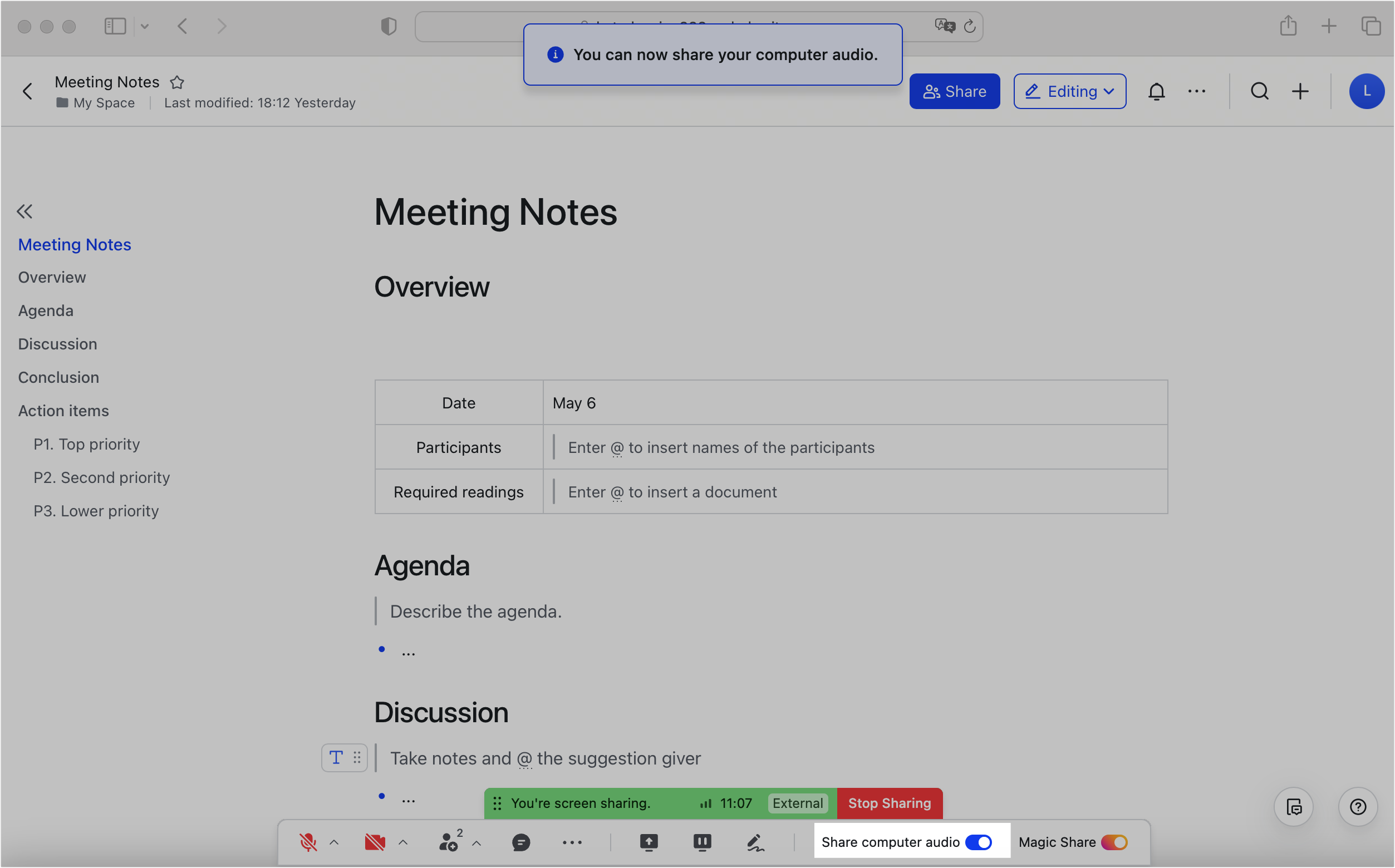
250px|700px|reset
Add annotations
Participants can add annotations, such as arrows and highlights to the shared screen, which will be visible to anyone.
The host of the meeting or one of the co-hosts can find the option to limit annotation to the person sharing by clicking the
icon beside Share.
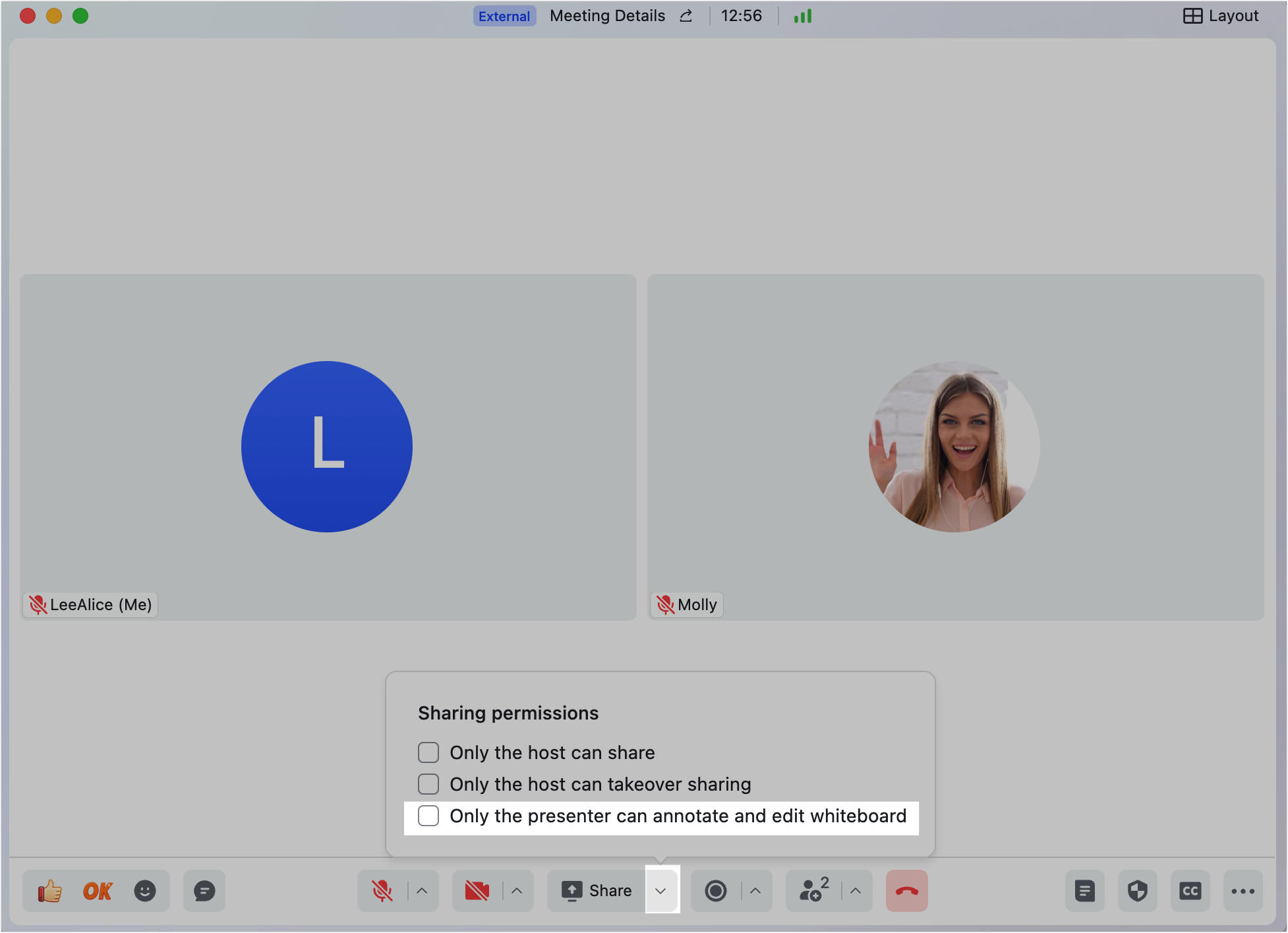
250px|700px|reset
During sharing, the person sharing can click the
More icon > Only the presenter sharing can annotate and edit the whiteboard.
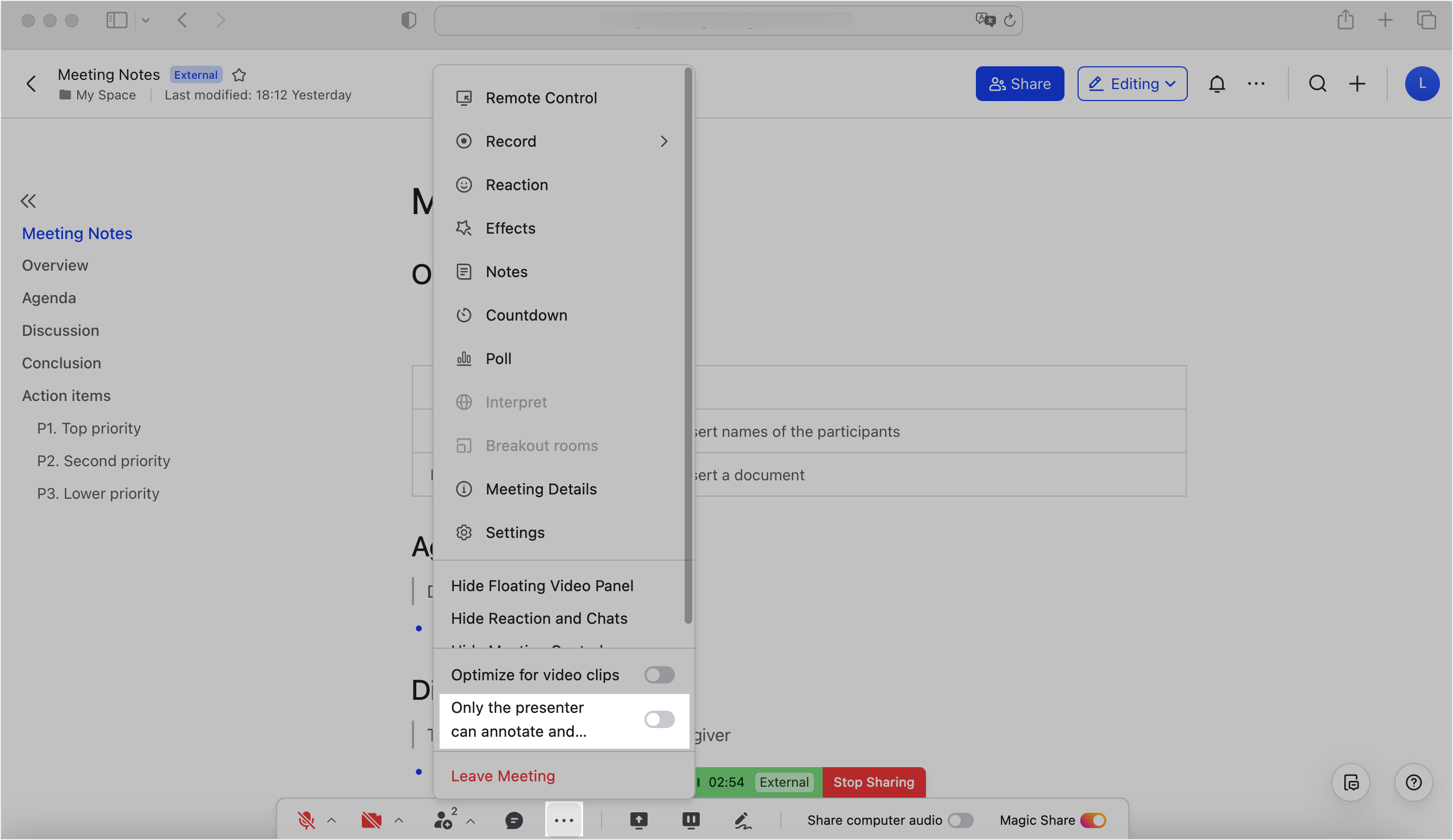
250px|700px|reset
The person sharing content can start annotating by clicking the Annotate icon on the bottom toolbar of the meeting window.
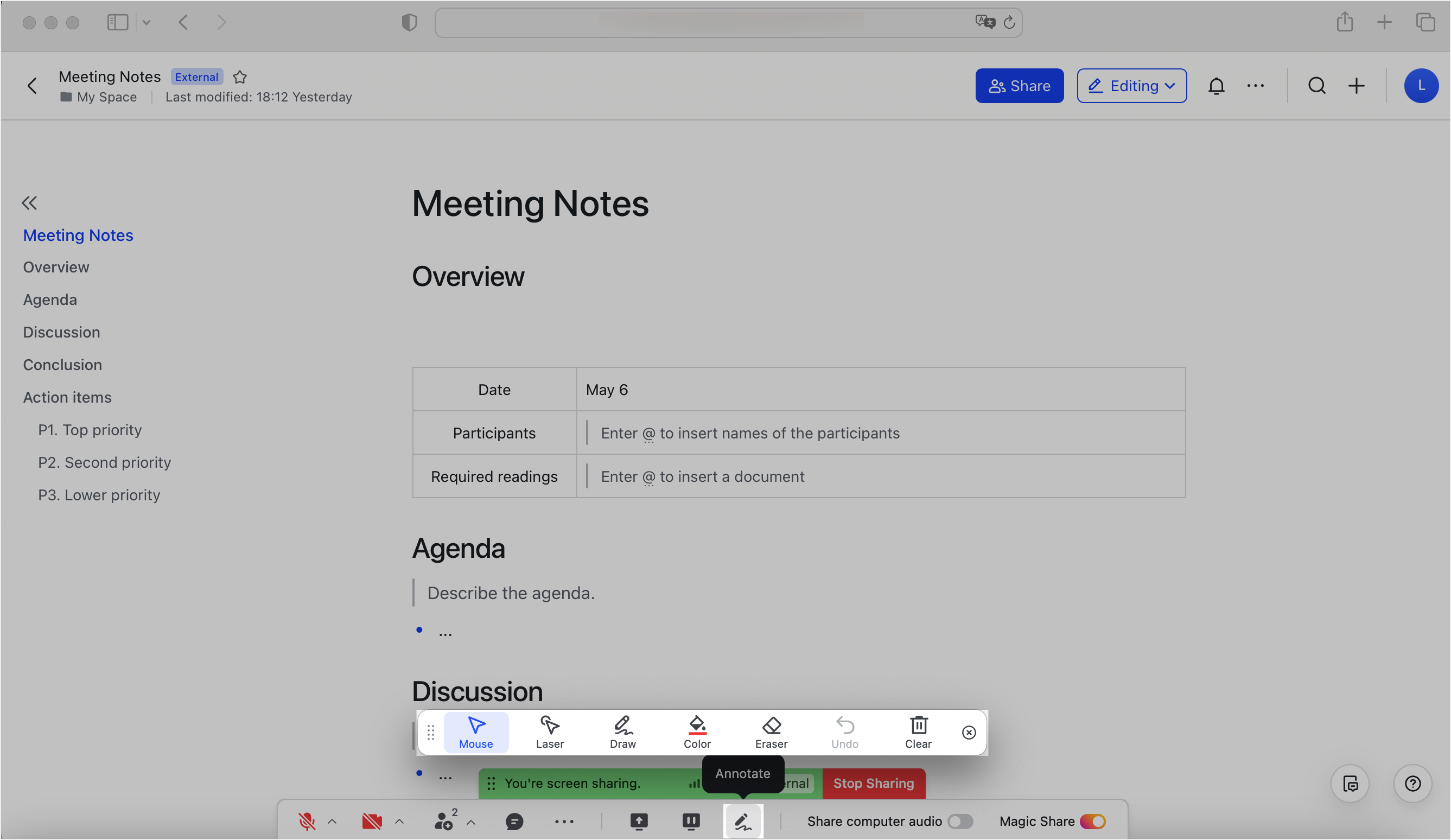
250px|700px|reset
Other participants can begin annotating by clicking the Start annotation icon.
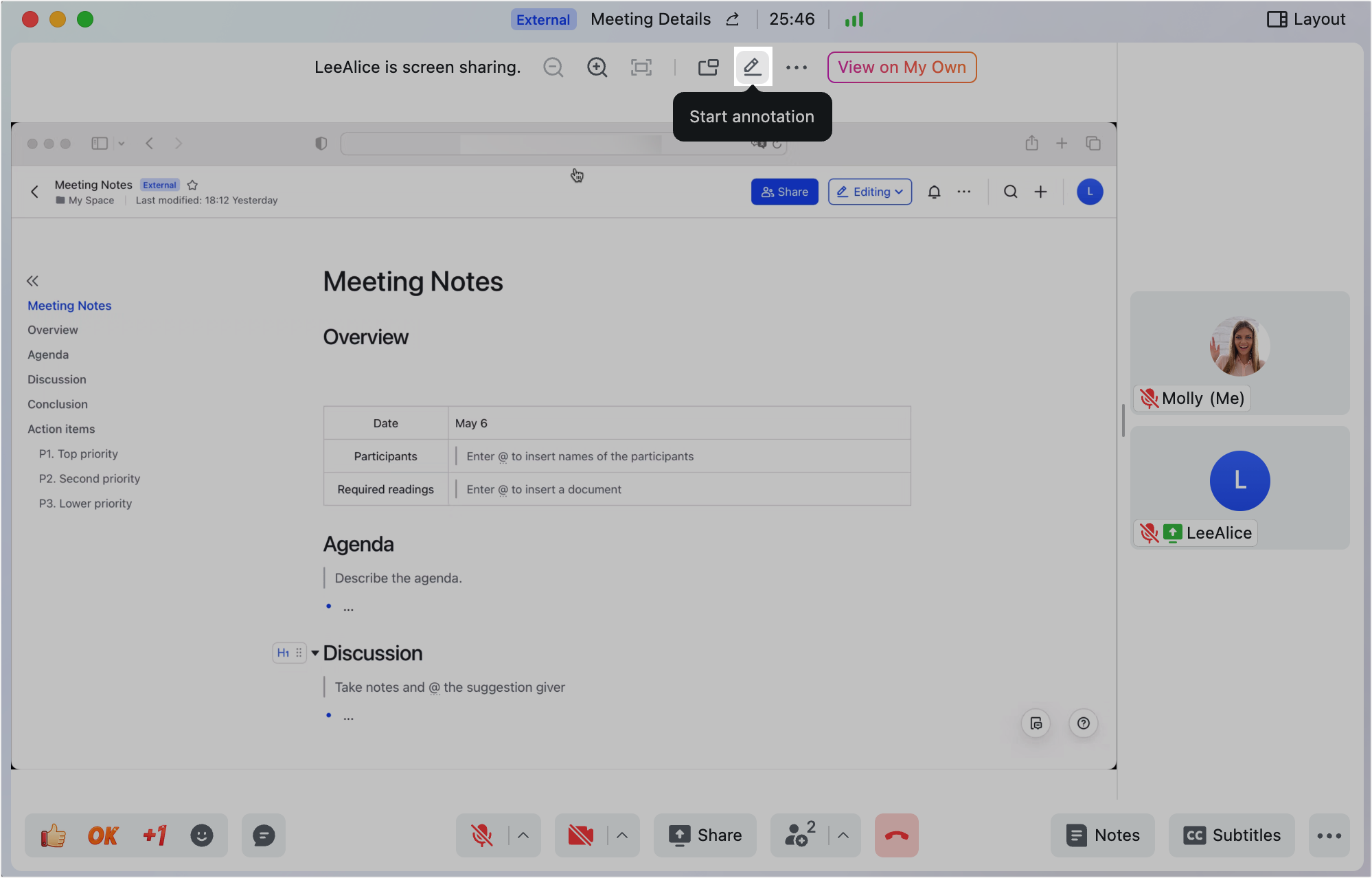
250px|700px|reset
Available annotation tools include:
- Cursor (default)
- Laser: Only available to the person who's sharing.
- Draw: Choose from pen, highlighter, oval, rectangle, or arrow.
- Color: Choose from red, yellow, green, blue, or purple.
- Eraser: Remove the selected annotation.
- Undo: Cancel your latest annotation.
- Clear: The sharing person can choose to clear all annotation, annotation of their own, or annotation of others. Host or co-host can choose to clear all or their own annotations. Other participants can only clear their own annotations.
- Save
Hide interface elements when sharing screen
When you're sharing your screen, you can choose to hide elements of the meeting interface, to declutter your screen. To do so, click the
More icon and choose from:
- Hide Floating Video Panel
- Hide Reaction and Chats
- Hide Meeting Controls
To restore the video panel or the reaction and chats, simply click on the button again. To restore the meeting controls press the Escape key on your keyboard.
Note: Hiding interface elements is not supported during Magic Share.
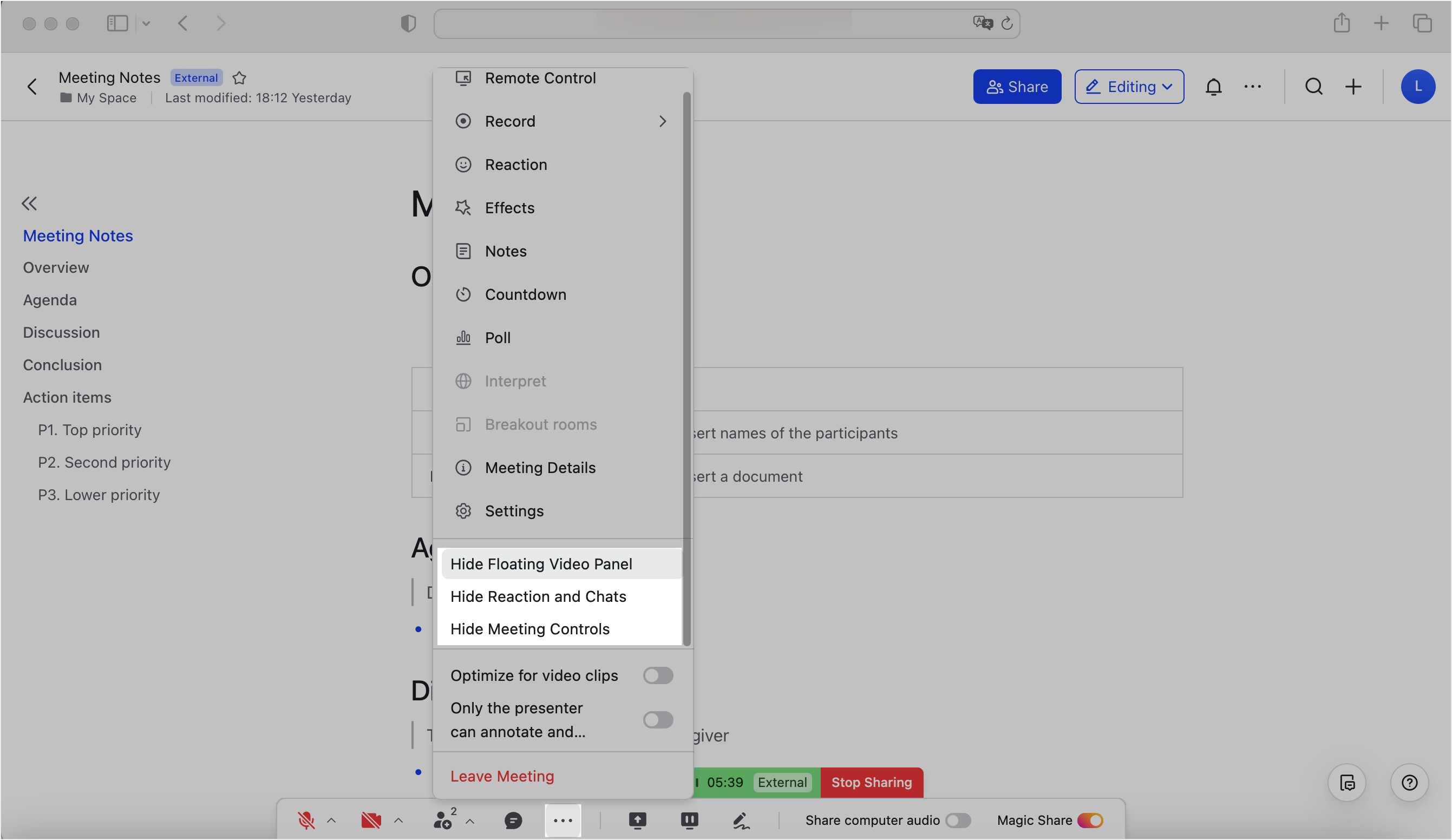
250px|700px|reset
III. FAQs
