Available with these plans:
Starter
Basic
Pro
Enterprise
To upgrade your Lark Plan or for more information, contact Support or your Customer Success Manager. The Lark Basic plan supports only specific countries and regions.
00:00
/
00:00
Audio/video is not supported
Please TryRefresh
Play
Fullscreen
Click and hold to drag
I. Intro
With breakout rooms, you can allow participants to meet in smaller groups —ideal for scenarios such as corporate training or group interviews. Different groups won't interfere with each other, allowing discussions to stay focused. You can create several breakout rooms in a single meeting, eliminating the need for multiple meetings.
Hosts can create and end breakout rooms. Both hosts and co-hosts can manage rooms, move participants to different rooms, and move between rooms. Participants cannot switch rooms on their own.
II. Steps
Set up breakout rooms before a meeting
In an event card, click Video Meeting Settings icon > Breakout rooms > Set up preassigned rooms.
Note: You can only set up preassigned rooms using the desktop app. On the mobile app, you can view preassigned rooms, but not create them.
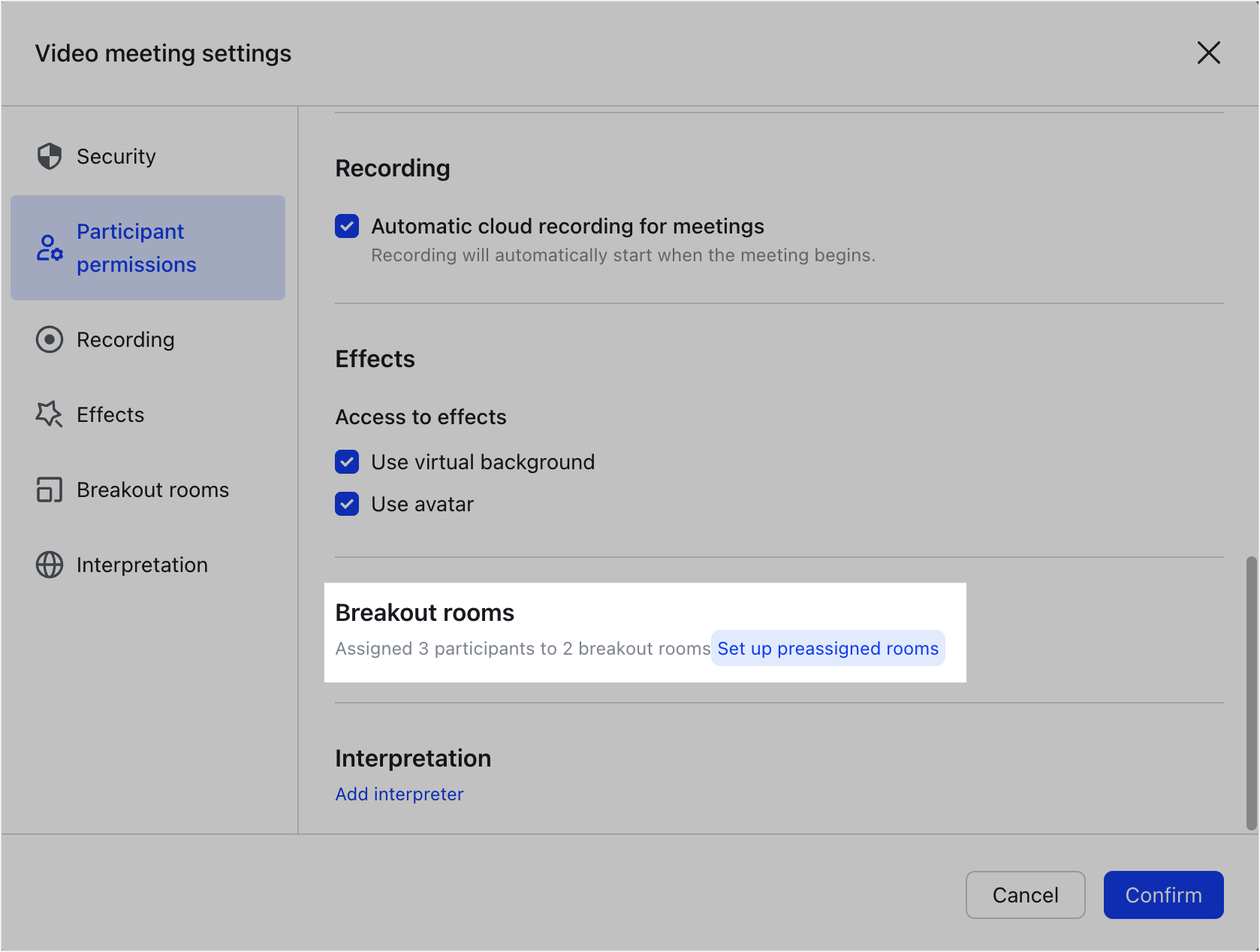
250px|700px|reset
You can assign participants in 2 ways:
Method 1: Assign manually
Drag the participants in the To be assigned list to the desired breakout rooms. You can add, delete, and rename your breakout rooms here.
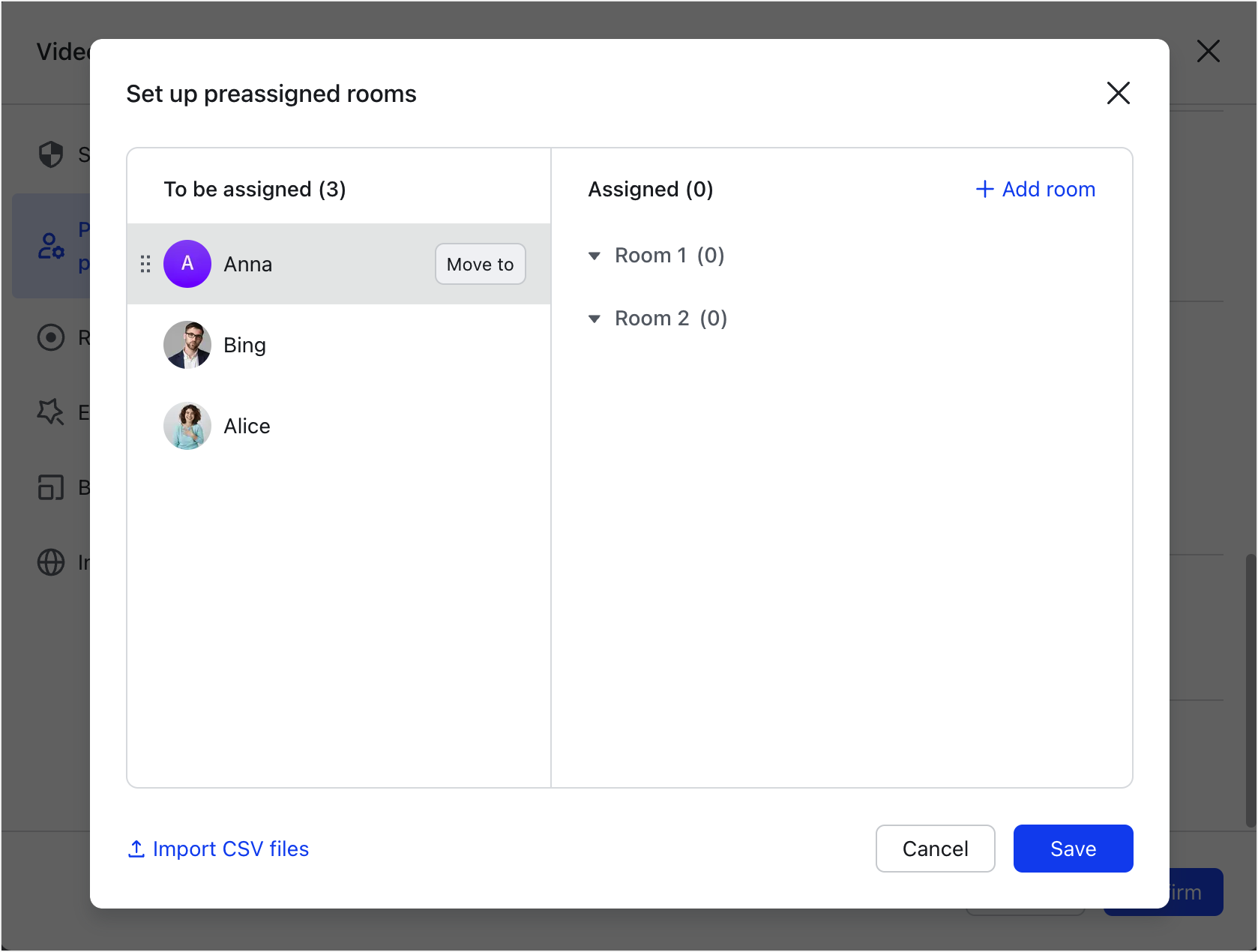
250px|700px|reset
Method 2: Import CSV files
Click Import CSV files to download a template. Enter the desired participants, and then upload the file by clicking select files to upload or dragging the file to the upload box. When you upload a CSV file, any existing breakout room settings will be overwritten.
Note: Uploaded CSV files cannot exceed 20 MB.
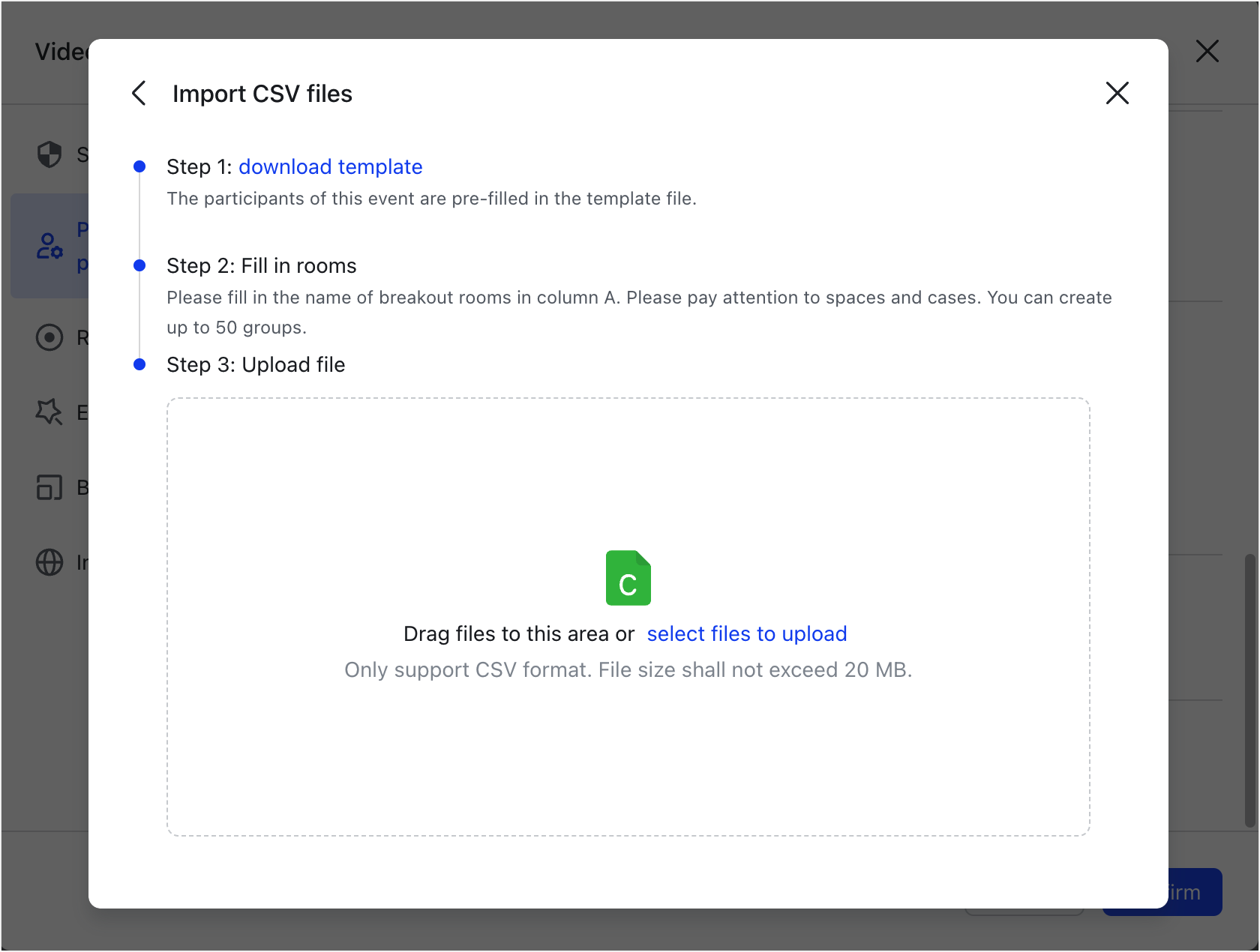
250px|700px|reset
Click Save to save the breakout room settings.
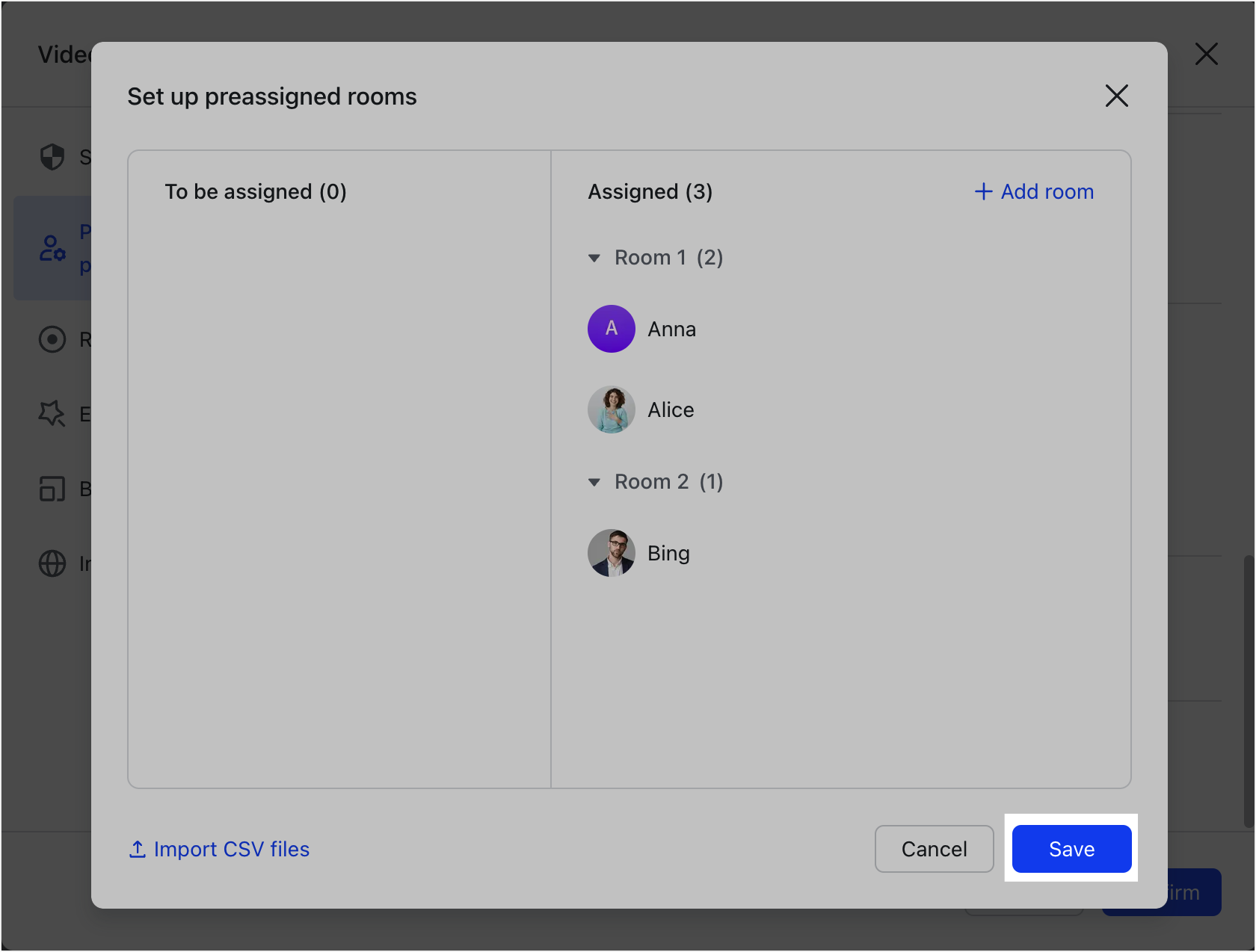
250px|700px|reset
If you have assigned participants to breakout rooms, you can click Breakout rooms during your meeting to display the breakout room settings. From here, click Open all rooms to start the preassigned breakout rooms.
Participants who are absent when the breakout session starts will be automatically added to their preassigned room when they join the meeting. If the breakout session has already ended, they will be added to the main room.
Set up breakout rooms during a meeting
During a meeting, click the ··· More icon > Breakout rooms on the control bar to open the Breakout rooms window.
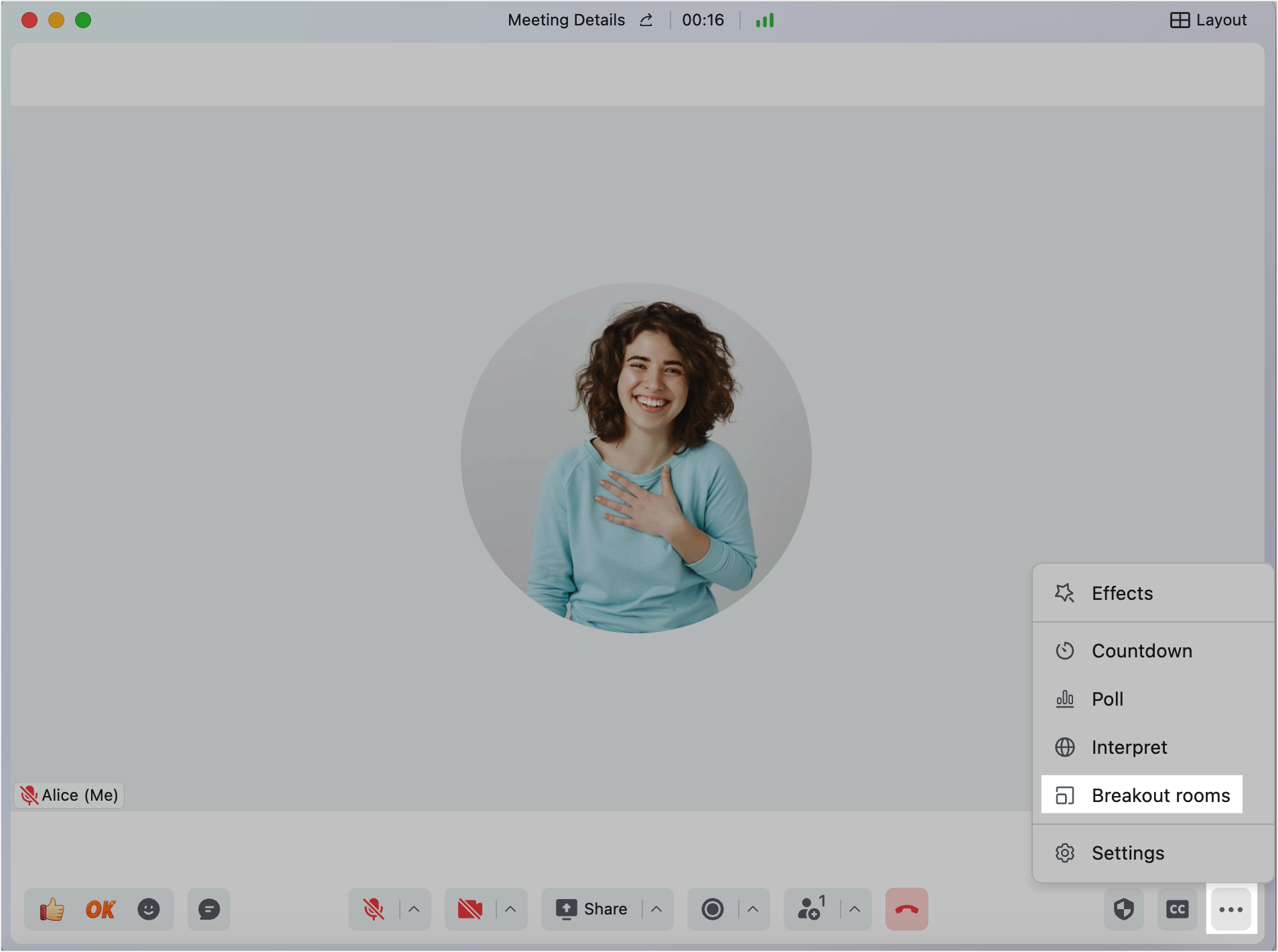
250px|700px|reset
Note: Breakout rooms can only be created and started during a meeting through the desktop version.
Manage breakout rooms
In the pop-up window, you can set the number of breakout rooms and assign participants to different rooms by selecting Assign automatically, Assign manually, or Use imported CSV file to create rooms. After selecting an option, click Next to create a new room.
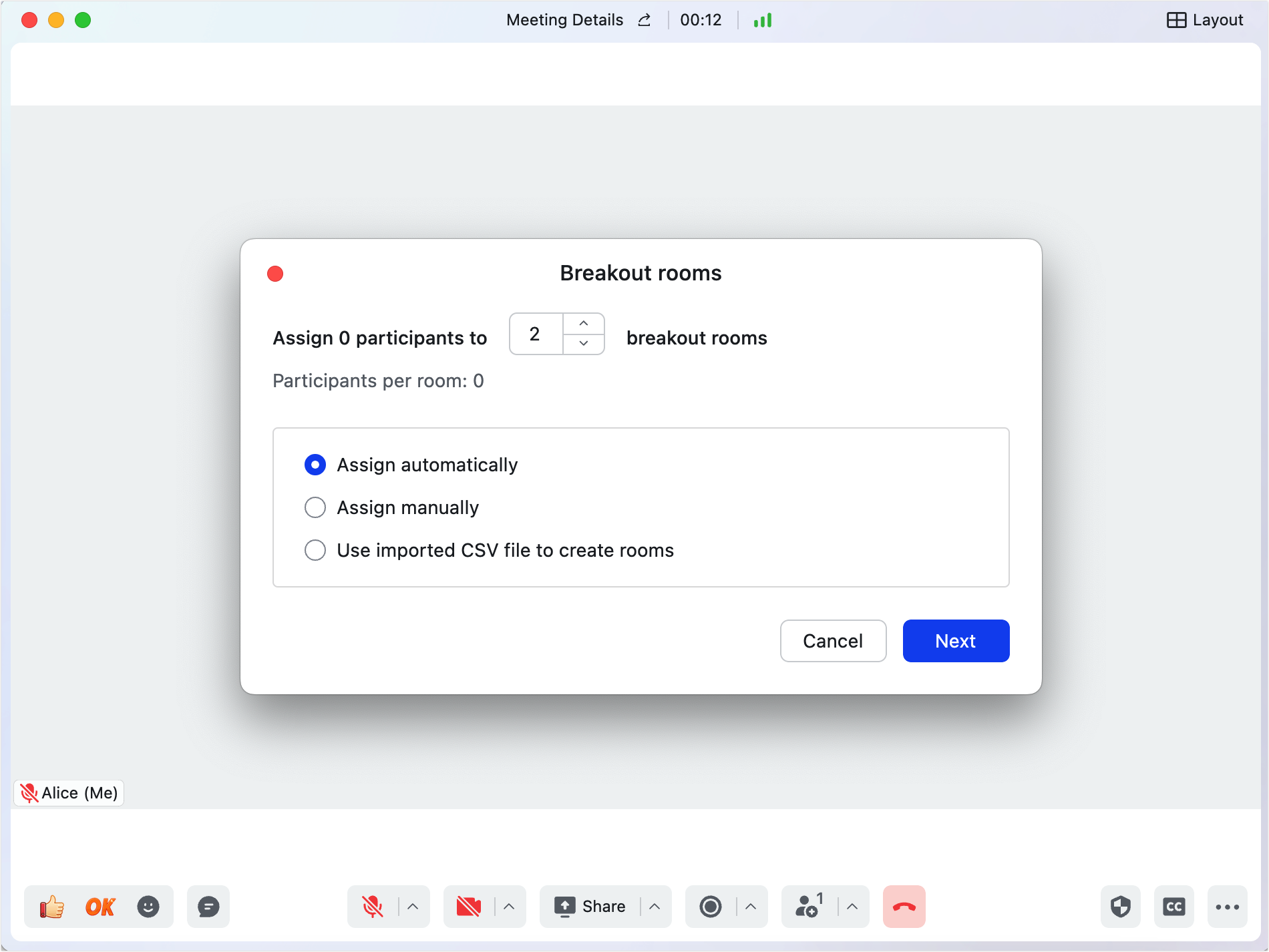
250px|700px|reset
Note: If you select Assign automatically, you (the host) and the co-host will be added to the To be assigned list, and other participants will be distributed evenly among your breakout rooms.
Before a breakout room officially starts, you can modify the room names and add or delete rooms in the breakout rooms settings.
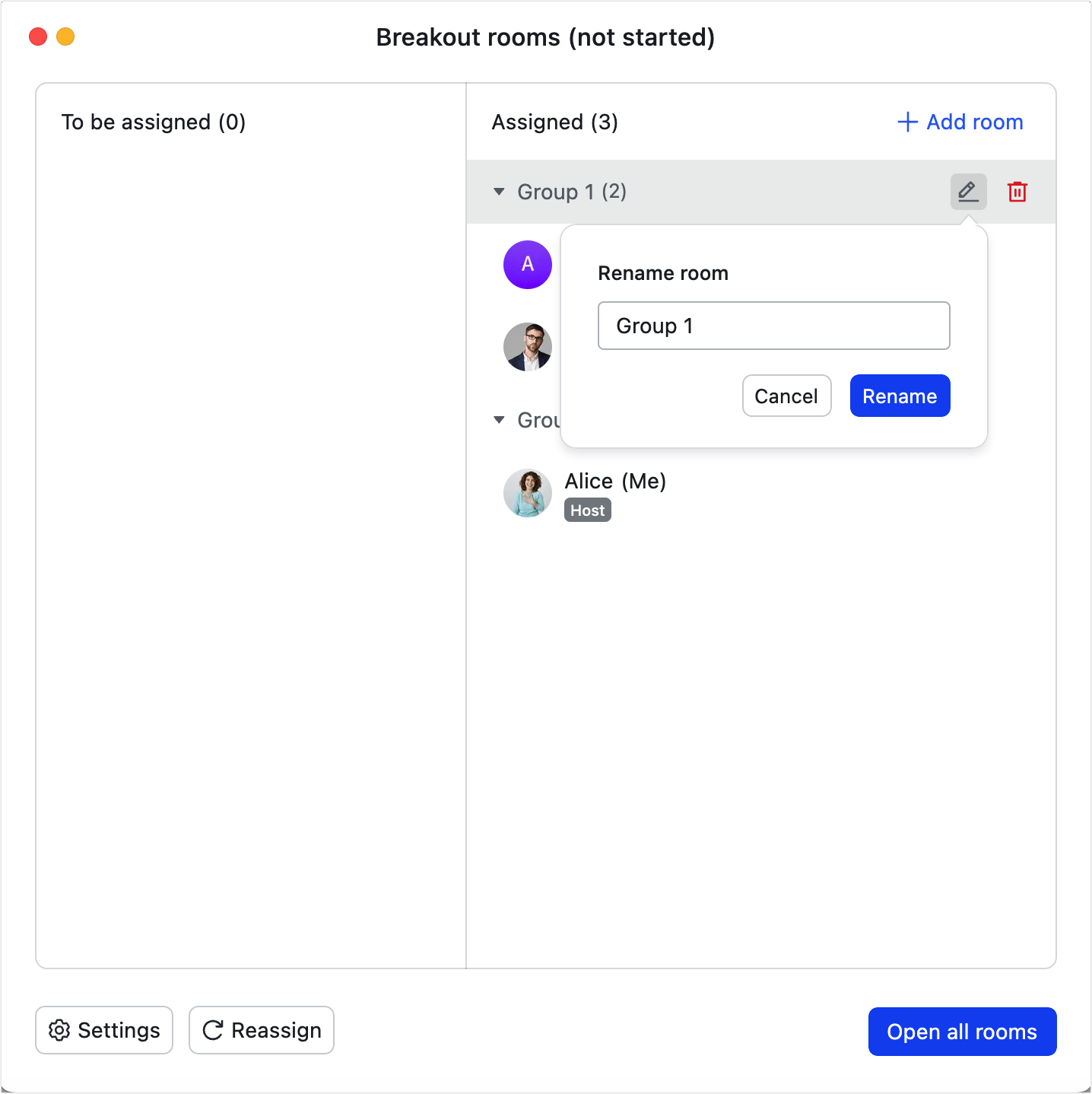
250px|700px|reset
Manage participants
You also can move participants to other rooms, or leave them to be assigned (unassigned participants will remain in the main room).
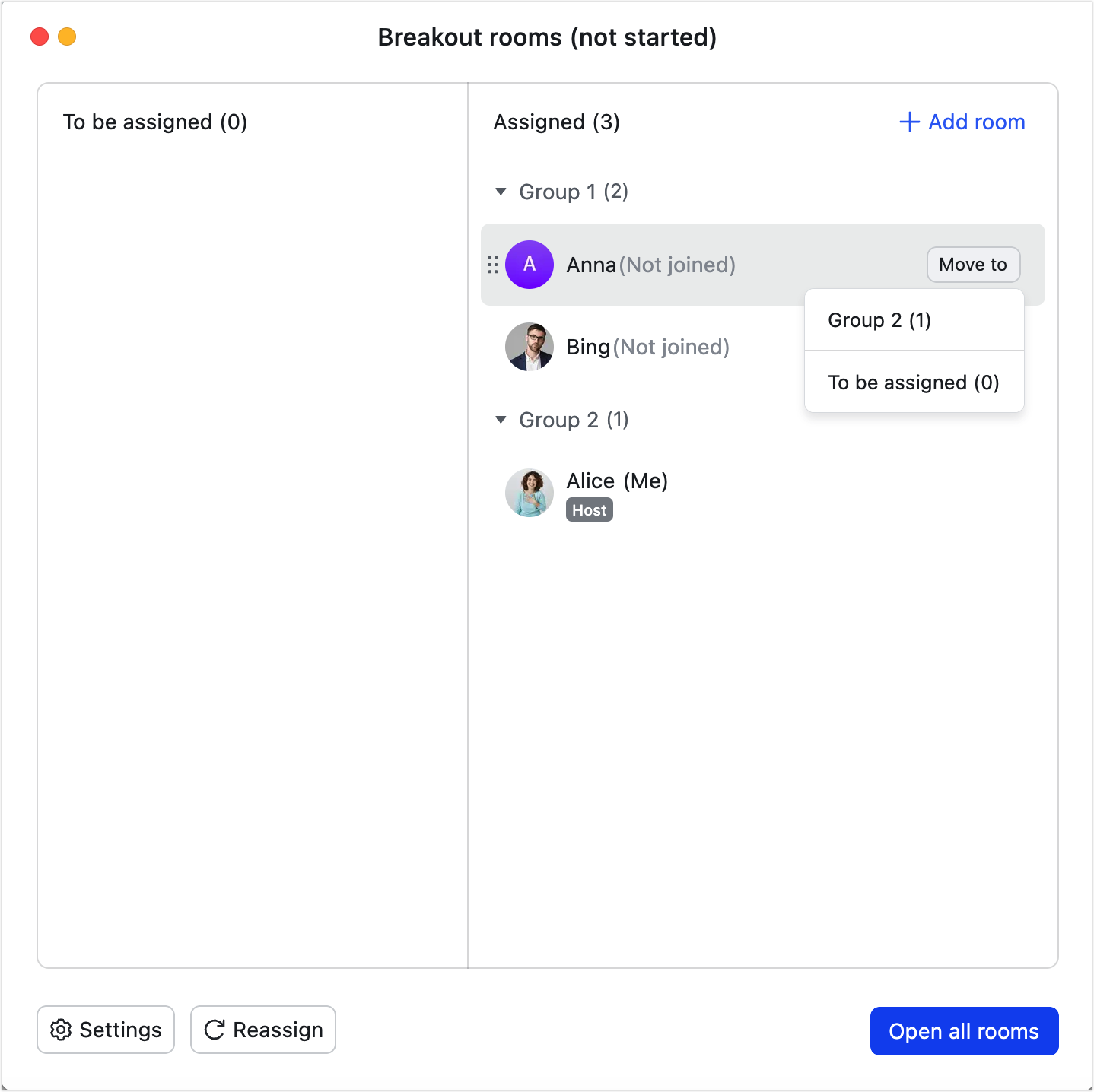
250px|700px|reset
Configure breakout room settings
Click the settings icon in the lower-left corner of the breakout room window to configure the breakout room settings.
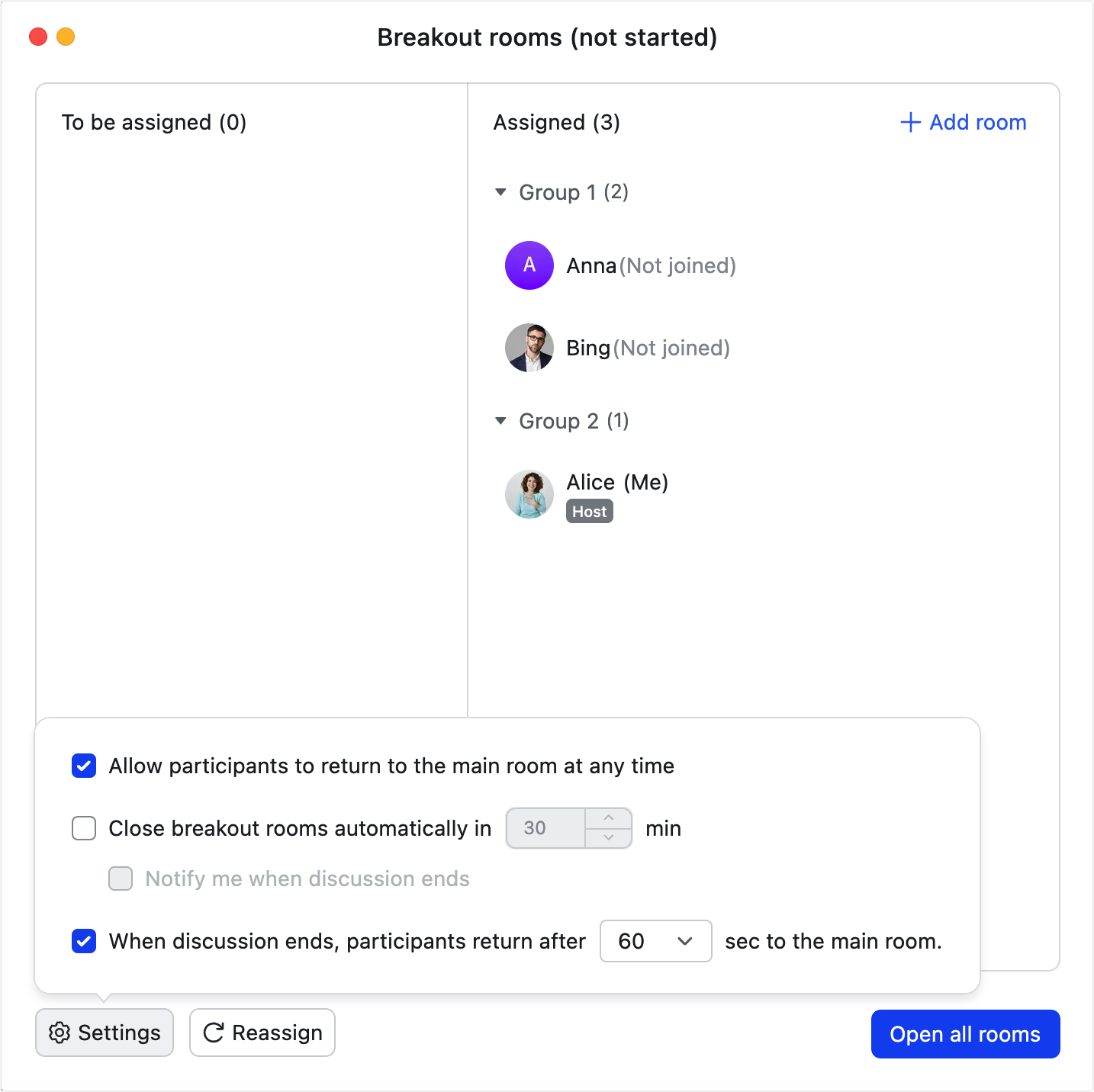
250px|700px|reset
If you select Allow participants to return to the main room at any time, participants will be able to switch between their breakout room and the main room.
If you select Close breakout rooms automatically in [number] min, the breakout room session will automatically end after the preset time (1 to 999 minutes).
The remaining discussion time will be displayed in the breakout rooms.
The host and co-host can extend the discussion time at any point during the meeting via the Breakout rooms window or list of participants. To extend the discussion time, click Extend, and then select the amount of additional time (1 min, 3 min, 5 min, 10 min, or custom).
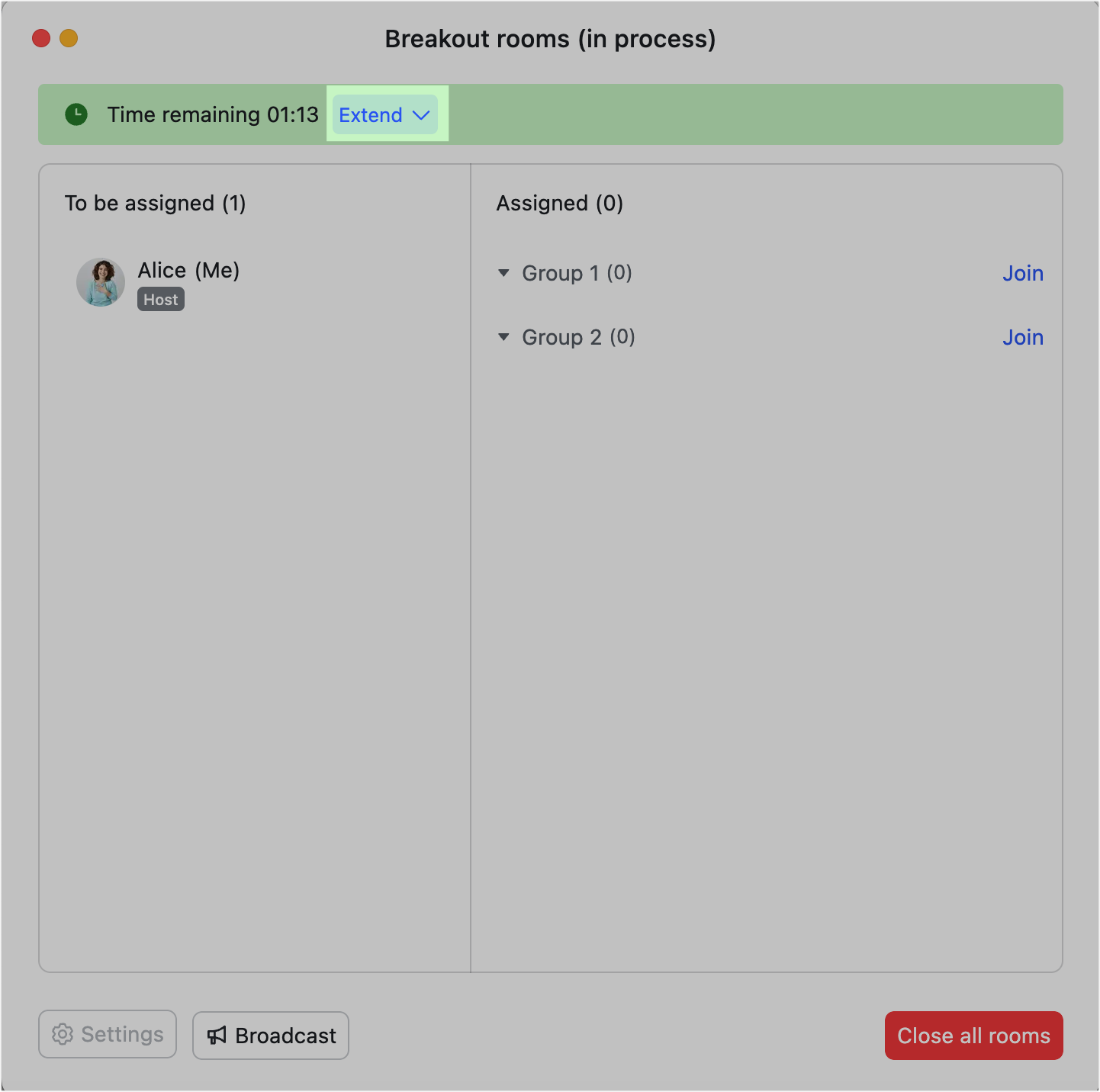
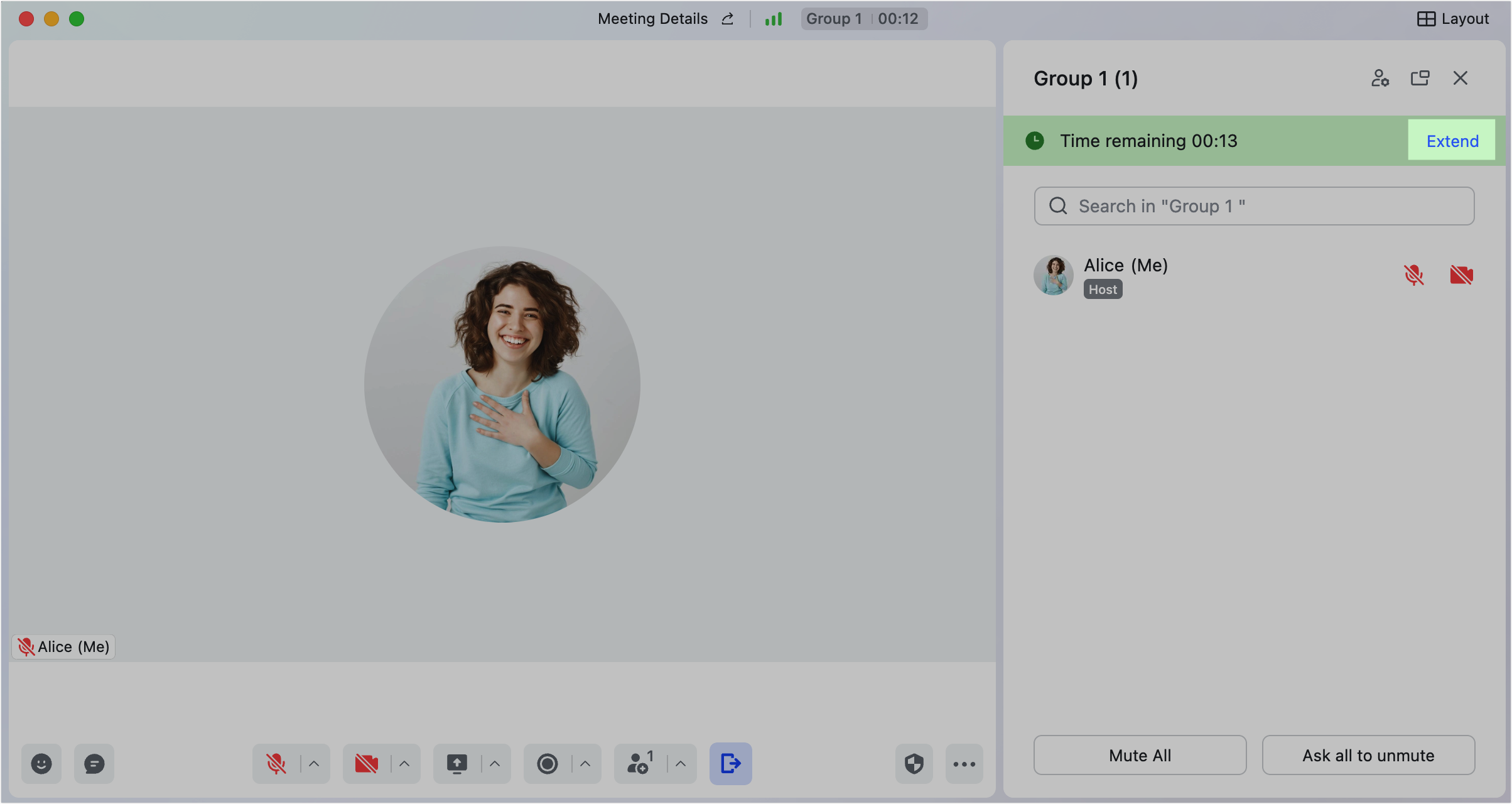
250px|700px|reset
250px|700px|reset
If you select Notify me when discussion ends under Close breakout rooms automatically in [number] min, you will receive the following notification when the breakout session ends: Breakout room has reached its time. End all discussions now? From here, select End Now to end the breakout session, or Continue to continue the breakout session without applying a time limit.
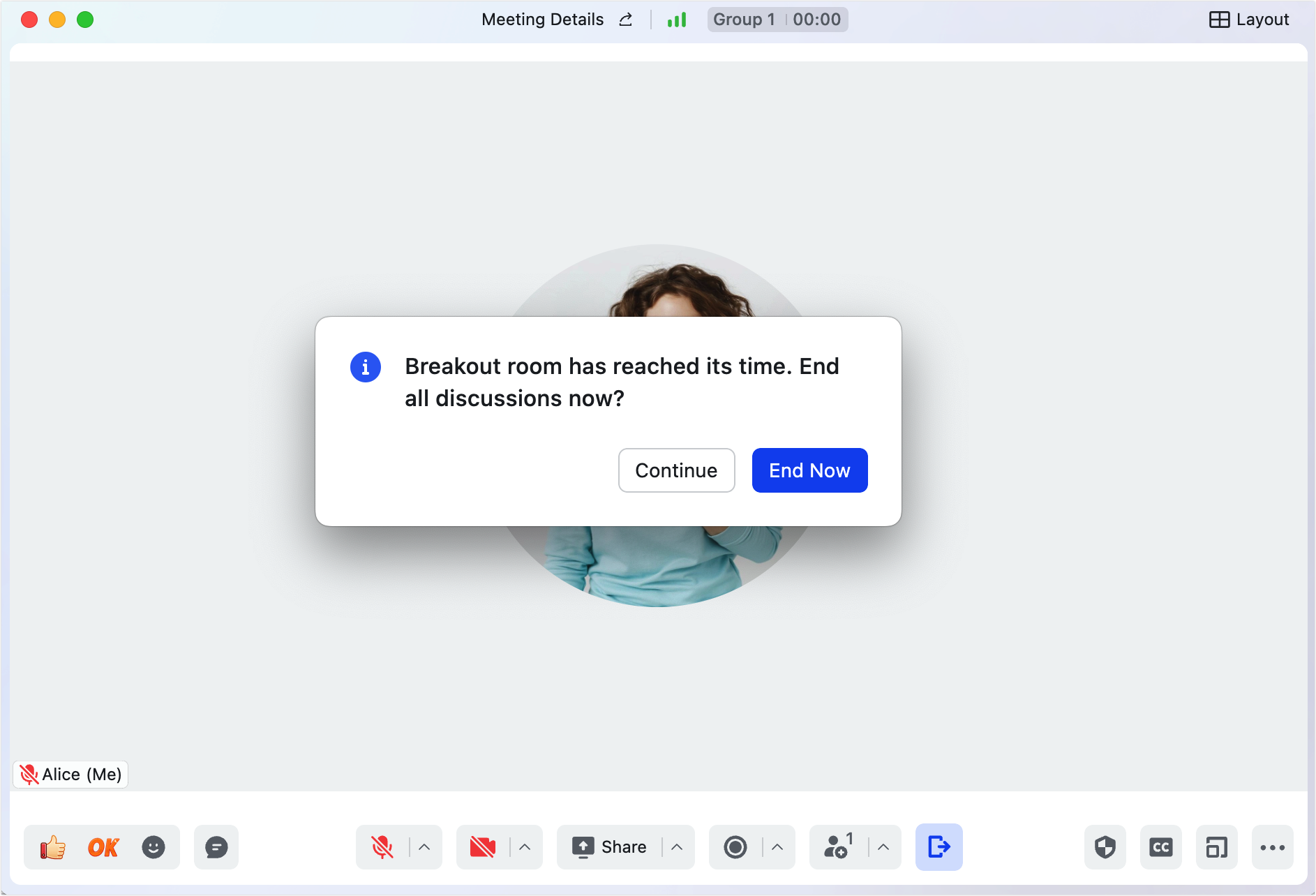
250px|700px|reset
If you select When discussion ends, participants return after [number] sec to the main room, a countdown timer will start when the breakout session ends. When the timer reaches zero, all participants will be returned to the main room. The countdown time can be set to 10, 15, 30, 60, or 120 seconds.
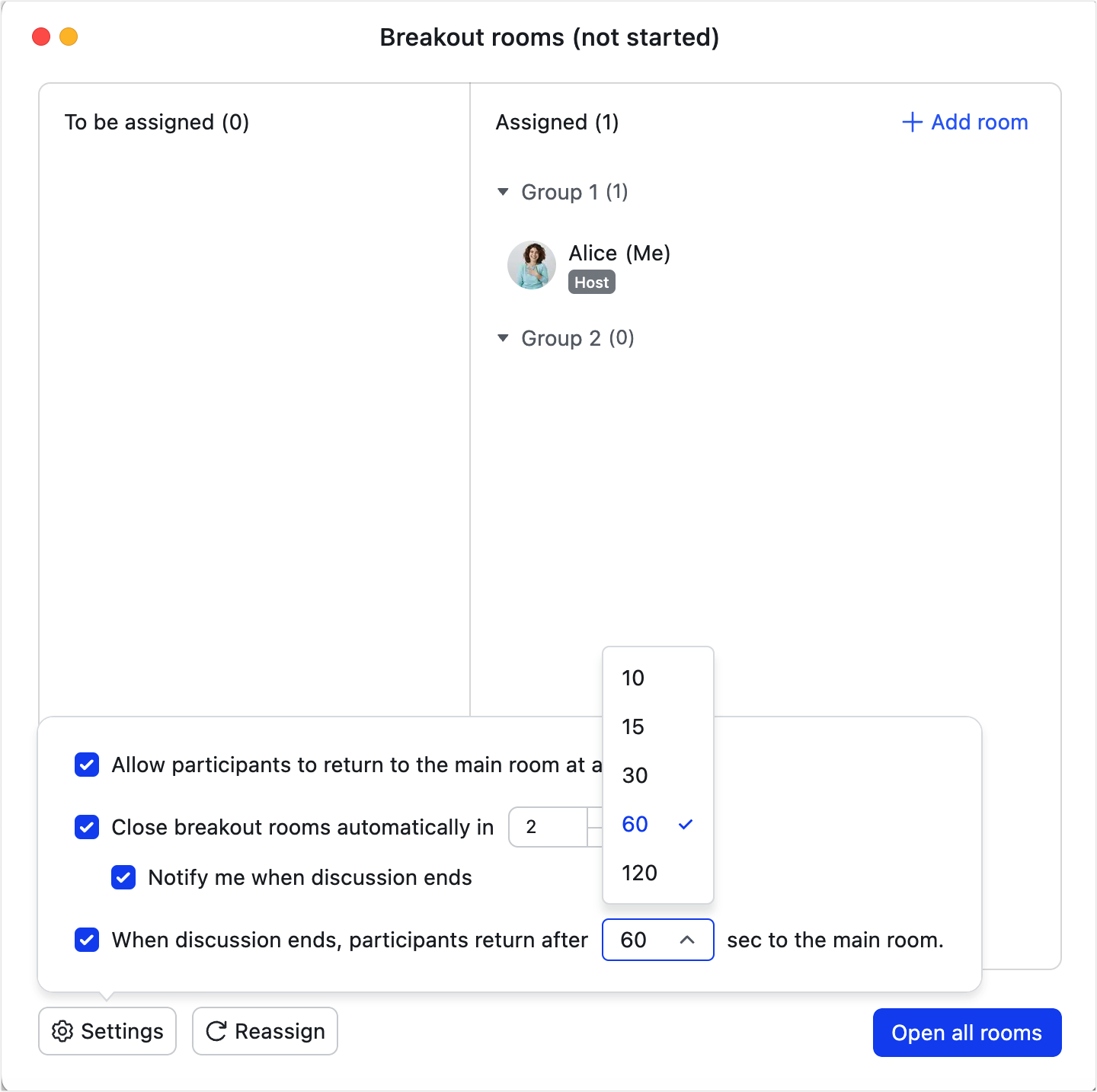
250px|700px|reset
Once you have configured the breakout room settings, click Open all rooms to start the breakout session.
Manage breakout rooms
Participants who have been assigned to a room will receive a notification and be redirected to the corresponding room. Once they enter the breakout room, participants can click Participants in the control bar to view the room name, the list of participants, and how long the room has been open.
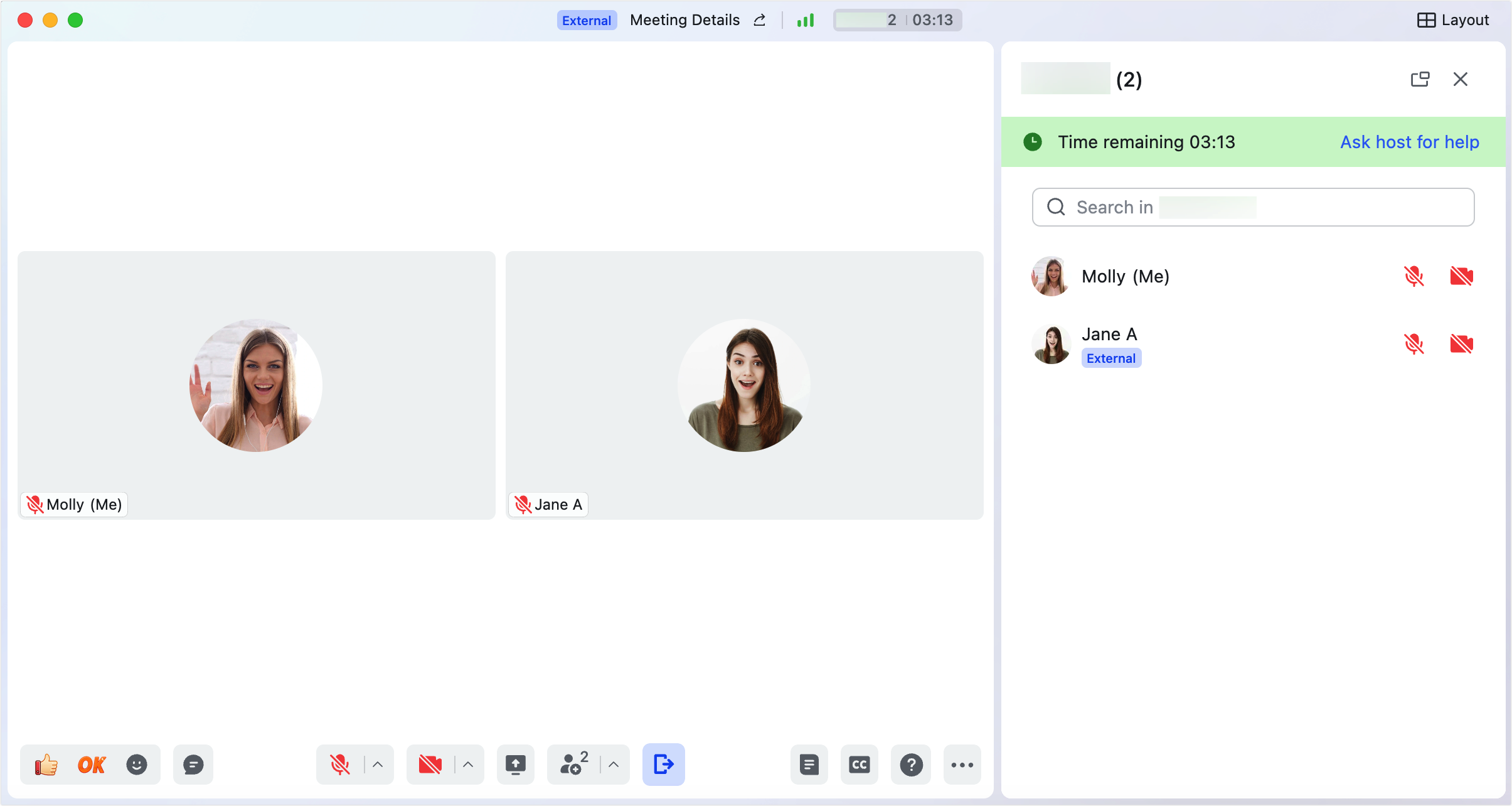
250px|700px|reset
If you have not set Allow participants to return to the main room at any time, participants will not be able to leave the breakout room without your approval. Only hosts and co-hosts can access the breakout rooms control panel, join or leave any room, and move participants to different rooms.
Note: When breakout rooms are in progress, you cannot add, delete, or rename rooms.
As the host or co-host, you can click Broadcast in the lower-left corner of the breakout room window to send a message to all participants.
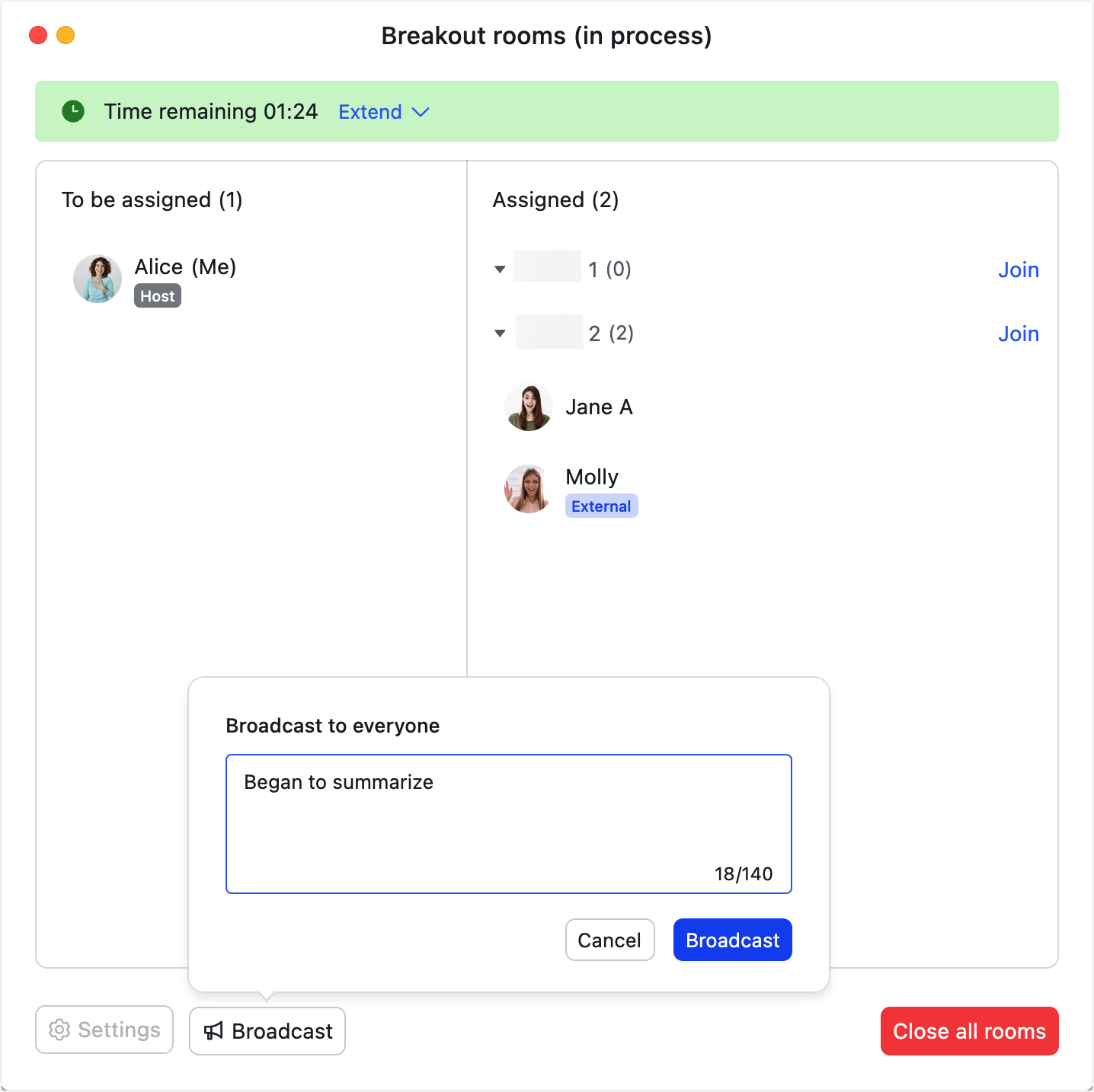
250px|700px|reset
When participants are not in the same room as you, they can click Ask host for help to invite you or the co-host to join the room.
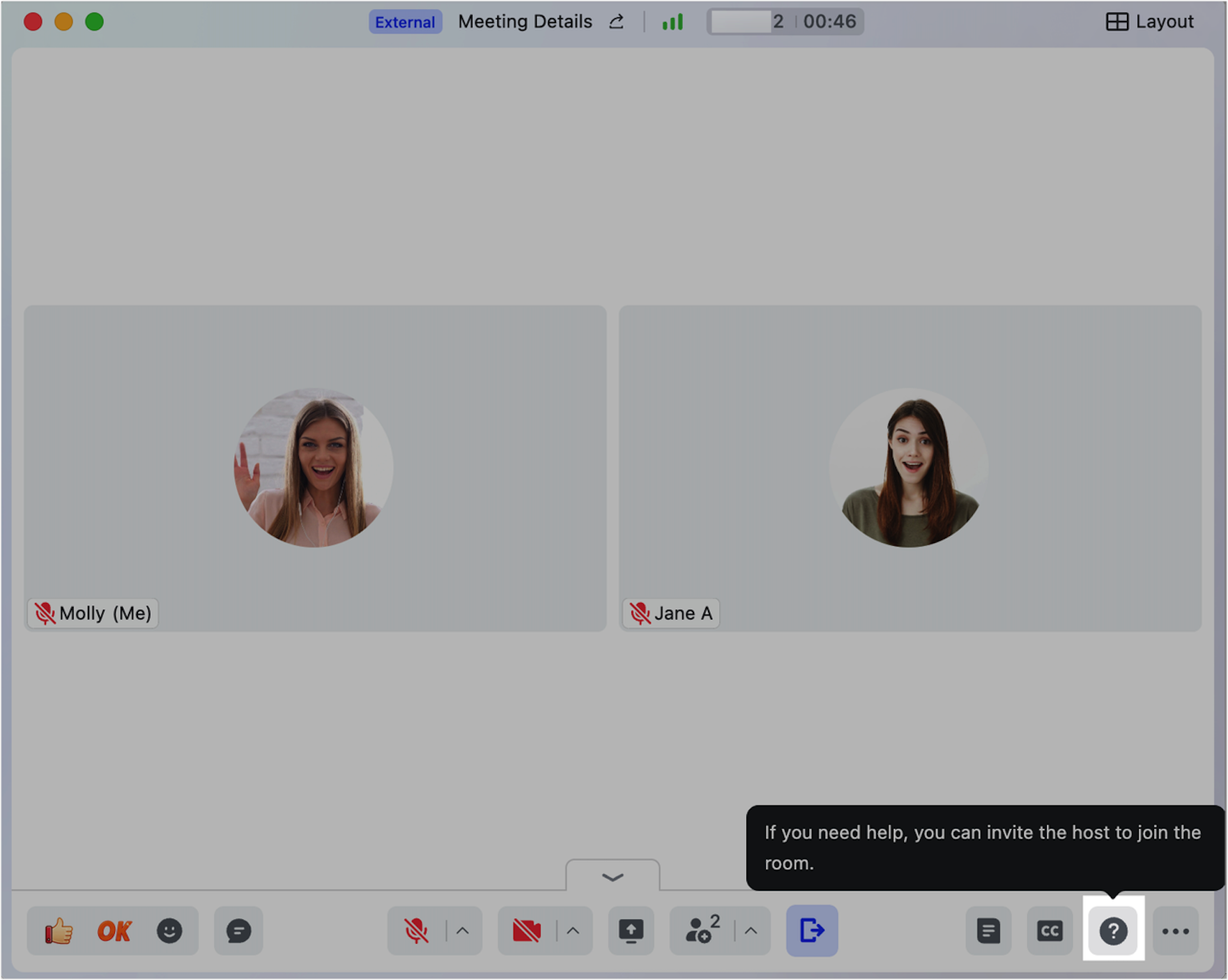
250px|700px|reset
After the request has been sent, you can select Join Room to provide assistance, View details to view more information on the request, or × to remain in your current room.

250px|700px|reset
After you have joined the room and provided assistance, click Leave to return to the main room.
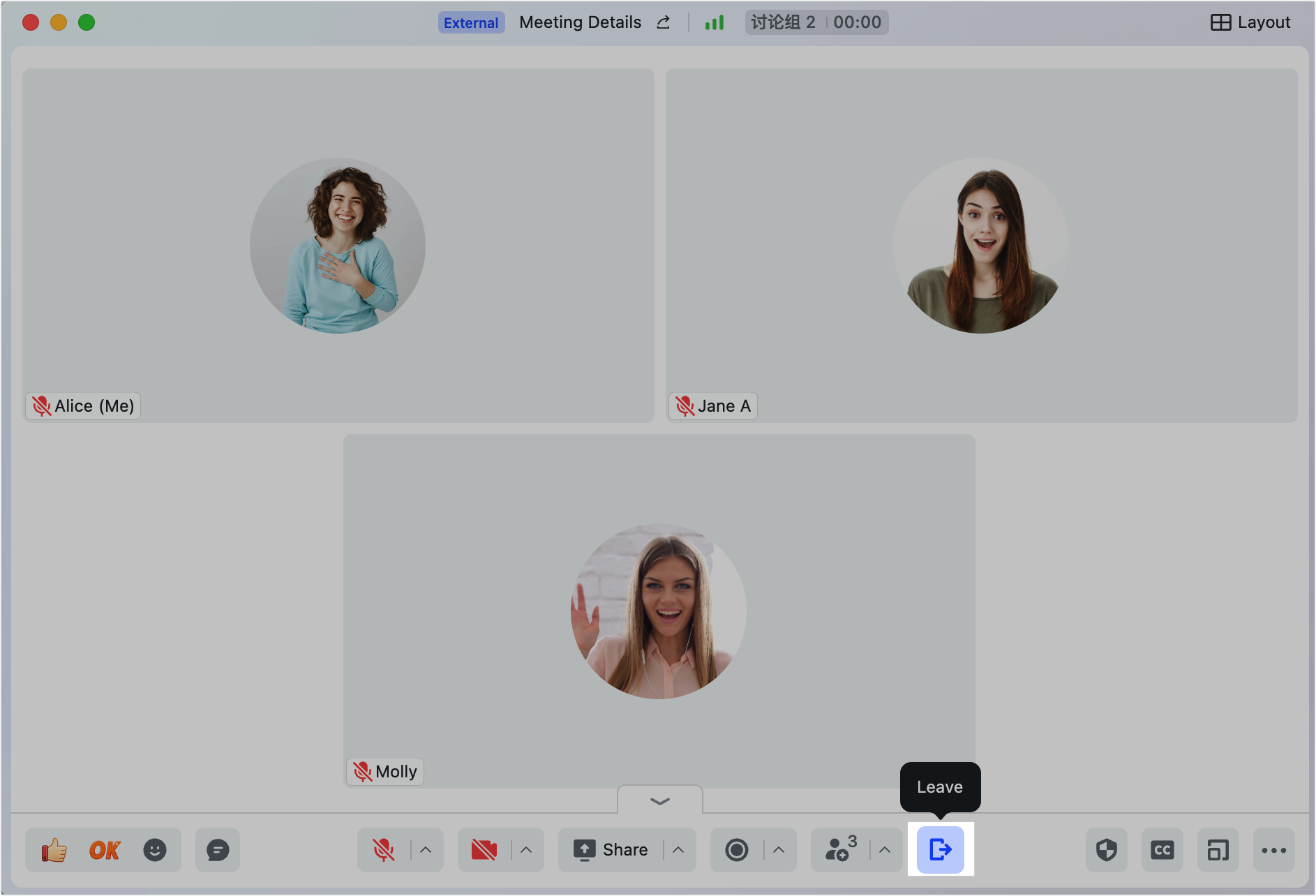
250px|700px|reset
In breakout rooms, click Subtitles to enable subtitles or use the translation function.
Note: Version 7.3 or higher is required to use subtitles in a breakout room.

250px|700px|reset
End breakout rooms
Click Close all rooms in the Breakout rooms window to close all breakout rooms. If you selected Close breakout rooms automatically in [number] min, the breakout session will end automatically after the preset time. You can end the breakout room session manually at any time.
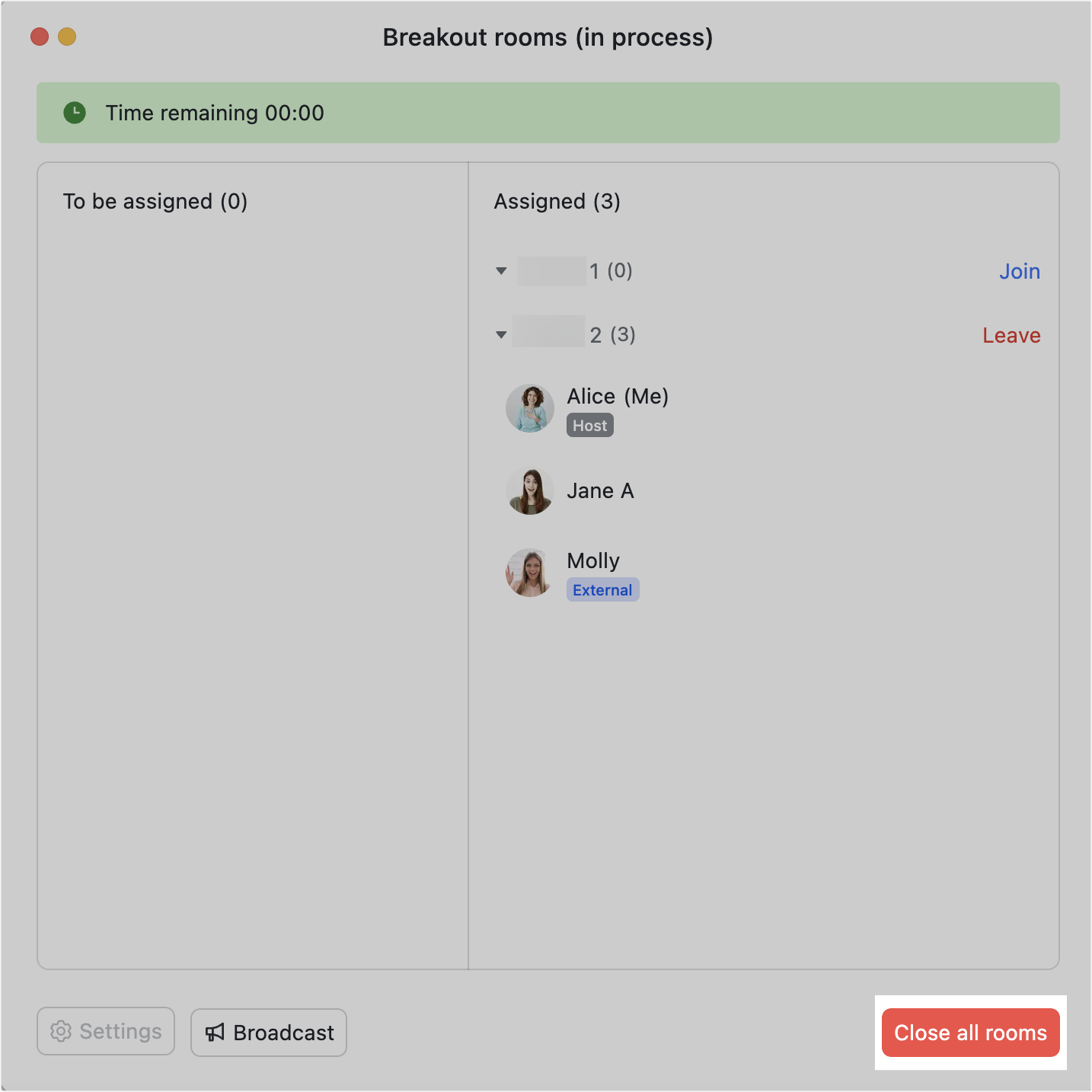
250px|700px|reset
If you selected When discussion ends, participants return after [number] sec to the main room, all participants will receive a prompt. From here, they can choose whether to stay in the current room until the timer ends, or immediately return to the main room.
When the timer reaches zero, all participants will be redirected to the main room. In the Breakout rooms window, you can choose to restart the breakout rooms or reassign new rooms.
III. FAQs

