00:00
/
00:00
Audio/video is not supported
Please TryRefresh
Play
Fullscreen
Click and hold to drag
I. Intro
Lark Meetings allows you to securely and easily with anyone, from a quick one-on-one audio call to video events with hundreds of participants.
This article will help you get started with Lark Meetings, including the simple steps you can take before, during and after your meeting to ensure a smooth, efficient experience.
II. What you need to know
Before the meeting: Schedule and prepare
Initiate and join meetings
You can schedule, begin and join meetings from the Meetings tab on Lark's left navigation bar, the Calendar tab, and both one-on-one and group chats.
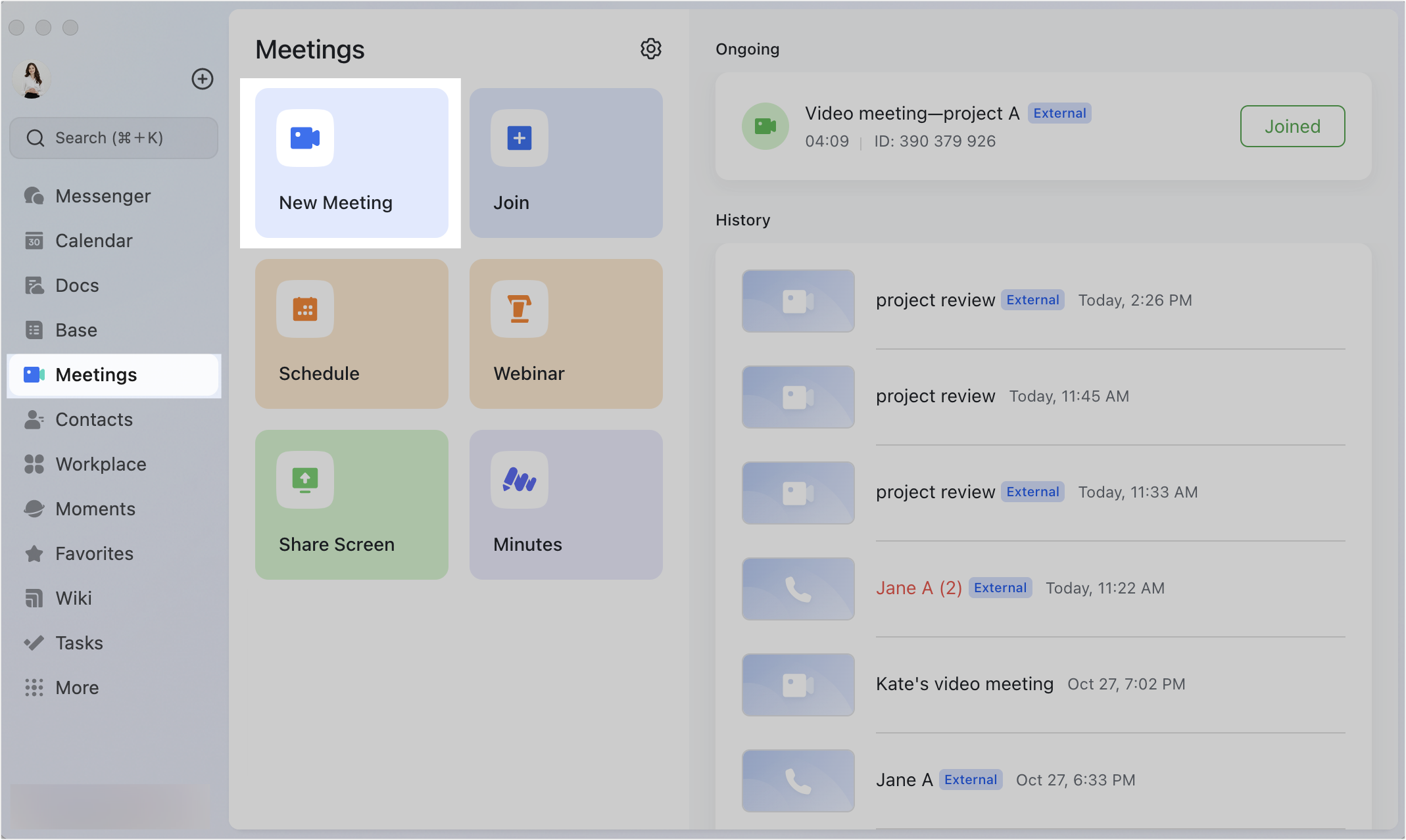
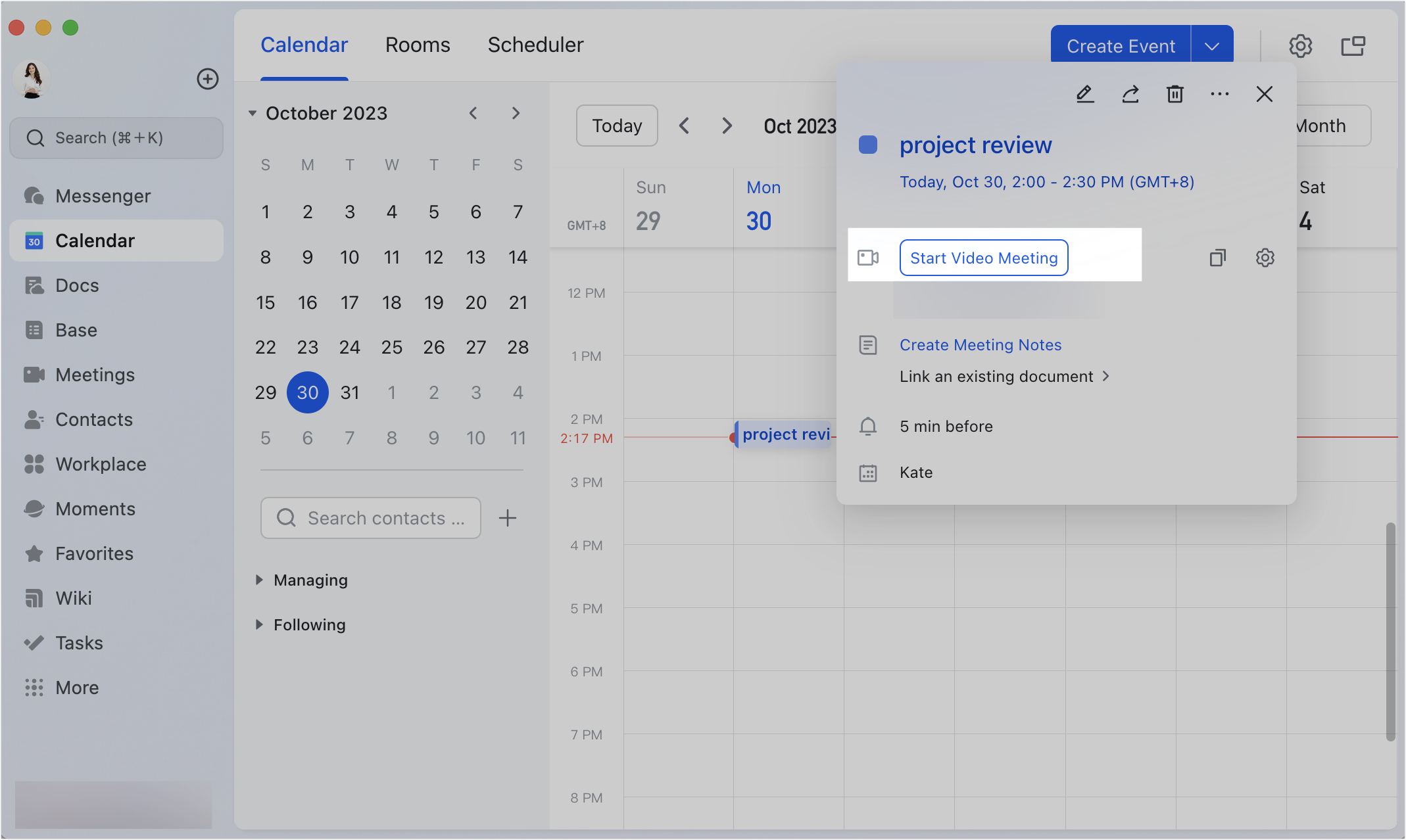
250px|700px|reset
250px|700px|reset
Set up your devices and effects in advance
As you enter a meeting, you'll see a preview page. Here, you can configure your camera, microphone, and speaker to make sure you're prepared for the meeting.
- Click the arrow next to the microphone icon to choose which device you'll use as well and test your microphone and speakers/headphones.
- Click the arrow next to the camera icon to select which device you'll use, and optionally set a virtual background, virtual avatar, or other effects.
- Virtual background: Blur your background or set a background image. Choose from a selection of images offered by Lark or upload your own.
- Avatar: Add an animated element to your video, from a cartoon face which will mimic your facial expressions to a snazzy pair of virtual sunglasses.
- Touch-up and filters: Customize various settings to change your appearance on camera.
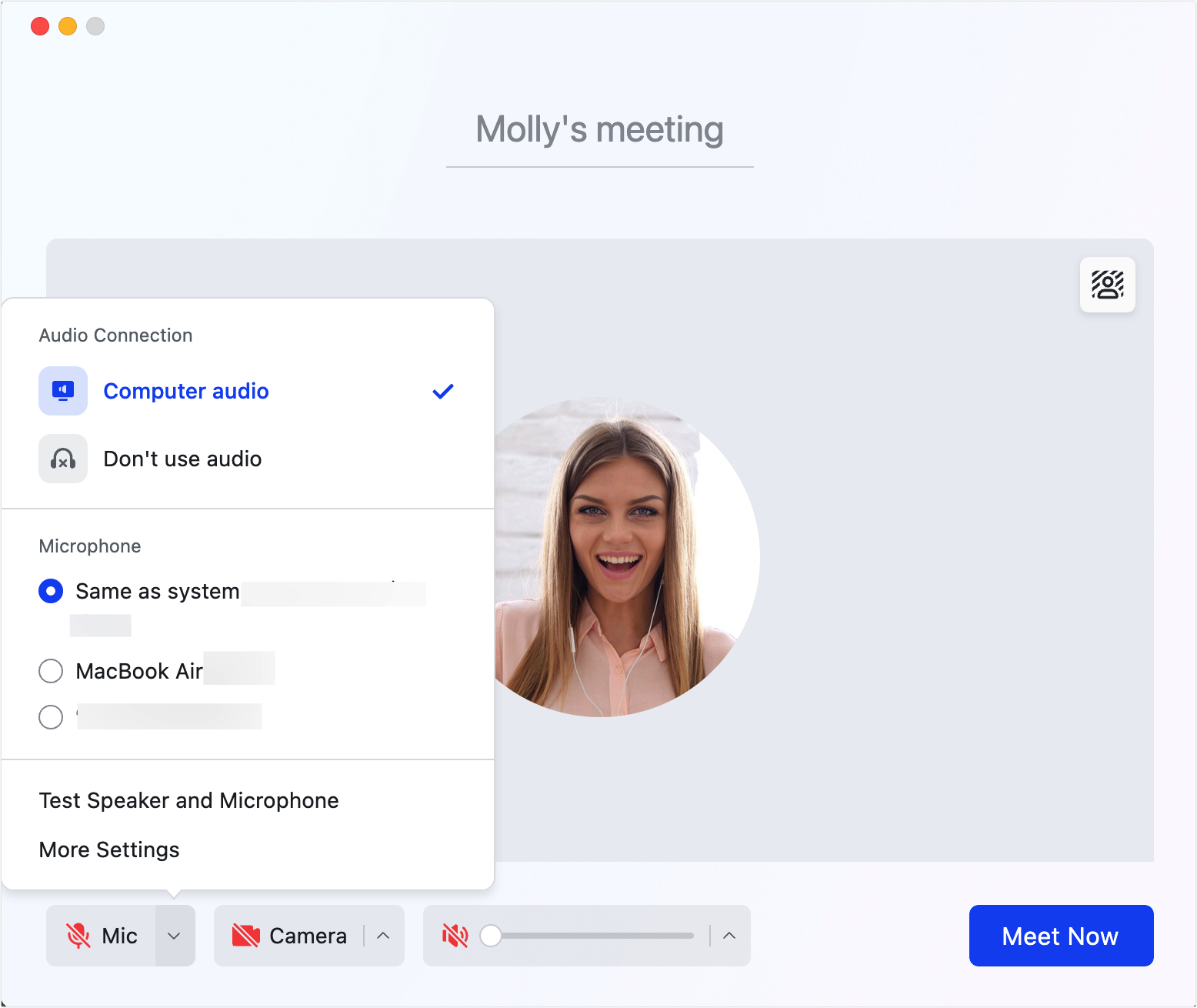
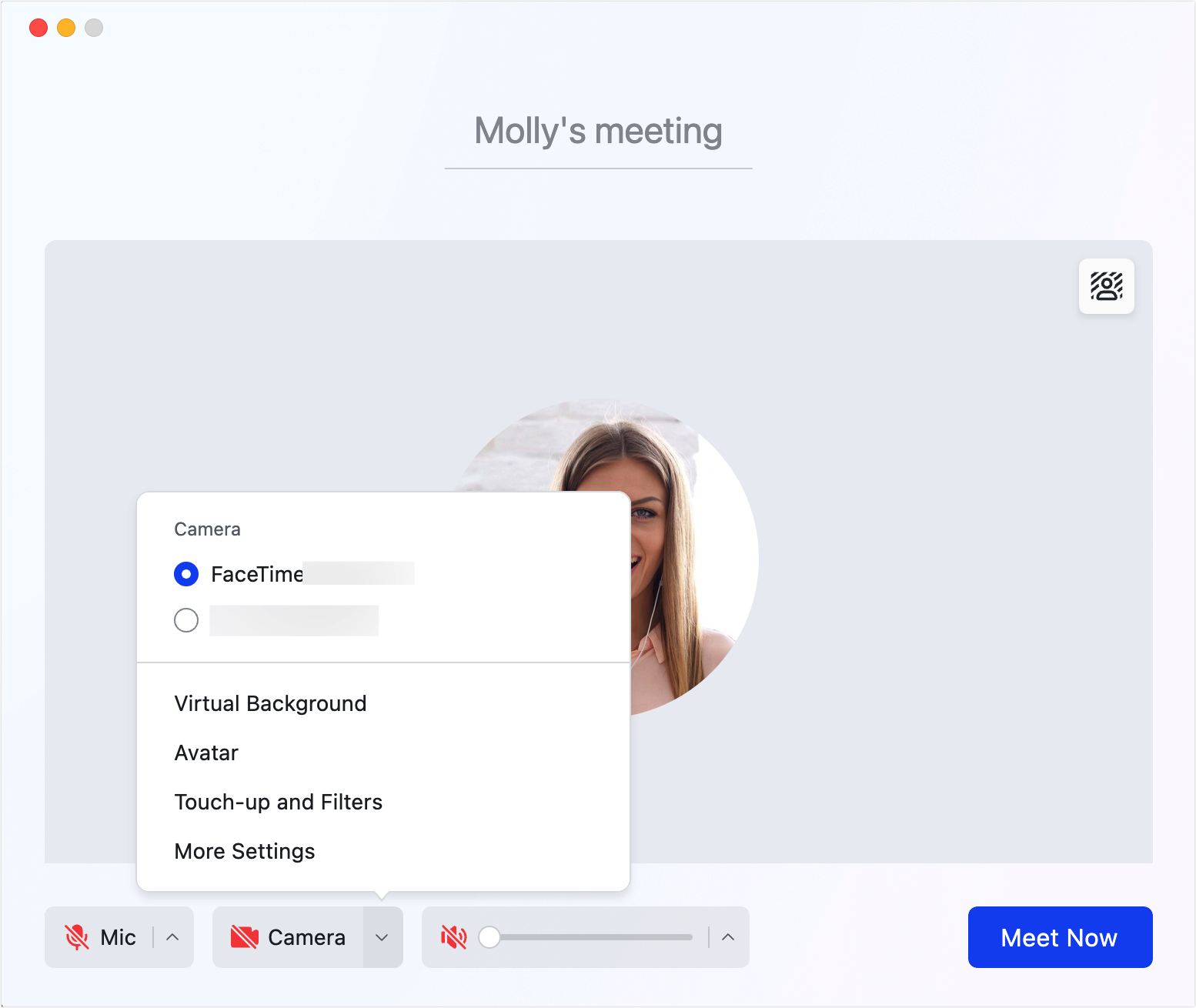
250px|700px|reset
250px|700px|reset
Designate meeting roles
The person who organizes a meeting will be its host by default. They can also make other members the host or designate co-hosts during the meeting. Hosts and co-hosts have extra control over the meeting's settings.
As a host or co-host, click Security in the meeting's toolbar to set who can join the meeting, who can speak in the meeting and who can share their screen.
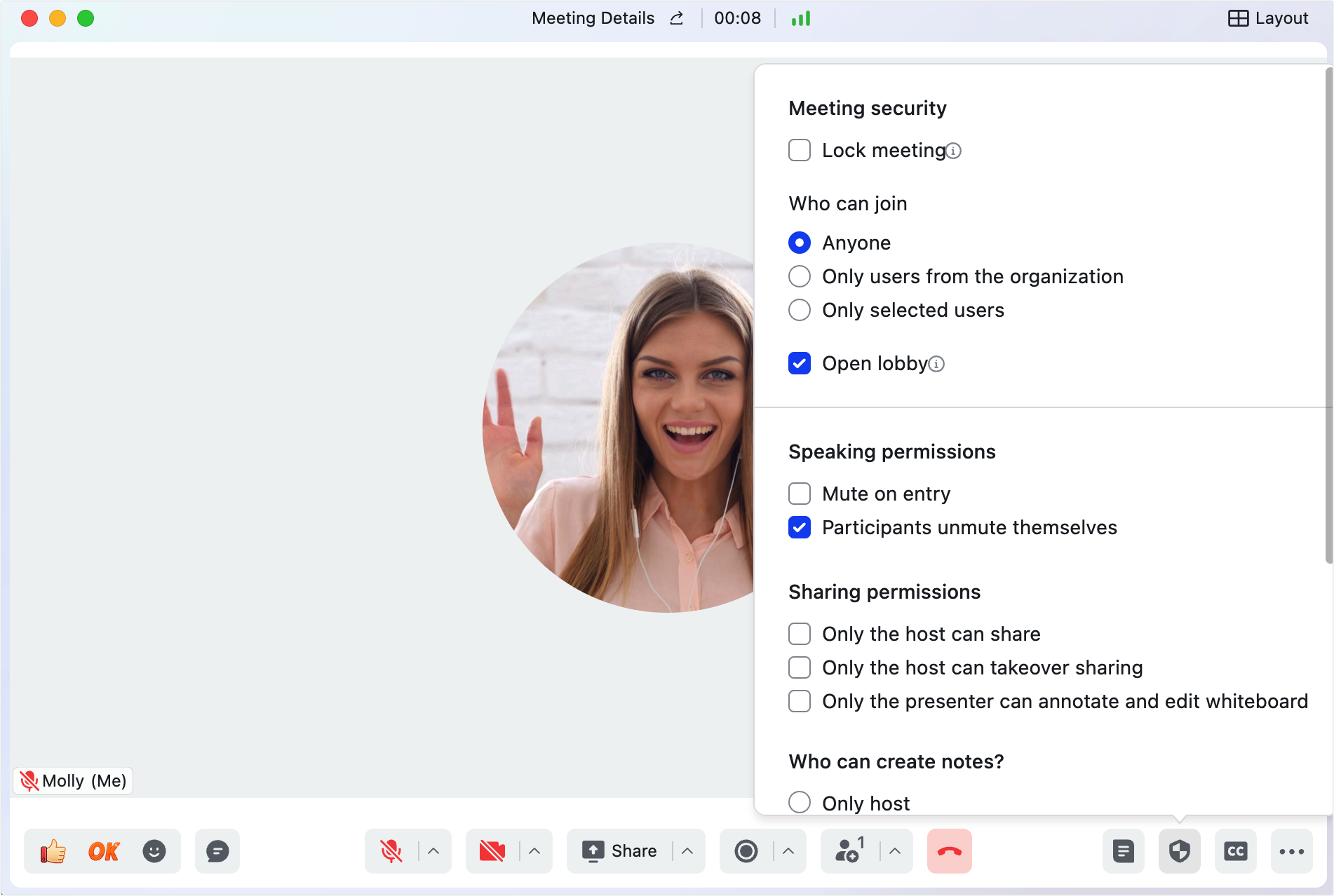
250px|700px|reset
During the meeting: Simple ways to collaborate
Record meetings

250px|700px|reset
Share content
- Use Magic Share to share your documents, allowing other participants to either browse at their pace or follow your scrolling.
- The share screen function allows you to share your whole desktop or specific windows, such as your browser or an app. You can also share a whiteboard on which you and participants can doodle creatively.
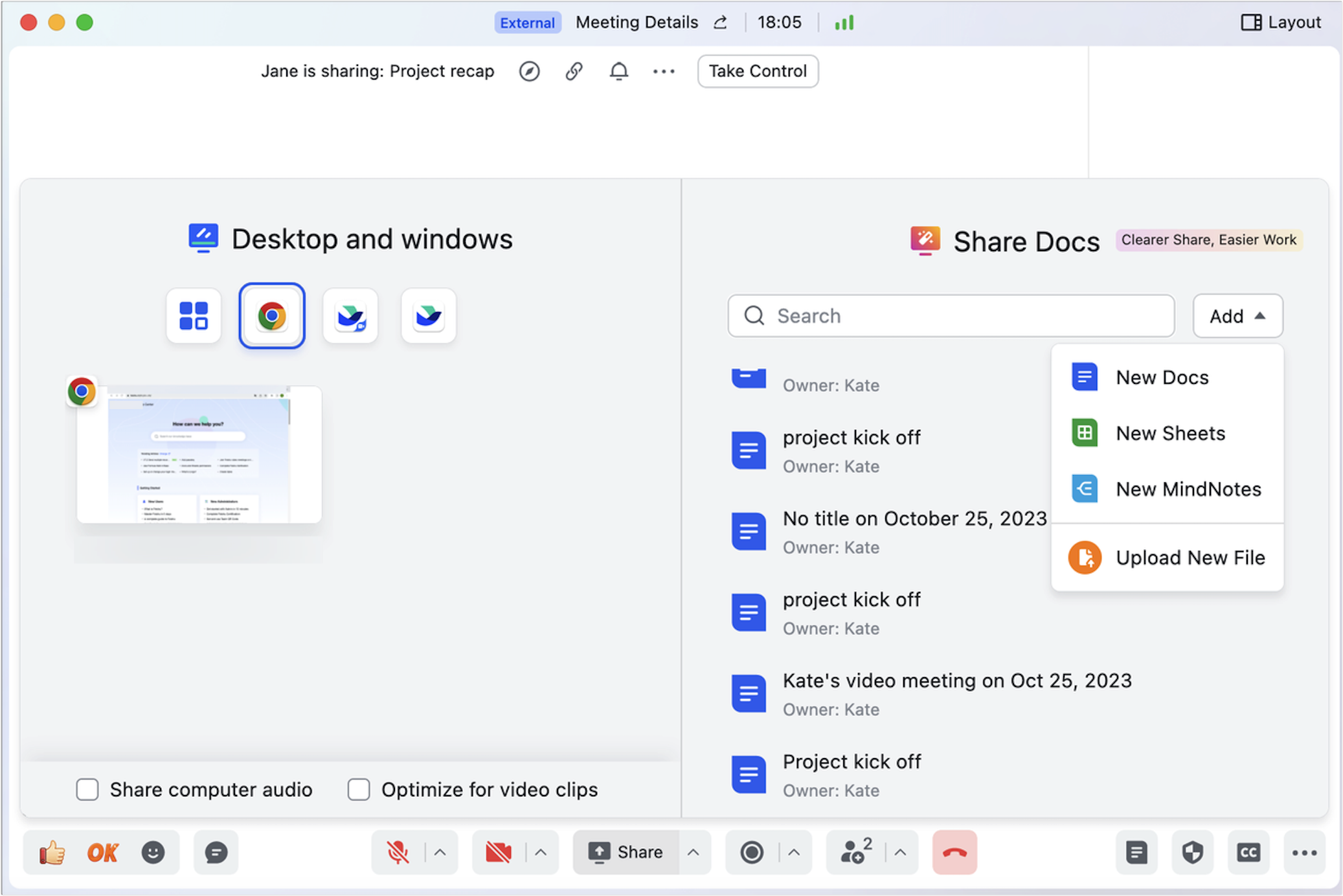
250px|700px|reset
Turn on subtitles and translation
You can turn on subtitles from the toolbar's … icon. You can also translate the subtitles into one of 18 available languages. Each participant can separately turn subtitles on and choose their own preferred language.

250px|700px|reset
Chat and send emojis
You can click on the Chat icon to send messages to other participants and click the Reaction icon to send emoji reactions to the whole meeting.
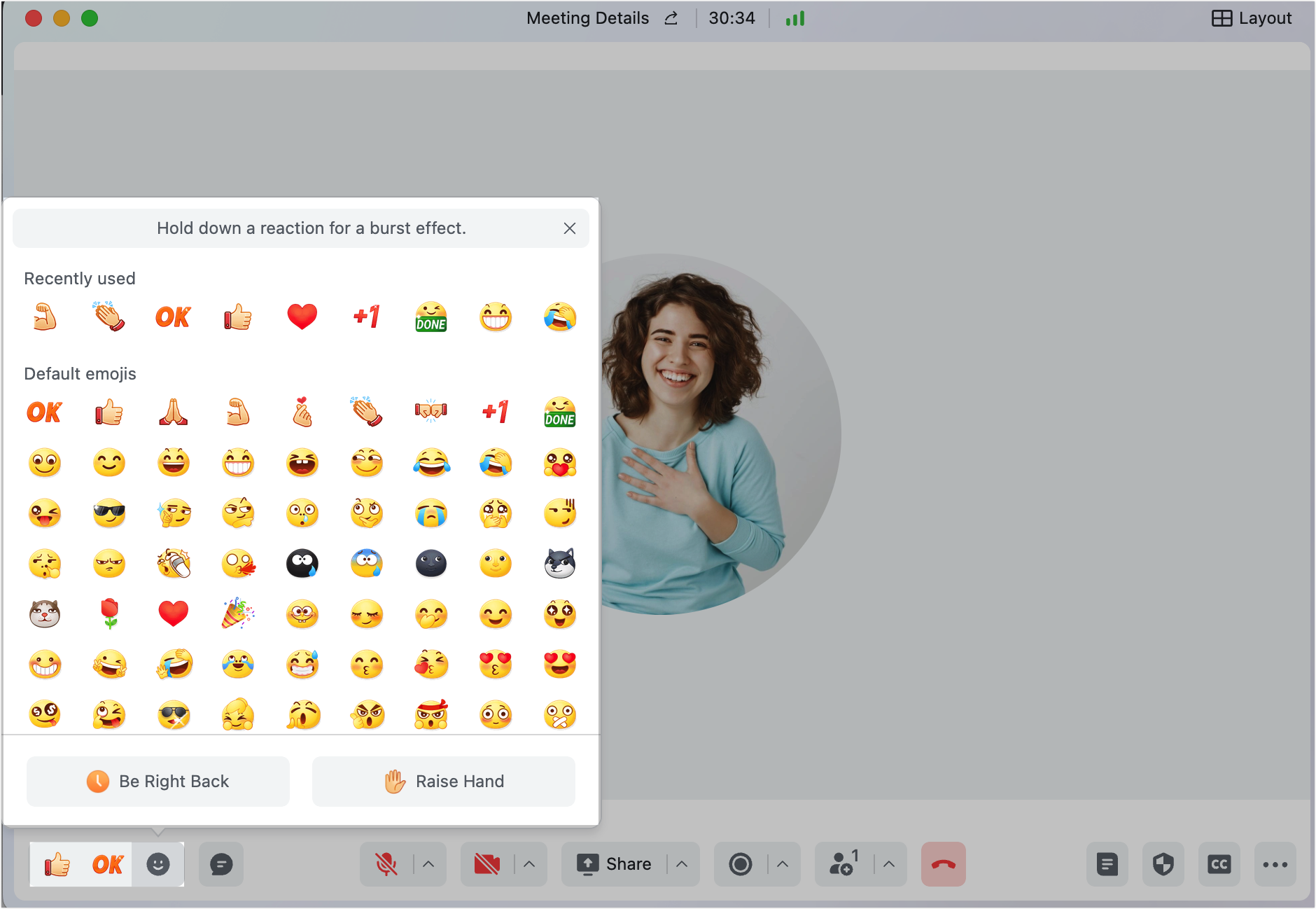
250px|700px|reset
Switch layouts
You can choose from one of four layouts to suit your preference. Click Layout in the upper-right corner of the meeting interface and choose from Gallery, Thumbnail, Side by Side, and Speaker.
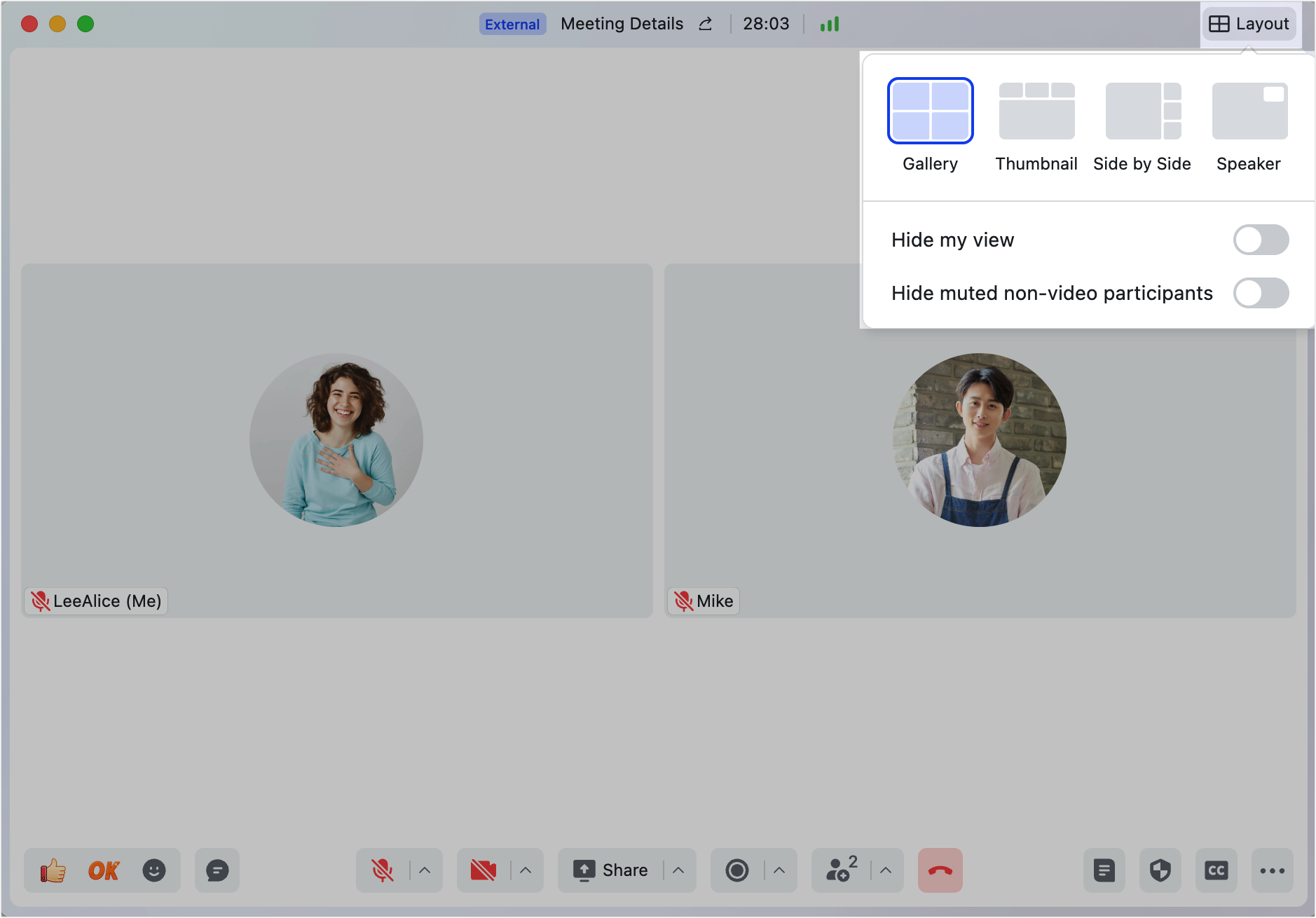
250px|700px|reset
After the meeting: Easily review the discussion
Review the discussion
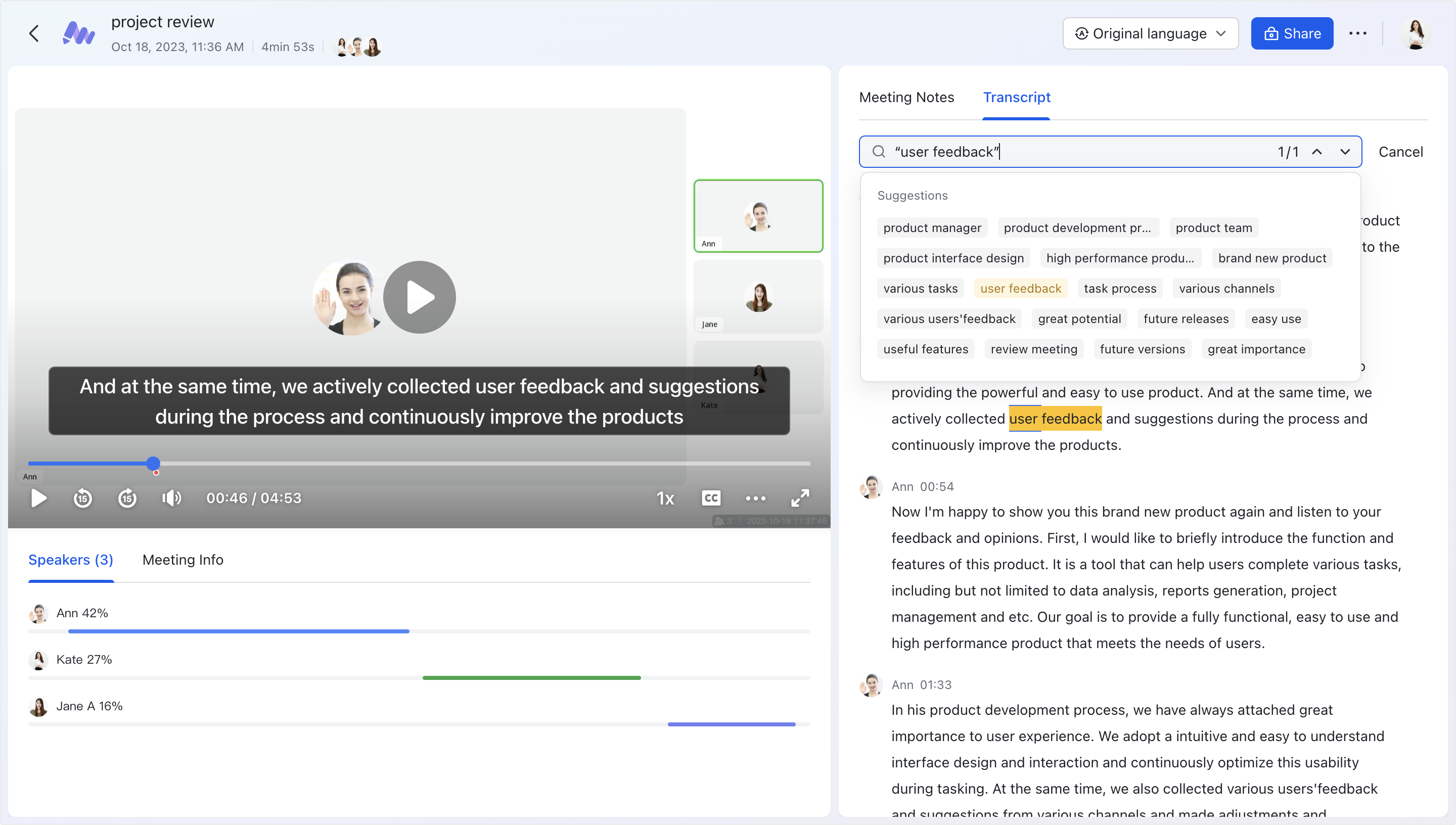
250px|700px|reset
III. Learn more
Now, you've mastered all you need for effective meetings. But there's still more to learn. Check out what else Lark Meetings has to offer:
- If you want to discover more advanced features, you can see our Master Lark Meetings' advanced features.
- If you encounter any problems while using Meetings, you can search the Troubleshooting page.
- If you want to stay up-to-date with Meetings' latest functions, Meetings updates.

