- 機能紹介
対応バージョン:Lark V5.32 以降
画面ロックをオンにすると、一時的にデバイスから離れるときに、Lark デスクトップ版を自動的にロックできます。ロック解除するには、パスコードや指紋で認証します。デバイスを紛失したり、画面をのぞき見られたりしても、アプリ内の機密情報の漏えいを防ぐことが可能です。
- 操作手順
画面ロックをオンにする
- Lark を開きます。
- 画面左上にあるプロフィール写真より、設定 > アカウントとセキュリティ の順に進み、アカウントセキュリティセンターに移動 をクリックします。
- アカウントセキュリティセンター画面の アカウント保護 で、画面ロック をクリックします。
- 250px|700px|reset
- 画面ロック保護を使用 のスイッチをオンにして、画面ロックの機能を有効にします。
- 250px|700px|reset
- 初めて画面ロックをオンにする場合、ロック解除用のパスコード(4 桁の数字)を設定する必要があります。同じパスコードを 2 回入力してから、確認 をクリックします。
- 250px|700px|reset
設定が完了したあと、Lark 画面のロック状態を解除するにはパスコードが必要です。
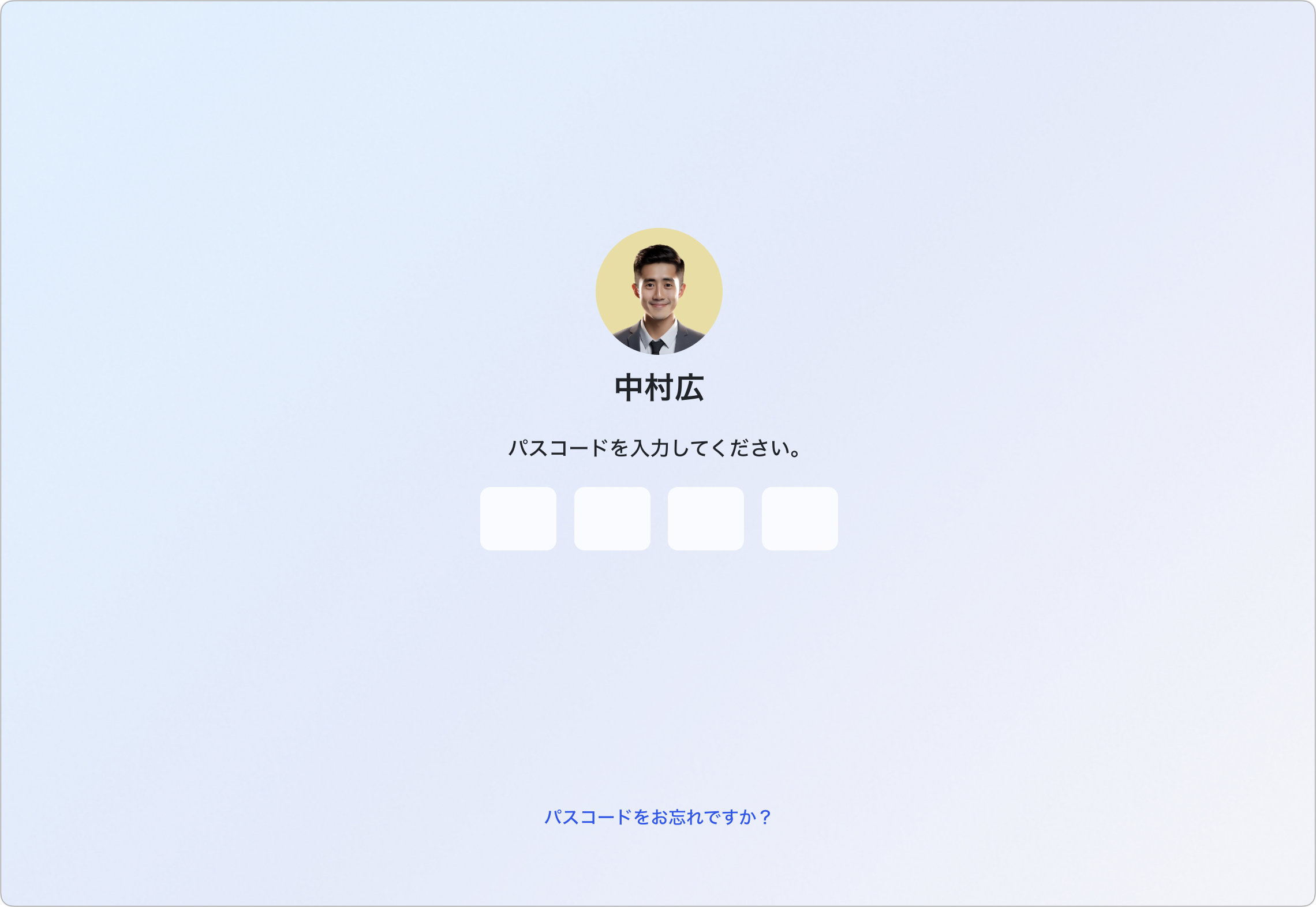
250px|700px|reset
画面ロックの設定を変更する
- Lark を開きます。
- 画面左上にあるプロフィール写真より、設定 > アカウントとセキュリティ の順に進み、アカウントセキュリティセンターに移動 をクリックします。
- アカウントセキュリティセンター画面の アカウント保護 で、画面ロック をクリックします。
- 画面ロックの詳細画面で、以下の設定ができます。
- キーボードでキーを押して、画面ロックのショートカットキーを指定します。
- 250px|700px|reset
- 必要に応じて画面が自動的にロックされる条件を選択できます。
- デバイスの画面がロックされるときに自動的に Lark をロック。こちらを選択する場合、ロックの開始時間を、すぐにロック、1 分後、5 分後、10 分後、15 分後から選択できます。
- デバイスの画面がスリープ状態になるときに自動的に Lark をロック
- 250px|700px|reset
- パスコードを変更する場合、パスコードを変更 をクリックします。現在のパスコードを入力してから、新しいパスコードを 2 回入力します。
- Touch ID に対応した Mac をお使いで、すでに指紋を登録している場合、システムの指紋認証を使用してロックを解除 機能をオンにできます。
画面ロックをオフにする
- Lark を開きます。
- 画面左上にあるプロフィール写真より、設定 > アカウントとセキュリティ の順に進み、アカウントセキュリティセンターに移動 をクリックします。
- アカウントセキュリティセンター画面の アカウント保護 で、画面ロック をクリックします。
- 画面ロック保護を使用 の右にあるスイッチをオフにして、画面ロックの機能を無効にします。
- 250px|700px|reset
- よくある質問
