- 機能紹介
アカウントセキュリティの観点から、すべての Lark ユーザーが携帯番号またはメールアドレスでログインする際に、ログインパスワードの設定が推奨されます。ログインパスワードは半角数字、英字または記号で構成され、少なくともこのうちの 2 種類を含み、長さは 8 文字以上である必要があります。設定が完了すると、認証コードの代わりにパスワードで Lark アカウントにログインしたり、異なるアカウントに切り替えたりできます。なお、複数のアカウントをお持ちの場合、アカウント別にログインパスワードを設定でき、1 つのアカウントのパスワードを変更しても、他のアカウントのパスワード設定には影響しません。
- 操作手順
ノート:携帯番号またはメールアドレスでログインする際に、まだパスワード設定が完了していない場合、パスワード設定を完了する必要があります。
- Lark にログインしていない場合、ログイン時に画面の指示に従ってパスワード設定を完了してからログインできます。
- すでに Lark にログインしている場合は、アカウントセキュリティセンターでパスワードを設定できます。
Lark にログインしているかどうかに関わらず、パスワードの変更・リセットがサポートされています。
すでに Lark にログインしている場合
すでに Lark にログインしている場合、アカウントセキュリティセンターでパスワードの変更・リセットが可能です。
- Lark アプリを開き、左上にあるプロフィール写真より、設定 > アカウントとセキュリティ > アカウントセキュリティセンターに移動 の順にクリックします。
- 250px|700px|reset
- 下記の画面にて、ログインパスワード をクリックします。
- 250px|700px|reset
- 今すぐ変更 をクリックして、パスワードの入力画面に進みます。
- 現在のパスワードを入力し、次へ をクリックします。現在のパスワードを覚えていない場合、パスワードをリセット をクリックして、認証コードによる認証を完了した後、パスワードをリセットできます。
- 250px|700px|reset
- パスワードの設定画面で、新しいパスワードを入力し、次へ をクリックします。
- 250px|700px|reset
- ポップアップ画面の指示に従い、続行 をクリックすると、パスワードが更新されます。
まだ Lark にログインしていない場合
まだ Lark にログインしていない場合、Lark のログイン画面でパスワードをリセットできます。
- 下記のログイン画面で、ログイン用の携帯番号またはメールアドレスを入力し、利用規約とプライバシーポリシーを確認してから、次へ をクリックします。
- 250px|700px|reset
- 次の画面で パスワード認証に切り替える をクリックします。パスワードの入力画面で、パスワードをリセット をクリックします。
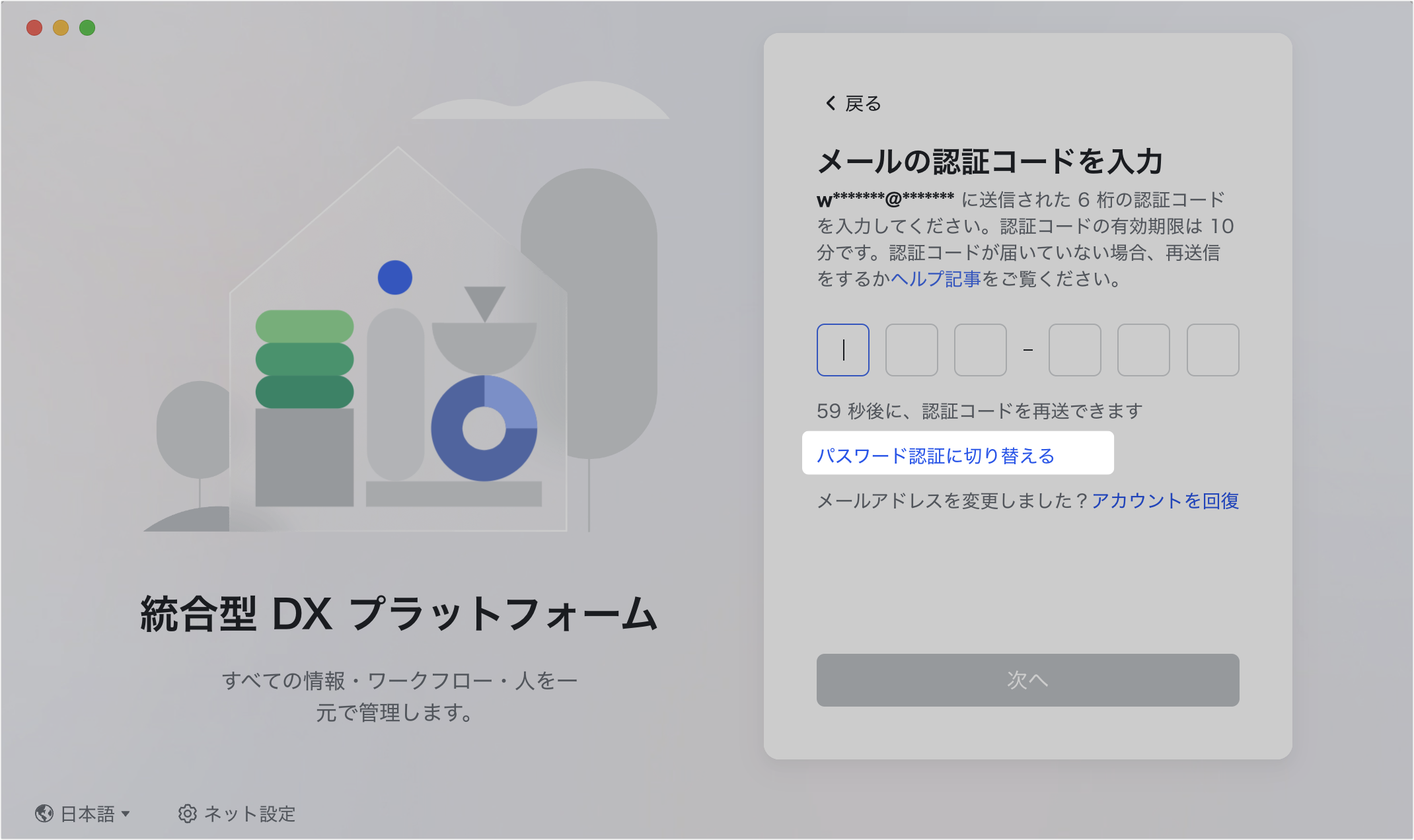
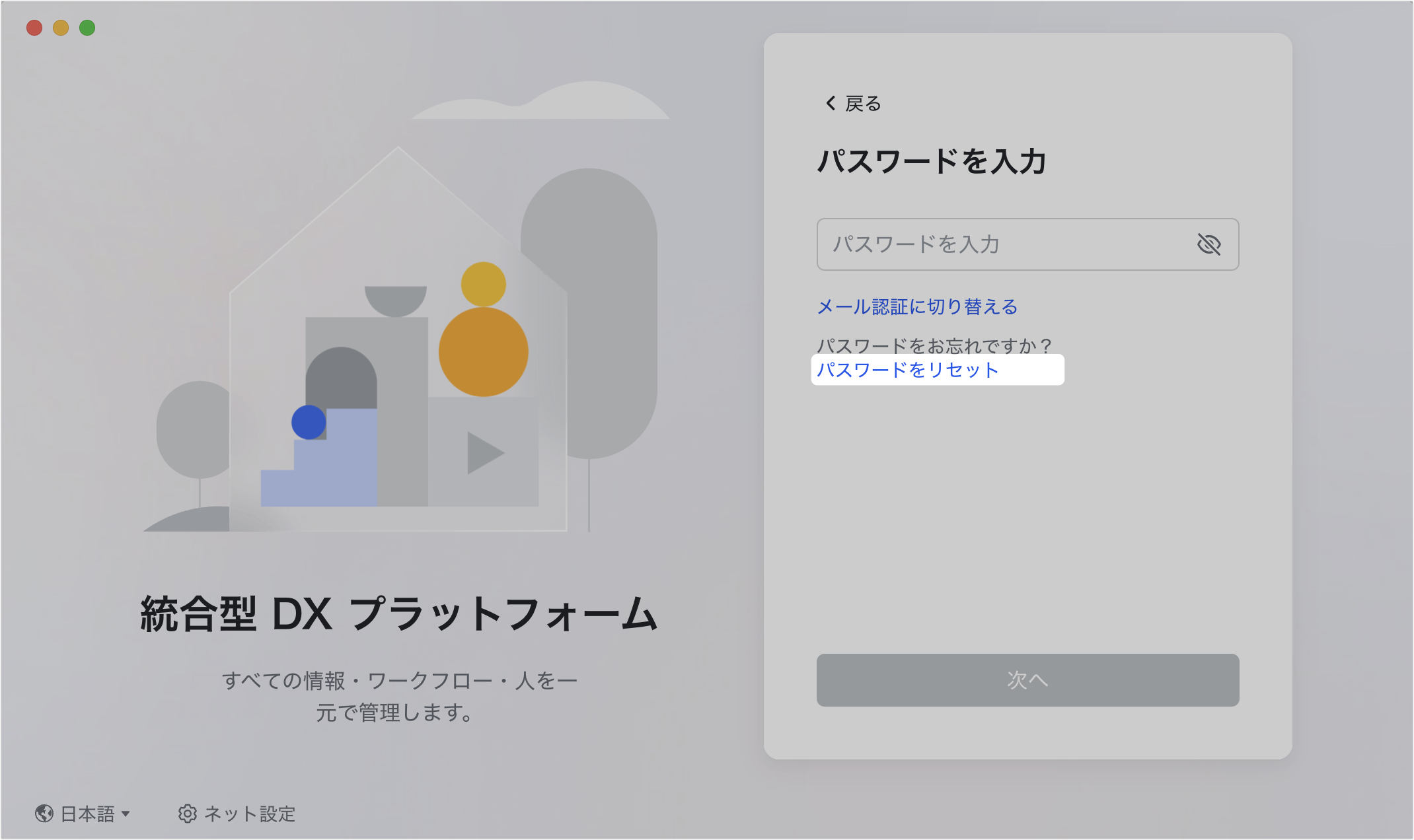
250px|700px|reset
250px|700px|reset
- リセットするアカウントを選択します。
- 250px|700px|reset
- 新しいパスワードを入力し、次へ をクリックすると、パスワードがリセットされます。
- 注:Lark にログインした後、再認証が必要になる場合があります。その場合は、認証 をクリックし、新しいパスワードを入力して、次へ をクリックすれば、正常にログインできます。
- 250px|700px|reset
- よくある質問
