- 機能紹介
Lark のカレンダーウィジェットをモバイルデバイスのホーム画面またはロック画面に追加することで、予定を素早く確認・管理できます。
- 操作手順
カレンダーウィジェットを追加する
iOS デバイスでは、カレンダーウィジェットをホーム画面またはロック画面に追加できます。
ホーム画面に追加する
- iPhone のホーム画面にて、空白部分を長押しして、アプリのアイコンが動き始めるときに指をはなします。
- 画面の左上に表示される 編集 をタップしてから、ウィジェットを追加 をタップします。
- 検索欄で「Lark」を検索します。
- 画面を「Schedule Assistant」画面まで左にスワイプして、画面下部にある ウィジェットを追加 をタップします。
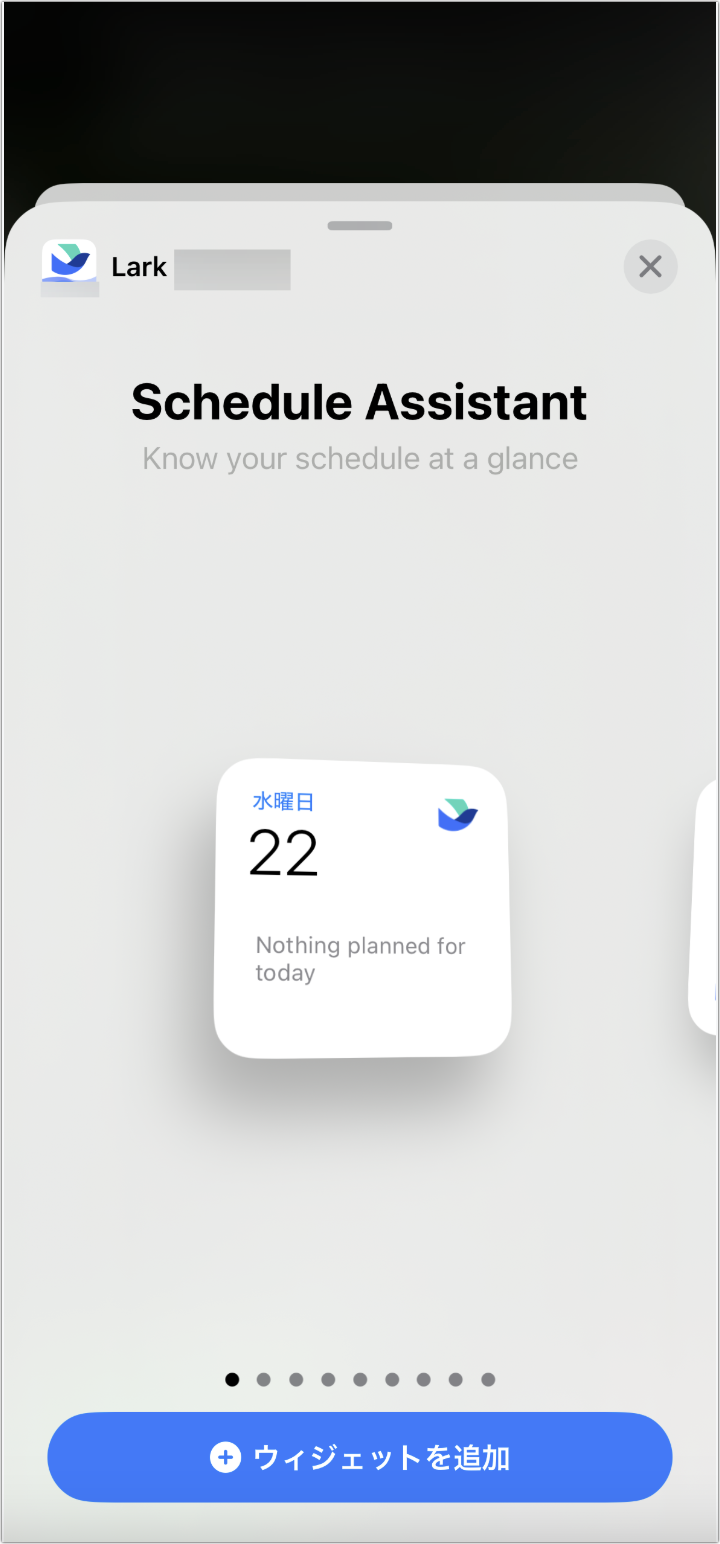
250px|700px|reset
- ウィジェットを追加後、ホーム画面右上にある 完了 をタップして、設定を完了します。
ロック画面に追加する
ノート:iOS 16 以上の場合のみ、ロック画面にウィジェットを追加できます。
- ロック画面の任意の空白部分を長押ししてから、画面下部にある カスタマイズ をタップします。
- ロック画面 を選択します。
- ウィジェットを追加 をタップし、ドロップダウンリストから Lark を見つけてタップします。
- ウィジェットをタップするか、または画面にドラッグ&ドロップすることで追加します。
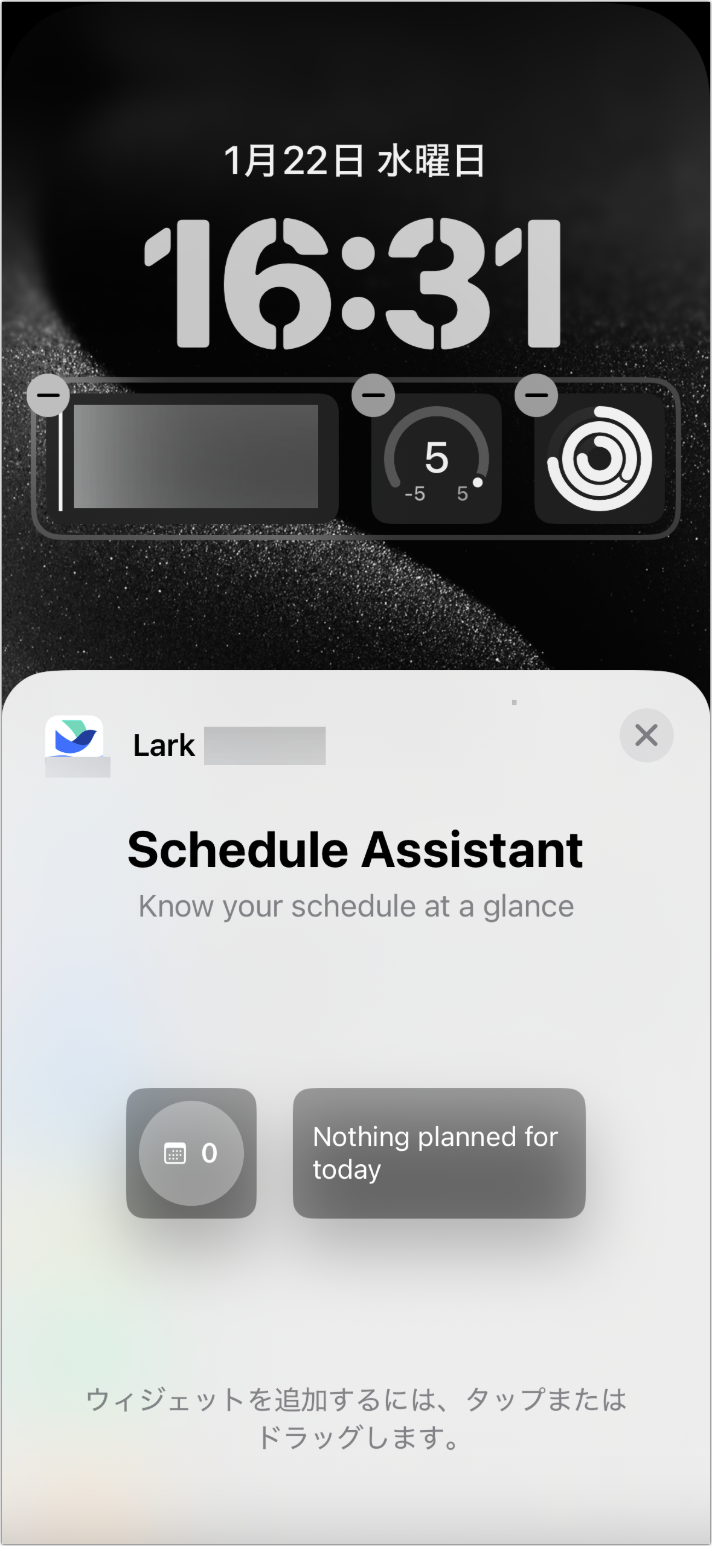
250px|700px|reset
- 画面右上の 完了 をタップして操作が完了します。
カレンダーウィジェットを使用する
Lark にログインしていない場合、Lark のカレンダーウィジェットをタップすると、Lark のログイン画面が表示されます。
Lark にログイン済みの場合、Lark のカレンダーウィジェットに自分に関わる予定が表示されます。予定のタイトルをタップすると、その予定の詳細画面を開くことができます。
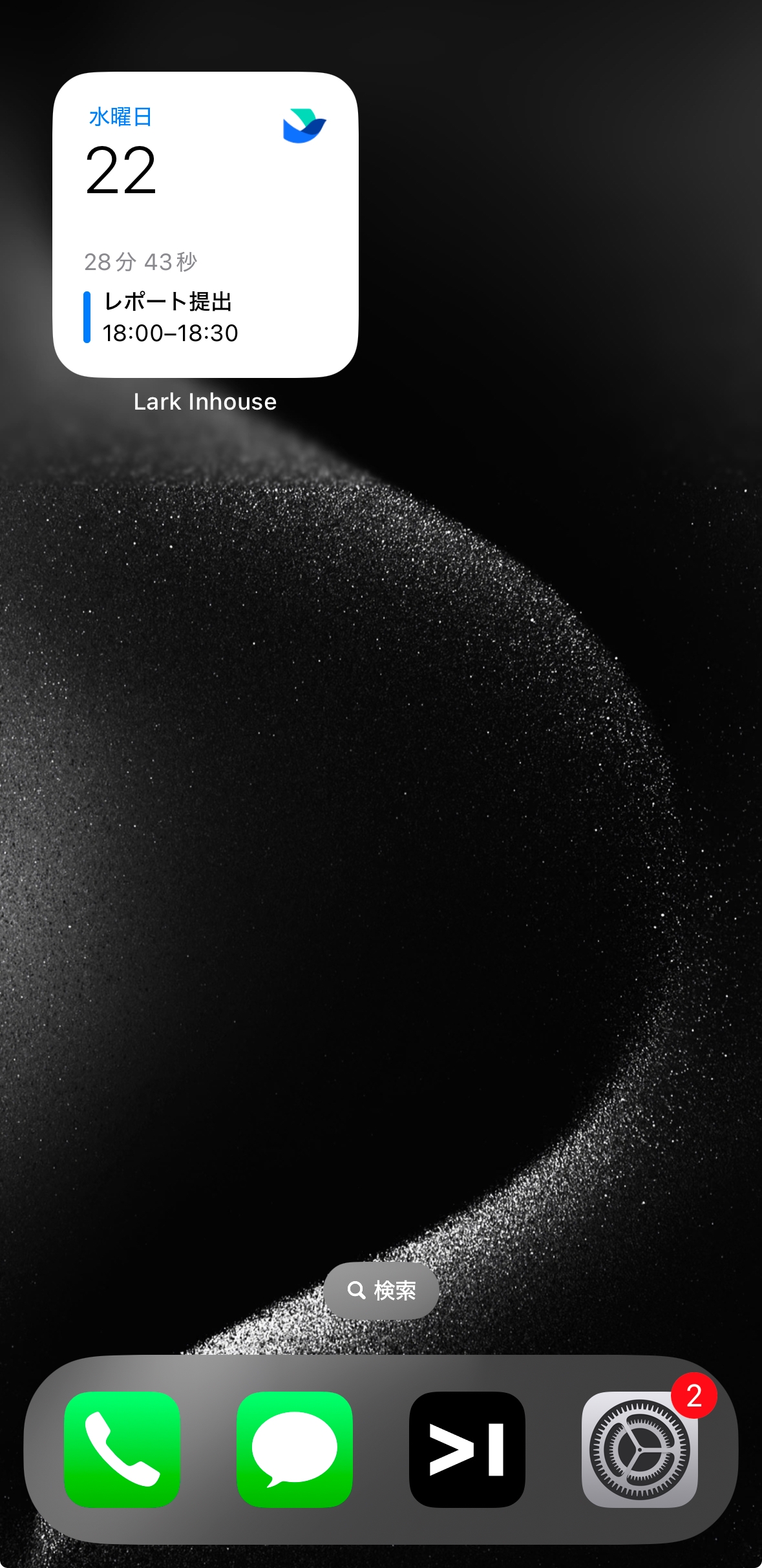
250px|700px|reset
注:カレンダーウィジェットのサイズによって表示される予定の数が異なり、実際の予定数ではありません。
カレンダーウィジェットを削除する
- ホーム画面で削除する場合:ウィジェットを長押ししてから、ウィジェットを削除 をタップします。
- ロック画面で削除する場合:
- ロック画面の任意の空白部分を長押ししてから、画面下部にある カスタマイズ をタップします。
- ロック画面 を選択します。
- 削除したいウィジェットをタップしてから、ウィジェットの左上に表示される ⊖ アイコンをタップします。
- よくある質問
