- 機能紹介
機能の提供状況:この記事で紹介されている一部の機能はベータテスト中です。
対応バージョン:Lark モバイル版 V7.11 以上
パスキーは、指紋や顔などの生体認証を利用する認証方式で、従来の認証方法に比べて、安全性や利便性に優れています。パスワードの漏えいを防ぐ観点から、そしてパスワードを忘れたり、認証コードを受信できないため認証できなかったりする場合の対処法として、パスキーを使用することをおすすめします。なお、顔、指紋やパスワードなどの個人情報はお使いのデバイスにのみ保存され、Lark に共有されることはありません。
この記事では、モバイルや PC でパスキーを追加/使用する方法を紹介します。
- 操作手順
パスキーを追加する
Android デバイスの場合
- Lark アプリを開きます。
- 左上にあるプロフィール写真をタップしてから、設定 > アカウントセキュリティセンター をタップします。
- アカウントセキュリティセンター画面で、アカウント保護 にて パスキー をタップして、パスキーの追加画面を開きます。
- パスキーの機能紹介画面(パスキーを初めて追加する場合に表示される)または追加画面(以前にパスキーを追加したことがある場合に表示される)で、下部にある パスキーを追加する をタップします。
- 任意の認証方法を選択して、本人認証を完了します。
- 注:上記画面で選択できる認証方法は個人のアカウント設定によって異なる場合があります。例えば、ワンタイムパスワード(OTP)を未設定の場合、こちらでは OTP を選択できません。
- 本人認証を完了後、画面下部に表示される デバイスを選択 メニューで、以下を選択できます。なお、下記の操作手順はお使いの機種や Lark バージョンによって異なる場合がありますが、以下は一例です。
- システムパスキー:こちらを選択すると、同じブランドのデバイス間でパスキーを共有することができます。システムパスキー を選択後、画面のガイドに従ってデバイスの画面ロック解除方法(顔認証、指紋認証、ロック画面のパスワードなど)をパスキーとして追加できます。
ノート:システムパスキーを使用するには、以下の条件を満たす必要があります。
- お使いの携帯電話や Android バージョンがシステムパスキー機能に対応していること
- モバイル版 Lark アプリを V7.28 以上にアップグレードしていること
- このデバイス:こちらを選択してから、画面のガイドに従って、画面のガイドに従ってデバイスの画面ロック解除方法(顔認証、指紋認証、ロック画面のパスワードなど)をパスキーとして追加できます。
- USB セキュリティキー:こちらを選択する場合、モバイルデバイス用の USB セキュリティキーを挿入して、画面の指示に従って追加を完了する必要があります。
ノート:USB セキュリティキーは別途購入する必要があります。
- 追加完了後、パスキーの一覧画面で、追加済みのパスキーの横にある 編集 アイコンをタップしてから、画面下部に表示されるメニューより、キーの名前を変更したり、キーを削除したりできます。
iOS デバイスの場合
- Lark アプリを開きます。
- 左上にあるプロフィール写真をタップしてから、設定 > アカウントセキュリティセンター をタップします。
- アカウントセキュリティセンター画面で、アカウント保護 にて パスキー をタップして、パスキーの追加画面を開きます。
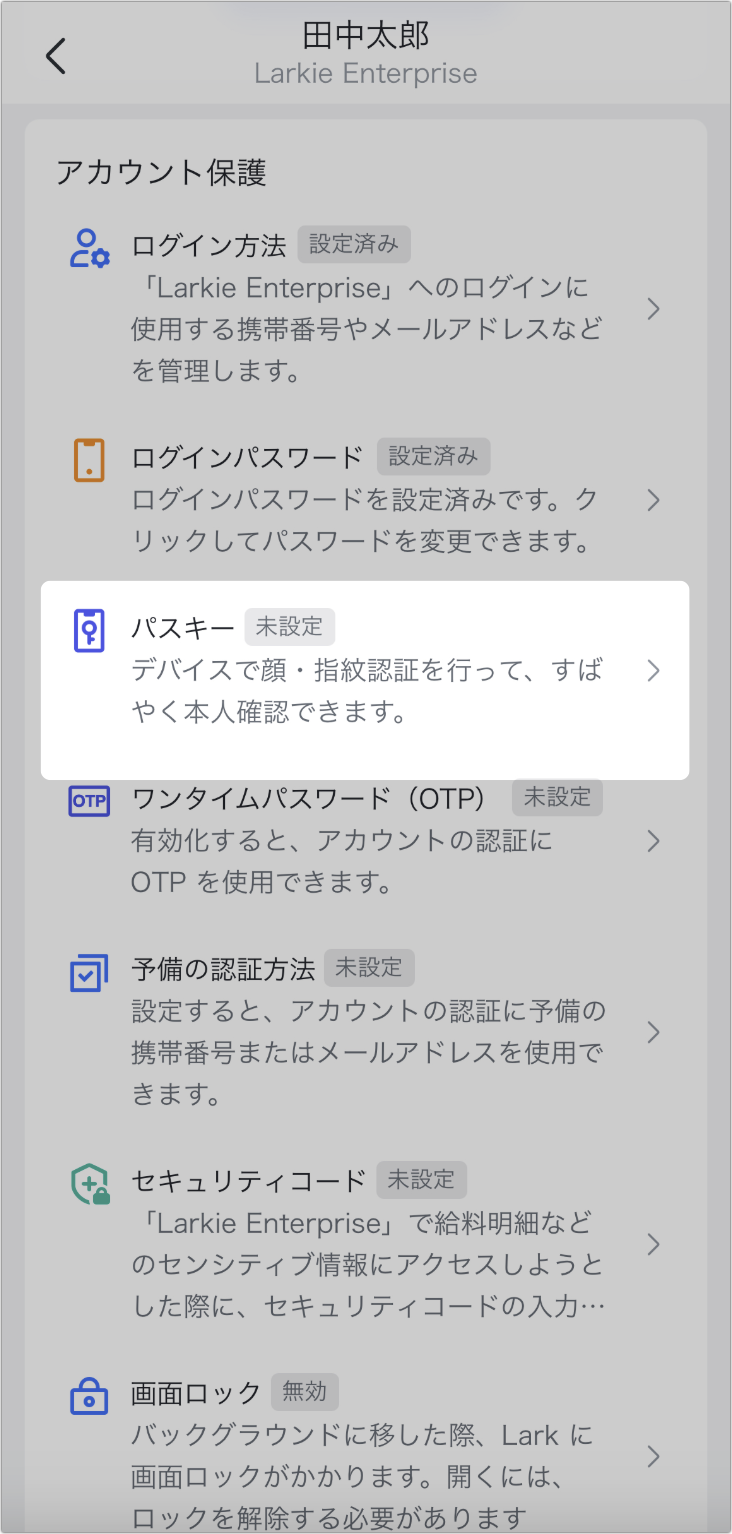
250px|700px|reset
- パスキーの機能紹介画面(パスキーを初めて追加する場合に表示される)または追加画面(以前にパスキーを追加したことがある場合に表示される)で、下部にある パスキーを追加する をタップします。
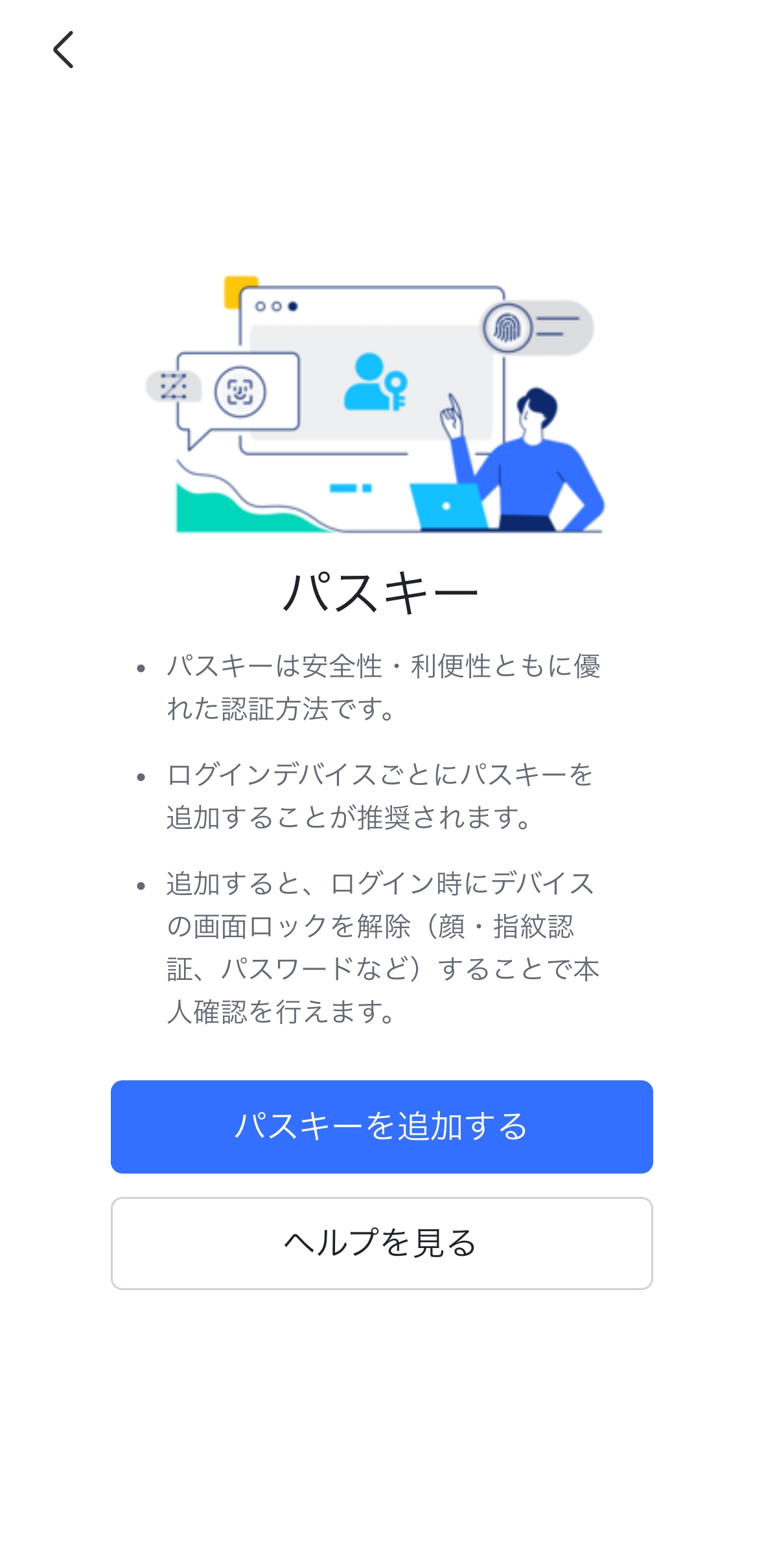
250px|700px|reset
- 任意の認証方法を選択して、本人認証を完了します。
- 注:上記画面で選択できる認証方法は個人のアカウント設定によって異なる場合があります。例えば、ワンタイムパスワード(OTP)を未設定の場合、こちらでは OTP を選択できません。
- 続ける をタップして、画面の指示に従って、iOS 端末の画面ロック解除方法をパスキーに追加します。なお、iCloud キーチェーンにパスキーを保存することもできます。追加完了後、追加済みのパスキーはお持ちのすべての iOS 端末で使用できるようになります。
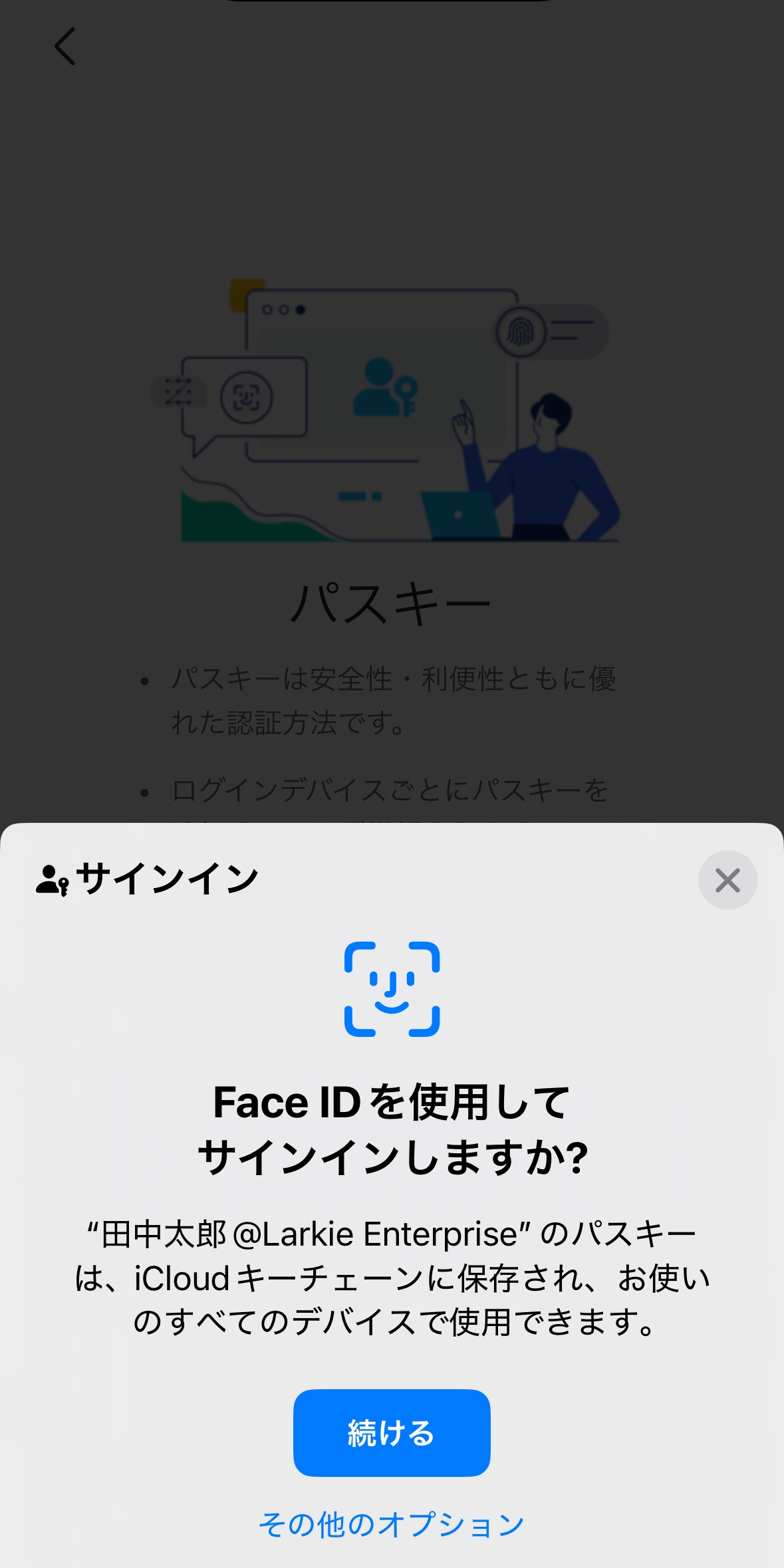
250px|700px|reset
- その他のオプション をタップし、 iPhone、iPad またはAndroid デバイス を選択すると、パスキーを現在のデバイスにのみ保存することもできます。追加完了後、追加済みのパスキーは現在のデバイスでのみ使用できます。
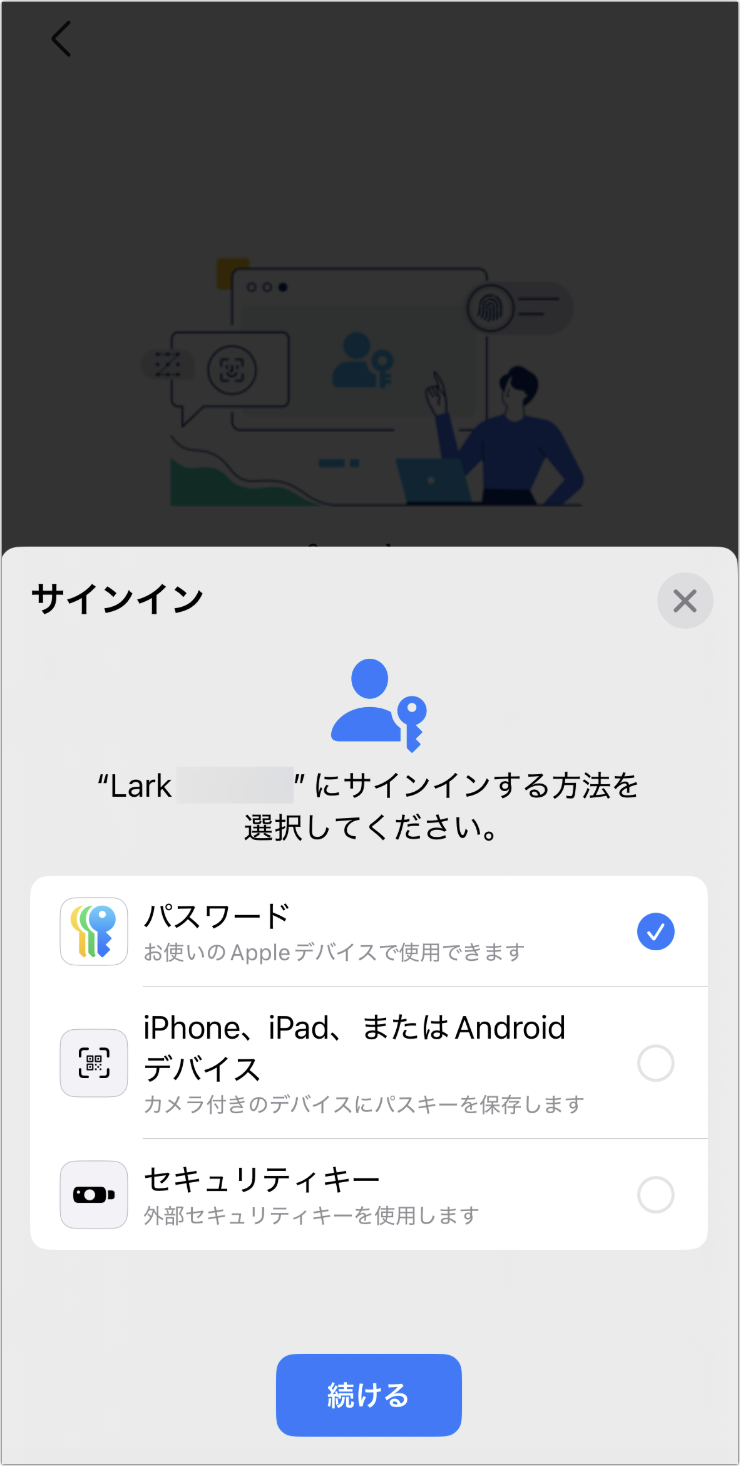
250px|700px|reset
- USB セキュリティキーをお持ちの場合は、セキュリティキー を選択し、画面の指示に従って USB セキュリティキーをパスキーに追加することもできます。
- 追加完了後、追加済みのパスキーのリストで追加したパスキーのデバイス情報や認証方法を確認できます。
ノート:USB セキュリティキーは別途購入する必要があります。
- 追加完了後、パスキーの一覧画面で、追加済みのパスキーの横にある 編集 アイコンをタップしてから、画面下部に表示されるメニューより、キーの名前を変更したり、キーを削除したりできます。
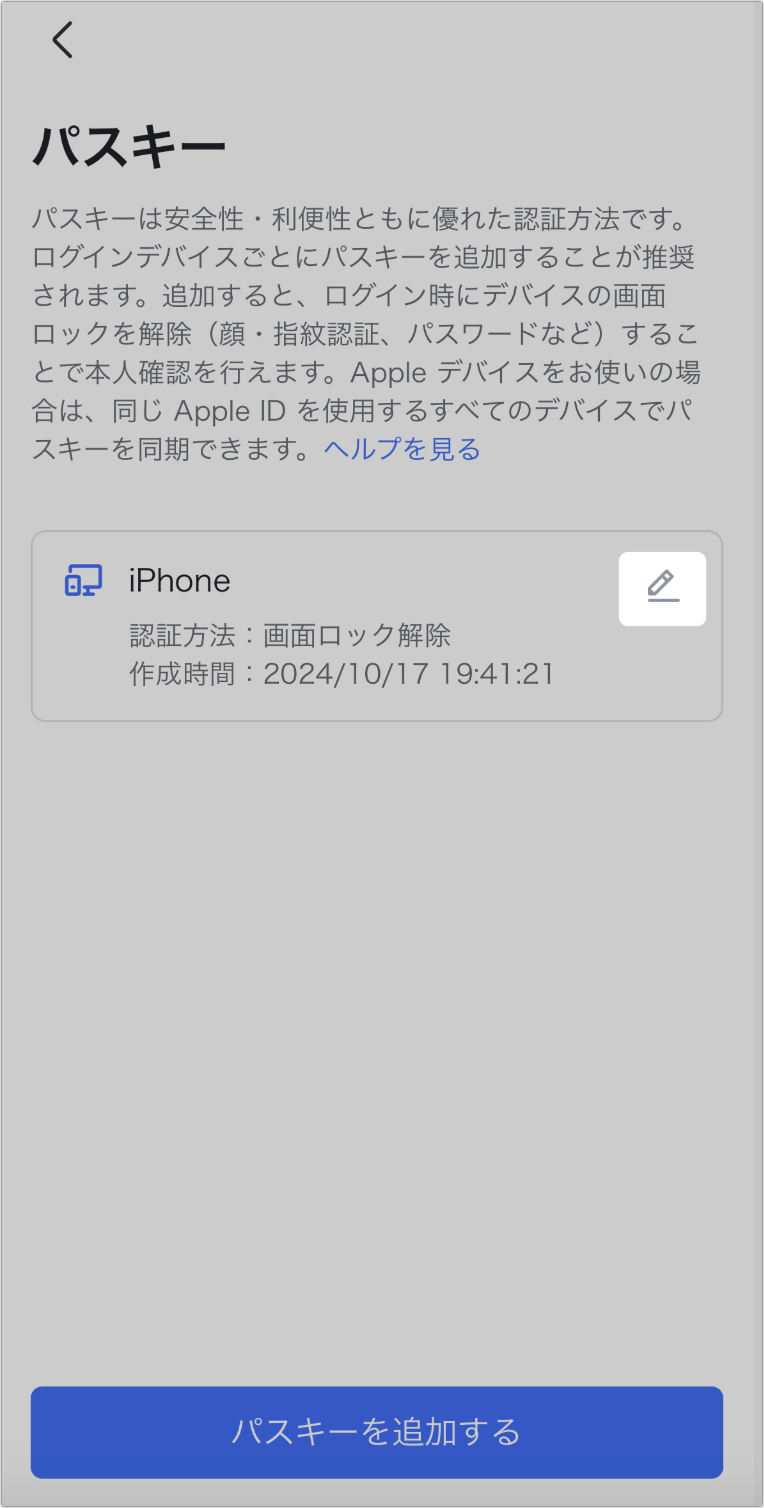
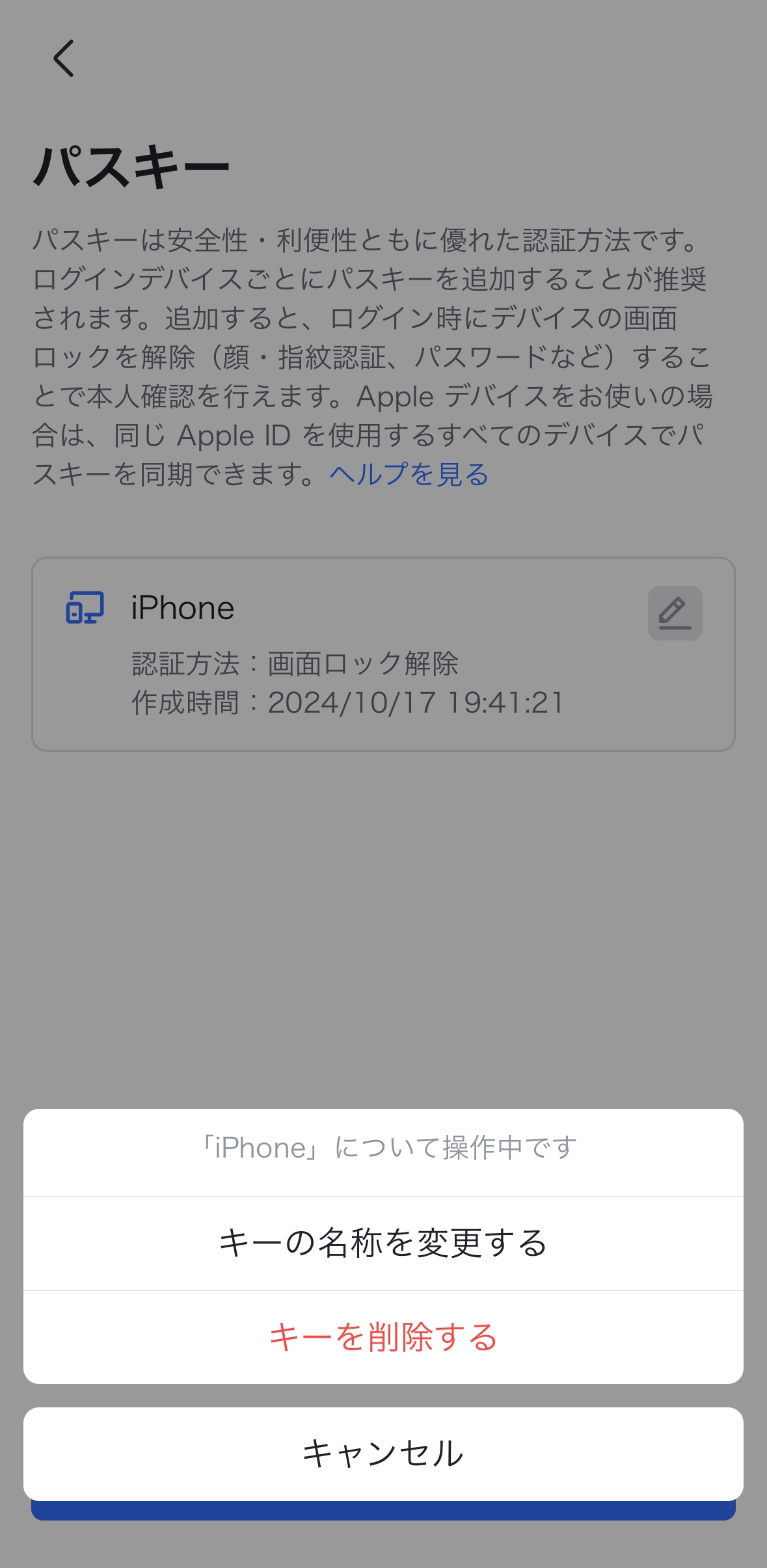
250px|700px|reset
250px|700px|reset
パスキーを使用する
ノート:パスキー認証機能はベータテスト中です。パスキー認証画面を開くことができない場合、他の認証方法を使用してログインしてください。
二段階認証を有効にしていない場合
- Lark のログイン画面で、携帯番号またはメールアドレスを入力し、利用規約などを確認してから、次へ をタップします。
- クイック認証画面が表示された場合、その他のログイン方法 をタップします。
- パスキーで認証 を選択し、画面の指示に従って認証を完了します。認証完了後、ログインに成功します。
- 注:複数のアカウントを持ち、アカウントごとにパスキーが追加されている場合、ログインしたいアカウントに追加されているキーを選択してください。
二段階認証を有効にしている場合
- Lark のログイン画面で、携帯番号またはメールアドレスを入力し、利用規約などを確認してから、次へ をタップします。
- クイック認証画面が表示された場合、その他のログイン方法 をタップします。
- パスキーで認証 を選択し、画面の指示に従って認証を完了します。認証完了後、ログインに成功します。そして、二回目の認証は不要になります。
- 注:複数のアカウントを持ち、アカウントごとにパスキーが追加されている場合、ログインアカウント画面でどのアカウントにログインするかを選択してください。
- なお、パスキーによる認証画面で他の認証方法(パスワード、メールアドレスまたは携帯番号など)を選択して、一回目の本人確認を完了後、二回目の認証方法にパスキーを選択することも可能です。
- 注:複数のアカウントを持ち、アカウントごとにパスキーが追加されている場合、ログインアカウント画面でどのアカウントにログインするかを選択してください。
- よくある質問
