- 機能紹介
Lark の検索機能を使用することで、連絡先、メッセージ、グループ、Docs、アプリ、予定などの情報を検索できます。Lark アプリ全体の情報を検索できるほか、チャット、カレンダー、メール等の特定機能に対して、メッセージ、予定、メールなど情報をカテゴリ別で検索することも可能です。
- 操作手順
検索の設定を行う
検索のショートカットキーを設定する
デフォルトで以下のショートカットキーを使用して検索機能を起動できます。
- Windows の場合:Ctrl + K
- macOS の場合:⌘ + K
検索のショートカットキーを手動で変更することも可能です。
- デスクトップ版 Lark を開き、画面左上にあるプロフィール写真をクリックします。
- 設定 > ショートカットキー をクリックします。
- ショートカットキー一覧 で 表示 をクリックします。
- 250px|700px|reset
- ポップアップ画面で検索のショートカットキーを変更できます。詳しくは、デスクトップ版 Lark 内でショートカットキーを使用するを参照してください。
検索のカテゴリを並べ替える
- デスクトップ版 Lark を開き、画面左上にある検索欄をクリックします。
- ポップアップで表示される検索画面で、画面右上にある その他 にマウスのカーソルを合わせ、プルダウンリストから 設定 を選択します。
- 250px|700px|reset
- 「検索カテゴリの設定」画面では以下の操作が可能です。
- 現在のカテゴリ で、カテゴリの前にある ⊖ アイコンをクリックしてそれを検索画面上部から削除できます。なお、カテゴリを選択したままドラッグ&ドロップすると、それを並べ替えられます。
- その他のカテゴリ で、⊕ アイコンをクリックしてそのカテゴリを検索画面に追加できます。
- 250px|700px|reset
- 保存 をクリックします。
グローバル検索を使用する
グローバル検索とは、法人内の検索可能なすべてのデータを、メッセージや Docs などの機能を指定せずに検索できる機能です。
- デスクトップ版 Lark を開き、画面左上にある検索欄をクリックして、検索画面を開きます。
- すべて カテゴリで、検索キーワードを含む結果が機能別に表示されます。
- 検索結果が多い場合、検索画面右上にある フィルタ をクリックして、From(送信者)、チャットメンバー、特定のチャット、送信日時 などで結果を絞り込みできます。
- 250px|700px|reset
カテゴリ検索を使用する
検索欄の下にあるカテゴリをクリックすると、メッセージ、Docs、アプリ、連絡先、グループ、予定などの指定範囲で検索できます。
メッセージを検索する
- デスクトップ版 Lark を開き、画面左上にある検索欄をクリックして、検索画面を開きます。
- 検索画面で メッセージ カテゴリをクリックして、検索キーワードを入力します。
- メッセージ カテゴリでは、検索結果を 2 つのビューで表示できます。
- チャットビュー:検索結果はチャットまたはグループごとにまとめて表示されます。検索結果の表示を すべて表示 または すべて折り畳む から選択できます。
- 250px|700px|reset
- メッセージビュー:検索結果はメッセージ単位で、送信時間の新しい順序で表示されます。
- 250px|700px|reset
- デフォルトで過去 1 年間の検索結果が表示されますが、1 年前のメッセージを見る をクリックして、より前のメッセージを表示できます。検索結果が多すぎる場合、検索画面の右上にある フィルタ を使用して絞り込むことができます。
- 250px|700px|reset
- 検索結果にあるメッセージをクリックすると、画面右側にそのメッセージのコンテキストが表示されます。チャットを開く をクリックすると、チャットにおけるそのメッセージの位置に移動できます。
- 250px|700px|reset
また、個人チャットまたはグループチャット画面でテキスト、Docs、ファイル、画像と動画、リンクなどを検索することもできます。
- チャットを開き、画面右上にある 検索 アイコンをクリックします。
- 画面右側に表示される「チャットで検索」画面の メッセージ タブで、検索欄にキーワードを入力すると、チャット内で送信されたメッセージを検索できます。
- メッセージの送信者(Form)や送信時間(日付)で結果を絞り込むこともできます。
- 250px|700px|reset
- 画像と動画 タブを選択して、キーワードを入力すると、チャット内で送信された写真や画像から文字を認識・検索できます。
- 250px|700px|reset
- Docs タブを選択して、チャット内で送信された Docs を検索・表示できます。
- 注:検索キーワードを入力しない場合、チャット内の過去 3 ヶ月内に閲覧した Docs のみを表示できます。同じ Docs がチャットで複数回共有された場合、検索履歴には最新の共有のみが表示されます。
Docs を検索する
- デスクトップ版 Lark を開き、画面左上にある検索欄をクリックして、検索画面を開きます。
- 検索画面で Docs カテゴリを選択して、検索キーワードを入力すると、タイトル、本文またはコメントにそのキーワードが含まれる Docs が検索結果として表示されます。
- 250px|700px|reset
- 検索結果が多い場合、検索画面の右上にある フィルタ を使用して結果を絞り込むことができます。最近閲覧した順、最近更新された順 または 最近作成された順 によって検索結果の並べ替えたり、From、特定のチャット、フォルダ、所属するウィキスペース、タイプ、形式、閲覧日、検索範囲 などの条件で結果をフィルタリングしたりできます。
- 注:ウィキスペースに含まれているページで、文字数が 80,000 文字以上の場合、こちらの機能で検索できません。
連絡先を検索する
- デスクトップ版 Lark を開き、画面左上にある検索欄をクリックして、検索画面を開きます。
- 検索画面で 連絡先 カテゴリを選択して、連絡先の名前、メールアドレスなどを入力して検索します。
- 部署名を入力すると、その部署のメンバー全員を検索できます。
- 管理者がカスタムフィールドを検索対象フィールドに追加した場合、法人メンバーの社員番号、職位、部署、地域などのカスタムフィールドを検索できます。
- 検索結果に同姓同名の連絡先が複数存在する場合、名前と部署、職位などを組み合わせて検索できます。
- 外部連絡先の場合、連絡先が所属する法人名を入力すると、その連絡先を素早く検索できます。
- 250px|700px|reset
- 注:
- 社員番号で連絡先を検索する場合、数値形式の社員番号(例:12345)の検索はサポートされていますが、アルファベット、記号などを含む他の形式の社員番号(例:ABC-1234)の検索はサポートされていません。
- 部署名を検索しても結果がない場合、管理者が法人の組織構造情報の表示範囲を制限している可能性があります。この場合、メンバーの名前、職位などで検索することをおすすめします。
グループを検索する
- デスクトップ版 Lark を開き、画面左上にある検索欄をクリックして、検索画面を開きます。
- 検索画面で グループ カテゴリを選択して、グループ名を入力して完全一致検索を行うか、グループ名の一部の文字を入力してあいまい検索を行います。
- 注:
- 2 名以上のグループメンバーの名前を入力する、またはメンバーの名前の頭文字を入力して検索する場合、特定のメンバーが含まれるグループの完全一致検索を行えます。
- 複数の名前はスペースまたはコンマで区切る必要があります。
- 検索結果が多すぎる場合、検索画面の右上にある フィルタ を使用して絞り込むことができます。最近更新された順、最近作成された順、メンバー数が最も少ない によって検索結果の並べ替えたり、グループの種類、チャットメンバー によって結果をフィルタリングしたりできます。
- 注:並び替えで メンバー数が最も少ない にチェックを入れると、メンバー数が最も少ないグループが最初に表示されます。
- 250px|700px|reset
公式アカウントを検索する
- デスクトップ版 Lark を開き、画面左上にある検索欄をクリックして、検索画面を開きます。
- 検索画面で 公式アカウント カテゴリをクリックして、公式アカウント名で検索したり、公式アカウントの配信コンテンツで検索したりできます。
- 250px|700px|reset
Lingo 用語を検索する
- デスクトップ版 Lark を開き、画面左上にある検索欄をクリックして、検索画面を開きます。
- 用語名を入力・検索します。その用語が Lingo 用語集に含まれている場合、検索結果に表示されます。
- 250px|700px|reset
上記のカテゴリ以外に、アプリ、予定、Minutes、タスク、承認などを検索することもできます。
ショートカットキーを使用する
ショートカットキーで検索機能を起動できるほか、以下のショートカットキーで検索関連の操作を行えます。
高度な検索コマンドを使用する
高度な検索コマンドを使用して、検索結果の範囲をより細かく制限できます。例えば、メッセージを検索する場合、検索欄に filetype:image を入力すると、画像を含むメッセージを検索できます。
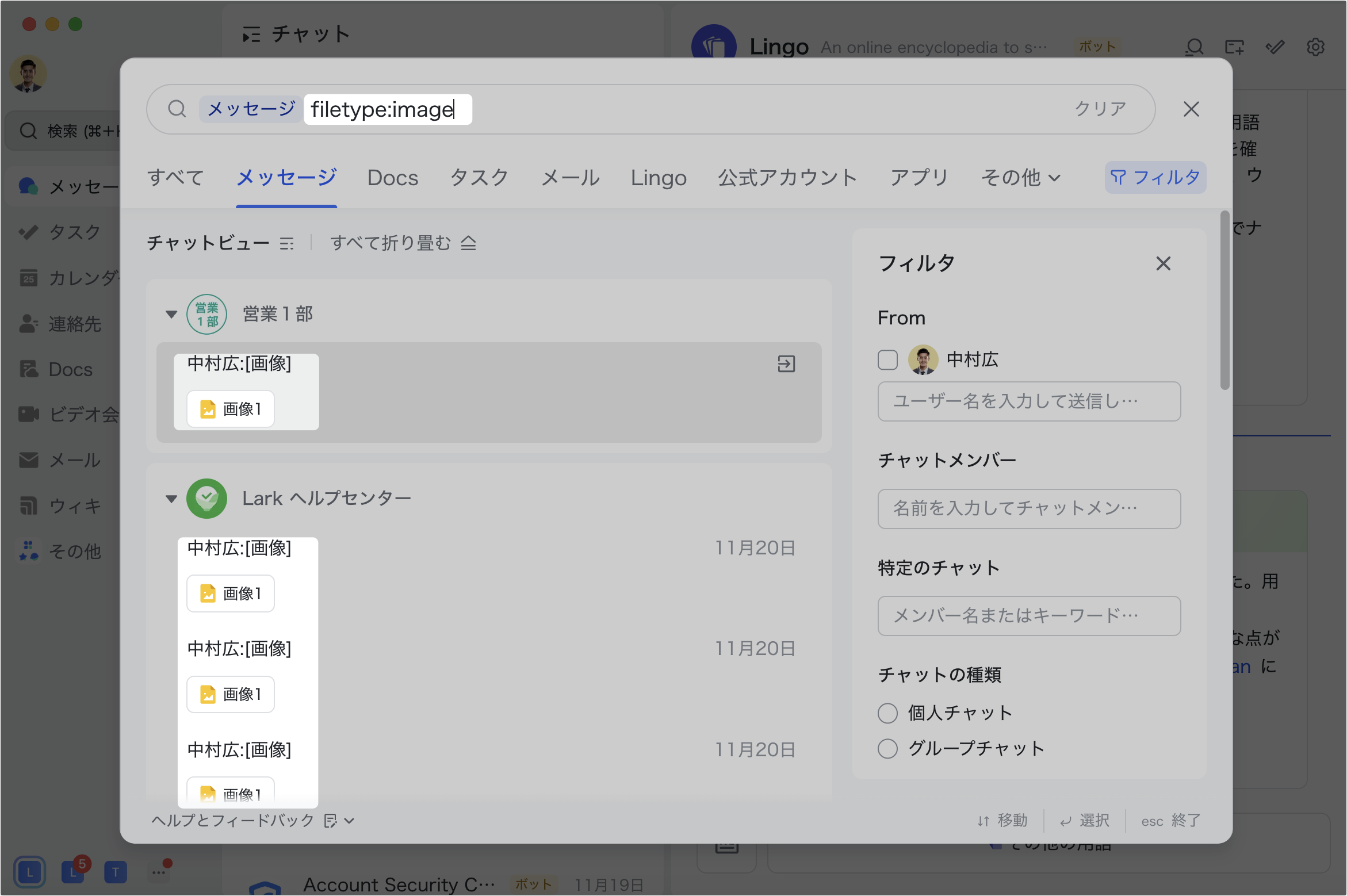
250px|700px|reset
- よくある質問
