- 機能紹介
00:00
/
00:00
オーディオ/ビデオ の形式がサポートされていません
してみてくださいリフレッシュ
プレイ
フルスクリーン
ボタンを押して働画をドラッグする
対応バージョン:Lark V7.13 以降
ナビゲーションとは、Lark アプリ画面の左側(デスクトップ版、iPad 版)または下部(モバイル版)に表示されるツールバーで、チャットやカレンダーなど各種機能にアクセスできます。デスクトップ版 Lark では、ナビゲーションを以下のように設定できます。
- ブラウザに移動する必要がなく、デスクトップ版 Lark 内で Docs(例:Base)、アプリ(例:承認)を開くことができます。
- 自分の好みに合わせて、ナビゲーションにあるアプリのアイコンをドラッグ&ドロップして並び順を変更したり、よく使うアプリを固定し、あまり使わないアプリを非表示にしたりできます。
- ナビゲーション上のアプリをグループ化できます。
- ナビゲーションを折りたたむ・開くことで、ナビゲーションのビューを自由に切り替えできます。
- 操作手順
Docs・アプリを Lark 内で開く
次の 2 つの方法で、デスクトップ版 Lark 内で Docs・アプリを開くことができます。
方法 1:チャット内のリンクをクリックして開きます。
方法 2:Lark アプリ左上にある検索欄で、Docs・アプリを検索し、検索結果をクリックして開きます。
注:デスクトップ版 Lark ではデフォルトでリンクを Lark アプリ内で開きます。デフォルトでブラウザでリンクを開くように変更するには、プロフィール写真をクリックし、設定 > 効率 の順に進み、リンクの開き方 のドロップダウンメニューから ブラウザで開く を選択してください。
ナビゲーション上のタブを設定する
Lark アプリ内で開かれた Docs・アプリは、タブの形でナビゲーションの下部エリアに表示されます。下部エリア内のタブに対して、閉じる、並べ替える、固定する操作を行うことができます。
- 閉じる:タブにマウスのカーソルを合わせてから表示される × アイコンをクリックするか、タブを右クリックしてから 閉じる を選択します。
- 250px|700px|reset
- 並べ替える:エリア内のタブをドラッグ&ドロップします。
- 固定する:よく使うタブを固定エリア(ナビゲーションの上部、メッセージ、Docs などのタブがある)にドラッグ&ドロップして固定することも可能です。不要になった場合、再度一時エリアにドラッグ&ドロップできます。
- また、タブを右クリックしてから 固定 を選択すると、一時的に表示中のタブをナビゲーションの上部エリアに固定できます。
- 250px|700px|reset
ナビゲーションの固定エリアを設定する
固定エリア内にあるアプリとタブに対して、並べ替える、ピン留めを外す操作を行うことができます。
- 並べ替える:アプリまたはタブをドラッグ&ドロップして並び順を変更できます。
- ピン留めを外す:ピン留めを外したいアプリまたはタブを右クリックして、ピン留めを外す を選択します。
- 250px|700px|reset
- 注:管理者が Lark 管理コンソールで設定した固定アプリや一部の公式アプリを外すことができません。
- 「その他」を管理する:その他 をクリックしてそれを展開し、よく使うアプリを固定エリアにドラッグ&ドロップし、あまり使わないアプリを その他 に移動できます。
ナビゲーションのグループ化機能を使用する
グループを新規作成する
任意のタブを右クリックし、グループに移動 > + 新しいグループ をクリックすると、グループ 1 という新しいグループが作成され、そのタブは自動的にグループ内に移動されます。
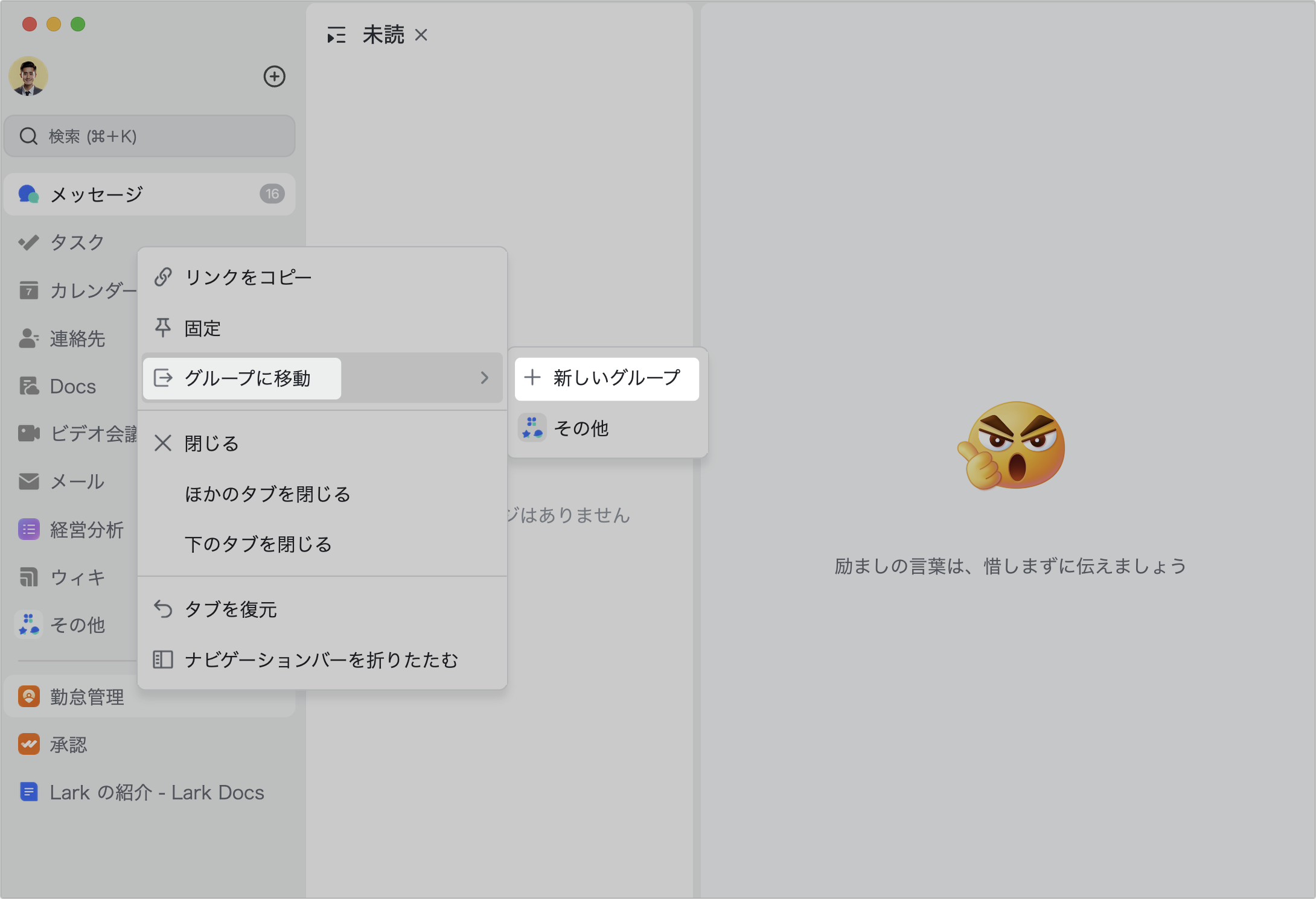
250px|700px|reset
必要に応じてグループ名を変更できます。グループを右クリックして、名前を変更 を選択します。名前を入力した後、ナビゲーションの任意の位置をクリックすると、変更が適用されます。
ナビゲーションのタブをグループに移動する
タブをドラッグ&ドロップして、特定のグループに移動することができます。
またはタブを右クリックし、グループに移動 を選択して、移動先のグループを選択することもできます。
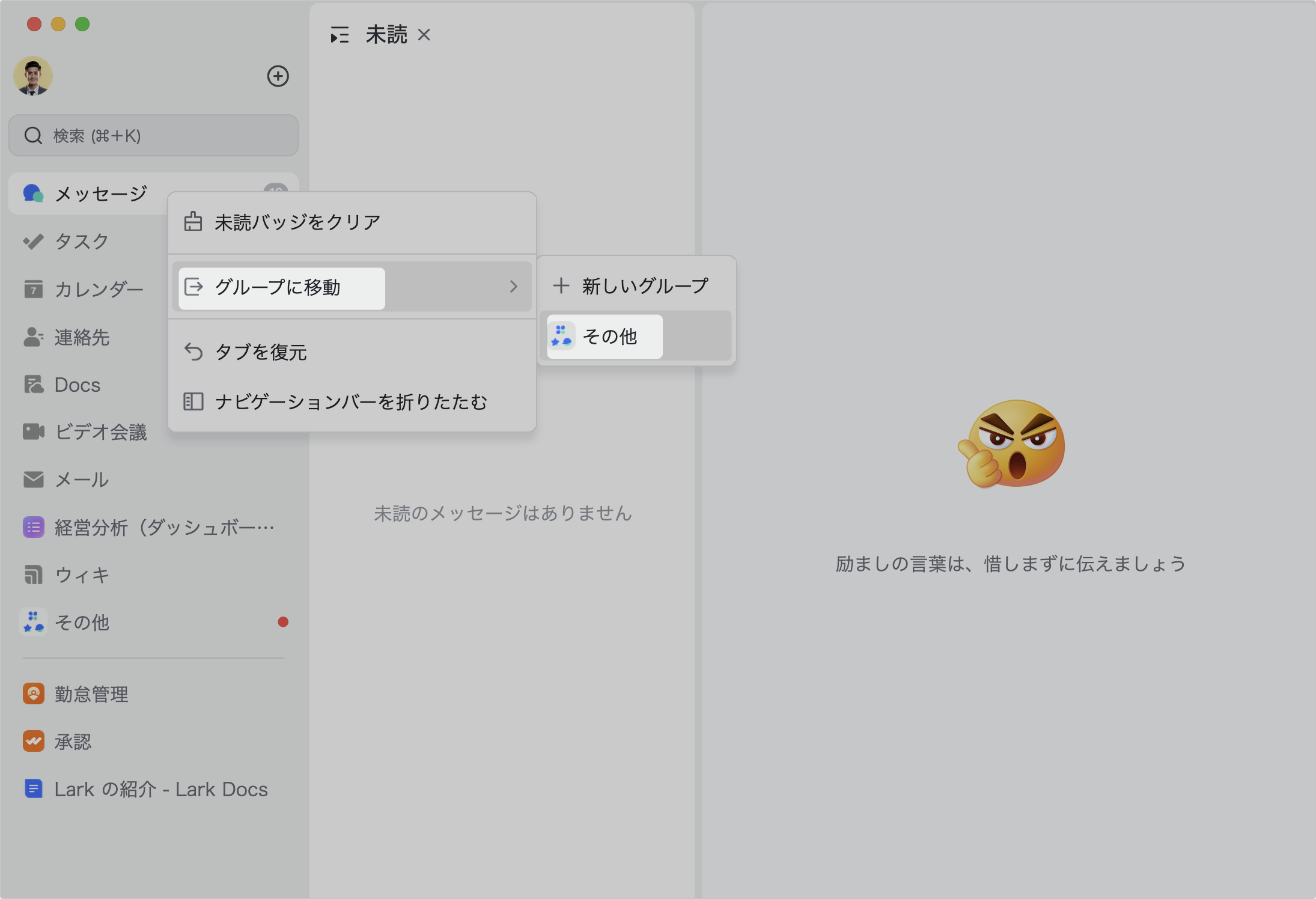
250px|700px|reset
グループを管理する
グループに対し、並べ替え、解散、削除の操作を行えます。
- 並べ替える:グループをナビゲーションの任意の位置にドラッグ&ドロップして調整できます。
- グループを解散する:グループを右クリックし、グループを解散 を選択すると、グループ内のタブはナビゲーションの元の位置に戻されます。
- グループを削除する:グループを右クリックし、グループを削除 を選択して、ポップアップ画面で 削除 をクリックします。グループを削除した後、グループ内のタブはナビゲーションから削除されます。
- 注:管理者が Lark 管理コンソールで設定した固定アプリや一部の公式アプリはナビゲーションから削除できません。
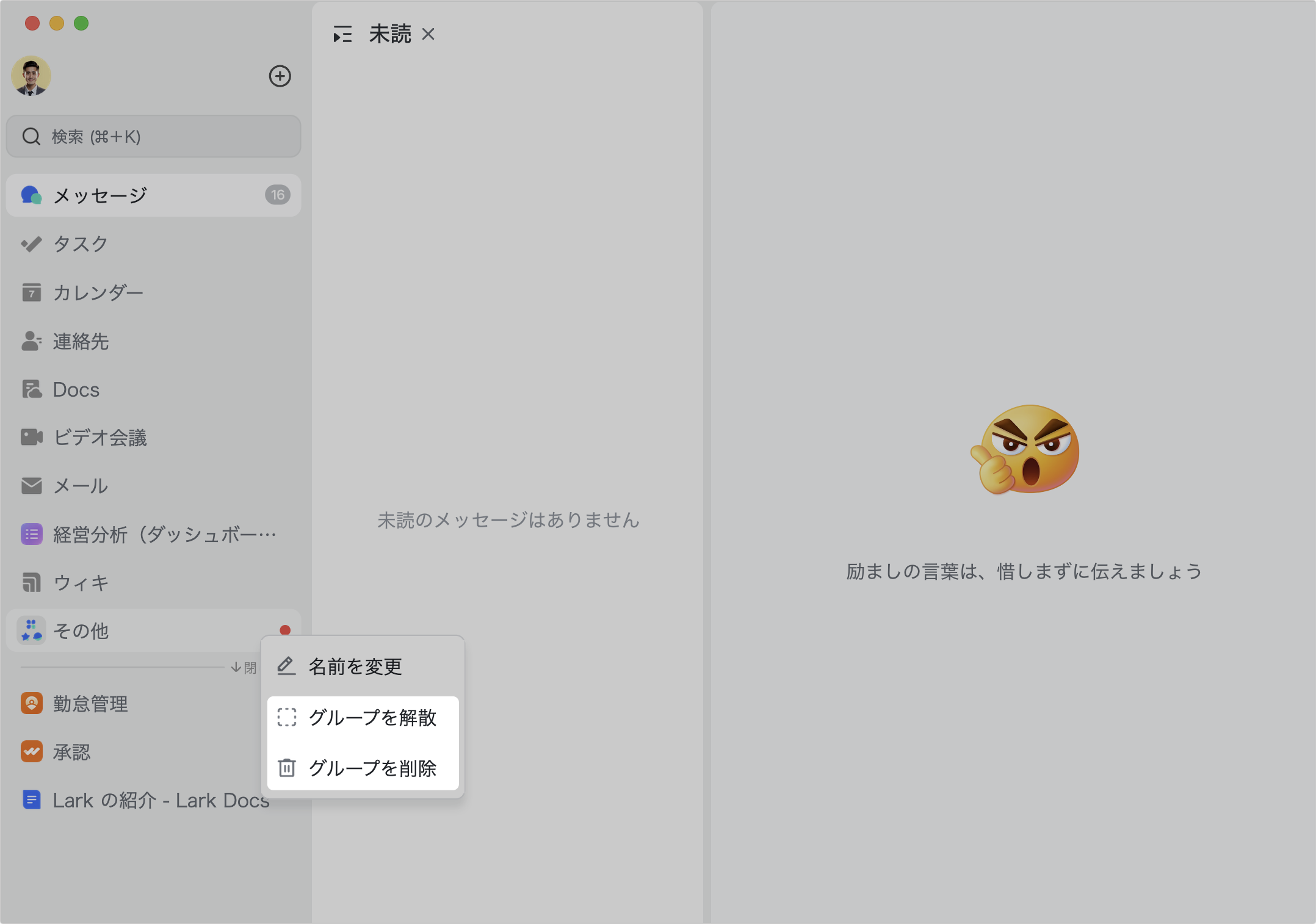
250px|700px|reset
ナビゲーションを折りたたむ・展開する
デスクトップ版 Lark のナビゲーションはデフォルトでは展開した状態になります。次の 2 つの方法でナビゲーションを折りたたむことができます。
方法 1:ナビゲーションの任意の位置にて右クリックしてから ナビゲーションバーを折りたたむ を選択し、ナビゲーションを折りたたみます。再度右クリックしてから ナビゲーションバーを展開 を選択すると、ナビゲーションを展開できます。
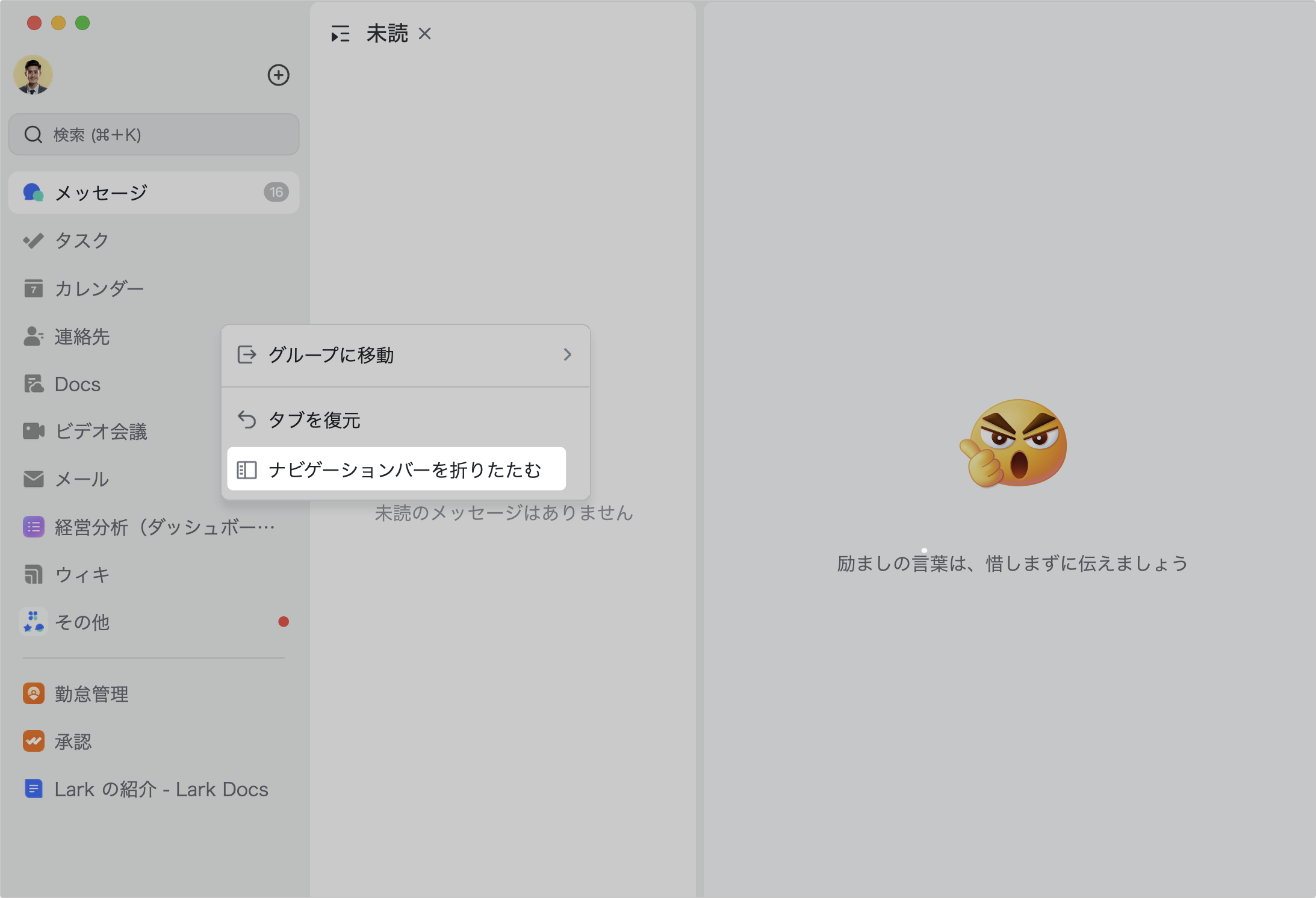
250px|700px|reset
方法 2:ナビゲーションとアプリ画面の境界線にマウスのカーソルを合わせてから左にドラッグ&ドロップして、ナビゲーションを折りたたみます。境界線を右にドラッグ&ドロップして、ナビゲーションを展開します。
ナビゲーションの任意の位置で右クリックしてから 名前を非表示 を選択すると、ナビゲーション内すべてのアプリの名前を非表示にできます。アプリ名を再度表示する必要がある場合、再度右クリックしてから 名前を表示 を選択します。
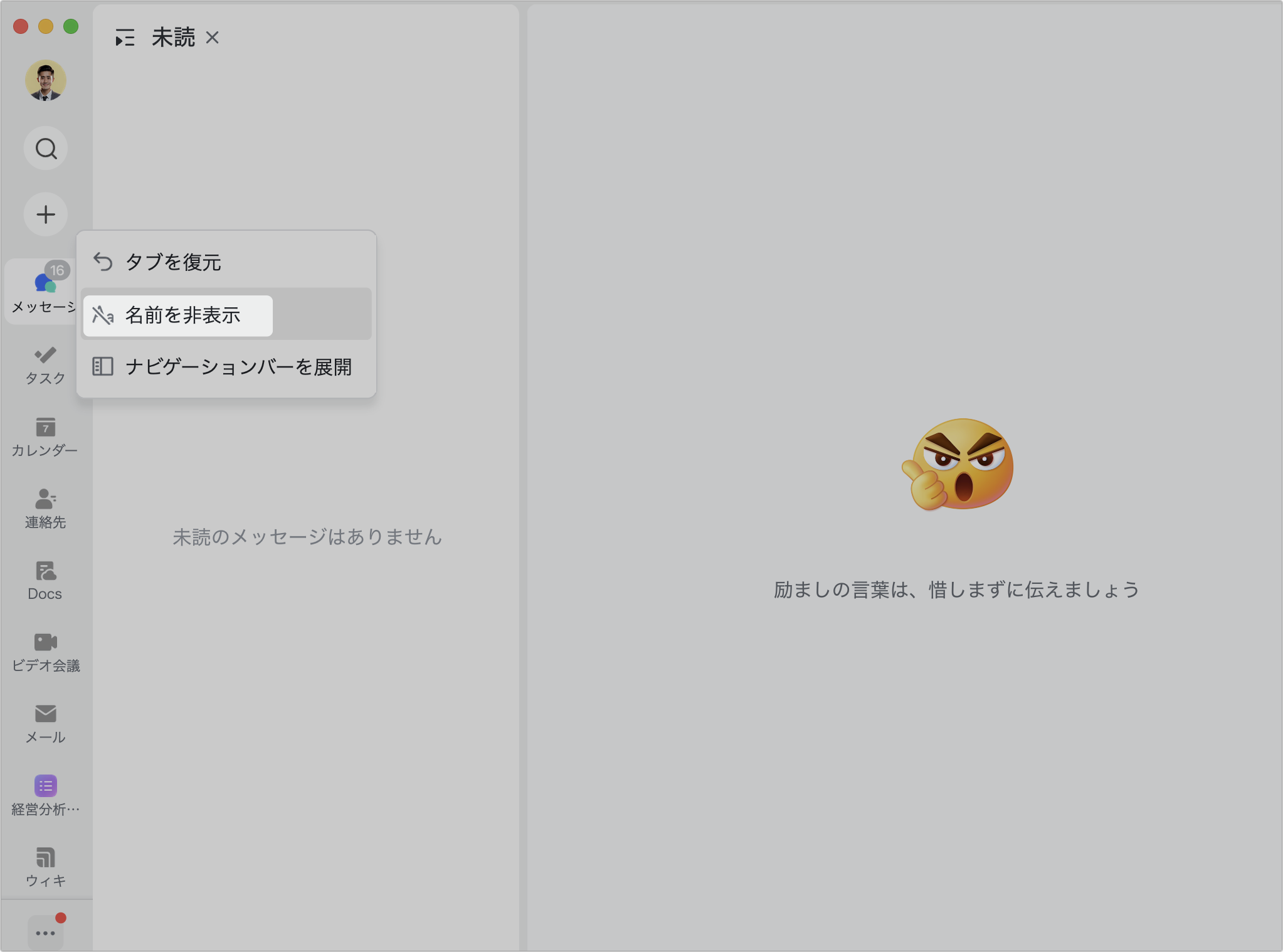
250px|700px|reset
タブの名前を変更する
ノート:ナビゲーション上の Docs・ウェブページのタブ名のみ変更でき、(承認などの)アプリのタブ名は変更できません。
デスクトップ版 Lark で開いたタブ(ドキュメント、シート、Base、タスクリスト、またはウェブページなど)の名前を必要に応じて変更することができます。
- タブを右クリックし、名前を変更 を選択します。
- 250px|700px|reset
- 変更後の名前を入力して、ナビゲーションの任意の場所をクリックすると、変更が適用されます。ナビゲーションに表示されるタブの名前のみが変更され、元のリンク名は変更されません。
- よくある質問
