- 機能紹介
対応バージョン:Lark V5.12 以降
Lark モバイル版アプリで、「よく使うツール」ウィジェットを追加・使用することで、Lark アプリを開かずに、デバイスのホーム画面からすばやく Lark アプリ内の機能にアクセスできるようになります。
- 操作手順
ノート:下記のスクリーンショットや手順は参考のみで、お使いのデバイスの機種やバージョンなどにより実際の操作画面と異なる場合があります。
2.1 ウィジェットをホーム画面に追加する
Android の場合
- デバイスのホーム画面にて、空白部分を長押しして、ウィジェットを追加するボタンをタップします。
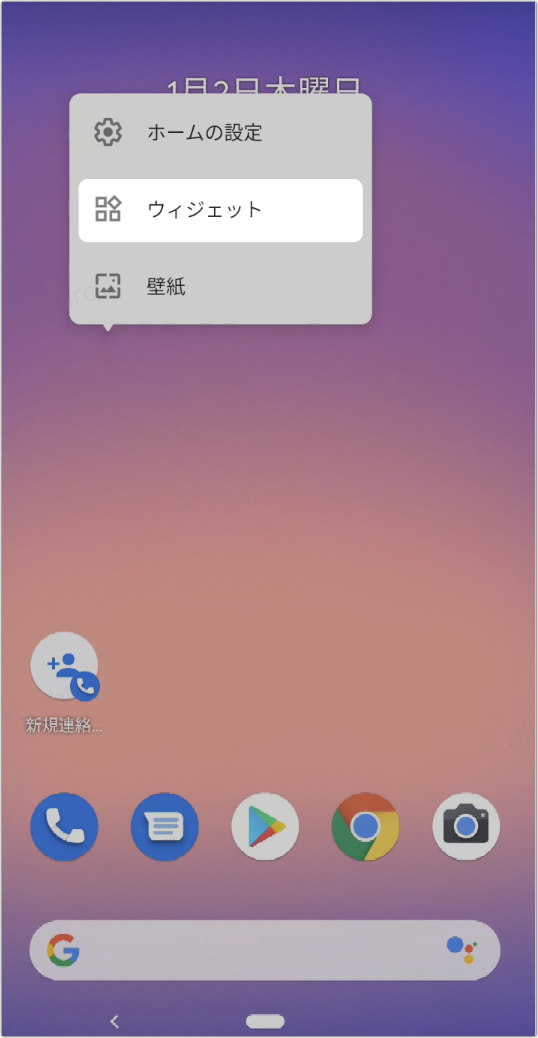
250px|700px|reset
- Lark の「よく使うツール」ウィジェットを見つけ、ホーム画面に追加します。
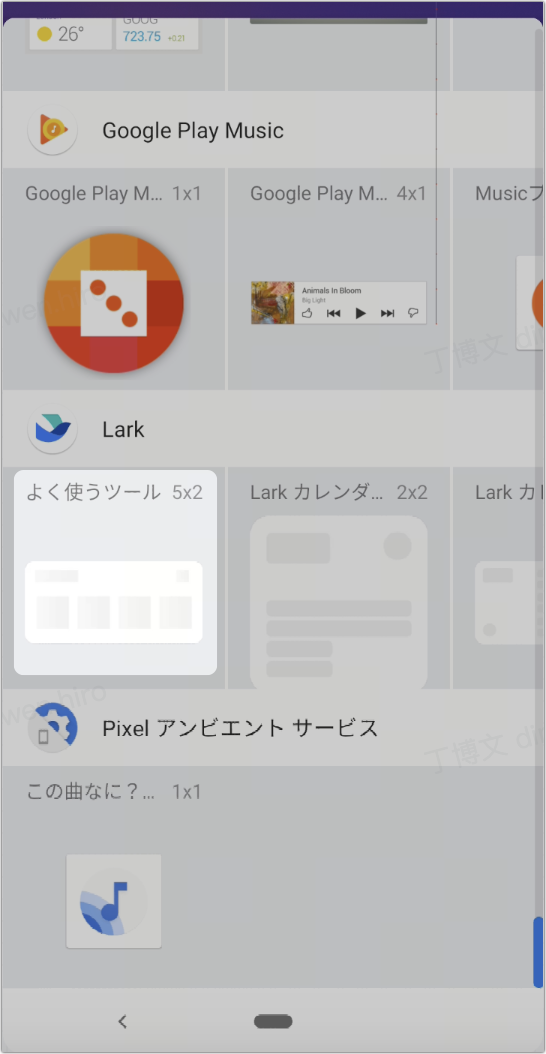
250px|700px|reset
iOS の場合
- iPhone のホーム画面にて、空白部分を長押しして、アプリのアイコンが動き始めるときに指をはなします。
- 画面の左上に表示される 編集 をタップしてから、ウィジェットを追加 をタップします。
- 検索欄で「Lark」を検索します。
- 画面を「よく使うツール(Frequently-used tools)」画面まで左にスワイプして、画面下部にある ウィジェットを追加 をタップします。
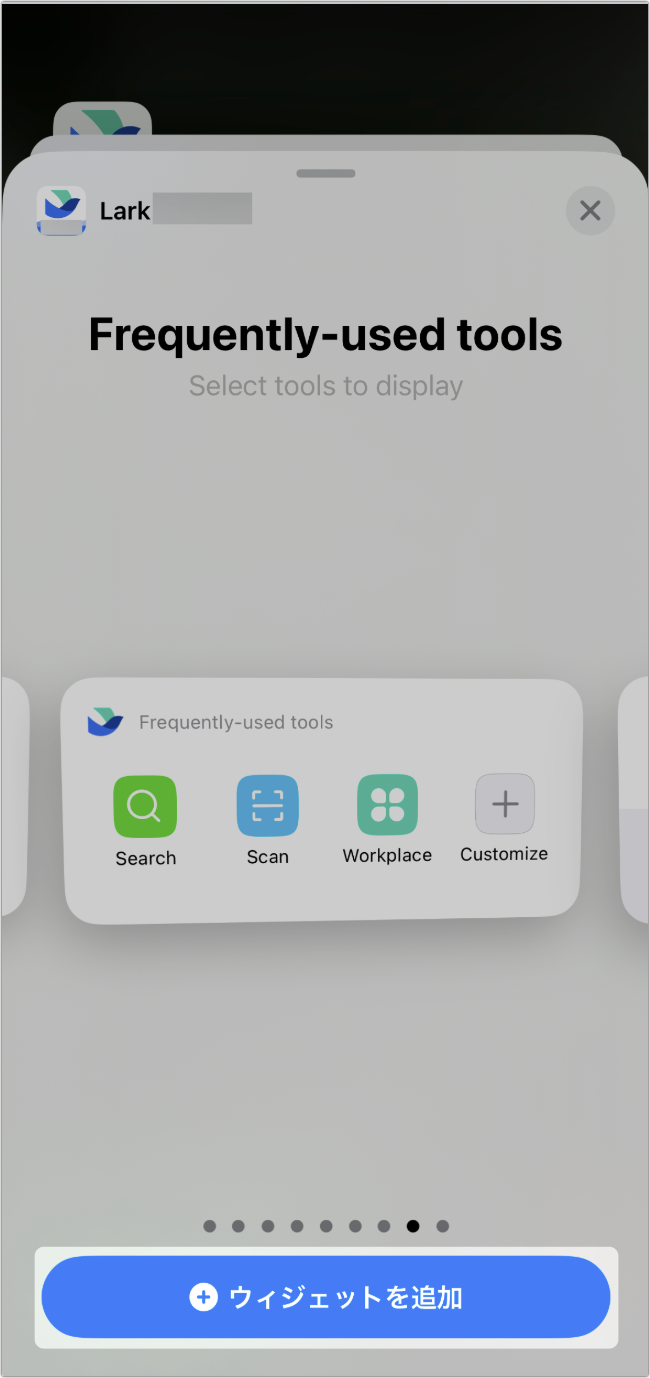
250px|700px|reset
- ウィジェットを追加後、ホーム画面右上にある 完了 をタップして、設定を完了します。
2.2 ウィジェットを使用する
Lark アカウントにログインしていない場合、「よく使うツール」ウィジェットをタップすると、Lark のログイン画面に移動します。 そちらで、ログイン手続を完了すると、ウィジェットを使用できるようになります。
Lark にログイン済みの場合、ウィジェットにはよく使うツールのアイコン(検索、スキャン、ワークプレイスなど)が表示されます。それをタップすると、当該機能の画面に移動します。
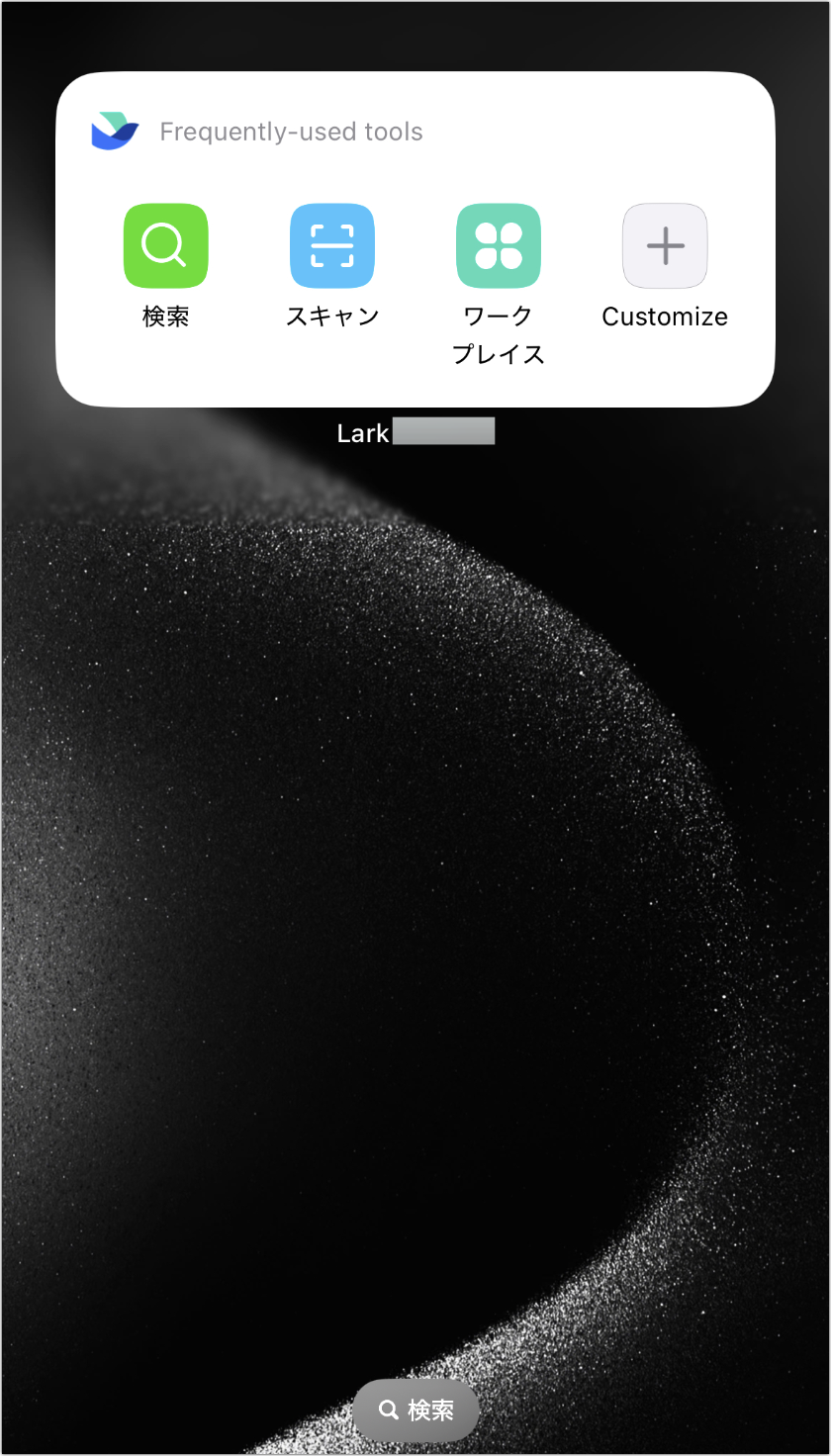
250px|700px|reset
2.3 ウィジェットを編集する
Android の場合
- ウィジェットの右上にある 設定 アイコンをタップして、表示される画面にてウィジェットに表示する機能をカスタマイズしたり、機能を並び替えできます。
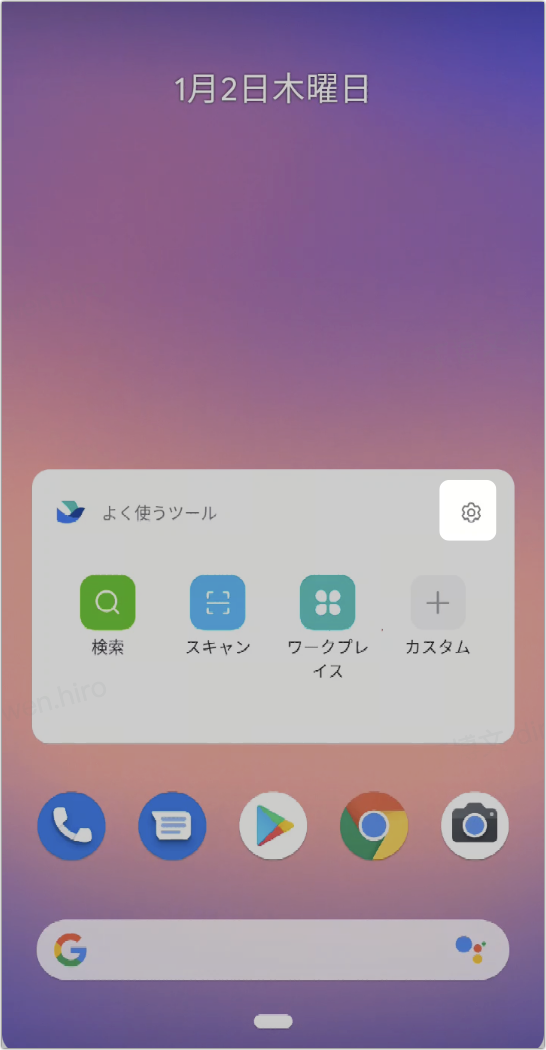
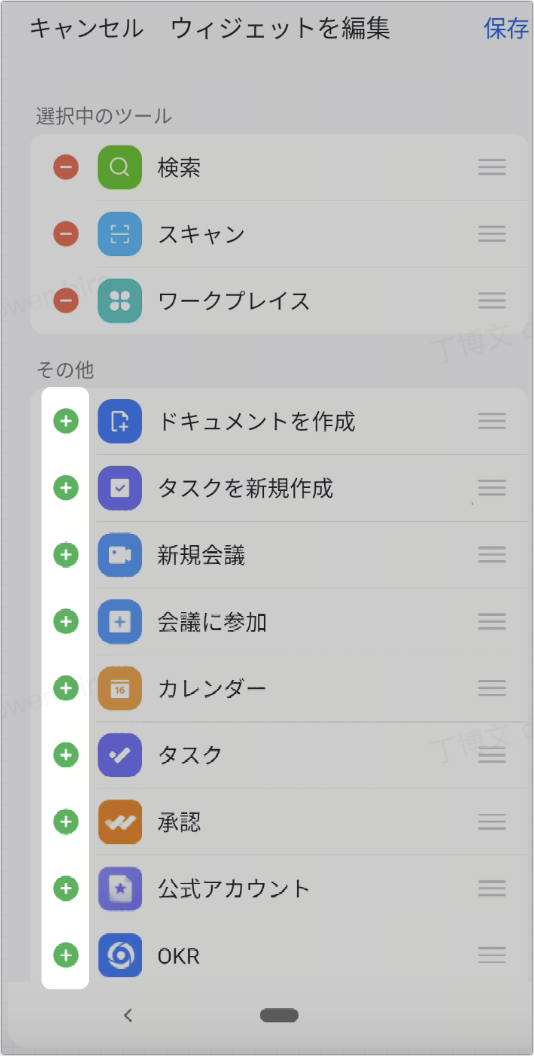
250px|700px|reset
250px|700px|reset
- 設定を保存後、追加されたアイコンをタップして、機能にすばやくアクセスすることができます。
iOS の場合
- ウィジェットを長押ししてから、ウィジェットを編集 をタップします。
- 表示される画面で、ツールを選択 で 選択 をタップして、ウィジェットに表示する機能をカスタマイズできます。また、機能を並び替えすることもできます。
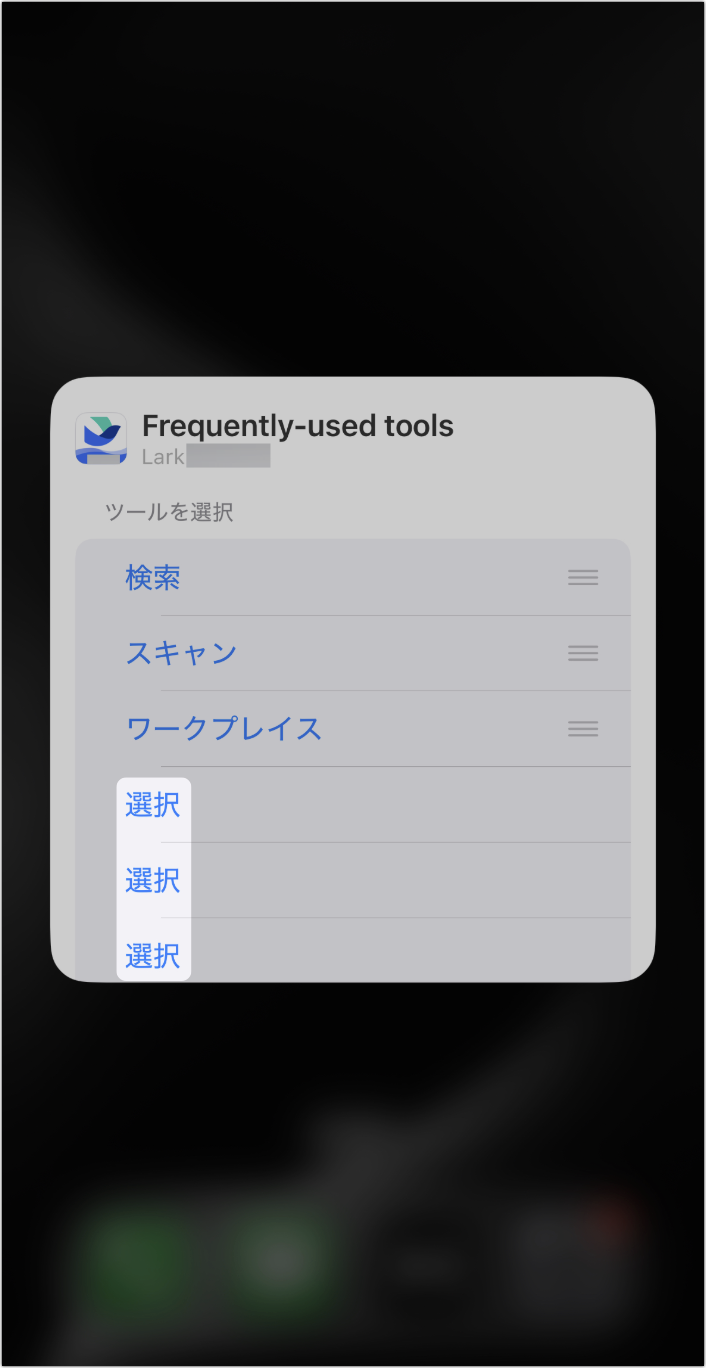
250px|700px|reset
- 設定後、追加されたアイコンをタップして、機能にすばやくアクセスすることができます。
2.4 ウィジェットの機能を削除する・置き換える
Android の場合
ウィジェットの右上にある 設定 アイコンをタップして、表示される画面にてウィジェットに表示する必要のない機能を削除します。
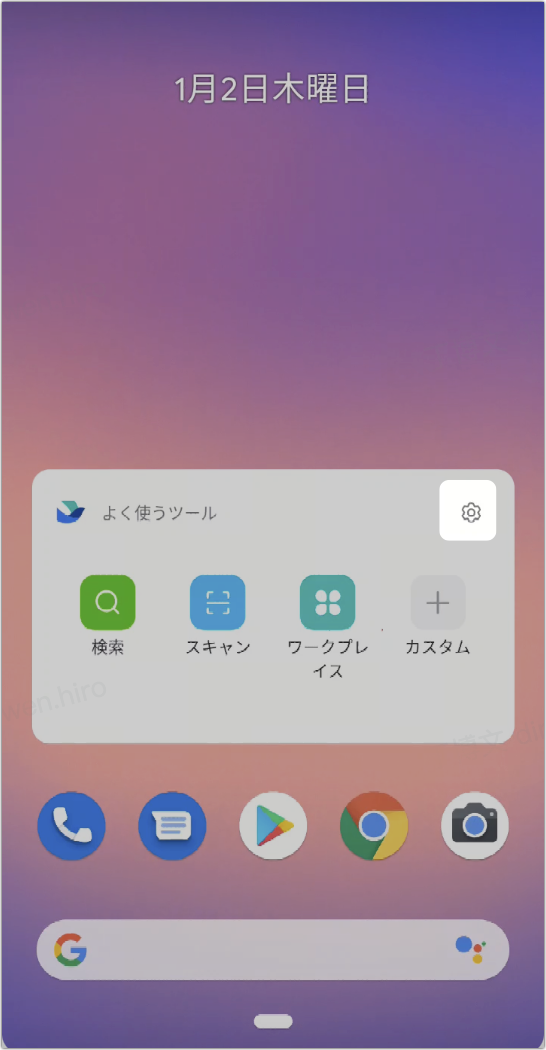
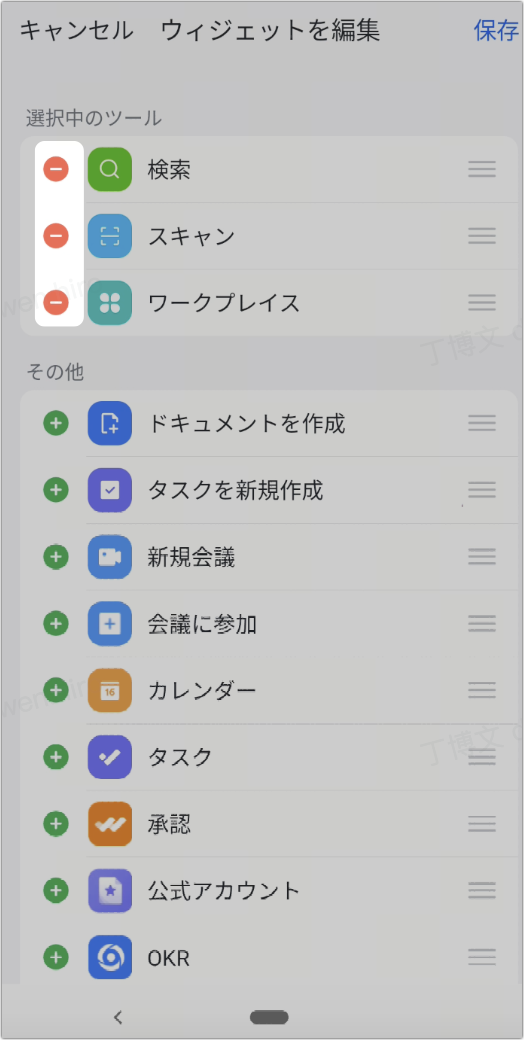
250px|700px|reset
250px|700px|reset
iOS の場合
ウィジェットの機能を削除することはできませんが、置き換えることが可能です。
- 「よく使うツール」ウィジェットを長押ししてから、ウィジェットを編集 をタップします。
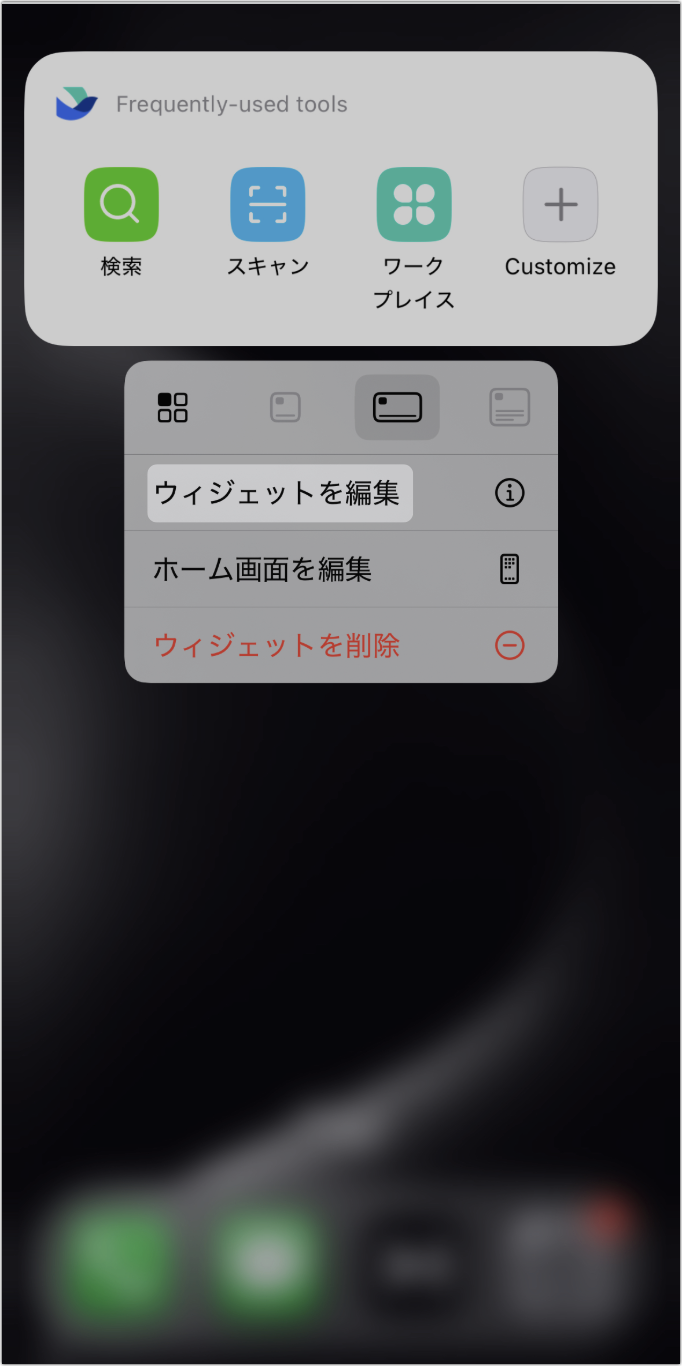
250px|700px|reset
- 表示される画面で、ウィジェットに表示する必要のない機能をタップしてから、置き換える機能を選択します。
- よくある質問
