- 概要
この記事では、Lark アプリをダウンロード・インストール後、アプリにログインできない場合の対処方法について紹介します。
- 説明
問題の説明
Lark アプリをダウンロード・インストール後、アプリにログインできない場合、LarkInternational フォルダを削除することで解決できます。
原因と解決方法
お使いのデバイスの OS(オペレーティングシステム)により、以下の手順に沿ってバックアップしてから、データフォルダを削除して問題の解決をお試しください。
Windows の場合
- Lark アプリを終了します。終了できない場合、タスクマネージャーで Lark.exe プロセスを終了します。デスクトップ画面の下部にある検索欄で タスクマネージャー と入力して開くか、またはショートカットキー CTRL + Shift + ESC を同時に押して開きます。
- デスクトップ画面の下部にある検索欄で %appdata%\LarkInternational\sdk_storage を入力・実行します。
- (オプション)後のステップで使うために、log フォルダをデスクトップにバックアップします。
- デスクトップ画面の下部にある検索欄で %appdata% というコマンドを入力・実行します。
- LarkInternational というフォルダを見つけて削除します。
- 250px|700px|reset
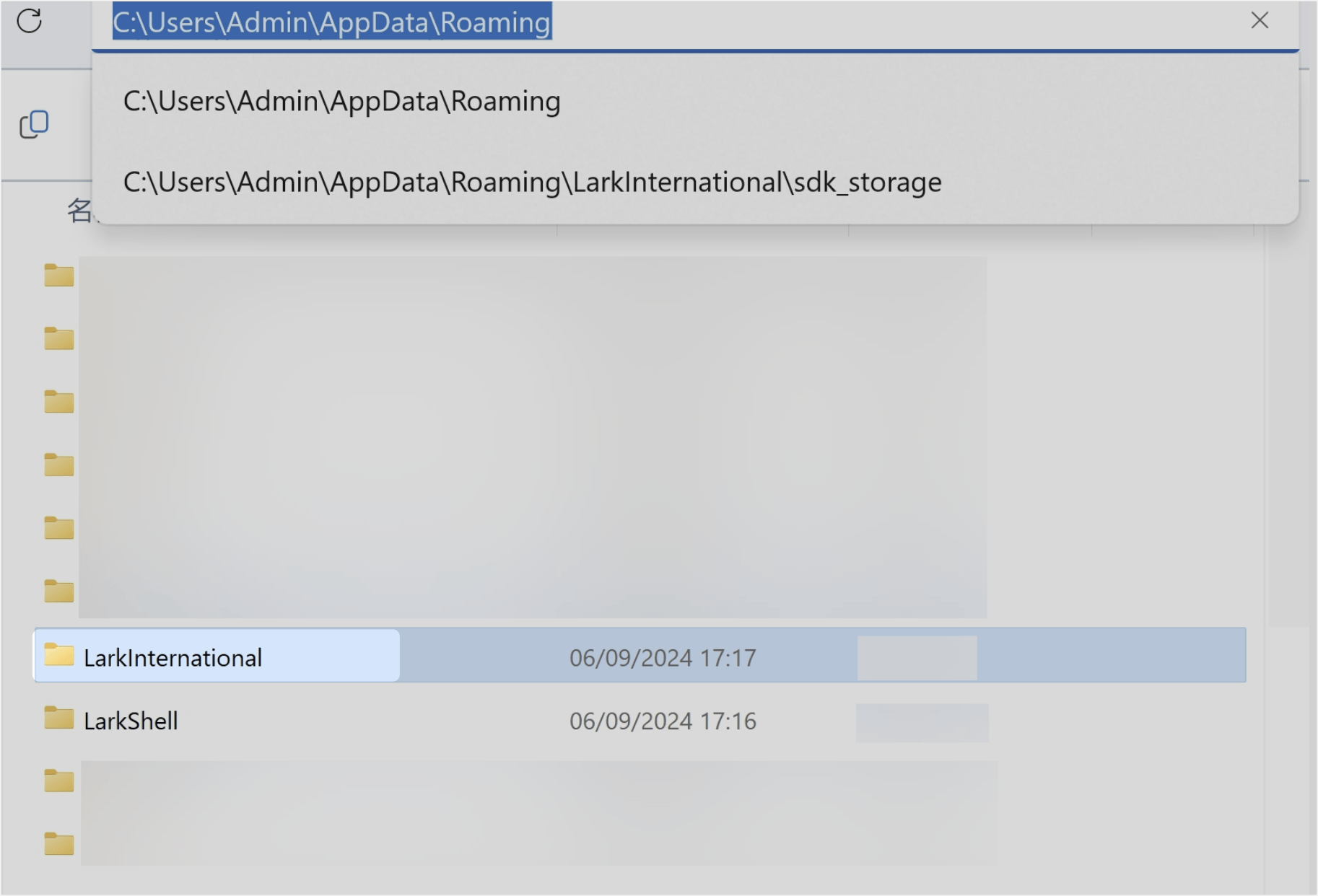
- もう一度 Lark アプリを起動して、ログインします。それでも正常にログインできない場合、公式サイトから再度 Lark アプリをダウンロードし、インストールし直してください。
- (オプション)正常にログインできたら、上記のステップ 3 でバックアップした log フォルダをカスタマーサポートに送信し、Lark の機能改善にご協力ください。
macOS の場合
- Lark アプリを終了します。
- 次の手順でターミナルを起動します。
- Launchpad をクリックします。
- 検索欄に terminal を入力します。
- ターミナル をクリックして起動します。
また、他のコマンドラインツールで以下のように操作できます。
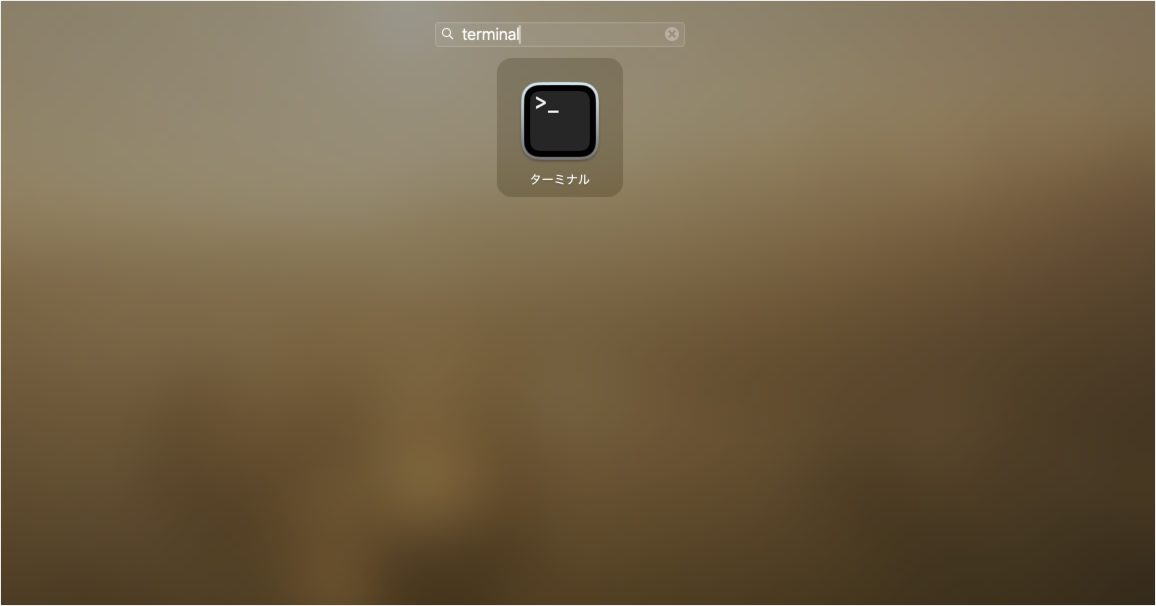
250px|700px|reset
- ターミナルに次のコマンドをコピーして入力し、Enter キーを押します:open ~/Library/Application\ Support/LarkInternational/sdk_storage/
- 250px|700px|reset
- (オプション)後のステップで使うために、log フォルダをデスクトップにバックアップします。
- 250px|700px|reset
- ターミナルを起動して、open ~/Library/Application\ Support/ というコマンドを入力し、Enter キーを押します。
- LarkInternational というフォルダを見つけて削除します。
- もう一度 Lark アプリを起動して、ログインします。それでも正常にログインできない場合、公式サイトから再度 Lark アプリをダウンロードして、インストールし直してください。
- (オプション)正常にログインできたら、上記のステップ 4 でバックアップした log フォルダをカスタマーサポートに送信し、Lark の機能改善にご協力ください。
- よくある質問
