1. 機能紹介
00:00
/
00:00
オーディオ/ビデオ の形式がサポートされていません
してみてくださいリフレッシュ
プレイ
フルスクリーン
ボタンを押して働画をドラッグする
Lark アカウントを登録してから、アプリにログインして、チームメンバーと一緒に Lark を使い始めることができます。複数の Lark アカウントを登録している場合、一度にすべてのアカウントにログインしてから、異なるアカウントを切り替えることができます。
複数のアカウントを登録している場合、Lark からログアウトする際に、特定のアカウントからログアウトできるほか、ログイン中のすべてのアカウントから同時にログアウトできます。
この記事では、Lark アカウントにログインまたはログアウトする方法を紹介します。
注:
- アカウントを作成する方法は、こちらを参照してください。
- 法人に参加する方法は、こちらを参照してください。
2. 操作手順
以下では、Lark にログインする、Lark からログアウトする場合に分けて紹介します。
Lark にログインする
以下の複数の方法を使用して、Lark にログインできます。以下では、PC での操作を紹介します。モバイル版での操作方法を参照するには、この記事の画面上部にある「モバイル版」タブに切り替えてください。
メールアドレスまたは携帯番号でログインする
- デスクトップ版 Lark アプリを開きます。
- ログイン画面でメールアドレスまたは携帯番号を入力して、利用規約やプライバシーポリシーに同意してから、次へ をクリックします。
- 重要:こちらのステップでは必ず Lark アカウントに紐付けられているメールアドレスまたは携帯番号を入力してください。それ以外のメールアドレスまたは携帯番号を入力した場合、アカウントの新規登録画面に移動します。
- 250px|700px|reset
- 注:現在のデバイスで Lark にログイン時にメールアドレスまたは携帯番号、パスワードを都度入力しなくても自動的にログインできるようにしたい場合、ログイン状態を保持する にチェックを入れることができます。チェックを入れた後、次回 Lark を開く際には認証なしで自動ログインされます。なお、モバイル版 Lark にはこの設定項目はありません。
- 受信した 6 桁の認証コードを入力して、認証を完了します。パスワードを設定している場合、パスワード認証に切り替える をクリックして、パスワードを入力します。
- 250px|700px|reset
- ログインメールアドレスまたは携帯番号が複数の Lark アカウントに登録されている場合、下記の画面でログインしたいアカウントを選択します。
- 250px|700px|reset
選択後、ログインが完了します。
注:管理者が二段階認証をオンにしている法人アカウントの場合、ログインするにはパスワードが必要です。パスワードを設定していない場合、ログイン時にこれを設定する必要があります。設定方法は、ログインパスワードを設定・変更するを参照してください。
QRコードをスキャンしてログインする
ノート: QRコードをスキャンしてログインするには、モバイル版 Lark アプリのスキャン機能を使用してください。
- デスクトップ版 Lark アプリを開きます。
- ログイン画面で、右上にあるQRコードアイコンをクリックして、ログイン用のQRコードを表示します。
- 250px|700px|reset
- 注:現在のデバイスで Lark にログイン時にメールアドレスまたは携帯番号、パスワードを都度入力しなくても自動的にログインできるようにしたい場合、ログイン状態を保持する にチェックを入れることができます。チェックを入れた後、次回 Lark を開く際には認証なしで自動ログインされます。なお、モバイル版 Lark にはこの設定項目はありません。
- すると、下図のように、ログイン用のQRコードが表示されます。
- 250px|700px|reset
- すでにログインしているモバイル版 Lark アプリを開き、ホーム画面の右上にある + アイコンより、スキャン をタップして、上記のログイン用のQRコードを読み取ります。
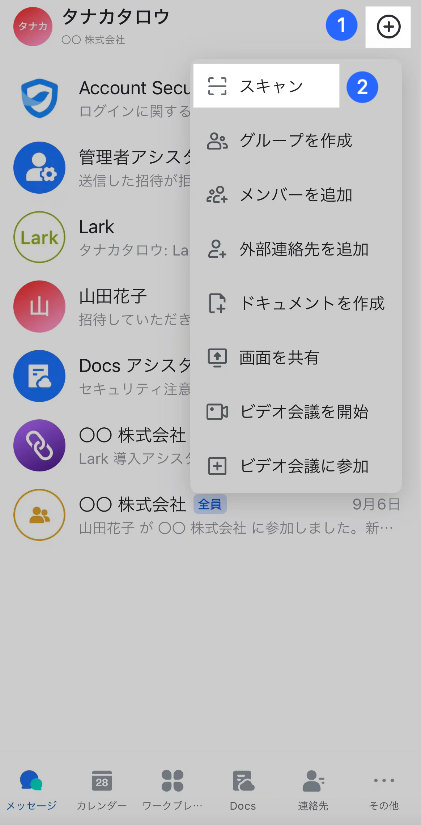
250px|700px|reset
- ログインメールアドレスまたは携帯番号が複数の Lark アカウントに登録されている場合、すべてのアカウントにログイン または「法人アカウント名」にログイン を選択できます。
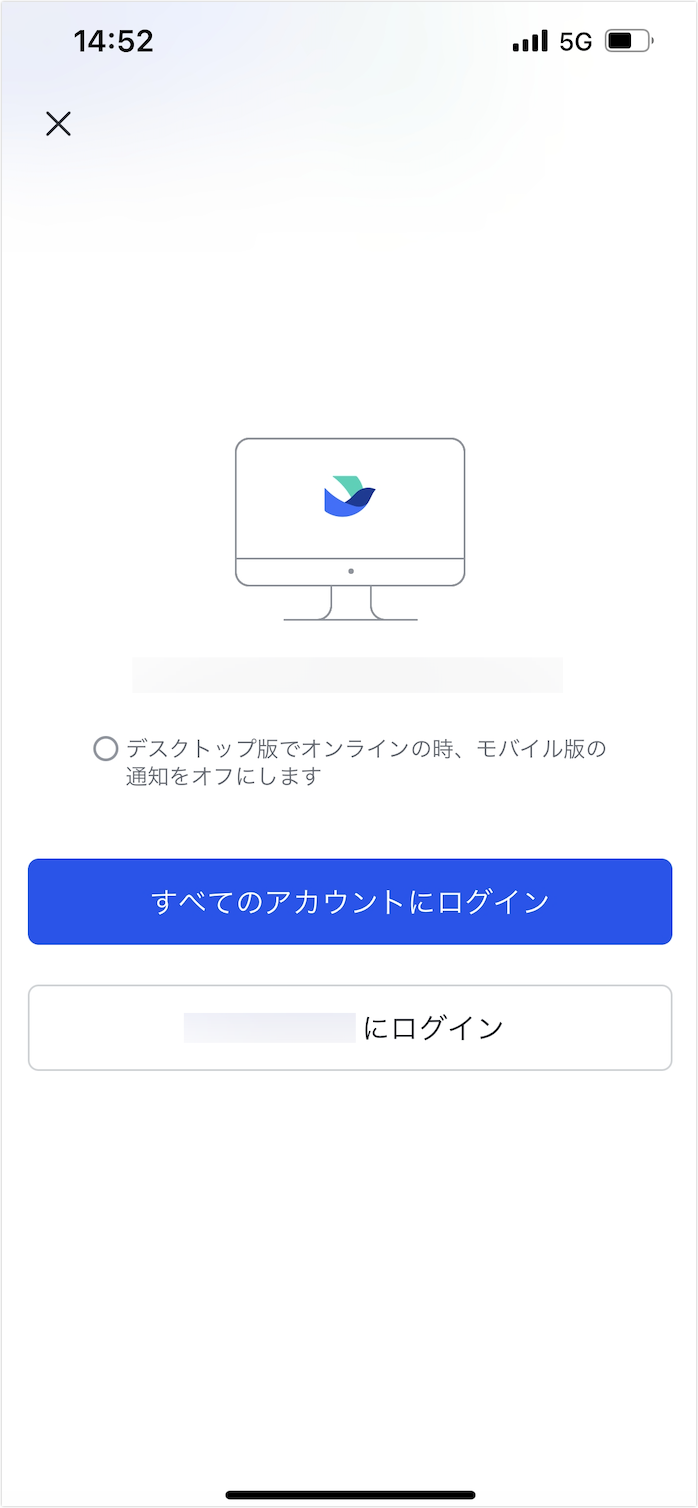
250px|700px|reset
選択後、ログインが完了します。
SSO を使用してログインする
所属する法人が SSO(シングルサインオン、一度の認証手続きで複数のアプリやサービスにアクセスできるようにする認証方法)を設定している場合、ログイン時に SSO を選択できます。管理者が SSO を設定する方法については、こちらを参照してください。
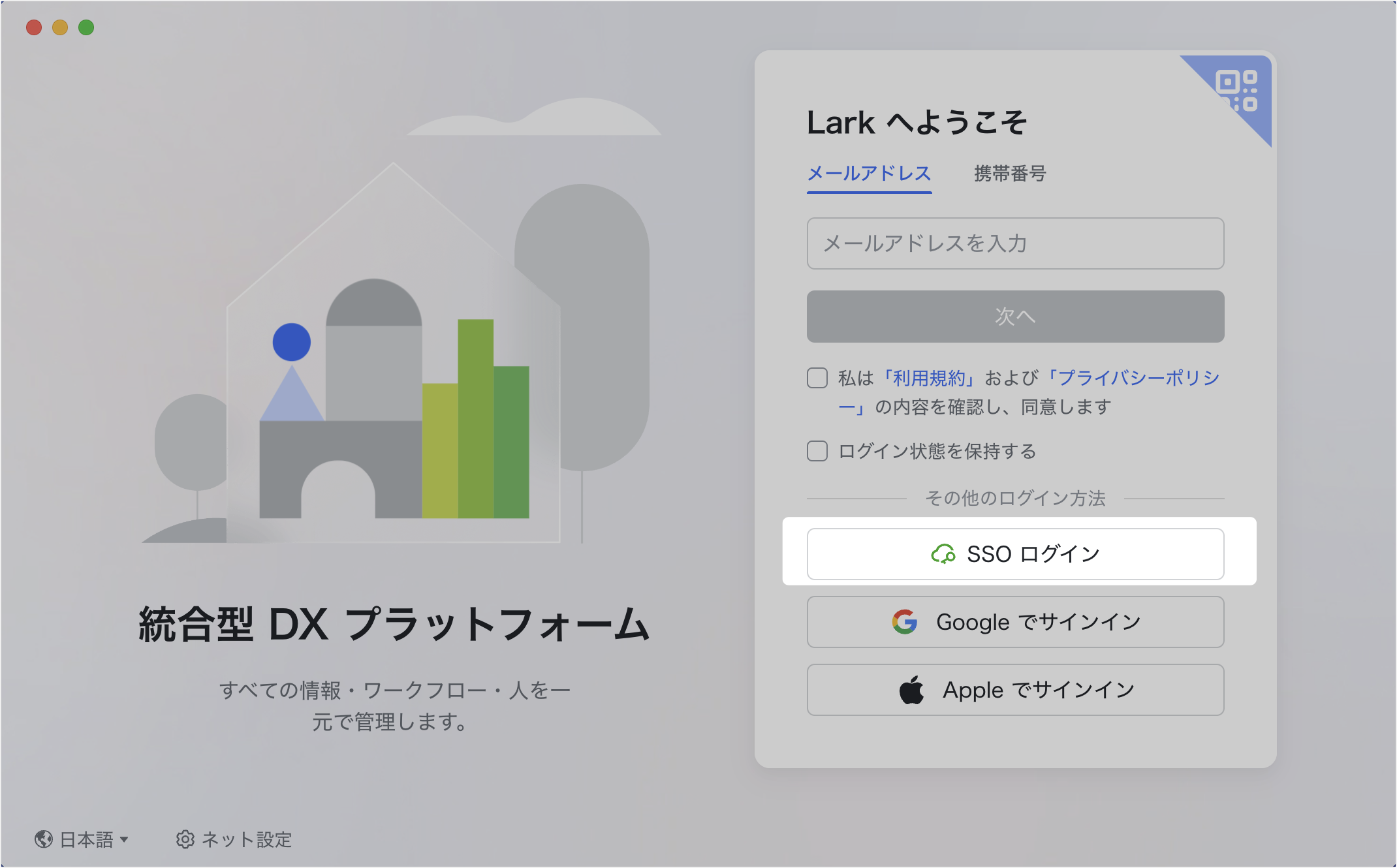
250px|700px|reset
Google アカウントまたは Apple ID でログインする
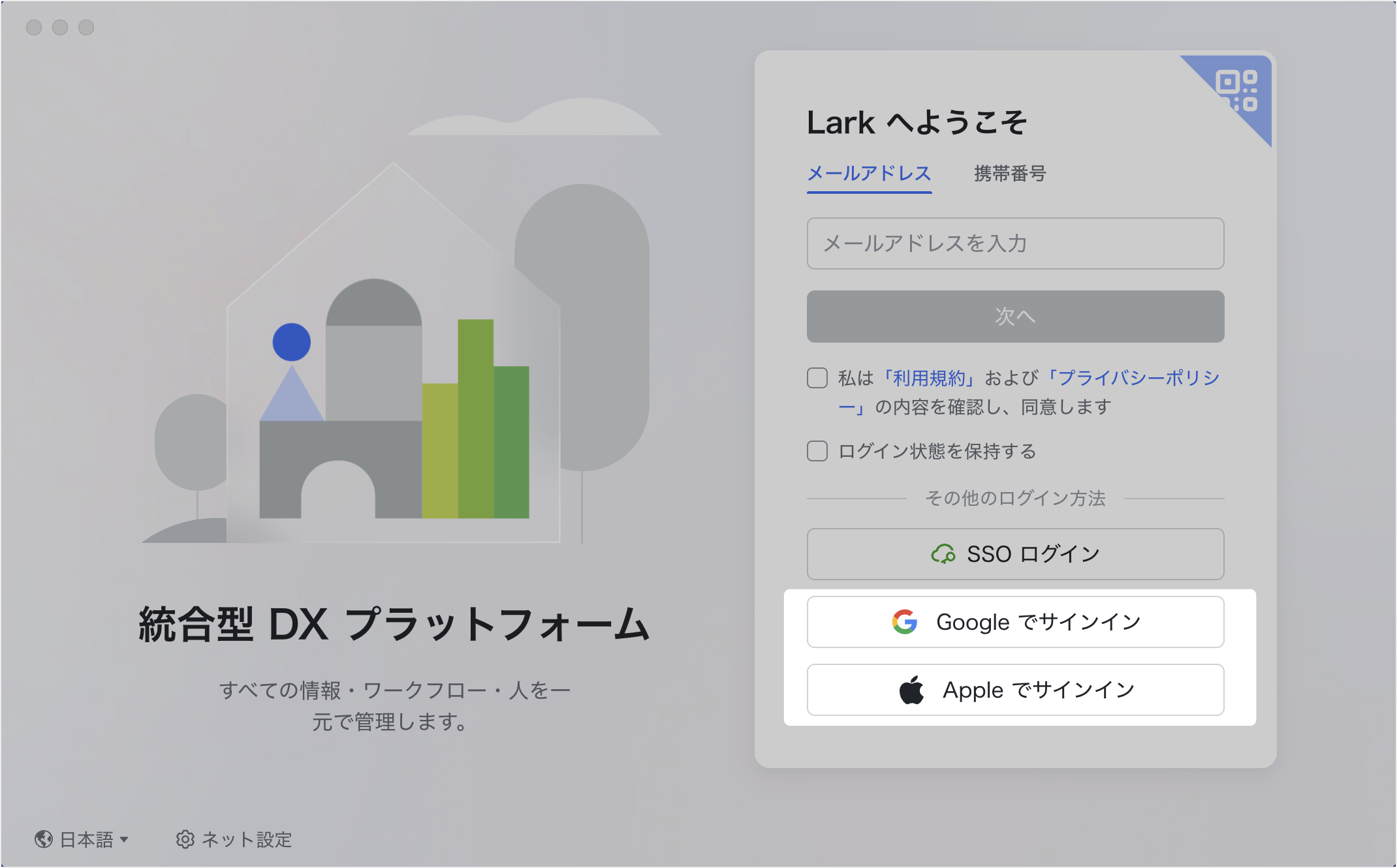
250px|700px|reset
ログイン中の状態で他のアカウントにログインする
複数の Lark アカウントを登録していて、すでにそのうちの 1 つにログインしている場合、以下の方法でその他のアカウントにログインできます。
以下では、2 つの場合に分けて紹介します。
- ログイン中のメールアドレスまたは携帯番号で登録されたアカウントにログインする場合
- デスクトップ版 Lark アプリを開きます。
- 画面左上にあるプロフィール写真より、アカウントを追加 をクリックします。
- ポップアップで表示されるアカウント追加画面で、現在ログインしているアカウントに登録されているメールアドレスまたは携帯番号で登録されたアカウントが表示されます。ログインしたいアカウントを選択して、認証を完了すると、そのアカウントにログインできます。
- 250px|700px|reset
- 他のメールアドレスまたは携帯番号で登録されたアカウントにログインする場合
- デスクトップ版 Lark アプリを開きます。
- 画面左上のプロフィール写真より、アカウントを追加 をクリックします。ポップアップで表示されるアカウント追加画面で、その他の携帯番号/メールアドレスでログイン をクリックして、ログイン画面に進みます。
- ログイン画面では、上掲の「メールアドレスまたは携帯番号でログインする」または「QRコードをスキャンしてログインする」を参照して操作してください。
- 250px|700px|reset
Lark からログアウトする
- デスクトップ版 Lark アプリを開きます。
- 画面左上のプロフィール写真より、ログアウト をクリックします。
- 1 つの Lark アカウントにのみログインしている場合、ログアウトすると、ログイン画面に移動します。複数のアカウントに同時にログインしている場合、ログアウト をクリックすると、「法人名」からログアウト と すべてのアカウントからログアウト が表示されます。前者をクリックすると、自動的にその他のログインアカウント画面に切り替わります。後者をクリックする場合、すべてのログイン中アカウントからログアウトします。
- ログアウト後、自動的に Lark のログイン画面に移動します。
- 250px|700px|reset
3. よくある質問
