- 機能紹介
グループメンバーは、グループチャットのアイコン、グループ名、グループの説明などの情報を編集することができます。この記事では、グループ情報の編集方法について紹介します。
- 操作手順
グループ情報を編集する
デスクトップ版
- デスクトップ版 Lark アプリを開き、グループチャット画面で右上にある … アイコン > 設定 をクリックします。
- 250px|700px|reset
- 表示される設定画面で、グループ名の右にある > アイコンをクリックし、グループ情報の編集画面を開きます。 また、グループオーナーは、グループ名の下にある グループ情報を編集する をクリックして編集できます。
- 250px|700px|reset
- グループ情報の編集画面でグループチャットのアイコン、名称、説明などの情報を編集できます。
- アイコン:アイコン の右側をクリックしてアイコンの変更画面を開きます。
既存の画像をアイコンにしたい場合は、アイコンの右下にある カメラ アイコンをクリックして画像を選択します。
文字をアイコンにしたい場合は、表示する文字を入力します。
アイコンの表示色を選択して、保存 をクリックします。
注:アイコンを変更していない場合、デフォルトのアイコンが表示されます。
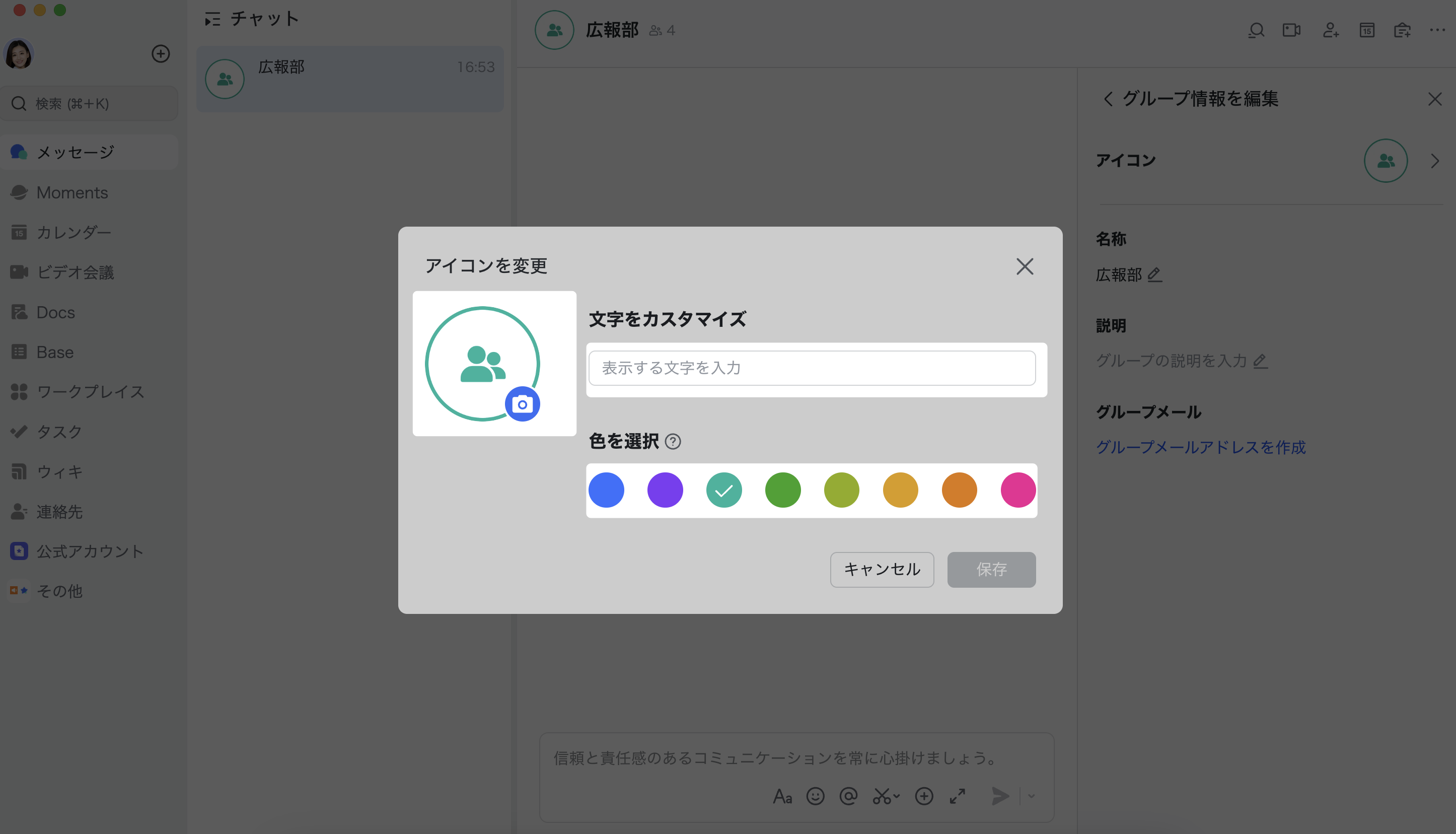
250px|700px|reset
- 名称:名称 の下にある 編集 アイコンをクリックし、グループ名を入力してから、任意の空白部分をクリックすると保存されます。
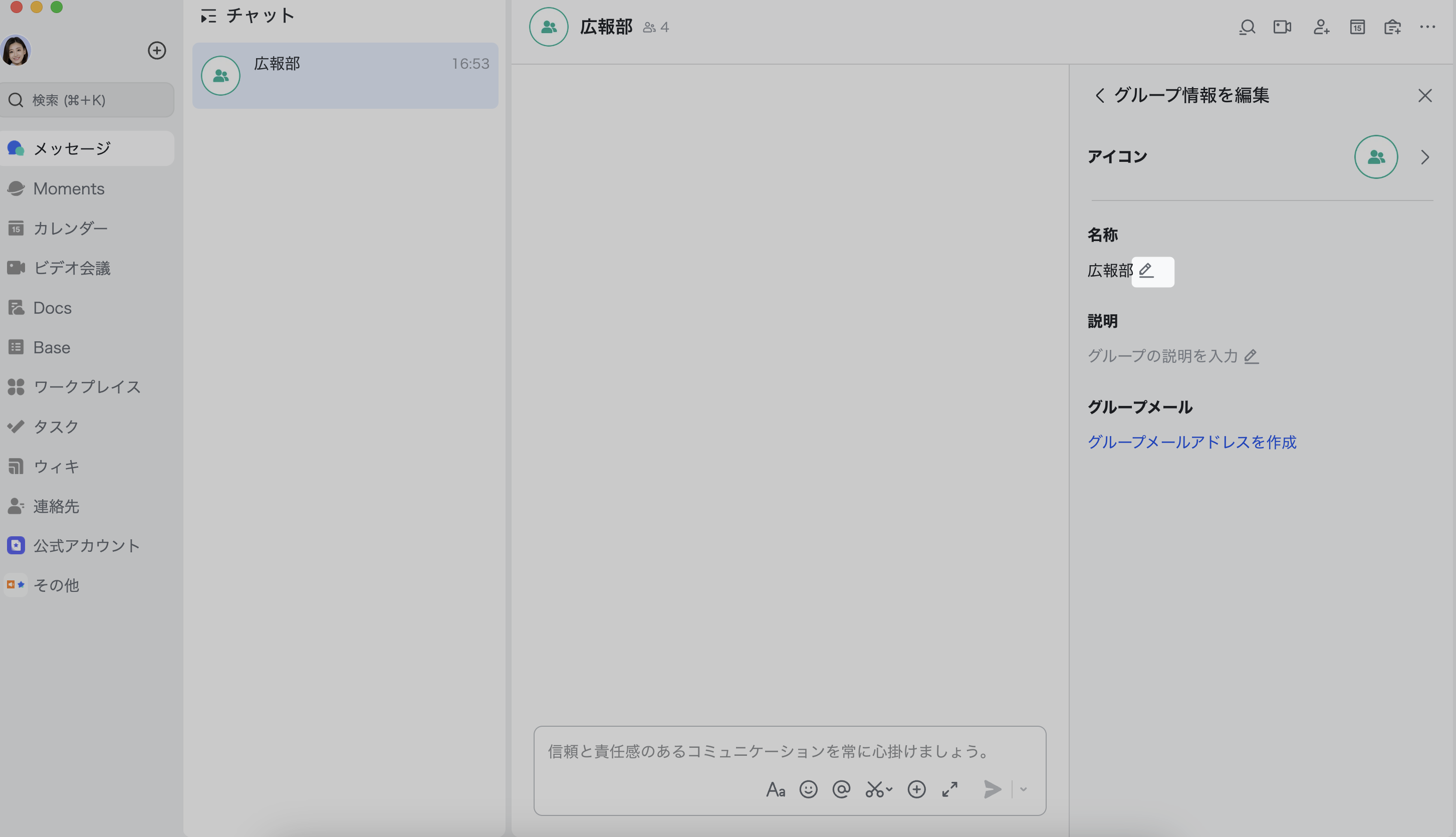
250px|700px|reset
- 説明:説明 の下にある 編集 アイコンをクリックし、グループの説明を入力してから、任意の空白部分をクリックすると保存されます。
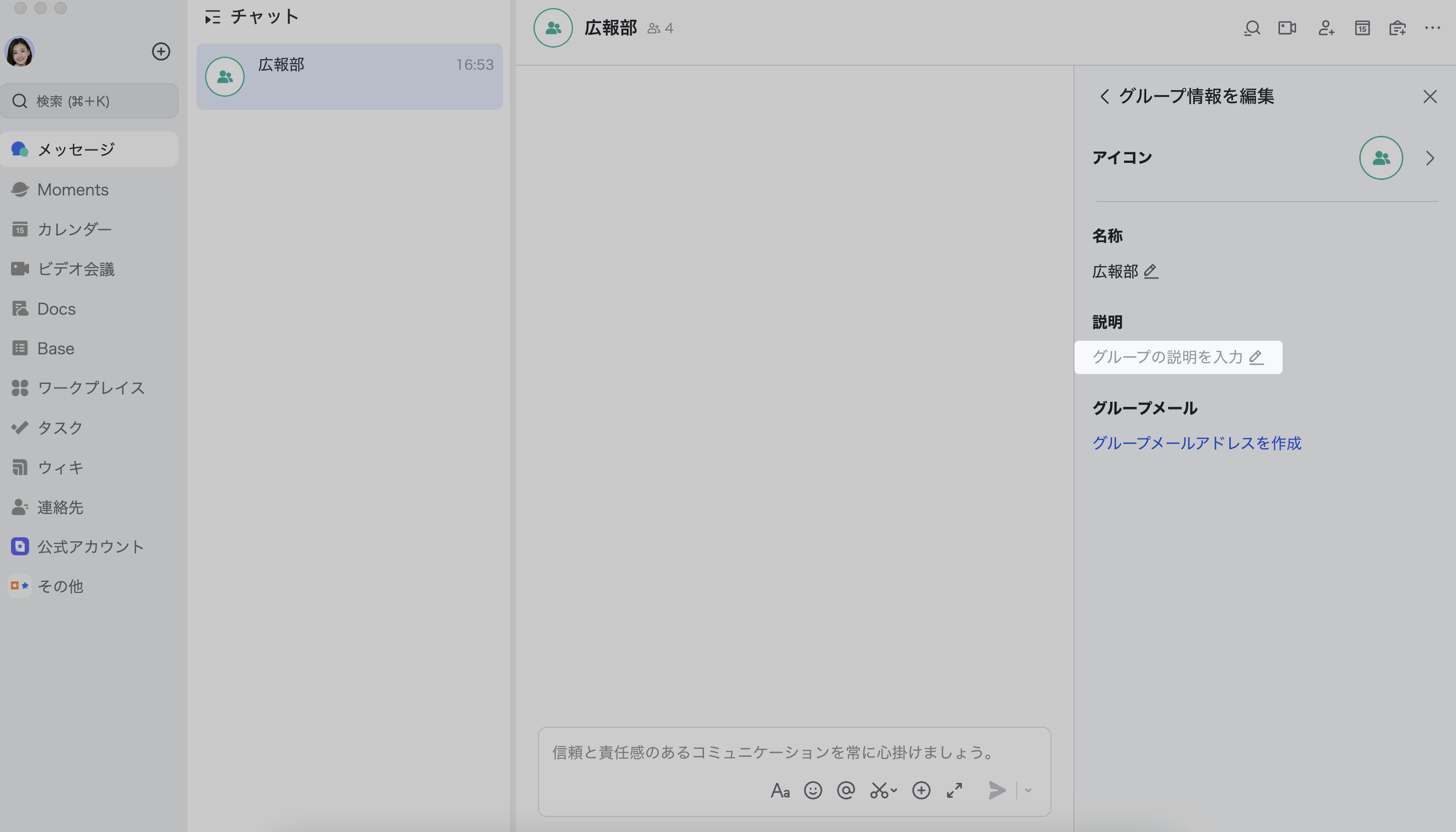
250px|700px|reset
モバイル版
- モバイル版 Lark アプリを開き、グループチャット画面で右上にある … アイコンをタップします。
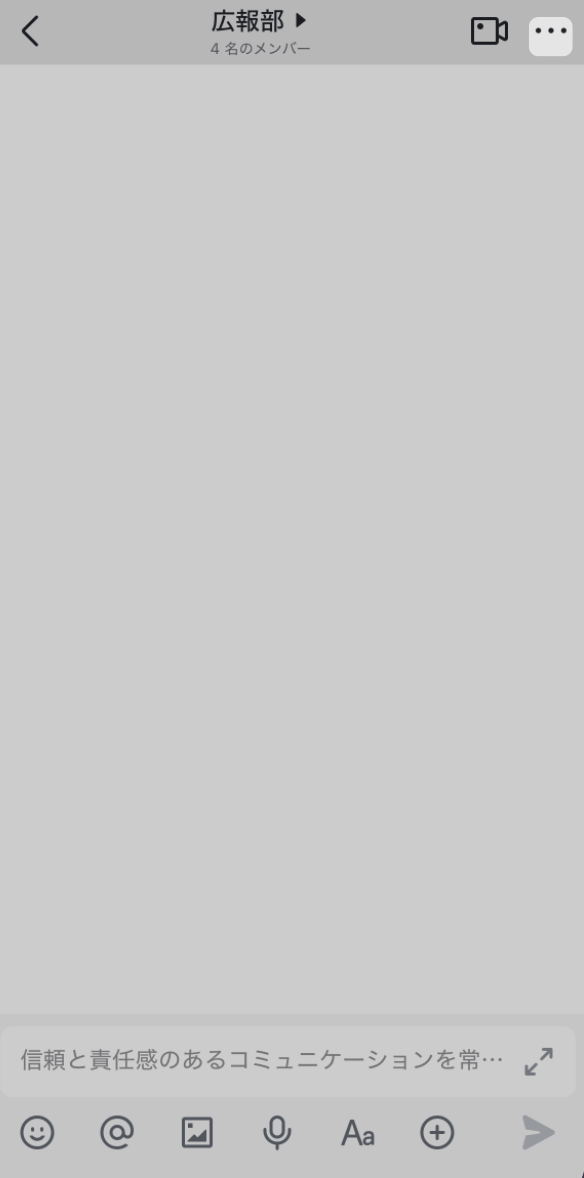
250px|700px|reset
- 表示される設定画面でグループ名の右側をタップして、グループ情報の編集画面を開きます。
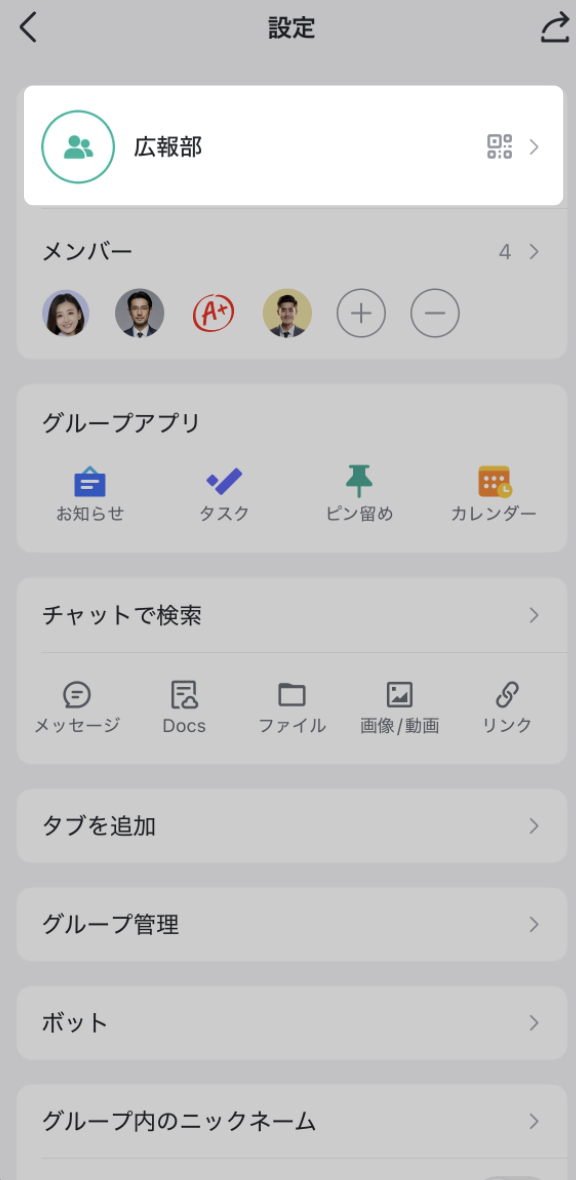
250px|700px|reset
- グループ情報の編集画面でグループチャットのアイコン、名称、グループ説明を編集できます。
- アイコン:アイコン の右側欄をタップしてアイコンの変更画面を開きます。
既存の画像をアイコンにしたい場合は、アイコンの右下にある カメラ アイコンをタップして画像を選択します。
文字をアイコンにしたい場合は、表示する文字を入力します。
アイコンの表示色を選択して、保存 をタップします。
注:アイコンを変更していない場合、デフォルトのアイコンが表示されます。
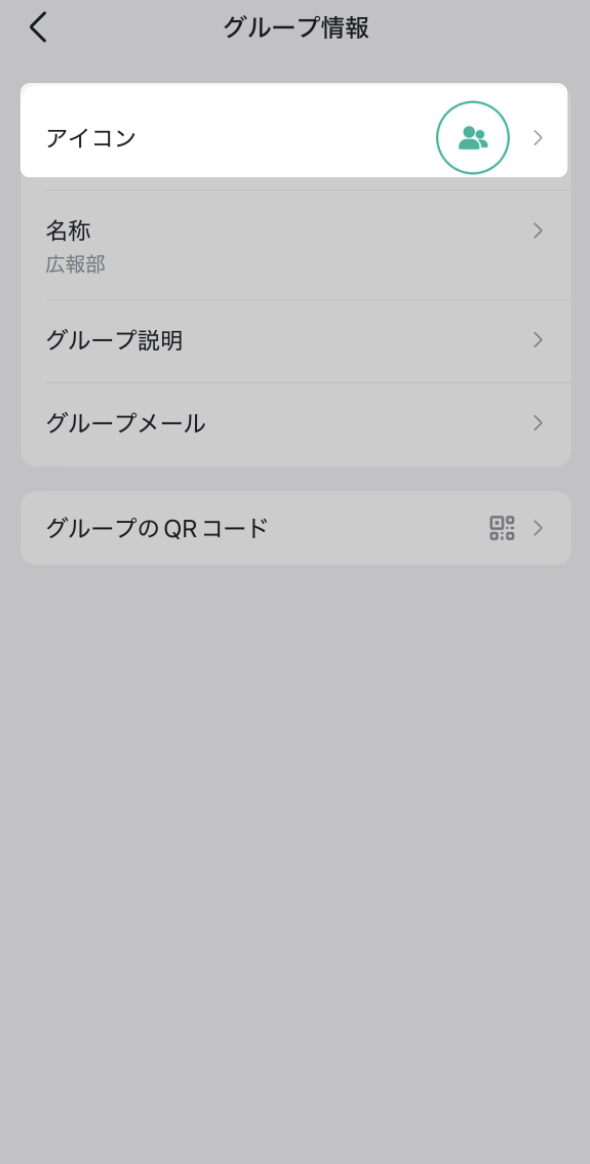
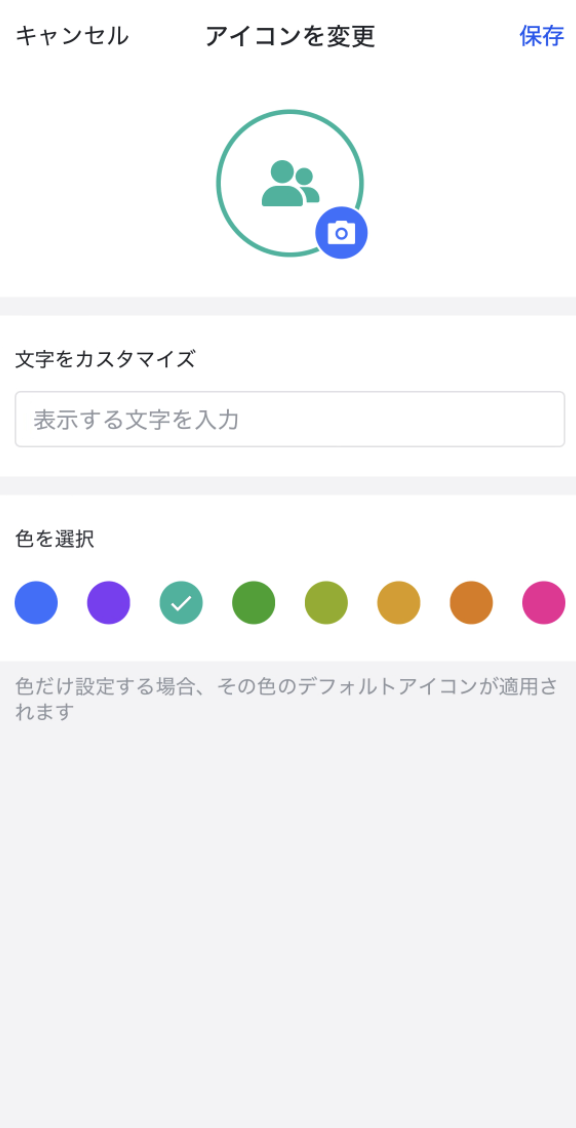
250px|700px|reset
250px|700px|reset
- 名称:名称 の右側をタップし、グループ名を入力してから、保存 をタップすると保存されます。
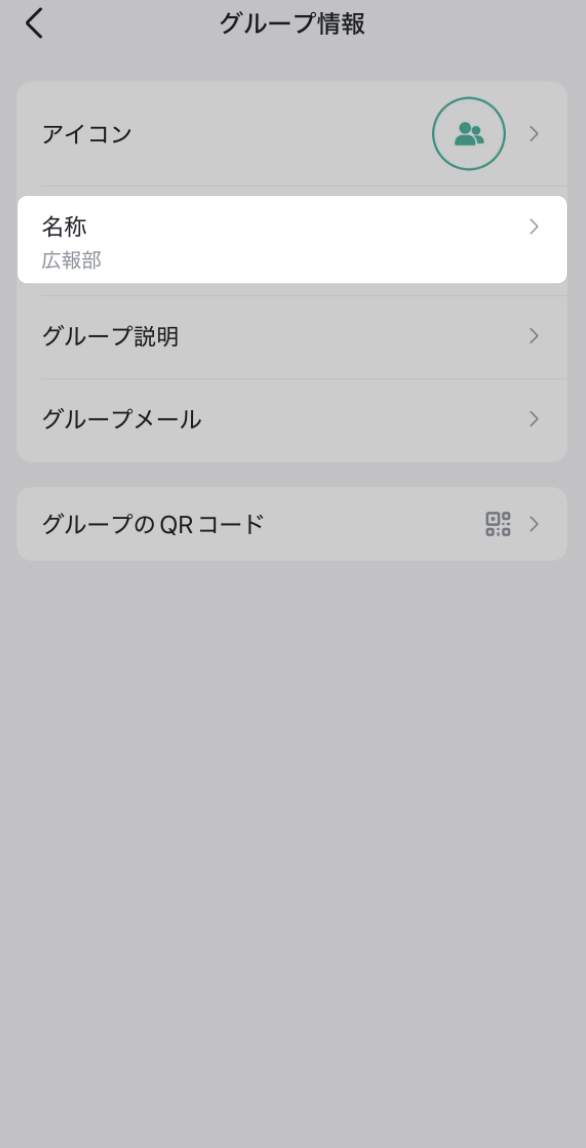
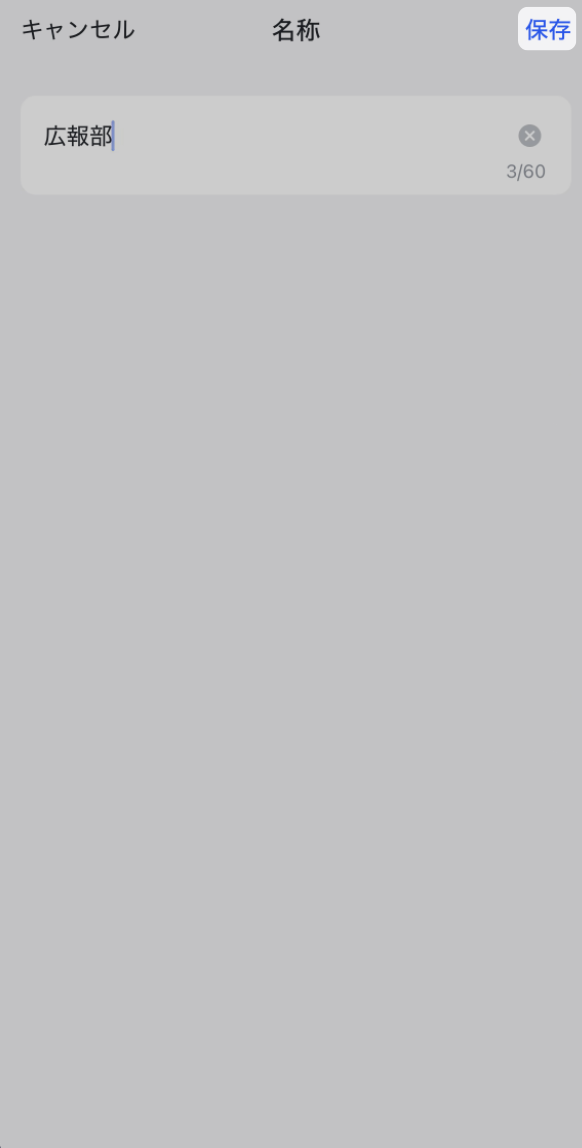
250px|700px|reset
250px|700px|reset
- グループ説明:グループ説明 の右側をタップして、編集画面を開きます。編集 をタップし、グループ説明を入力して、保存 をタップすると保存されます。
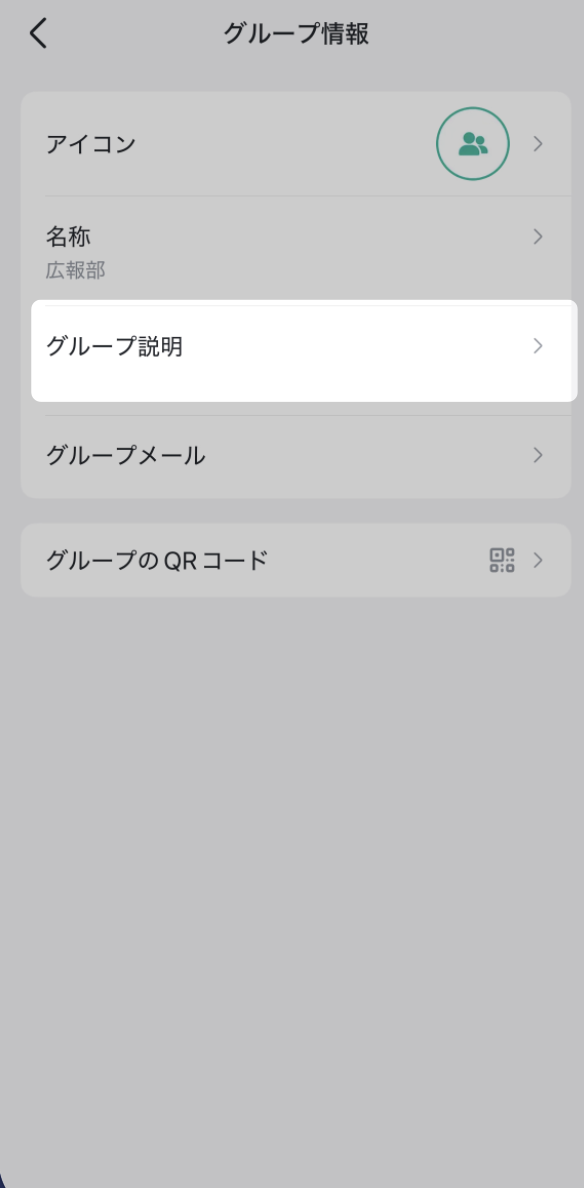
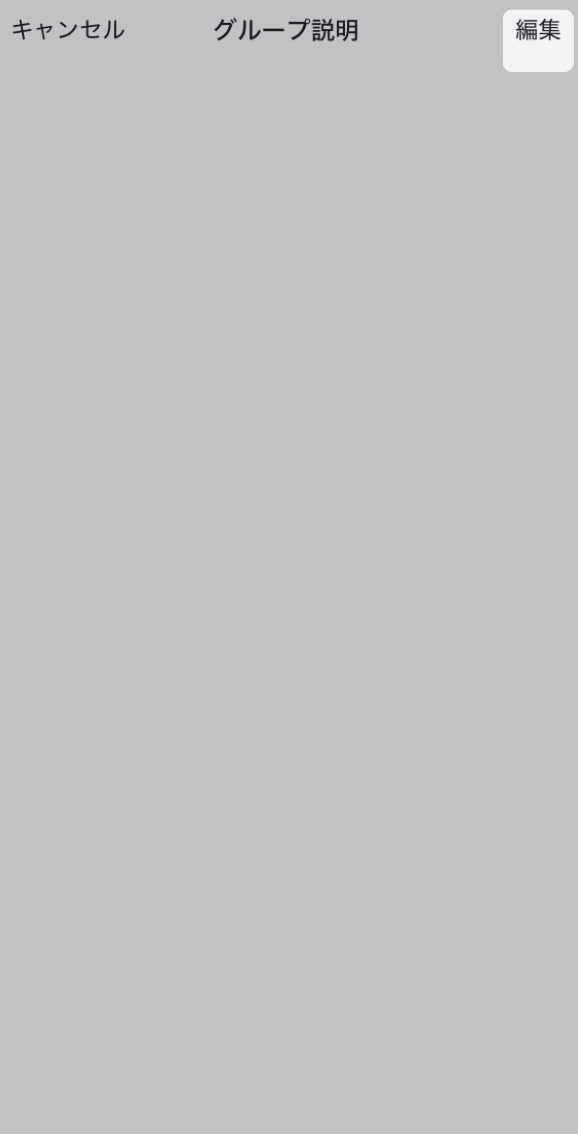
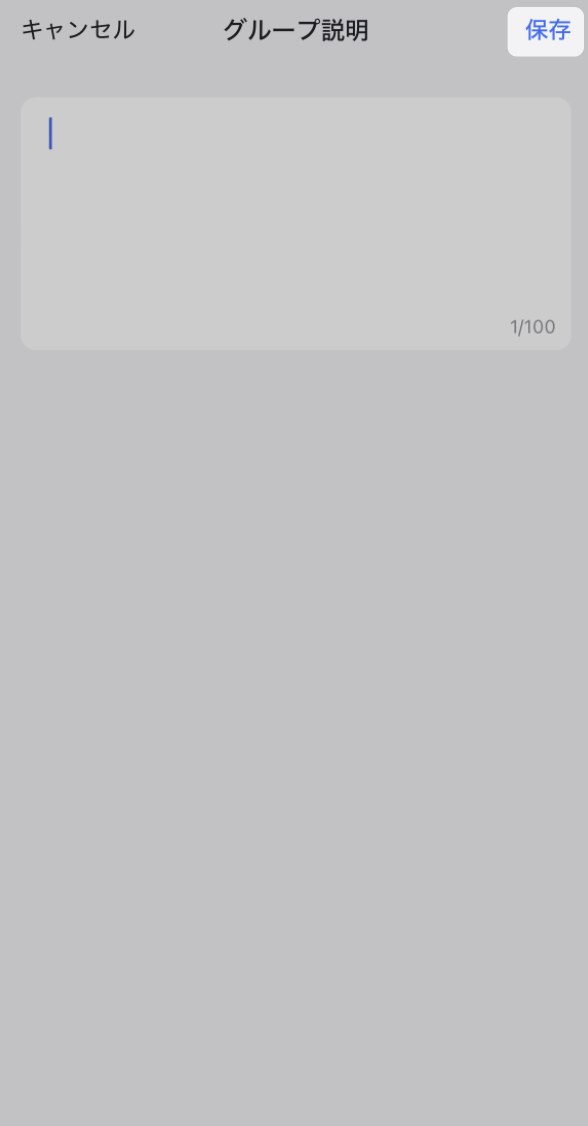
250px|700px|reset
250px|700px|reset
250px|700px|reset
グループ情報の編集権限を設定する
デフォルトでグループメンバー全員がグループ情報を編集できます。グループオーナーやグループ管理者が、グループオーナーと管理者のみグループ情報を編集できるように設定したい場合は、以下のように設定します。
デスクトップ版
- デスクトップ版 Lark アプリを開き、グループオーナーやグループ管理者は、グループチャットで画面右上にある … アイコン > 設定 をクリックしてから、設定画面で グループ管理 をクリックします。
- 250px|700px|reset
- グループ情報を編集できるユーザー で、グループオーナーと管理者のみ を選択します。設定は自動的に保存されます。
- 250px|700px|reset
モバイル版
- モバイル版 Lark アプリを開き、グループオーナーやグループ管理者は、グループチャット画面で右上にある … アイコン > グループ管理 をタップします。
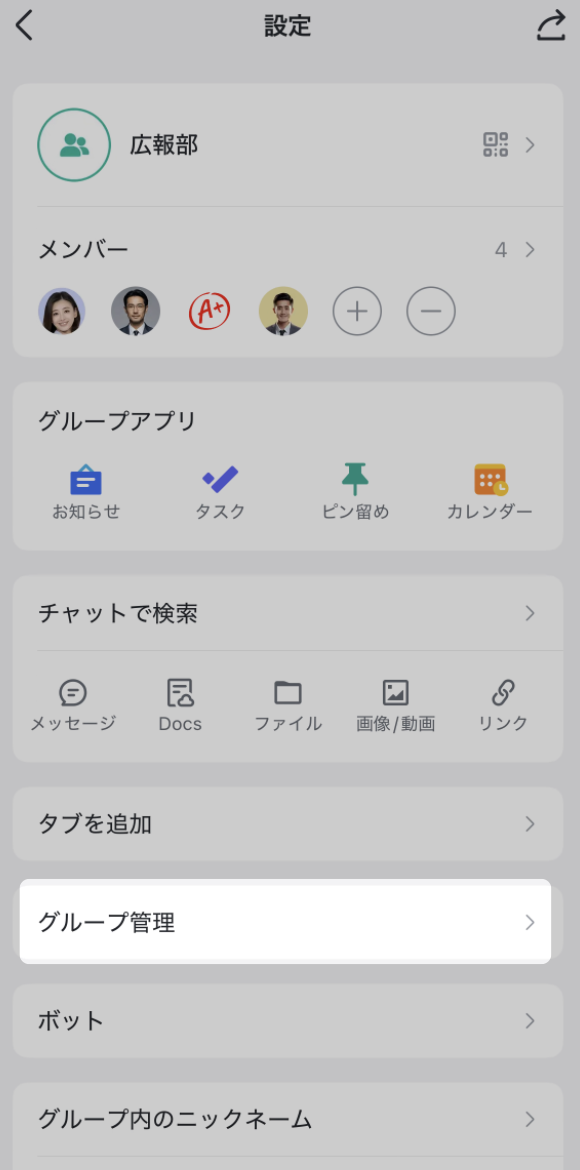
250px|700px|reset
- グループ情報を編集できるユーザー で、グループオーナーと管理者のみ を選択します。設定は自動的に保存されます。
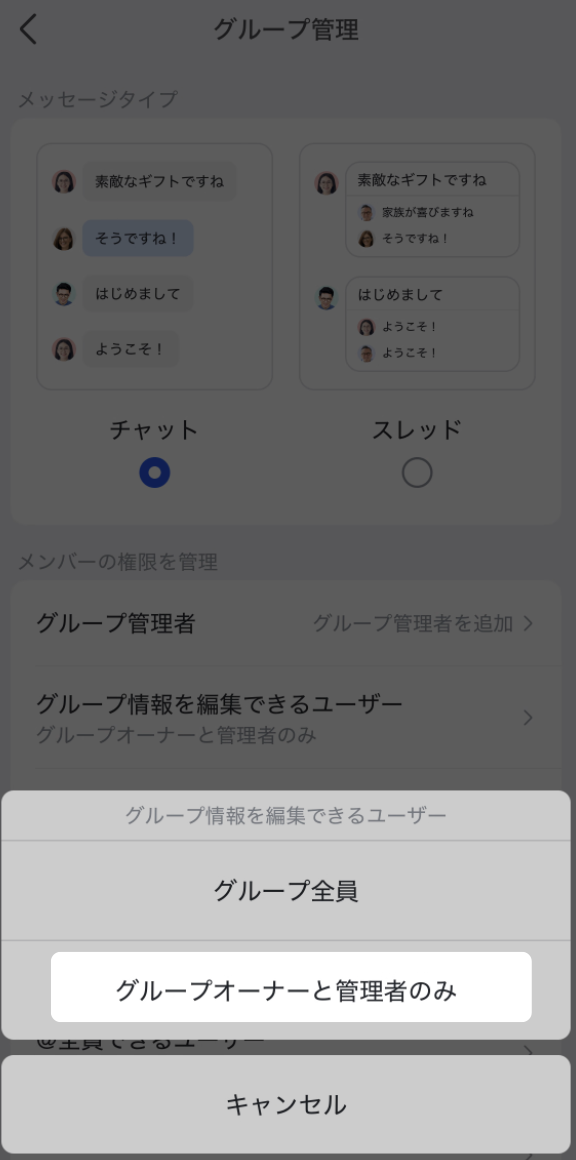
250px|700px|reset
グループメールを使用する
グループメールは、ワンクリックでグループメンバー宛にメールを送れる機能です。
グループ情報の編集権限のあるグループメンバーは、グループメールアドレスを作成できます。また、グループオーナーとグループ管理者は、グループメールに送信できるユーザーを設定することができます。
注:
- グループメールアドレスは自動的に生成され、カスタマイズできません。
デスクトップ版
以下の手順でグループメールアドレスを作成できます。
- デスクトップ版 Lark アプリを開き、グループチャット画面で右上にある … アイコン > 設定 をクリックします。
- 表示される設定画面で、グループ名の右にある > アイコンをクリックし、グループ情報の編集画面を開きます。
- グループメール の下にある グループメールアドレスを作成 をクリックすると、そのグループメールアドレスが表示されます。コピーしてドキュメントやチャットに貼り付けることもできます。
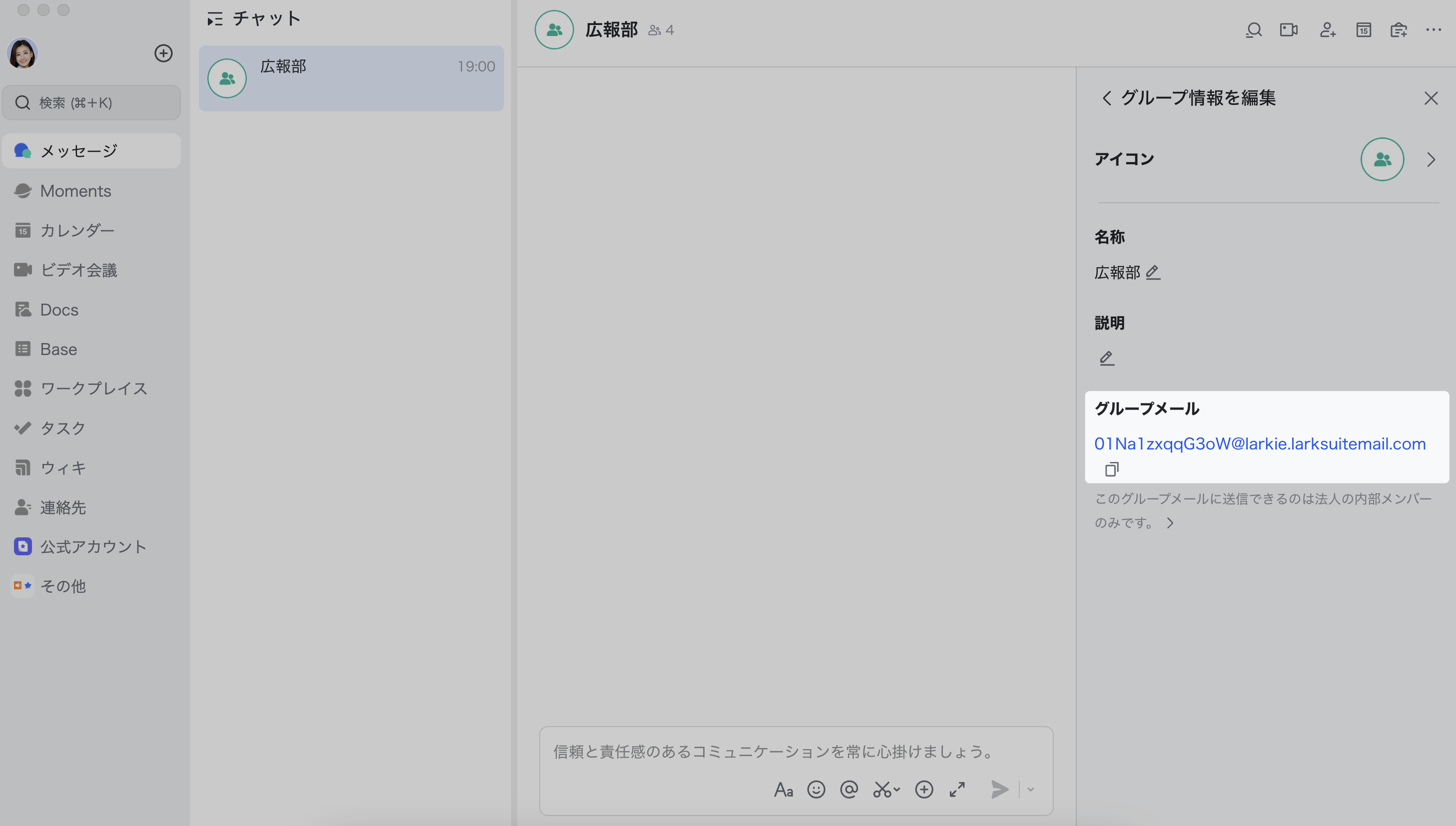
250px|700px|reset
注:
生成されたグループメールアドレスをクリックすると、メール作成画面が表示されます。グループメールアドレスが自動的にメールの宛先として追加されます。
グループメールアドレスをコピーし、ドキュメントやチャットに貼り付けることができます。貼り付けられたグループメールアドレスをクリックしてメール作成画面が表示されます。グループメールアドレスが自動的にメールの宛先として追加されます。
デフォルトでは、このグループメールに送信できるのは法人メンバーのみです。グループオーナーまたはグループ管理者は以下の手順でグループメールアドレスの権限設定を変更できます。
- グループ情報を編集 画面で、グループメールアドレスの下にある このグループメールに送信できるのは法人の内部メンバーのみです をクリックします。
- ポップアップ画面で、すべてのユーザーが送信不可、グループオーナーと管理者のみ送信できる、グループメンバーのみ、内部メンバーのみ、すべてのユーザー から選択できます。
- 保存 をクリックすると設定が保存されます。
- 250px|700px|reset
モバイル版
以下の手順でグループメールアドレスを作成できます。
- モバイル版 Lark アプリを開き、グループチャット画面で右上にある … アイコンをタップします。
- 表示される設定画面で、グループ名の右をタップし、グループ情報の編集画面を開きます。
- グループメール > グループメールアドレスを作成 をタップすると、そのグループメールアドレスが表示されます。コピーしてドキュメントやチャットに貼り付けることもできます。
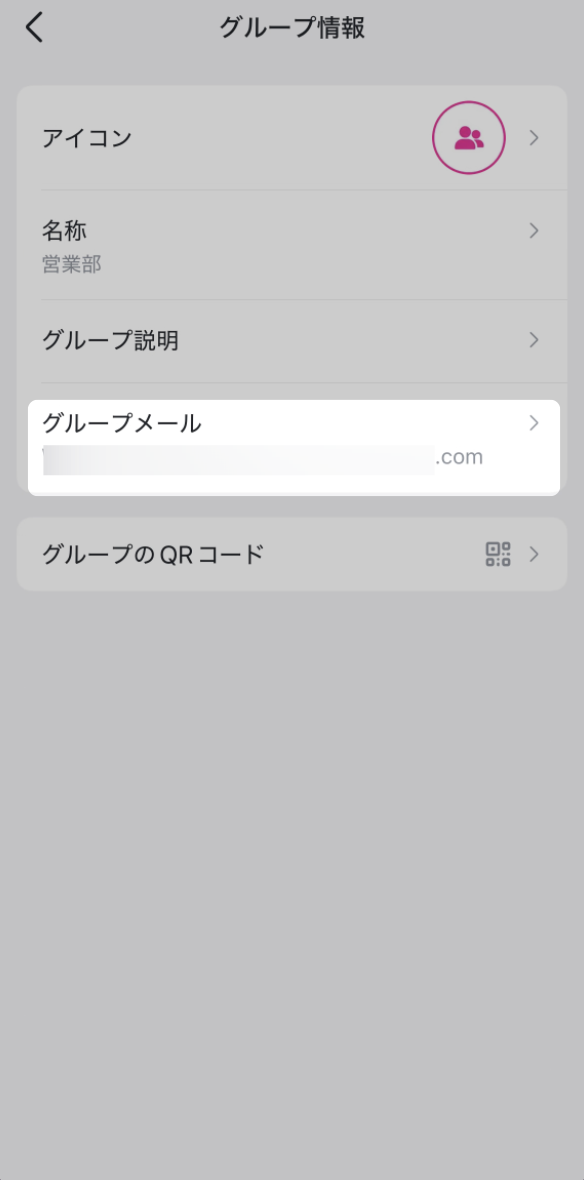
250px|700px|reset
注:グループ情報の画面で、グループメール > グループメールアドレスをコピー をタップし、コピーされたグループメールアドレスをドキュメントやチャットに貼り付けることができます。貼り付けられたグループメールアドレスをタップしてメール作成画面が表示されます。グループメールアドレスが自動的にメールの宛先として追加されます。
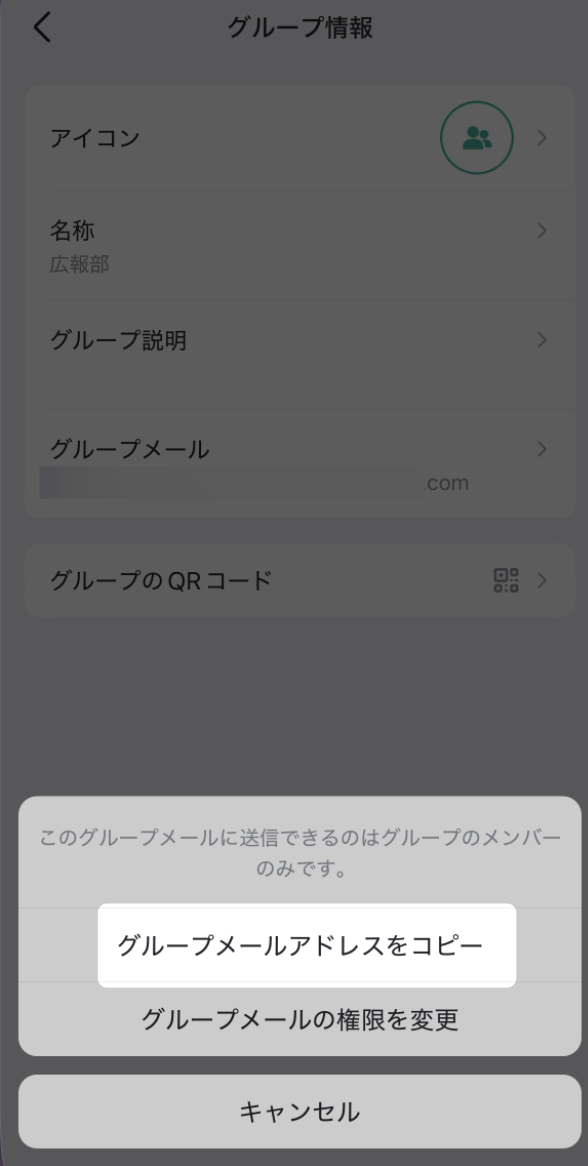
250px|700px|reset
デフォルトでは、このグループメールに送信できるのは法人の内部メンバーのみです。グループオーナーまたはグループ管理者はグループメールアドレスの権限設定を変更したい場合は、以下の 2 つの方法があります。
方法 1:グループ情報の画面を開き、グループメール > グループメール権限を変更 をタップします。
方法 2:グループ設定画面を開き、グループ管理 > グループにメールを送信できるユーザー をタップします。
表示されるポップアップ画面で グループオーナーと管理者のみ送信できる、グループメンバーのみ、内部メンバーのみ、すべてのユーザー、すべてのユーザーが送信不可 から選択できます。選択した後、設定が自動的に保存されます。
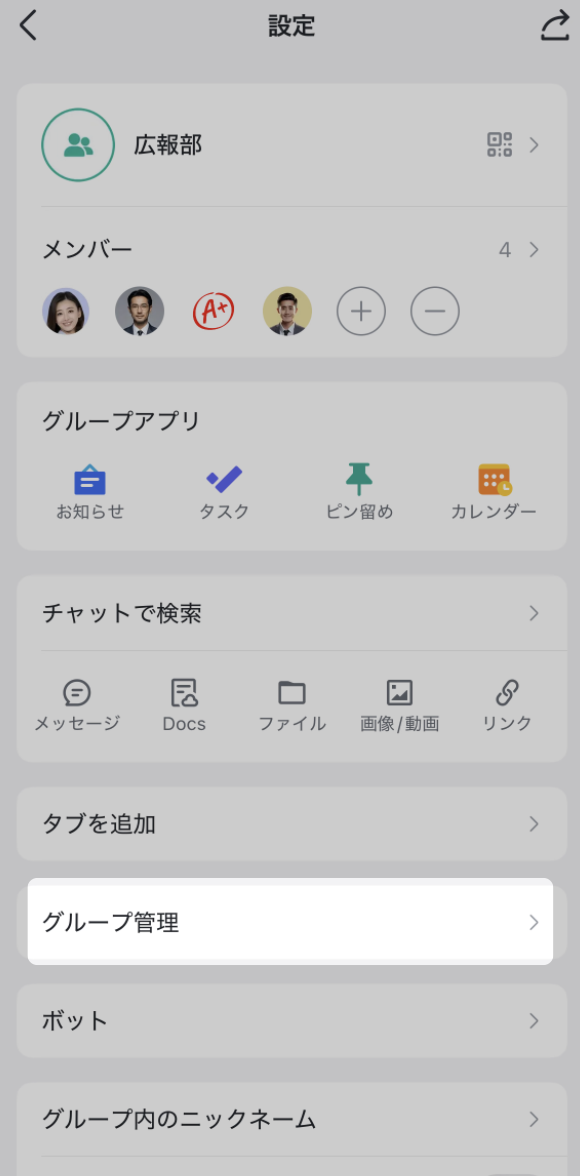
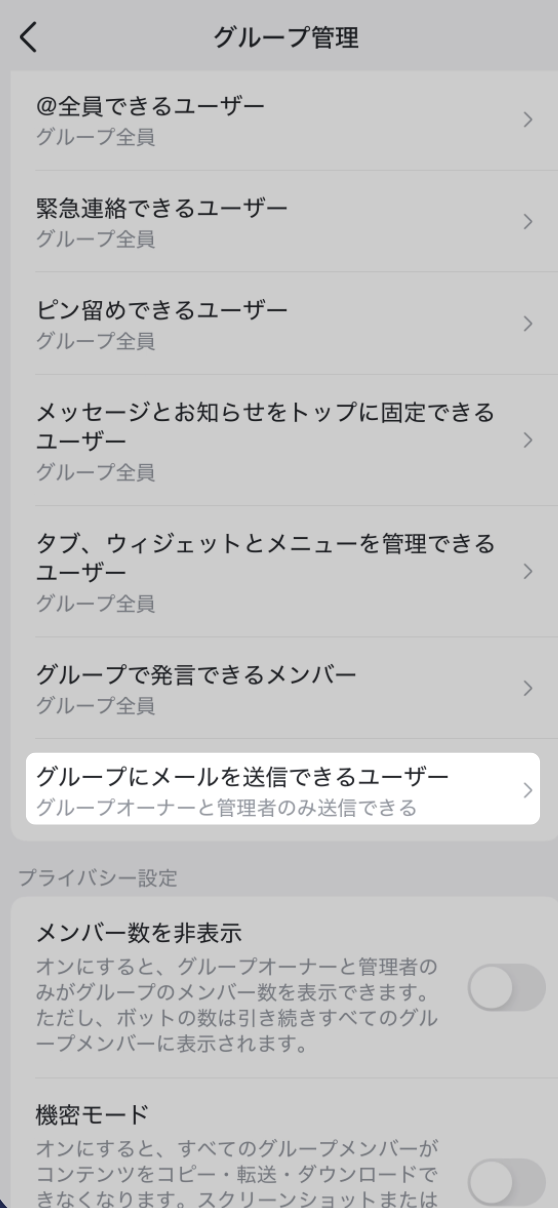
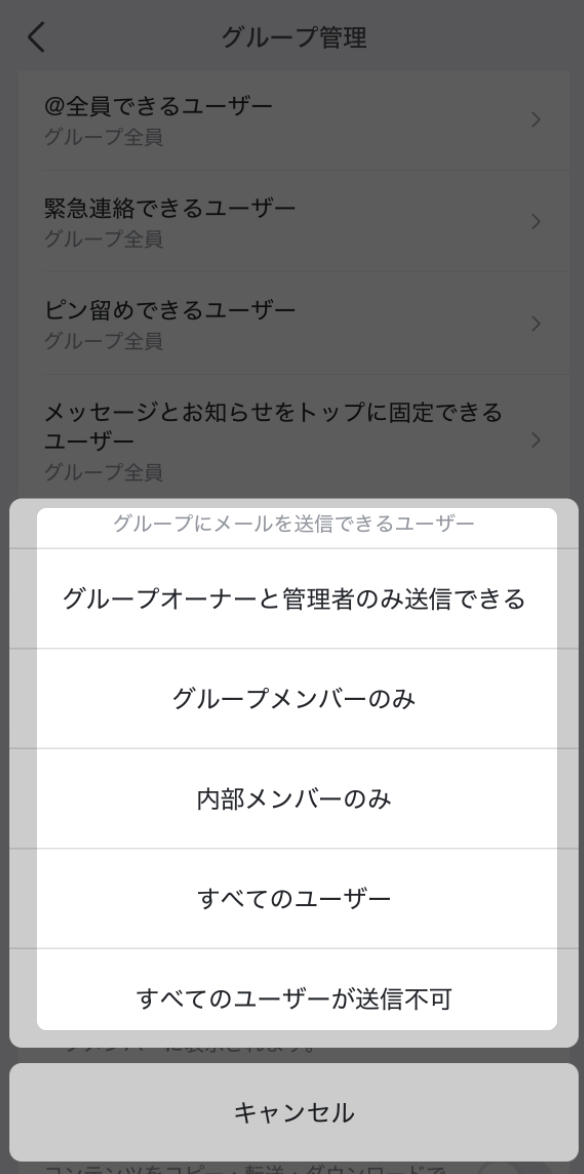
250px|700px|reset
250px|700px|reset
250px|700px|reset
- よくある質問
