Q:一度に複数のメッセージを選択する方法を教えてください。
A:以下の 2 つの方法があります。
方法 1:
- デスクトップ版 Lark で選択したいメッセージを見つけます。マウスのカーソルを選択したい最初のメッセージに合わせ、… アイコンより 複数選択 をクリックすると、最初のメッセージが選択された状態になります。
- 250px|700px|reset
- チャット画面を下にスクロールして、選択したい最後のメッセージに移動します。Shift キーを押しながら最後のメッセージを選択すると、範囲内のすべてのメッセージが選択されます。
注:先に最後のメッセージを選択してから、チャット画面を上にスクロールし、最初のメッセージを Shift キーを押しながら選択しても、同じように範囲内のすべてのメッセージを選択できます。
方法 2:マウスのカーソルを選択したい最初のメッセージに合わせ、… アイコンより 複数選択 > 以下のメッセージを選択 をクリックすると、横線以下のすべてのメッセージをまとめて選択でき、転送などの操作を行えます。
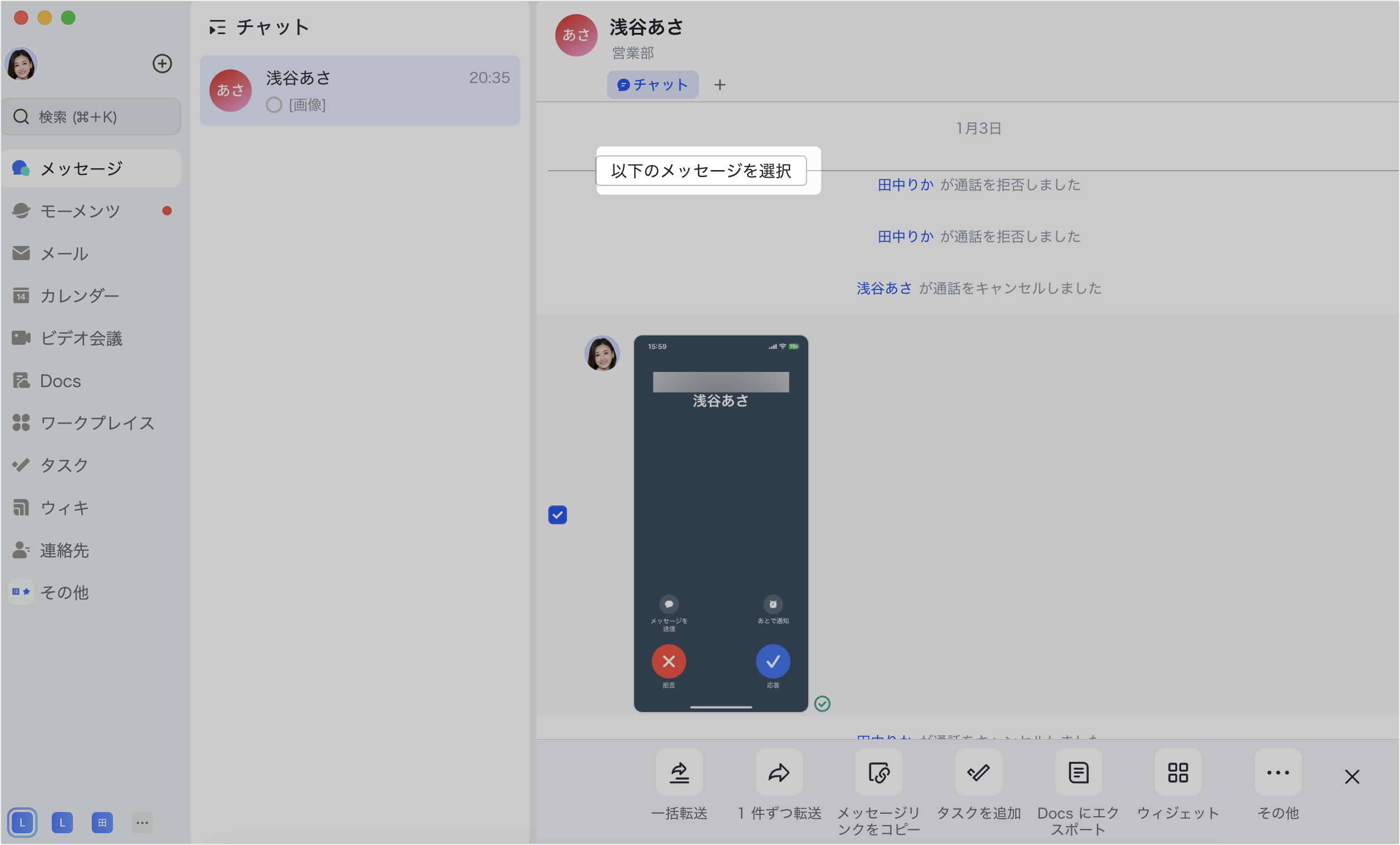
250px|700px|reset
Q:メッセージをお気に入りに追加しようとしたとき、メニューから選択肢が見つかりません。
A:メッセージのお気に入り機能は「フラグ機能」と統合されており、過去のお気に入りの内容はメッセージの「フラグ」フィルタに移動されます。今後はフラグ機能を使用してメッセージを保存できます。詳細については、チャットとメッセージにフラグを付けるを参照してください。
Q:まとめて転送できるメッセージの種類を教えてください。
A:まとめて転送できるメッセージには、チャットで送信されたテキスト、リッチテキスト、音声、ビデオ、またはスレッド、メッセージへの返信、絵文字による返信、メッセージカードなどが含まれます。
Q:特定のメッセージとそのメッセージのすべての返信を一括転送できますか?
A:はい、できます。チャットを開き、メッセージの下部にある 「件数」件の返信 をクリックして、返信メッセージの詳細を開きます。詳細画面の右上にある 転送 アイコンをクリックし、転送先のチャットまたはグループを選択してから、送信 をクリックすると、そのメッセージとそのメッセージのすべての返信をまとめて転送できます。
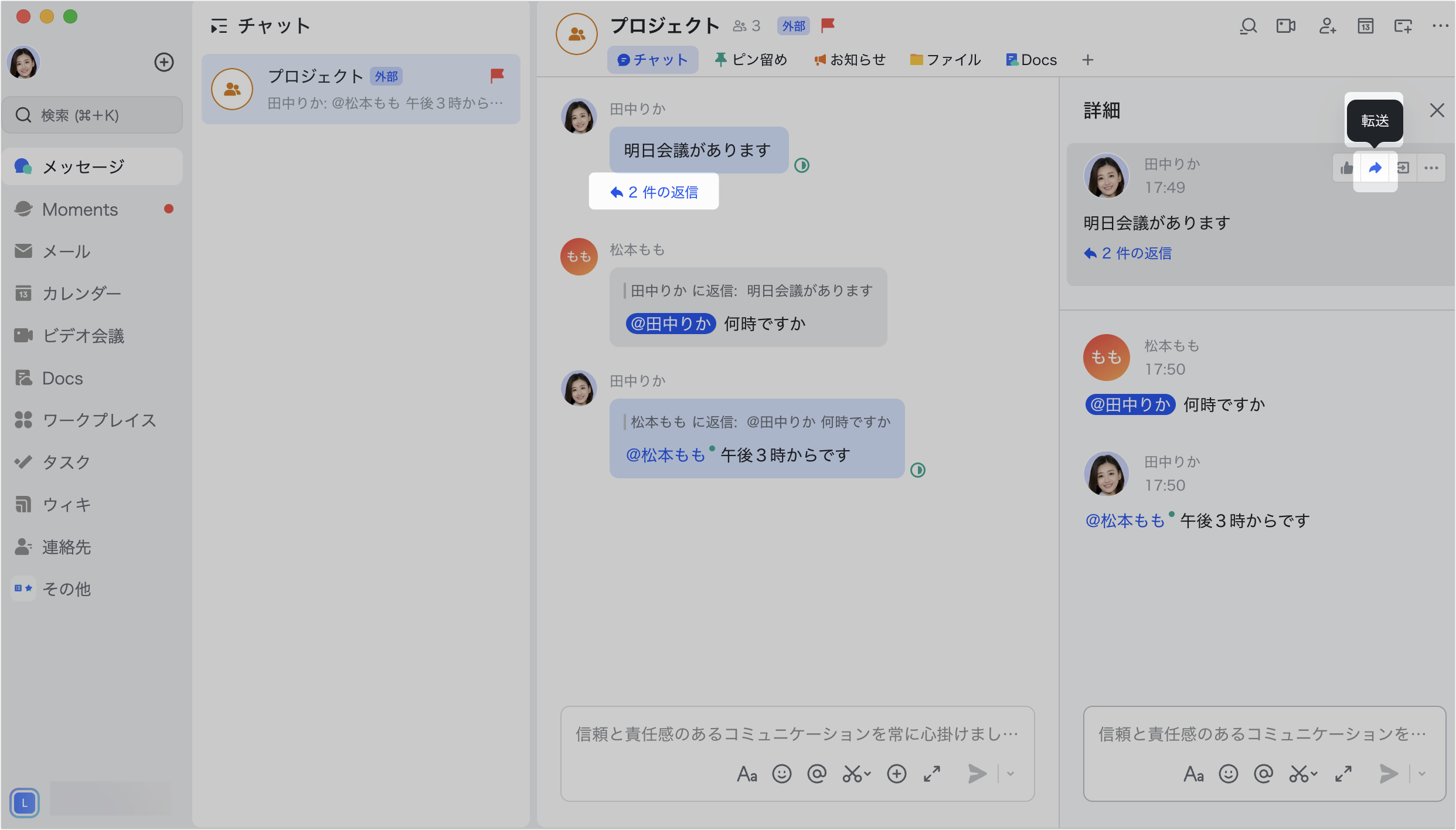
250px|700px|reset
Q:メッセージを転送する時、コメントを追加できますか?
A:はい、できます。メッセージを転送する際、コメント欄にコメントを入力し、メンバーを@メンションできます。
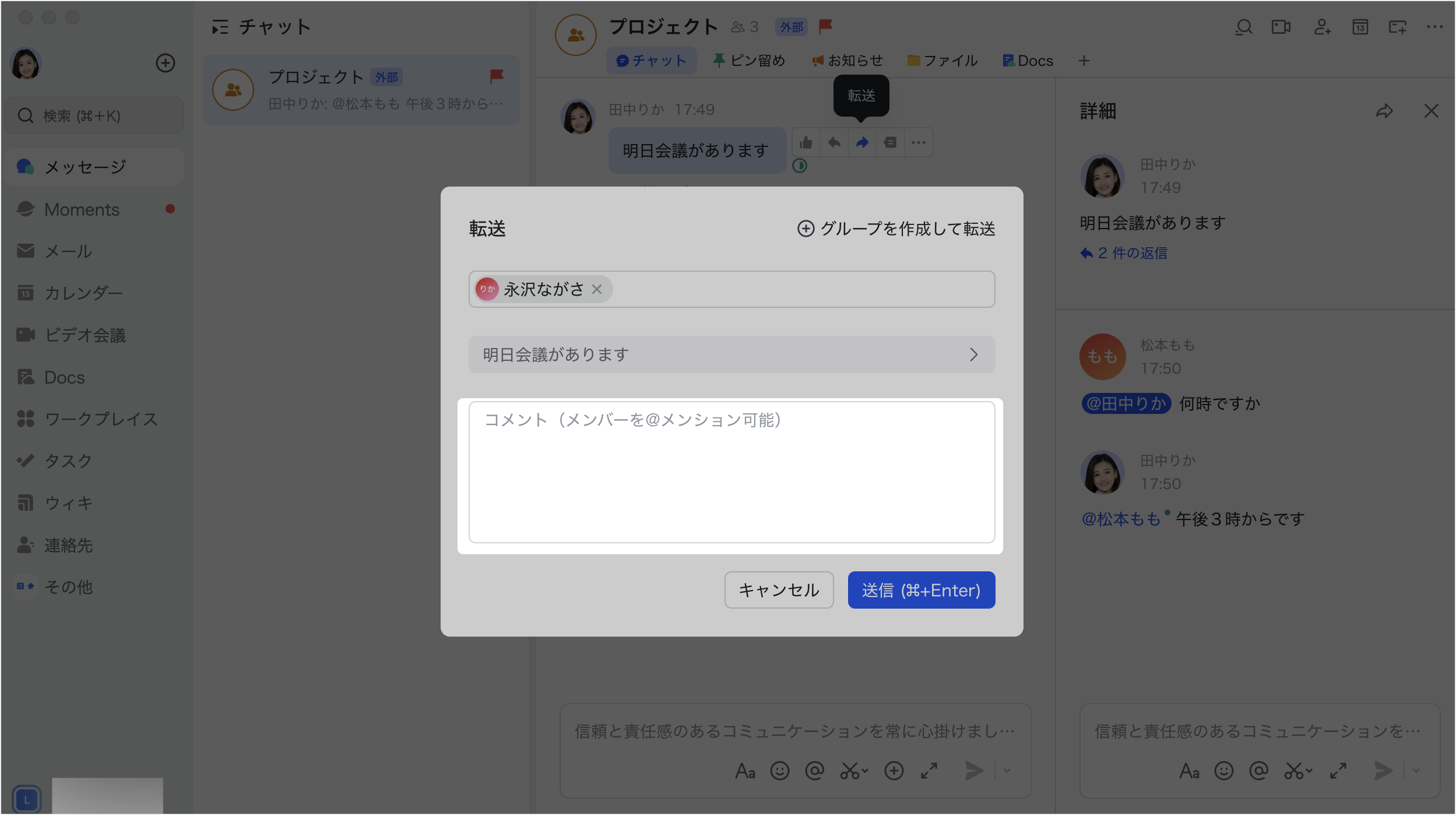
250px|700px|reset
Q:メッセージを転送する際に、転送したい相手をすばやく見つける方法はありますか?
A:はい、次の 2 つの方法があります。
方法 1:転送画面で検索欄をクリックすると、最近の転送先 で最近メッセージを転送した連絡先やグループが 7 個表示されます。また、複数選択 をクリックして、転送相手を一括で選択することも可能です。
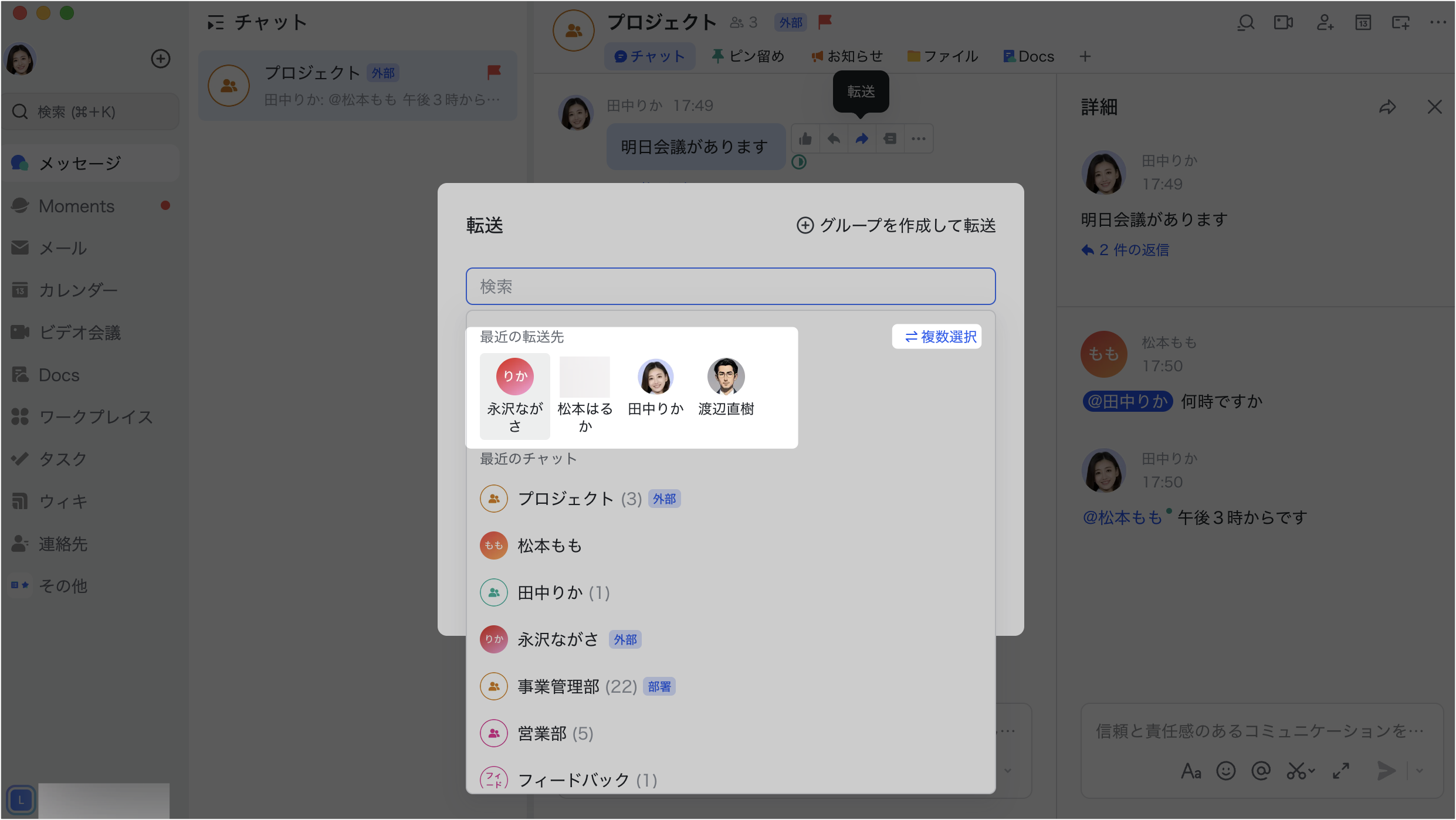
250px|700px|reset
方法 2:転送画面で検索欄をクリックすると、最近のチャット では、最近開いたチャットが表示されます。また、複数選択 をクリックして、転送相手を一括で選択することも可能です。
Q:連絡先にメッセージを一斉送信することは可能ですか?
A:仕様として、すべての連絡先にメッセージを一斉送信することはサポートされていません。しかし、メッセージを転送する際に、転送画面で 複数選択 を選択してから、最近の転送先 または 最近のチャット を選択し、メッセージを複数の連絡先に同時に転送することができます。
Q:メッセージを転送する際に、転送内容をチェックしたいです。
A:以下を参照してください。
- メッセージを転送する際に誤って転送しないように、下図のように転送相手の下にあるグレーになっているメッセージをクリックすると、転送するコンテンツをプレビューできます。この場合、特定のメッセージ・複数のメッセージ・リッチテキストのメッセージ・画像・ビデオ・ファイル・スレッド・メッセージカードをプレビューできます。
- 250px|700px|reset
- ほかのユーザーとのチャット履歴を転送する場合、転送相手の下に「[一括転送]『ユーザー名』と『ユーザー名』のチャット履歴」をクリックして、その履歴がどこのチャットから来ているかを確認できます。
- 250px|700px|reset
Q:チャット履歴を削除できますか?
A:はい、できます。以下の 2 つの方法があります。
- 特定のメッセージを削除する:マウスのカーソルをメッセージに合わせ、右側の … アイコン > 削除 をクリックして、1 件のメッセージを削除できます。複数のメッセージをまとめて削除する場合、特定のメッセージの右側にある … アイコン > 複数選択 をクリックしてメッセージを選択します。チャット画面下部にある その他 > 削除 をクリックして、まとめて削除できます。特定のメッセージを削除すると、メッセージは自分のチャットから消えますが、チャットにある他のメンバーには引き続き表示されます。
- 250px|700px|reset
- チャット履歴をクリアする:チャット画面の右上にある … アイコンより 設定 を開きます。チャット履歴をクリア > クリア の順にクリックして、個人チャットまたはグループチャット内のすべてのメッセージを一度に削除できます。チャット履歴のクリアは、ログインしているすべてのデバイスに適用され、そして自分にのみ適用されます。トピックグループではチャット履歴をクリアできません。
- 250px|700px|reset
注:
- メッセージの削除とチャット履歴のクリアは、自分のアカウントのみに適用されます。操作後、復元することができません。削除したメッセージを確認したい場合、チャット内の他のメンバーに転送などを依頼する必要があります。
- グループチャットで、グループオーナーとグループ管理者は上記の方法でメッセージを削除したり、チャット履歴をクリアしたりできますが、削除・クリアの操作は自分にのみ適用され、他のメンバーには影響しません。
Q:チャット自体を削除することはできますか?
A:個人チャットは直接削除できません。グループチャットの場合、グループオーナーやグループ管理者はグループチャットを解散してチャットを削除できます。チャットリストに特定のチャットが表示されないように、以下の方法で操作してください:
- チャットを「完了」リストに移動します。移動後、そのチャットはチャットリストに表示されなくなります。
- デスクトップ版 Lark の場合: チャットにマウスを合わせ、完了 アイコンをクリックすると、そのチャットが 完了 へ移動します。完了からチャットに戻したい場合、マウスのカーソルをチャットに合わせ、チャットに移動 アイコンをクリックします。
- 250px|700px|reset
- モバイル版 Lark の場合:
- 方法 1:チャットを右にスライドし、完了 をタップするか、一番右までスライドすると、完了 へ移動できます。モバイル版では、完了からチャットに戻すことはできません。
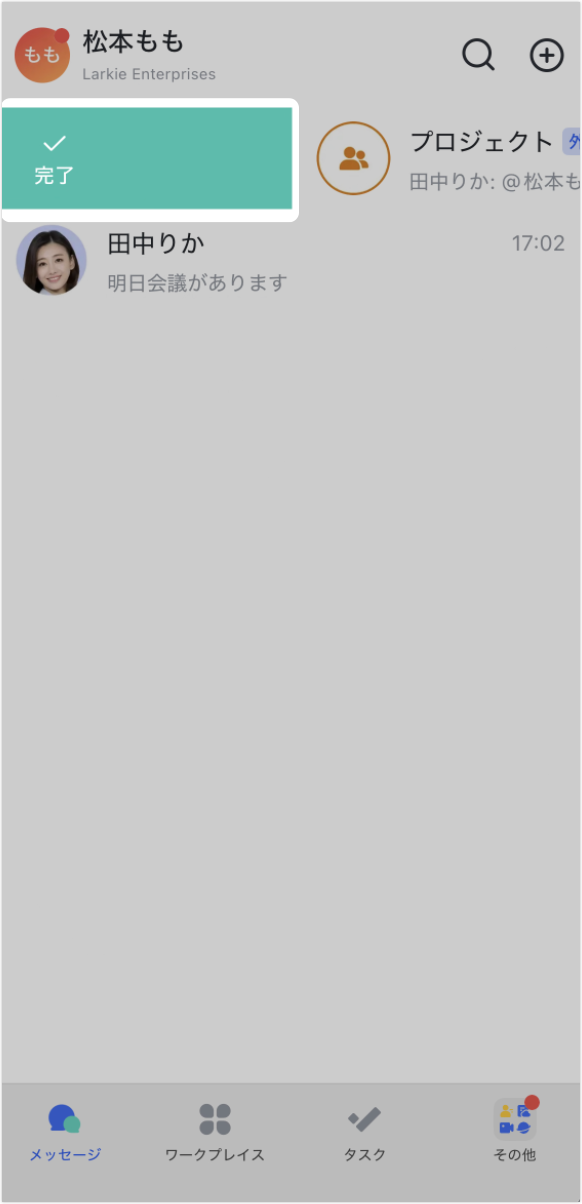
250px|700px|reset
- 方法 2:チャットを長押しして、完了 を選択すると、完了 へ移動できます。モバイル版では、完了からチャットに戻すことはできません。
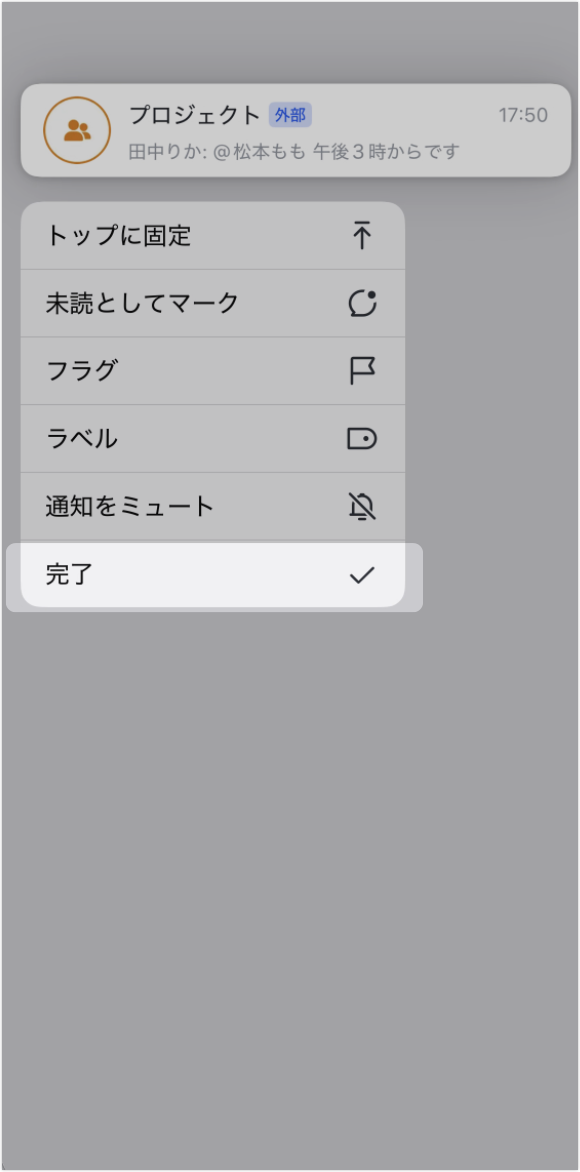
250px|700px|reset
- チャットを「非表示チャット」に入れることで、そのチャットの通知がミュートされ、メッセージの件数のみ表示されます。詳しくは、チャットを「非表示チャット」に入れるを参照してください。
Q:お気に入りに追加したメッセージはどこで確認できますか?
A:以下のように確認できます。
デスクトップ版 Lark の場合:Lark アプリ画面左側にあるナビゲーションにて、お気に入り または その他 > お気に入り をクリックすると確認できます。
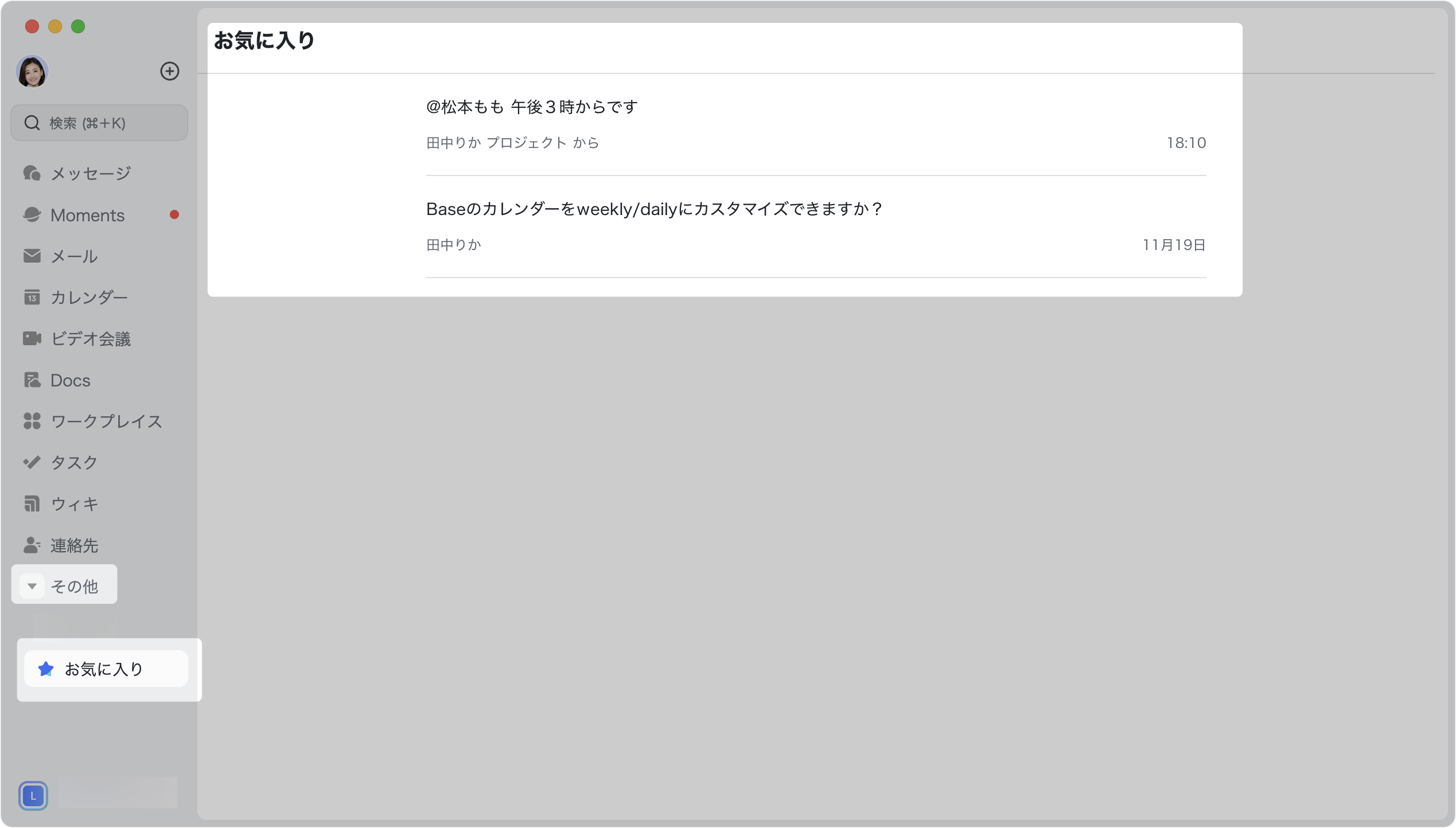
250px|700px|reset
注:お気に入りアイコンが見つからない場合、管理者が管理コンソールでそれをナビゲーションに追加していない可能性があります。
モバイル版 Lark の場合:Lark アプリ画面左上にあるプロフィール写真より お気に入り をタップすると確認できます。
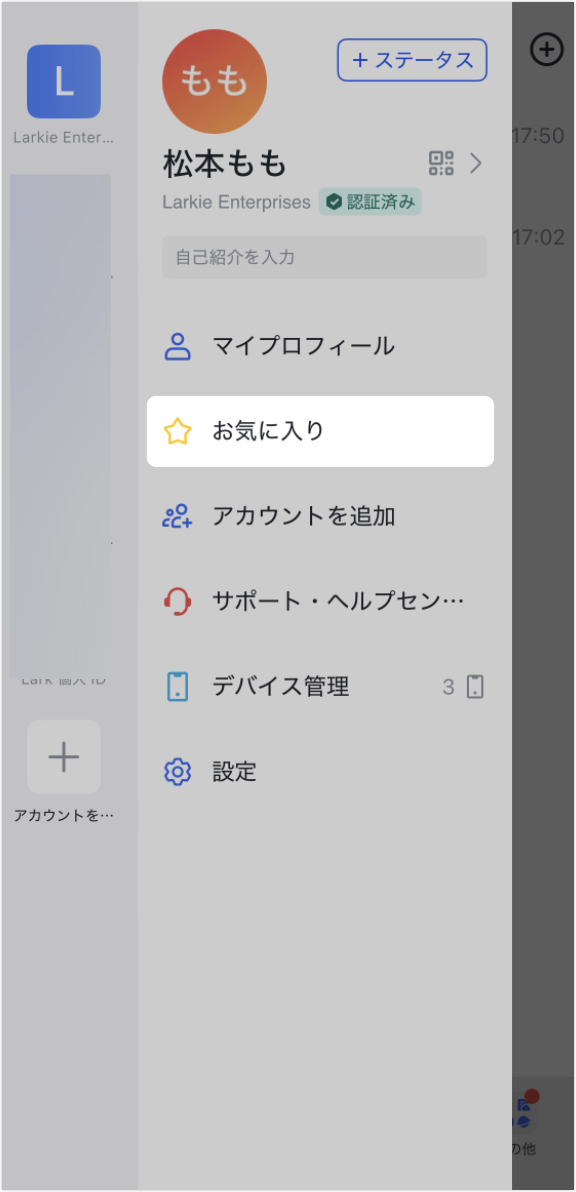
250px|700px|reset
