- 機能紹介
対応バージョン:Lark V6.4 以降
グループチャットやカレンダーを作成する時、またはメールを送信する時に、Lark シートまたは Excel シートから複数のメンバーの名前やメールアドレスをコピーして、検索欄にペーストすることで、対象メンバーをまとめて選択できます。
- 操作手順
グループチャットを作成する場合
新しいグループチャットを作成する時、または既存のグループチャットにメンバーを追加する時に、以下の手順でシートからメンバーをコピー&ペーストして一括選択できます。
- シートからメンバーの名前または完全なメールアドレスをコピーします。
- シートからメンバーの名前またはメールアドレスをコピーする際は、各行に一つの名前/メールアドレスが含まれていることを確認する必要があります。一つのセルに複数の名前/メールアドレスが含まれていると、正しく認識されません。
- グループチャットの右上にある メンバーを追加 アイコンをクリックし、コピーした内容を検索欄に貼り付けます。すると、ペーストした名前は自動的にセミコロン「;」で区切られ、メンバーが自動的に識別されます。
- メンバーを選択してから、確認 をクリックします。
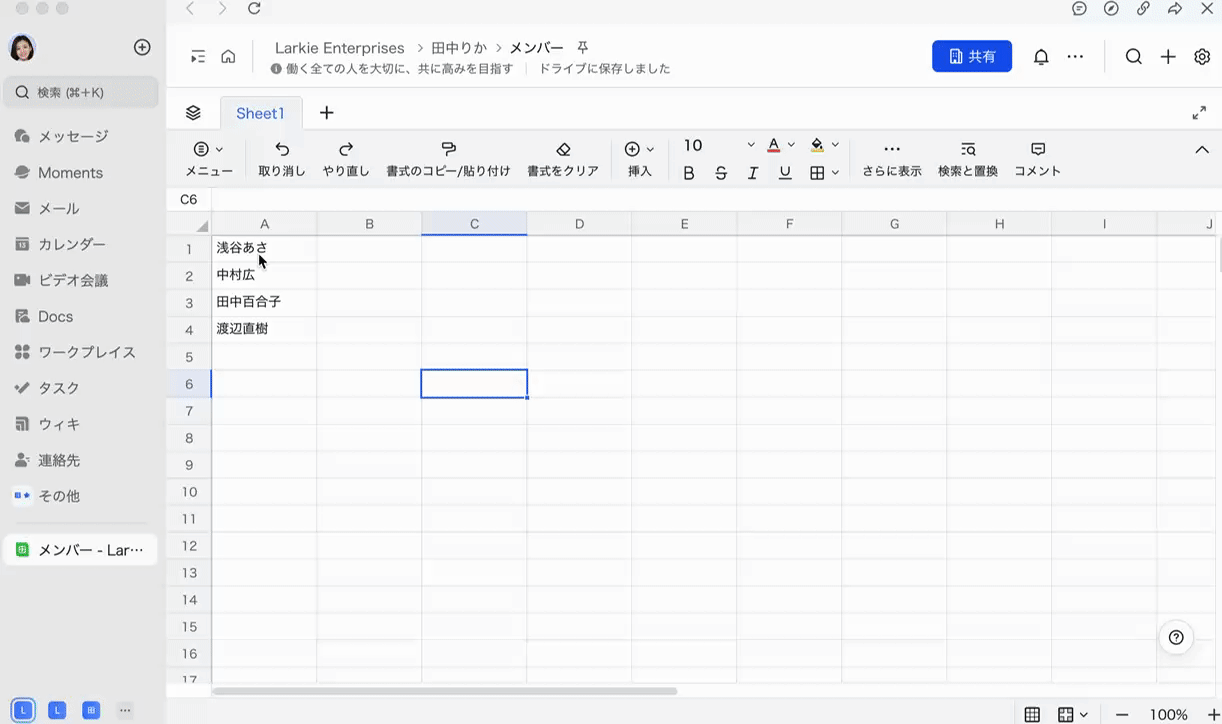
250px|700px|reset
注:
- 法人内に同じ名前のメンバーがいる場合、識別されたメンバーから、追加したいメンバーを手動で選択する必要があります。
- ペーストしたメンバー情報にすでにグループに参加しているメンバーが含まれている場合、そのメンバーを選択できません。
予定を作成する場合
予定を作成する時に、下図のように 一括追加 をクリックします。表示される画面の検索欄に、シートからコピーしたメンバーの名前または完全なメールアドレスをペーストします。すると、ペーストした名前は自動的にセミコロン「;」で区切られ、メンバーが自動的に識別されるため、予定の参加者を素早く選択できます。
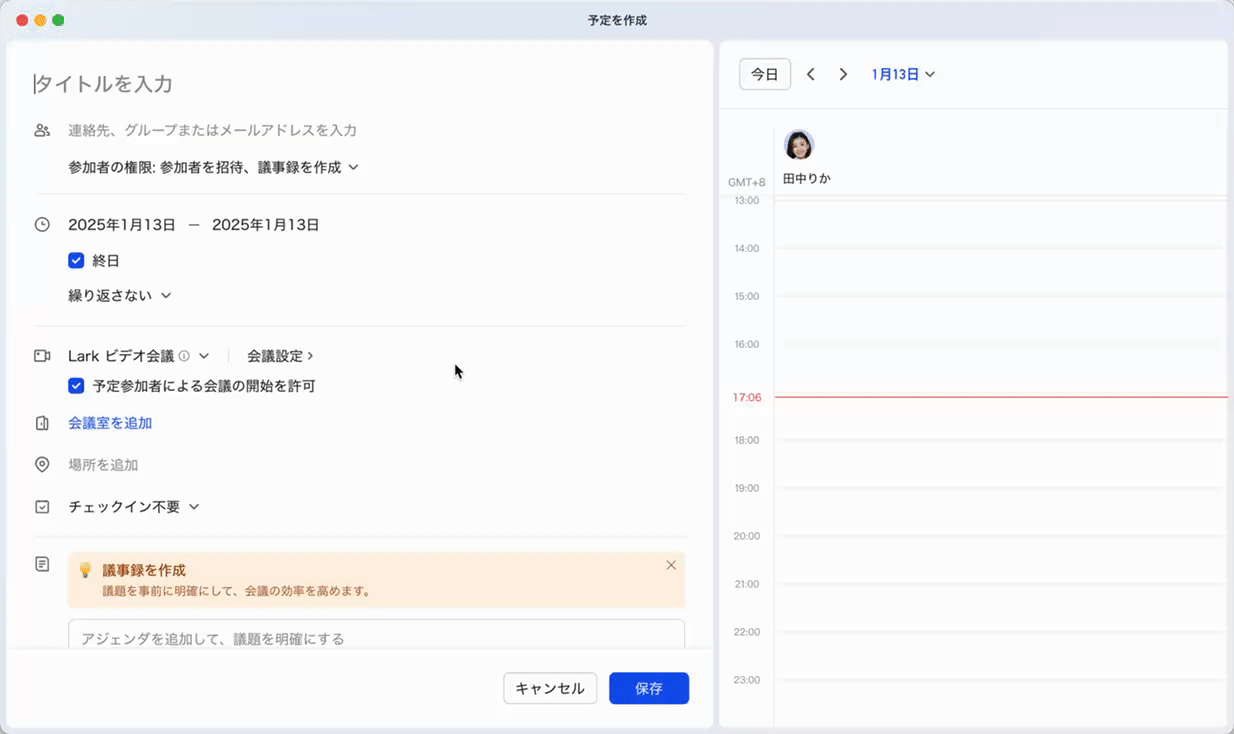
250px|700px|reset
メールを送信する場合
Lark メールを作成する時に、下図のように宛先、Cc または Bcc 欄にシートからコピーしたメンバーのメールアドレスをペーストします。すると、メンバーが自動的に識別されるため、メンバーを素早く選択できます。
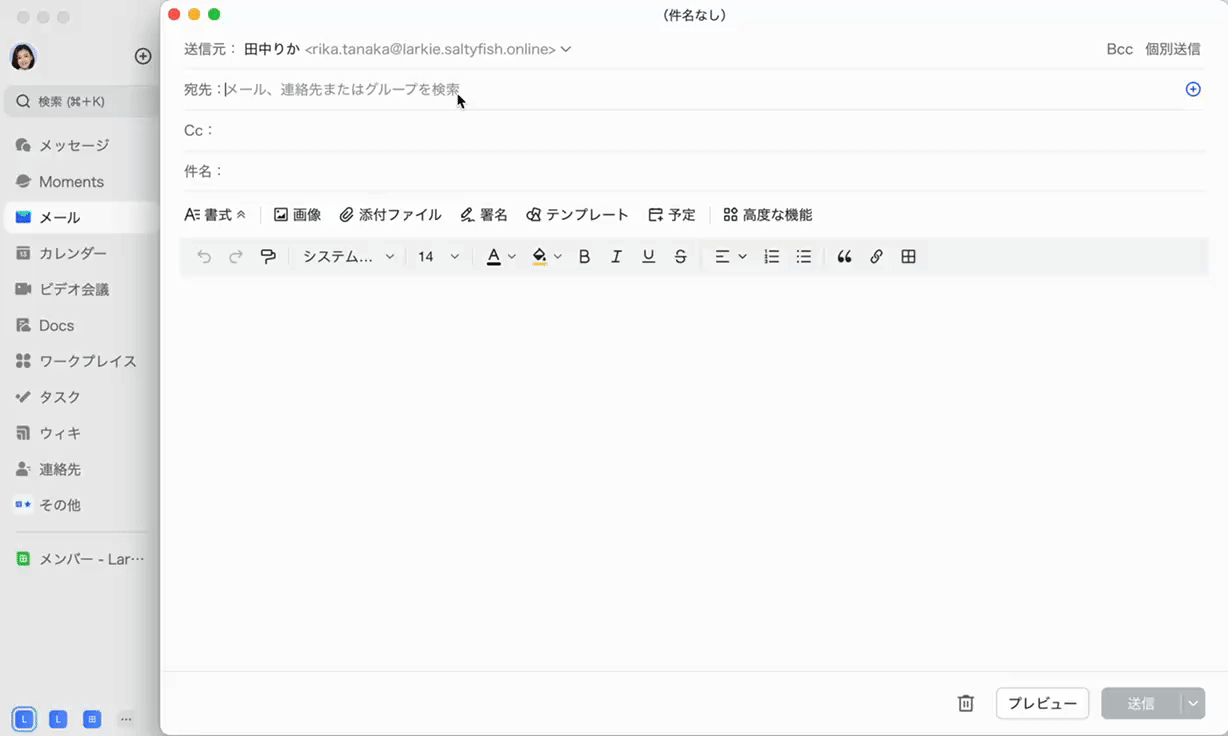
250px|700px|reset
- よくある質問
