- 機能紹介
モバイル版 Lark で音声メッセージを送信することができます。必要に応じて、音声とテキストを送信、音声のみを送信、音声をテキストに変換して送信の 3 つ送信方法からを選択できます。
また、Lark は受け取った音声メッセージを自動的にテキストに変換できます。手動でテキストに変換する必要がないため、メッセージの内容を効率的に確認できます。
注:
- 音声メッセージは、日本語、英語、中国語(標準語)など 12 ヶ国語の認識をサポートしています。音声を録音する時に、話す言語を手動で選択するか、または言語を選択できます。
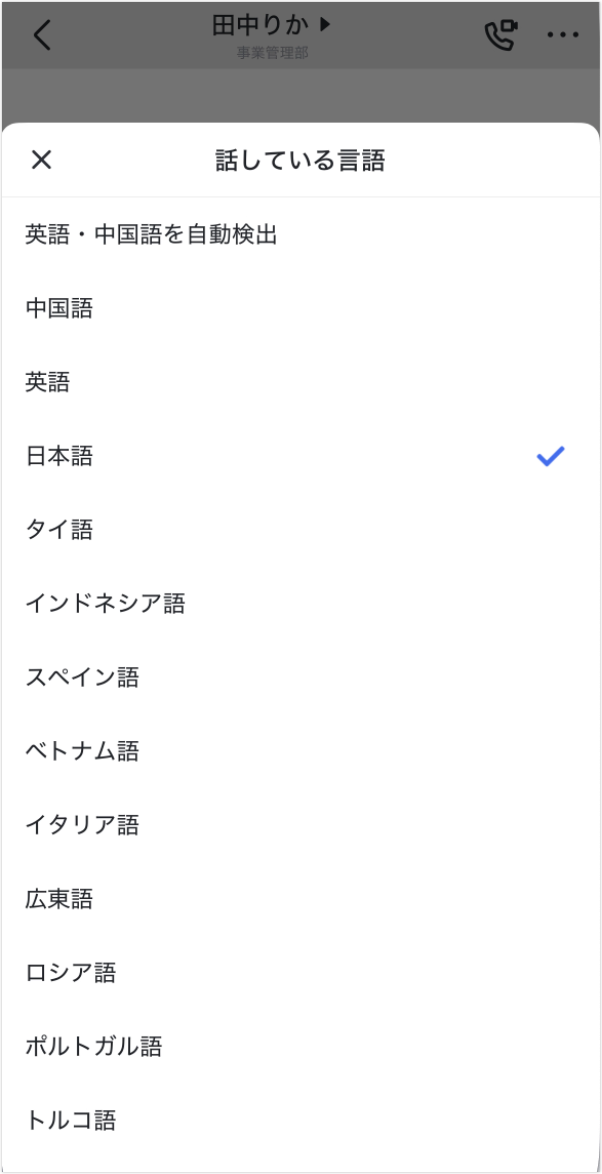
250px|700px|reset
- デスクトップ版 Lark で音声メッセージを送信することができませんが、受信した音声メッセージをテキストに変換できます。
- 操作手順
音声のみを送信する
- モバイル版 Lark でチャット画面を開き、メッセージの入力欄下部にある マイク アイコンをタップして、録音画面を開きます。デフォルトで 音声のみ送信 が選択されています。青いボタンを長押しして、音声を録音します。最大 5 分間の録音が可能です。
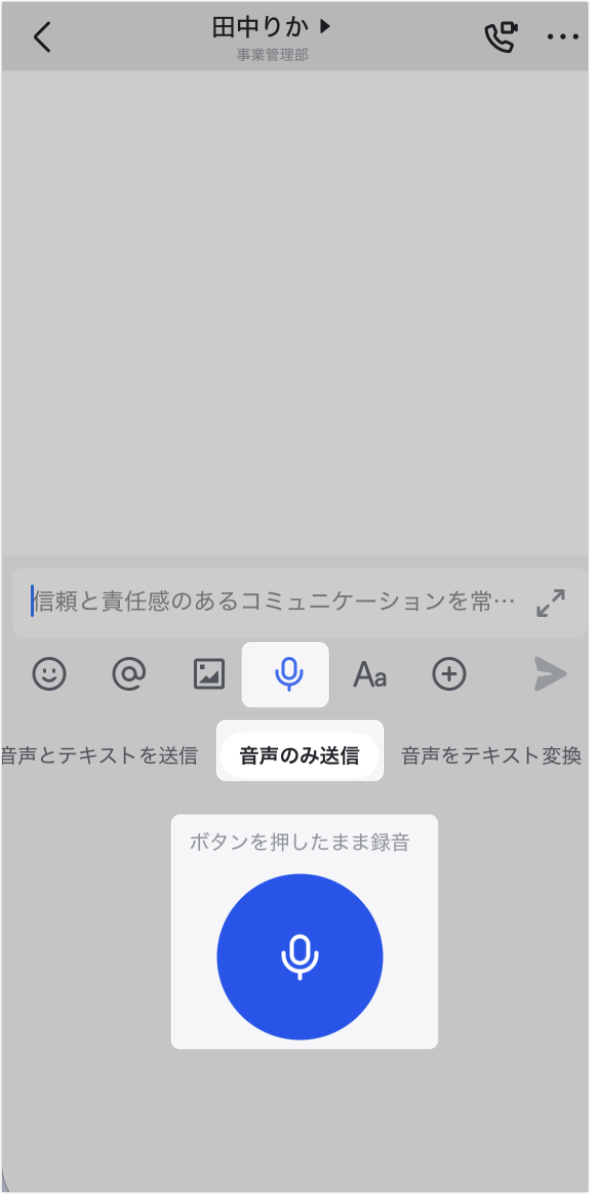
250px|700px|reset
- 録音中に指を上にスワイプして離すと、録音がキャンセルされます。ボタンから指を離すと音声メッセージが送信されます。
注:音声送信機能を一度使用したことがある場合、次回からは入力欄の下部に表示される マイク アイコンを長押しすると、すぐに音声を録音できます。
音声とテキストを送信する
- モバイル版 Lark でチャット画面を開き、メッセージの入力欄下部にある マイク アイコンをタップして、録音画面を開きます。右にスワイプして 音声とテキストを送信 を選択し、青いボタンを長押しして音声を録音し、テキストに変換します。
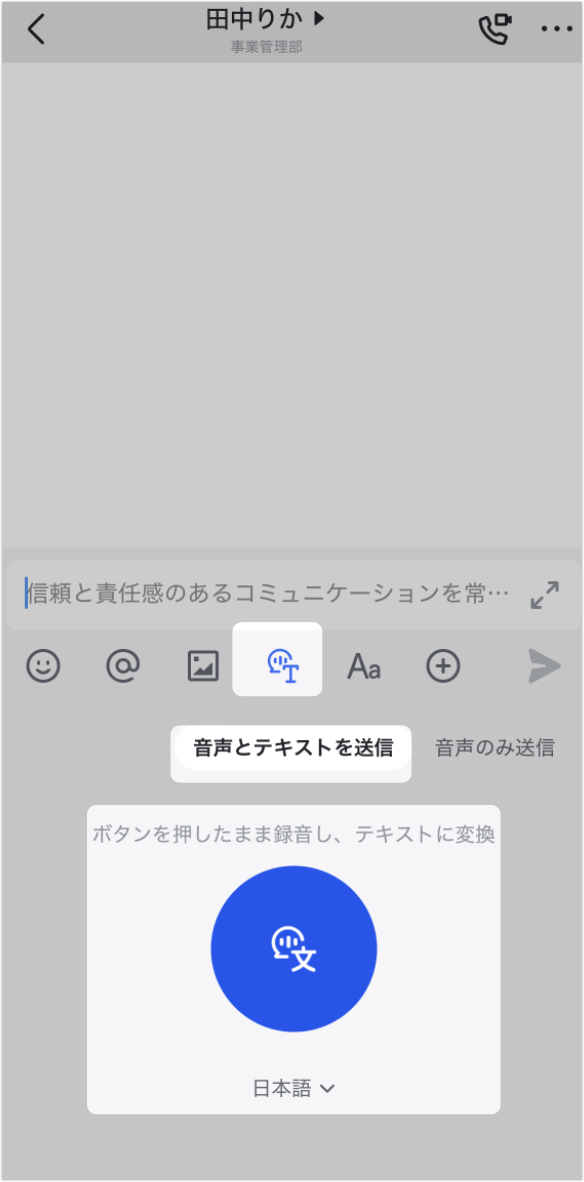
250px|700px|reset
- 音声がリアルタイムでテキストに変換され、ボタンから手を離すと送信待ちの状態となります。音声とテキスト をタップすると、音声と識別されたテキストを同時に送信できます。キャンセル をタップして、録音をやり直せます。
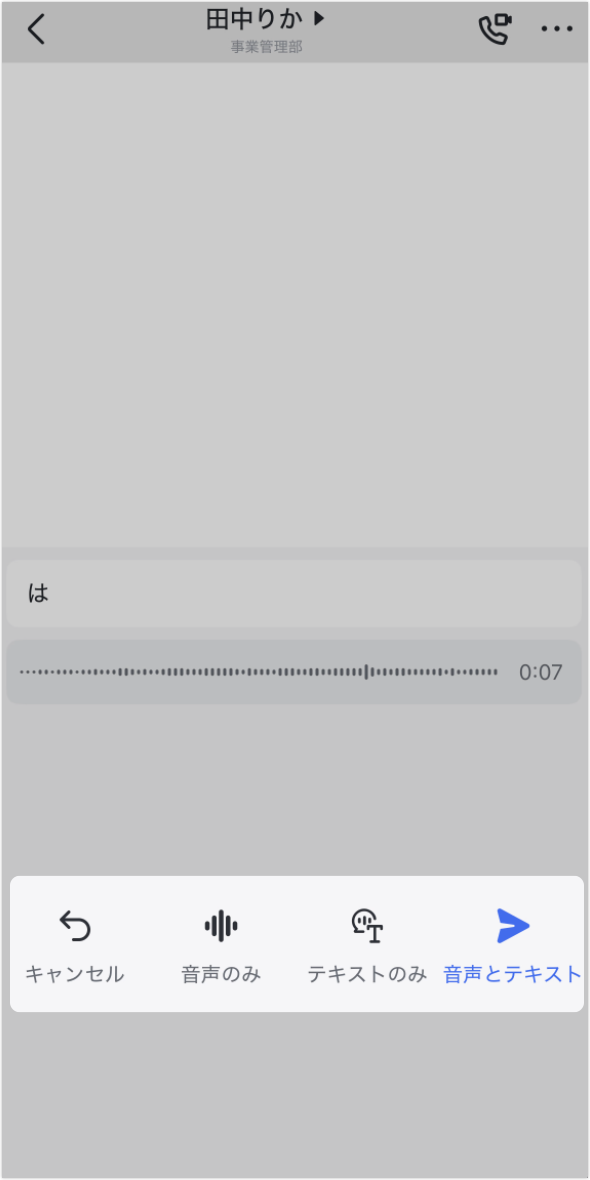
250px|700px|reset
- 音声メッセージを送信すると、テキストの内容が音声メッセージの上部に表示されます。
注:「音声とテキストを送信」機能を一度使用したことがある場合、入力欄下部にある マイク アイコンが 音声とテキストを送信 アイコンに変換されます。次回からこのアイコンをタップすると、デフォルトで「音声とテキストを送信」機能を使用できます。
音声をテキストに変換して送信する
- モバイル版 Lark でチャット画面を開き、メッセージの入力欄下部にある マイク アイコンをタップして、録音画面を開きます。左にスワイプして 音声をテキスト変換 を選択します。青いボタンを長押しまたはタップして、音声を録音します。音声がリアルタイムでテキストに変換され、ボタンから手を離すと送信待ちの状態となります。
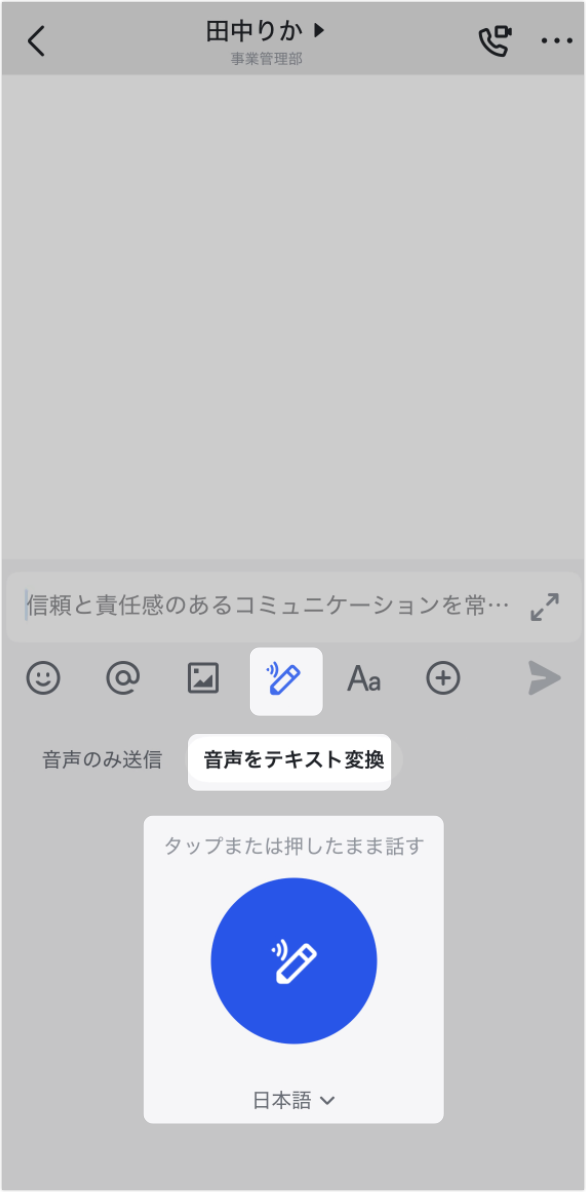
250px|700px|reset
- 送信 をタップすると、テキストが送信されます。キャンセル をタップすると、録音をやり直せます。真ん中の 音声をテキスト変換 ボタンをタップまたは長押しすると、引き続き音声を録音してテキストに変換できます。
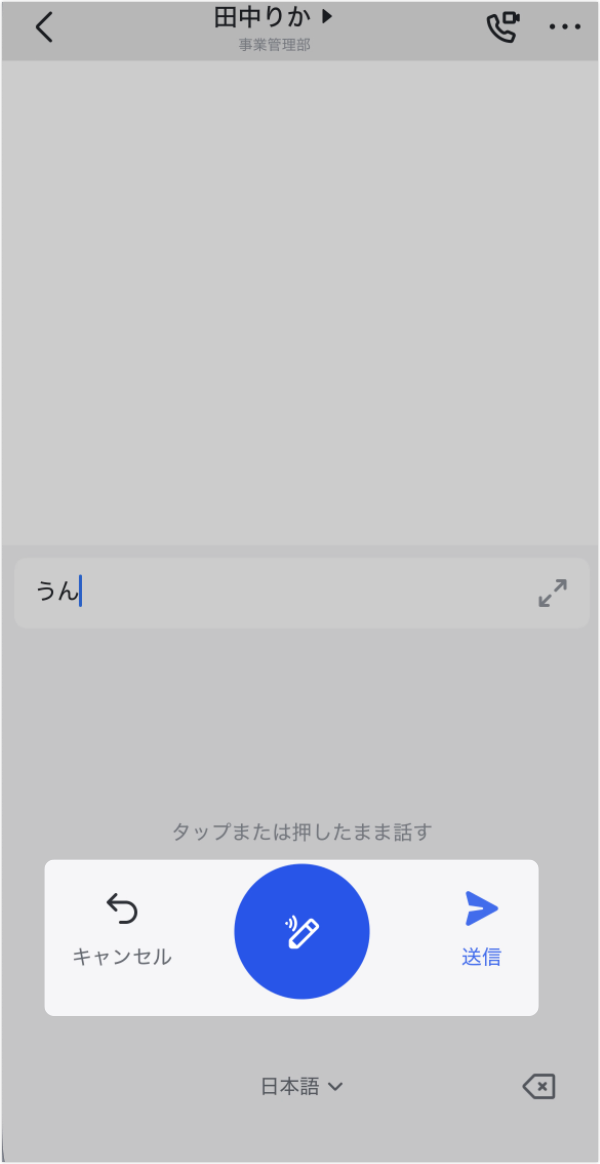
250px|700px|reset
注:「音声をテキスト変換」機能を一度使用したことがある場合、入力欄下部にある マイク アイコンが 音声をテキスト変換 アイコンに変換されます。次回からこのアイコンをタップすると、デフォルトで「音声をテキスト変換」機能を使用できます。
受け取った音声メッセージをテキストに自動変換する
受け取ったメッセージを自動的にテキストに変換することにより、メッセージの内容を効率的に確認できます。
- デスクトップ版アプリ:画面左上のプロフィール写真より、設定 > 効率 をクリックし、音声メッセージを自動でテキスト化 にチェックを入れます。
- 250px|700px|reset
- モバイル版アプリ:画面左上のプロフィール写真をタップし、設定 > 効率 を選択して、音声メッセージを自動でテキスト化 のスイッチをオンにします。
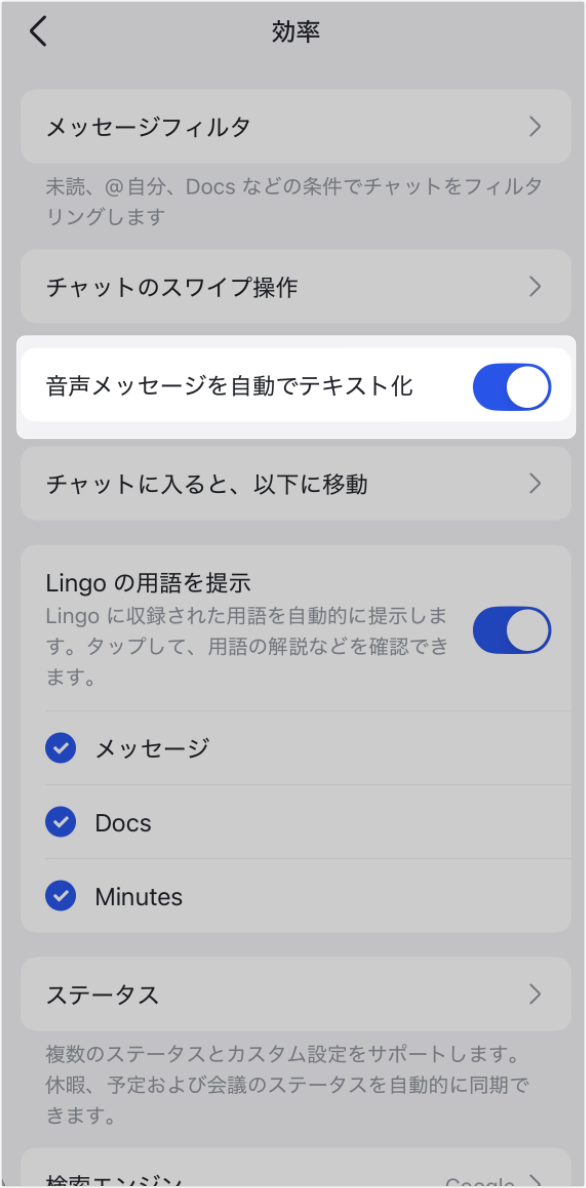
250px|700px|reset
音声メッセージの自動テキスト化機能をオンにすると、受け取った音声メッセージが自動的にテキストに変換されます。
