- 機能紹介
トピックグループとは、さまざまな「トピック」についてコミュニケーションを行えるグループのことです。グループ内のすべてのコンテンツは、「トピック」ごとに表示されます。
トピックグループを作成することで、メンバーがグループ内でトピックを投稿したり、関心のあるトピックに返信・フォローしたりすることができます。また、トピックグループのオーナーは、グループメンバーやトピックを管理することができます。
使用例:
- ユーザーフィードバック、知識と情報の共有、趣味の共有、社内広報などのさまざまな場面に適用します。
- チームが話題ごとにディスカッションを展開する必要がある場合、トピックグループを使用することで、情報がより集約され、より集中的かつ効率的にコミュニケーションを行えます。
- 操作手順
トピックグループを作成する
- Lark デスクトップ版アプリを開き、画面左上のプロフィール写真の右側にある ⊕ をクリックして、グループを作成 を選択します。
- グループタイプにて トピック を選択します。
- グループ名を入力し、必要に応じてグループアイコンをカスタマイズします。
- グループメンバーを選択してから 作成 をクリックします。
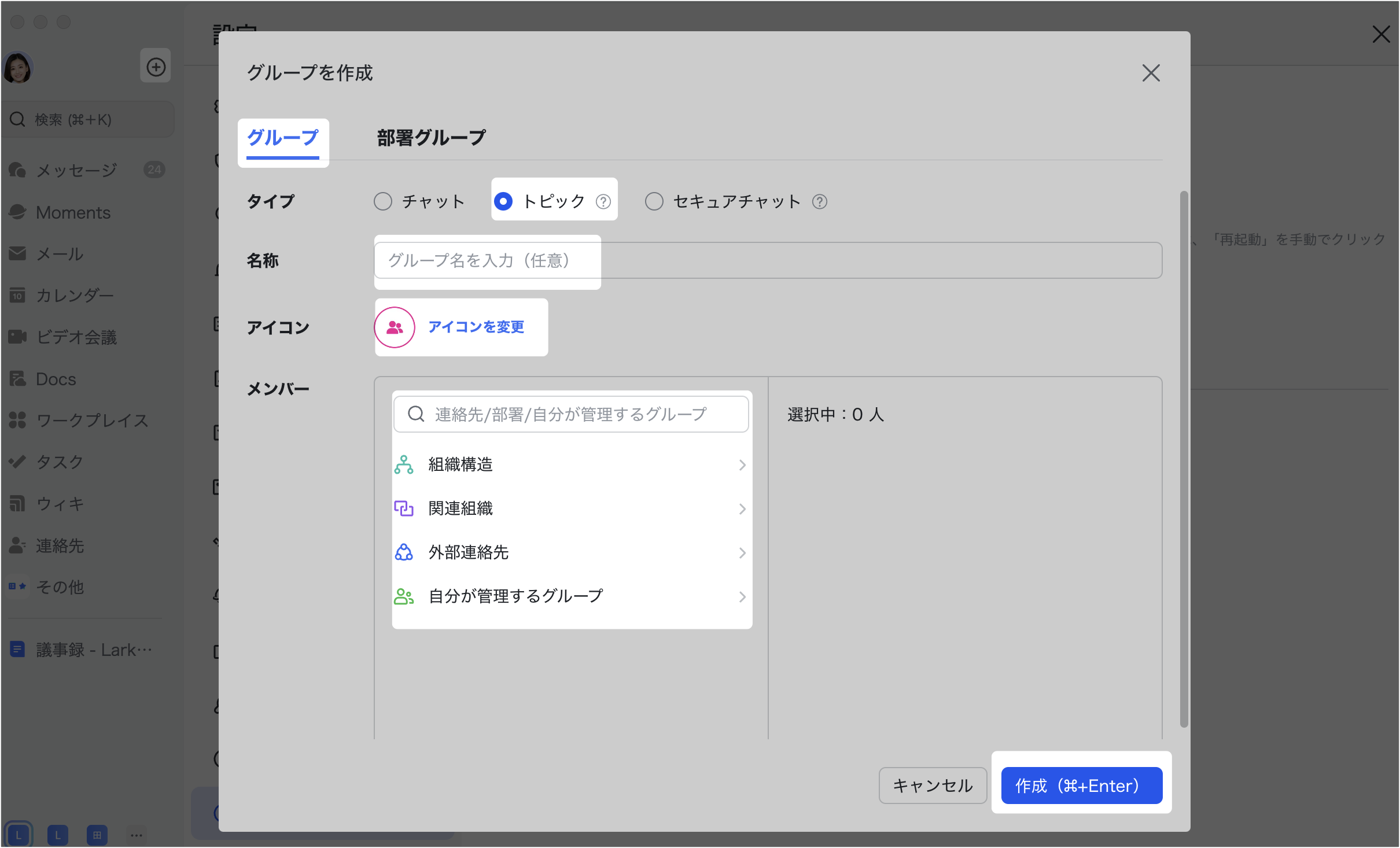
250px|700px|reset
トピックグループの設定を行う
お知らせを編集して、グループのテーマとルールを説明することができます。
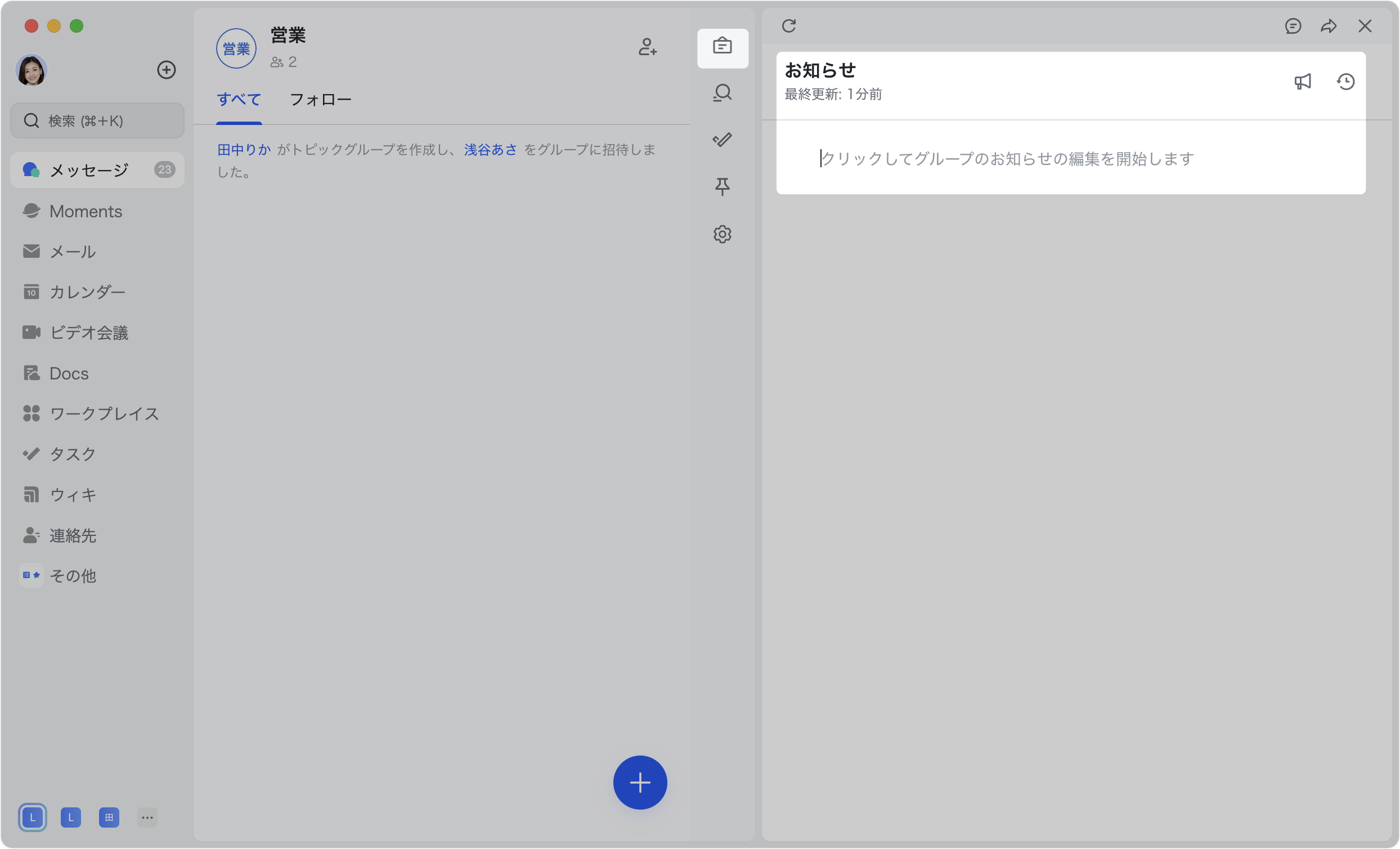
250px|700px|reset
トピックグループの右側にある 設定 アイコン > グループ管理 をクリックして、メンバーの権限を設定できます。設定できる権限には、メンバーの追加・グループの共有、グループでの発言、グループ情報の編集、ピン留めなどがあります。
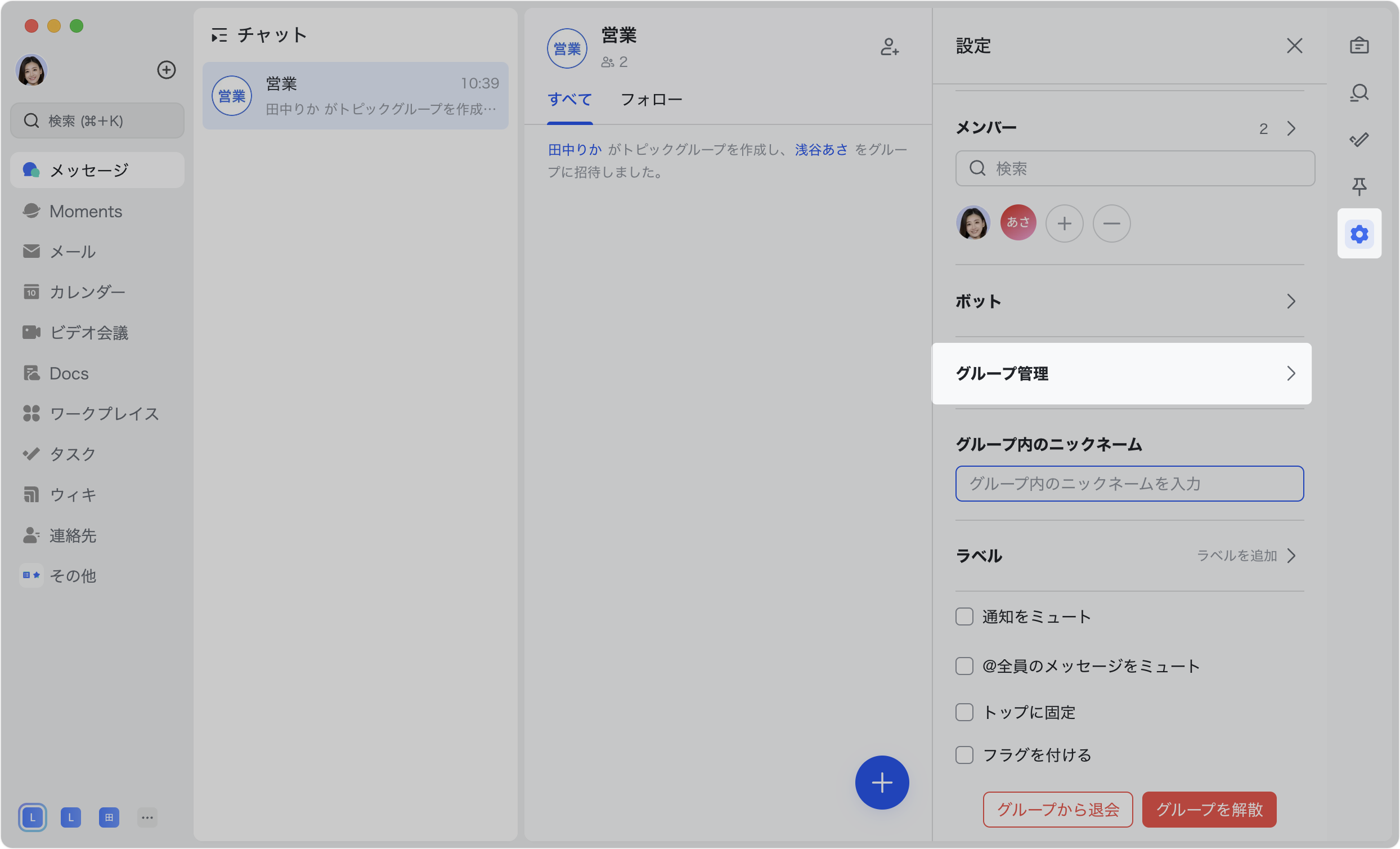
250px|700px|reset
メンバーをグループに招待する
グループオーナーは、以下の 3 つの方法を使用してメンバーをトピックグループに招待できます。
方法 1:トピックグループ画面右上の メンバーを追加 アイコンをクリックし、招待したいメンバーを選択して一括追加できます。
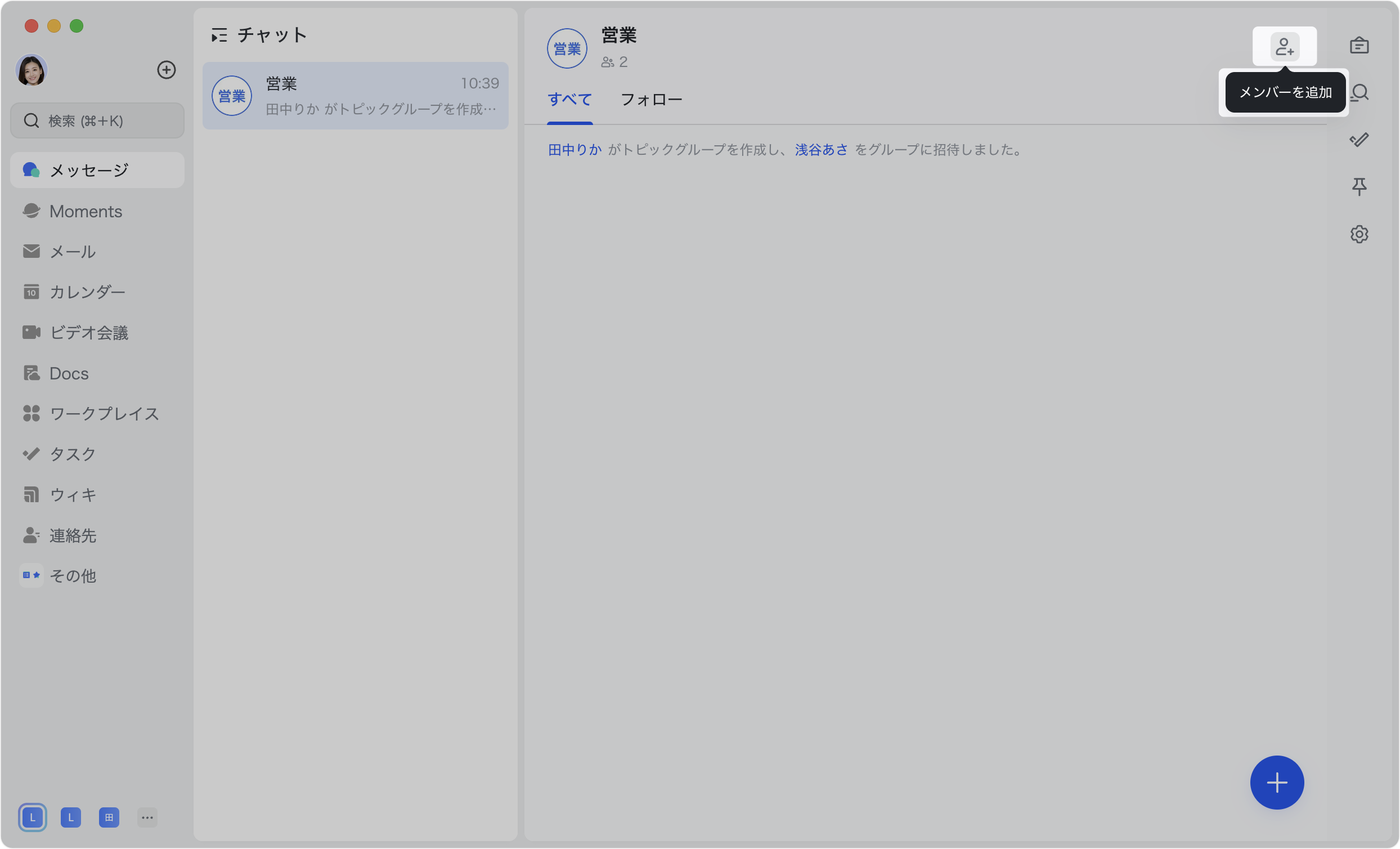
250px|700px|reset
方法 2:トピックグループ画面右側にある 設定 アイコンから、グループの設定画面を開きます。グループのQRコード または グループカードを共有する > リンク をクリックして、トピックグループのQRコードまたはリンクをメンバーに共有します。メンバーはQRコードをスキャンするか、リンクをクリックしてグループに参加できます。
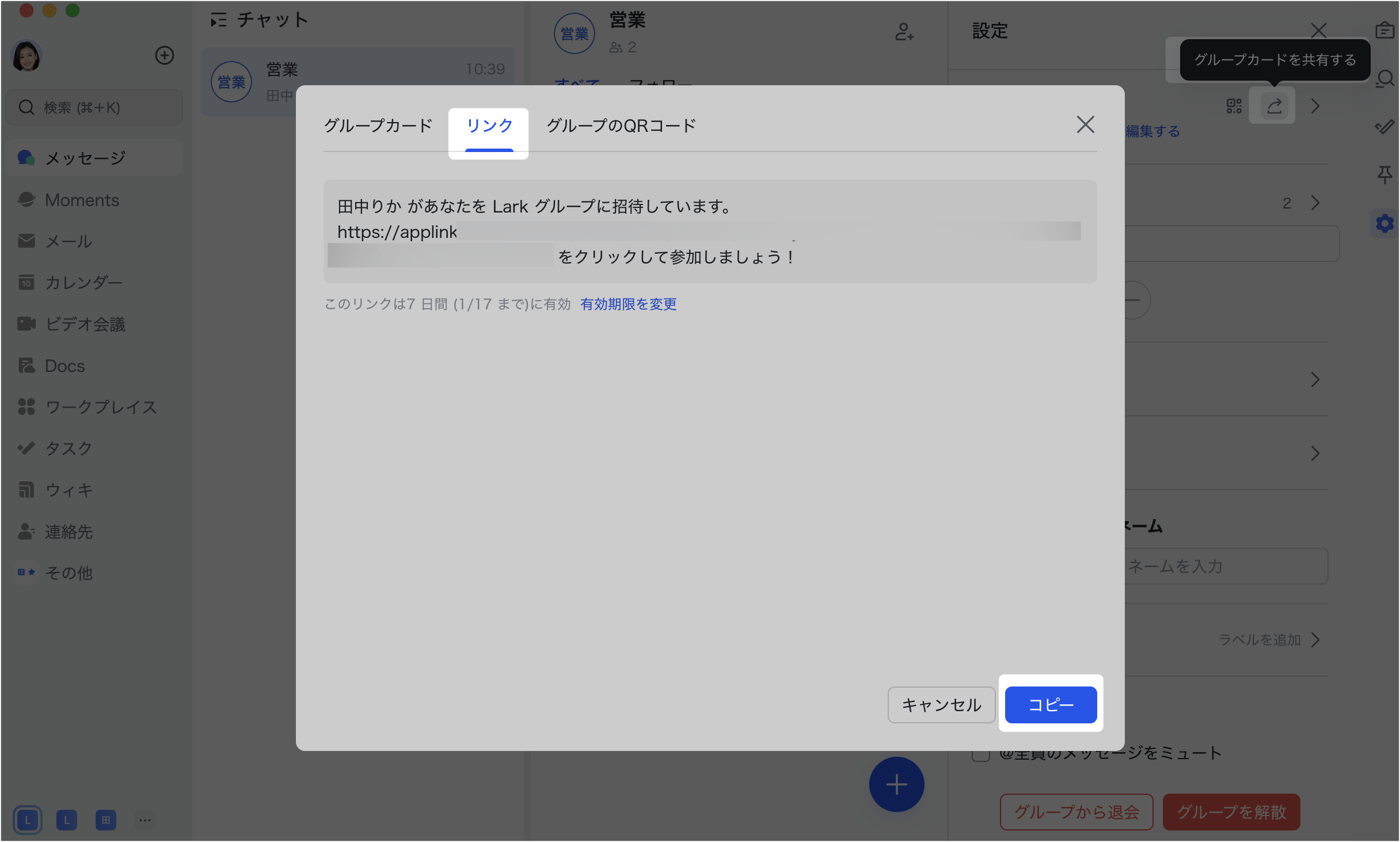
250px|700px|reset
注:共有したQRコードまたはリンクの期限切れにより、メンバーがグループに参加できないことを回避するには、QRコードまたはリンクを期限なしに設定することをお勧めします。
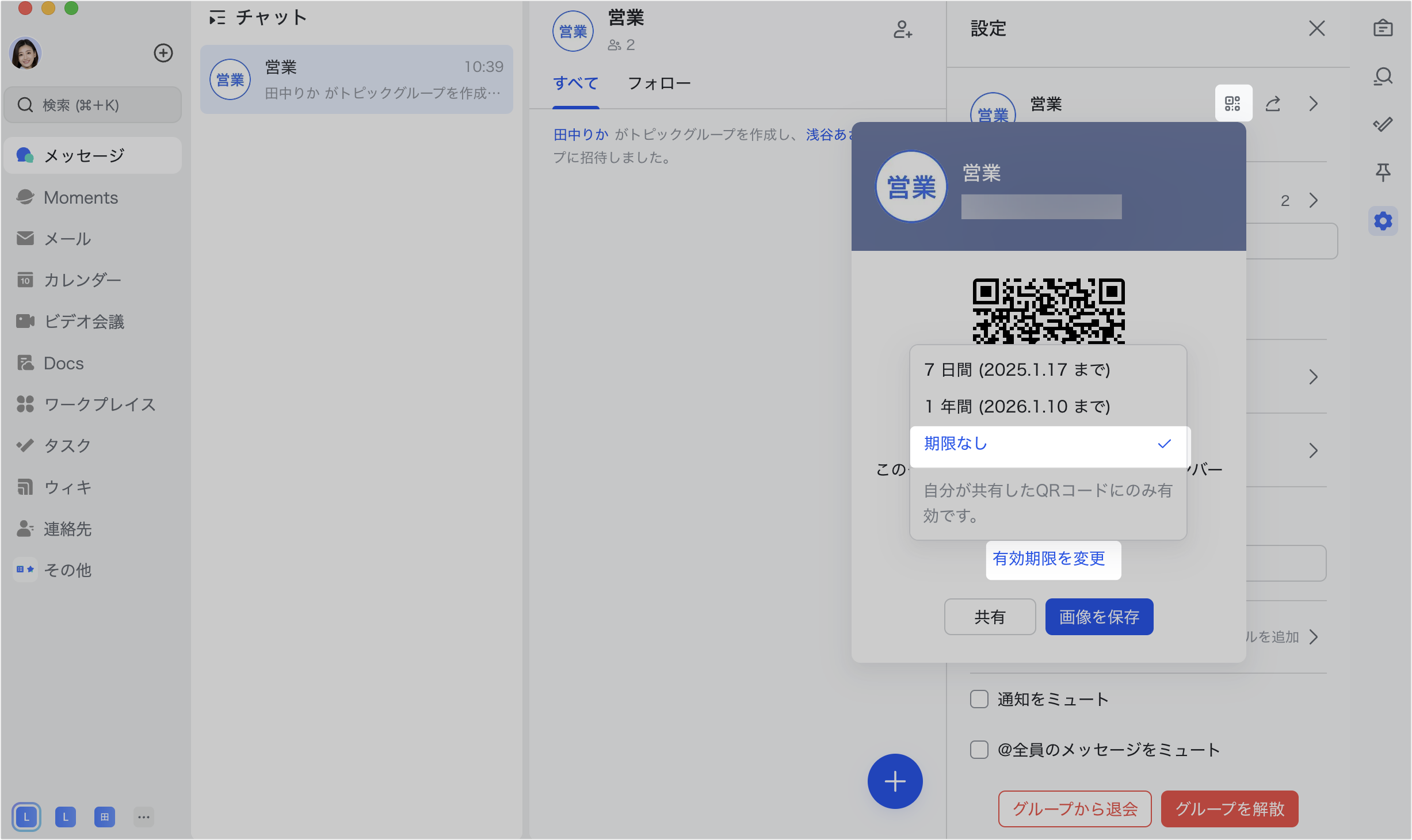
250px|700px|reset
方法 3:Docs にグループカードを挿入し、メンバーがグループカードをクリックしてグループに参加できます。
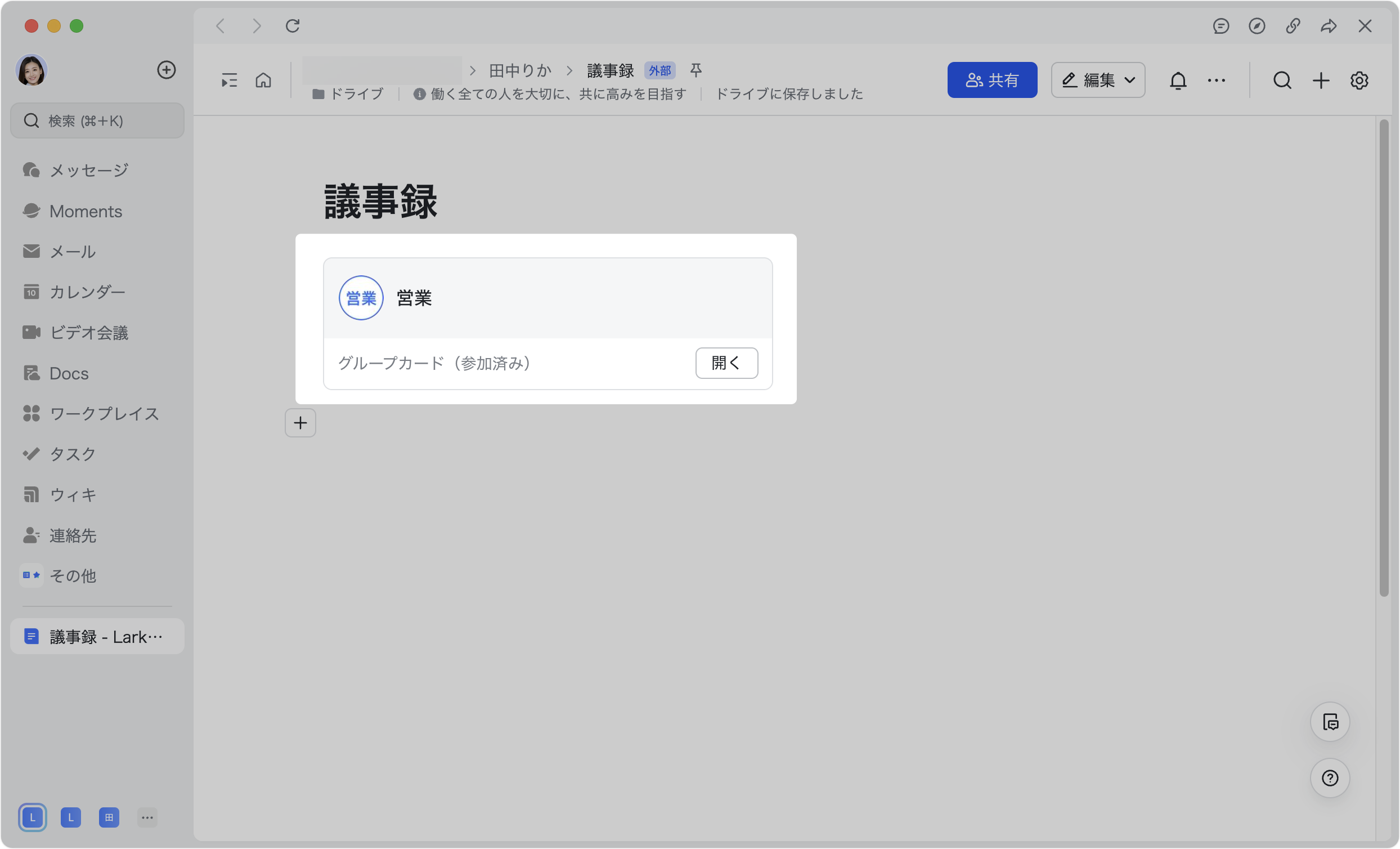
250px|700px|reset
最初のトピックを投稿する
グループオーナーとして、最初のトピックを投稿できます。これにより、投稿のテンプレートとして使用し、新しく参加したメンバーがグループ内の投稿およびコミュニケーションをより直感的に理解できるようにすることが可能です。
- トピックグループを開き、画面の右下にある +(新規作成) をクリックします。
- トピックを編集します。画像、ビデオ、リンクなどを挿入できるほか、メンバーを @メンションすることも可能です。
- トピックを編集した後、画面右下の 送信 アイコンをクリックします。
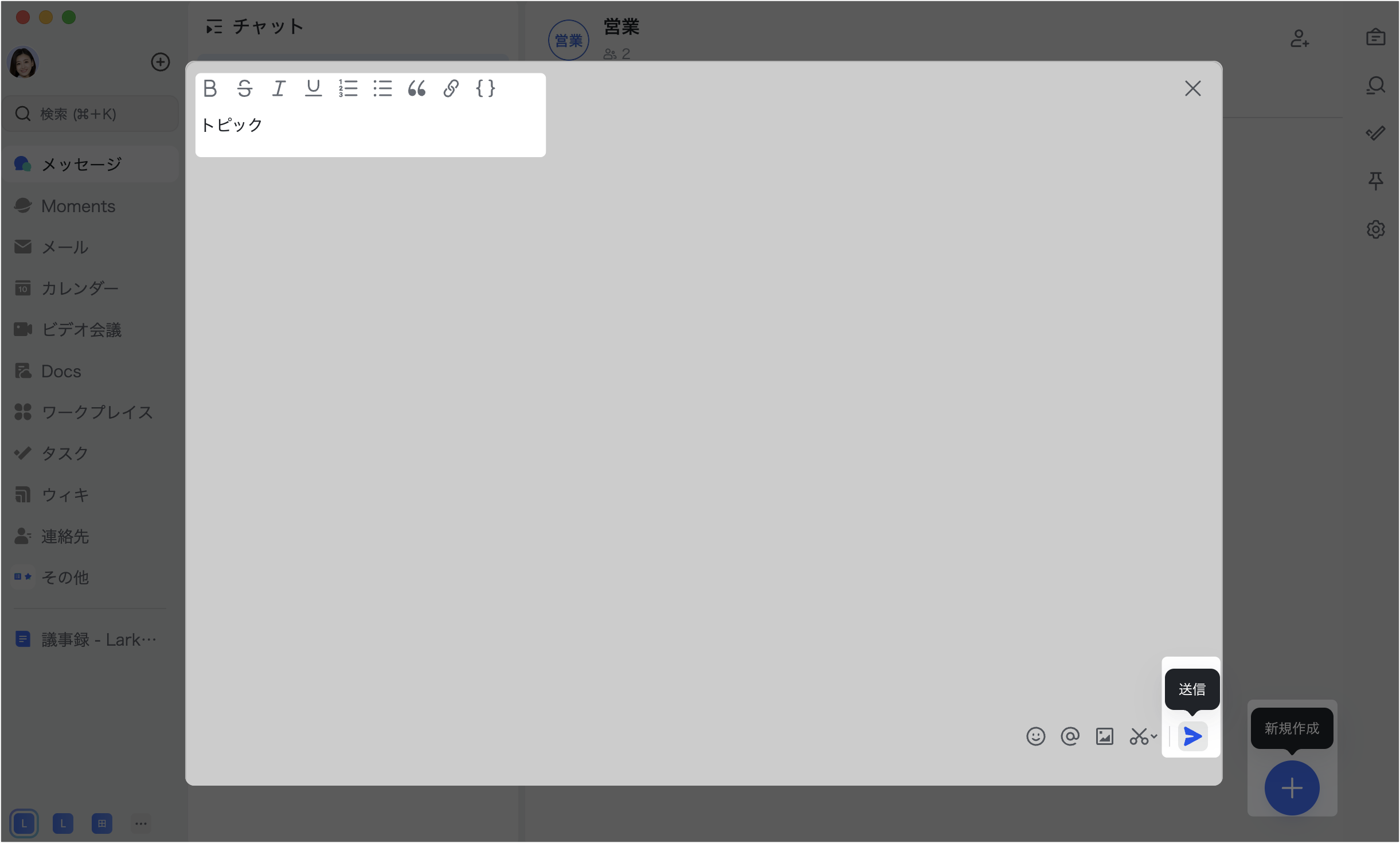
250px|700px|reset
トピックグループを管理する
トピックを閉じる
トピックの内容がグループとのテーマが合わない、または引き続き議論する必要がない場合、グループオーナーはトピックを閉じることができます。トピックを閉じた後、このトピックの内容と閉じる前の既存の返信は引き続き他のメンバーに表示されますが、新しい返信を追加できなくなります。閉じたトピックを再開できます。
- トピックを閉じる:トピックにマウスのカーソルを合わせ、右上にある … アイコンをクリックし、トピックを閉じる を選択します。 表示されるポップアップ画面で再度 閉じる をクリックします。
- 250px|700px|reset
- 閉じたトピックを再開する:トピックにマウスのカーソルを合わせ、右上にある … アイコンをクリックし、トピックを再開 を選択します。
- 250px|700px|reset
トピックをトップに固定またはピン留めする
グループメンバー全員に確認してほしい重要なトピックをトップに固定またはピン留めできます。
- トピックをトップに固定:トピックにマウスのカーソルを合わせ、右上にある … アイコンをクリックして、トピックをトップに固定 を選択します。グループメンバーはトップに固定されたトピックをクリックして内容を表示できます。
- 250px|700px|reset
注:グループメンバーの誤操作により、トップに固定されたトピックが取り消されないように、グループ管理画面でグループオーナーと管理者のみがトピックをトップに固定できるように設定できます。設定後、メンバーは自分の画面でトップに固定されたトピックを取り消すことができますが、他のメンバー側の表示には影響しません。
- ピン留め:トピックにマウスのカーソルを合わせ、右上にある … アイコンをクリックして、ピン留め を選択します。グループメンバーはトピックグループ画面右側の ピン留め アイコンをクリックして、ピン留めされたすべてのトピックを表示できます。
- 250px|700px|reset
注:グループメンバーが頻繁にトピックをピン留めしないように、グループ管理画面でグループオーナーと管理者のみがトピックをピン留めできるように設定できます。
トピックグループのメンバーを管理する
メンバーを削除する
以下の 2 つの方法を使用して、トピックグループのメンバーを削除できます。
方法 1:トピックグループ画面右側にある 設定 アイコン > メンバーを削除 アイコンをクリックし、表示されるポップアップ画面で削除したいメンバーを選択した後、確認 をクリックします。
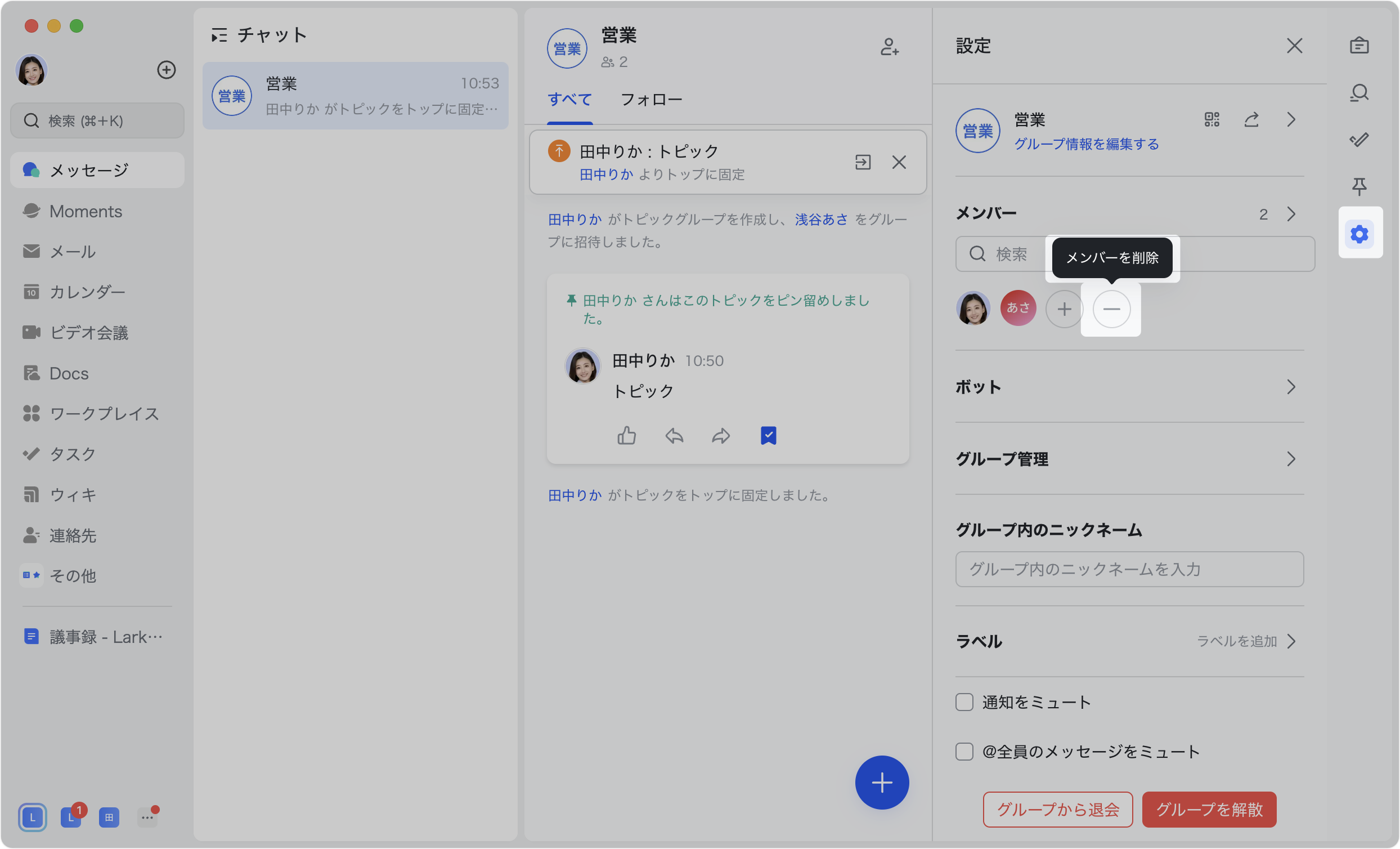
250px|700px|reset
方法 2:トピックグループ画面右側にある 設定 アイコンから メンバー の行をクリックして、メンバーリストを開きます。削除したいメンバーにマウスのカーソルを合わせ、右側に表示される 削除アイコン をクリックして、再度 削除 をクリックします。
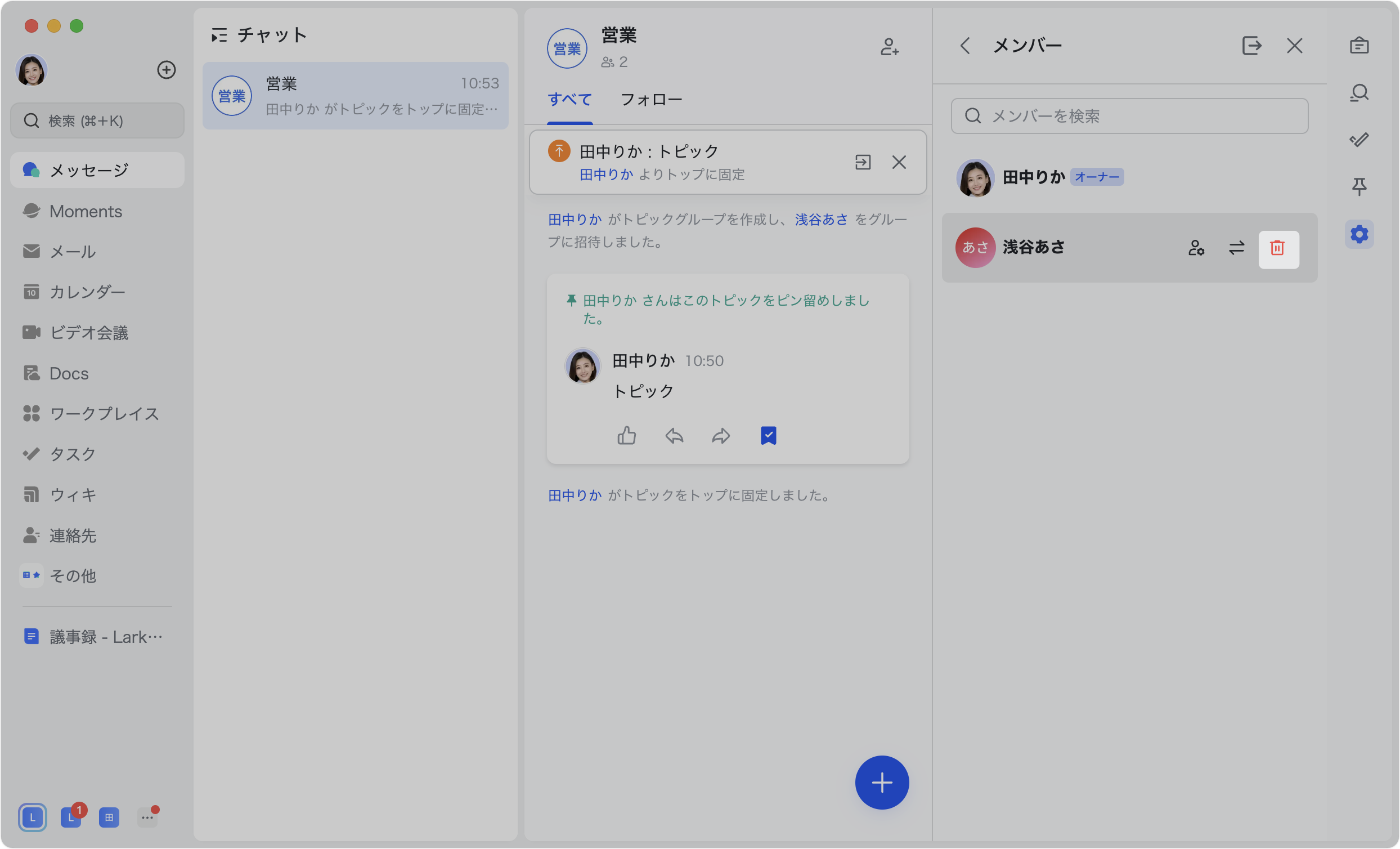
250px|700px|reset
グループオーナーを譲渡する
グループを退会する必要がある場合、トピックグループ画面右側にある 設定 アイコン > グループを退会 > 新しいオーナーを指定 > 指定して退会 の順にクリックし、オーナー権限の譲渡先メンバーを指定してからグループを退会します。
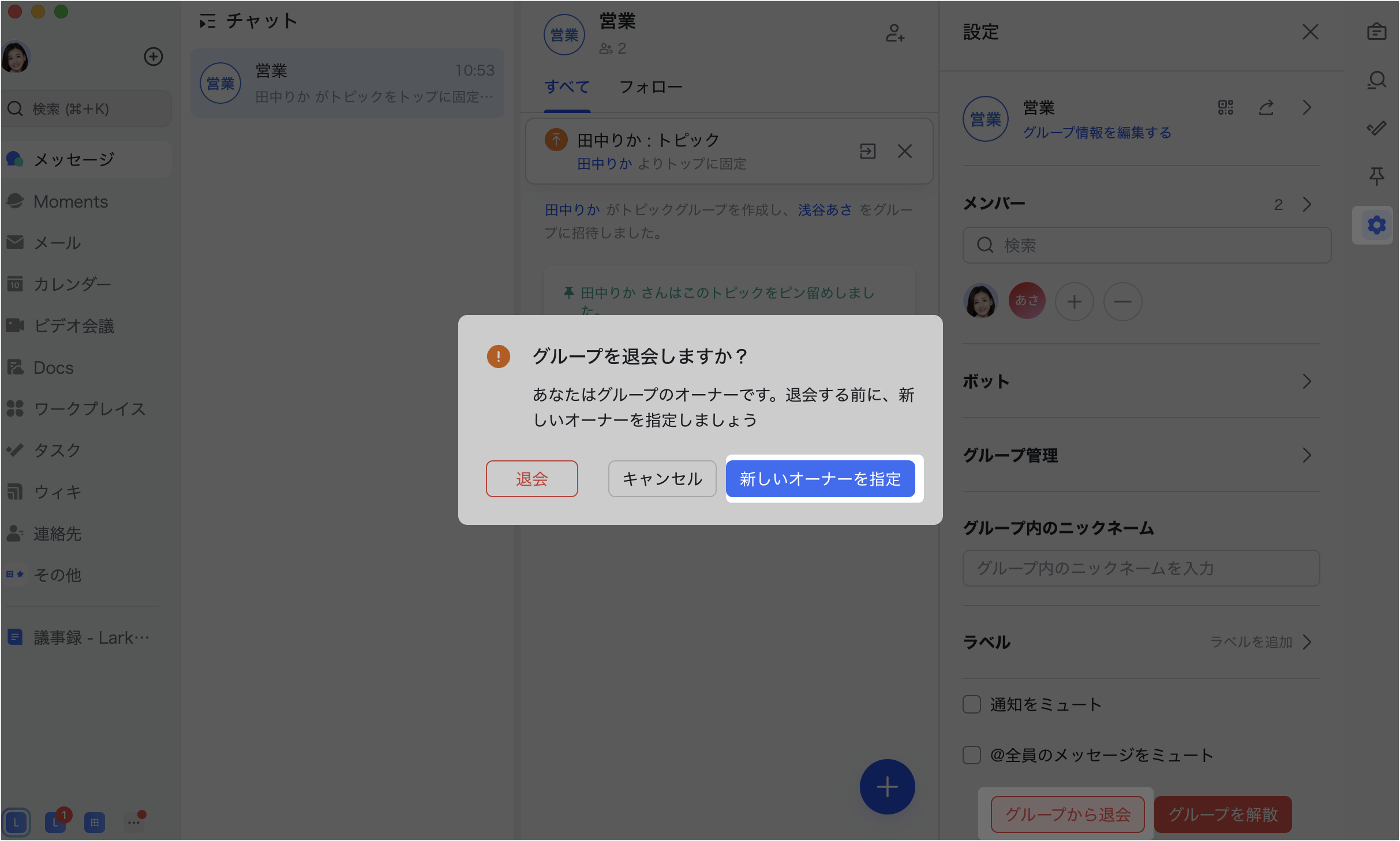
250px|700px|reset
グループを退会する必要がない場合、トピックグループ設定画面からメンバーリストを開きます。オーナー権限の譲渡先メンバーにマウスのカーソルを合わせ、オーナー権限を譲渡 > 確認 をクリックします。
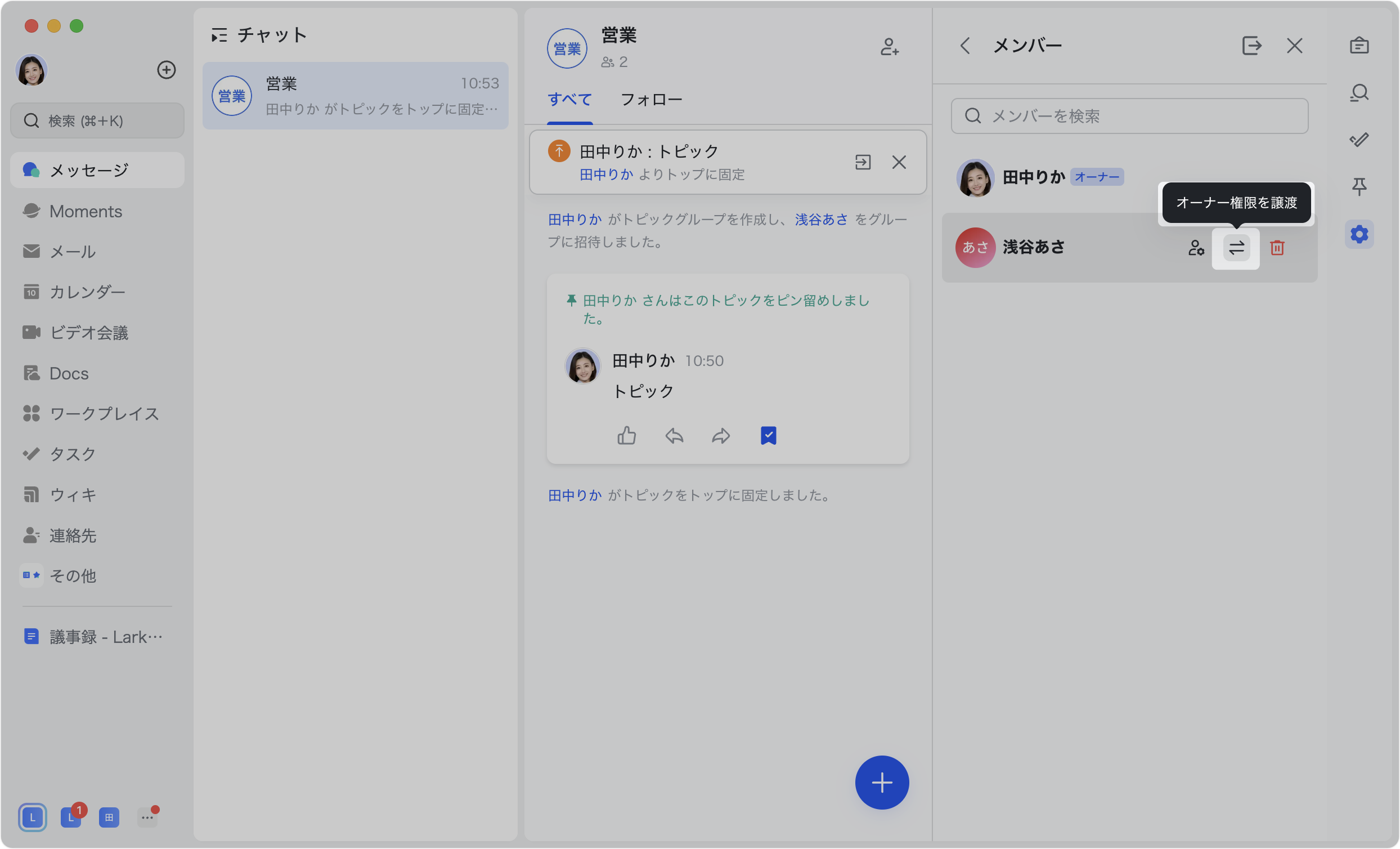
250px|700px|reset
- 関連記事
