こちらの機能を利用できる料金プラン:
Starter プラン
Pro プラン
Enterprise プラン
100 GB
15 TB
15 TB + 利用者権限の購入数 × 30 GB
上記の数値は、メッセージ、メール、Minutes および Docs が共有する共通ストレージ容量の上限値です。アップグレードする必要がある場合、カスタマーサービスもしくはデジタルコンサルタントにお問い合わせください。
- 機能紹介
ノート:チャットで画像を送信するとストレージ容量が使用されます。Lark のストレージ容量に関する情報は、この記事の前にある表を参照してください。さらに詳しい情報については、チャット履歴の保存に関するよくある質問を参照してください。
チャットで画像を送信したり、受信したりできます。また、チャット内の画像に対して編集を行うことも可能です。
- 操作手順
画像を送信する
Lark デスクトップ版アプリでチャットを開き、画面下部のメッセージ入力欄の右側にある ⊕ アイコンをクリックし、メニューから 画像と動画 をクリックします。送信したい画像を選択します。
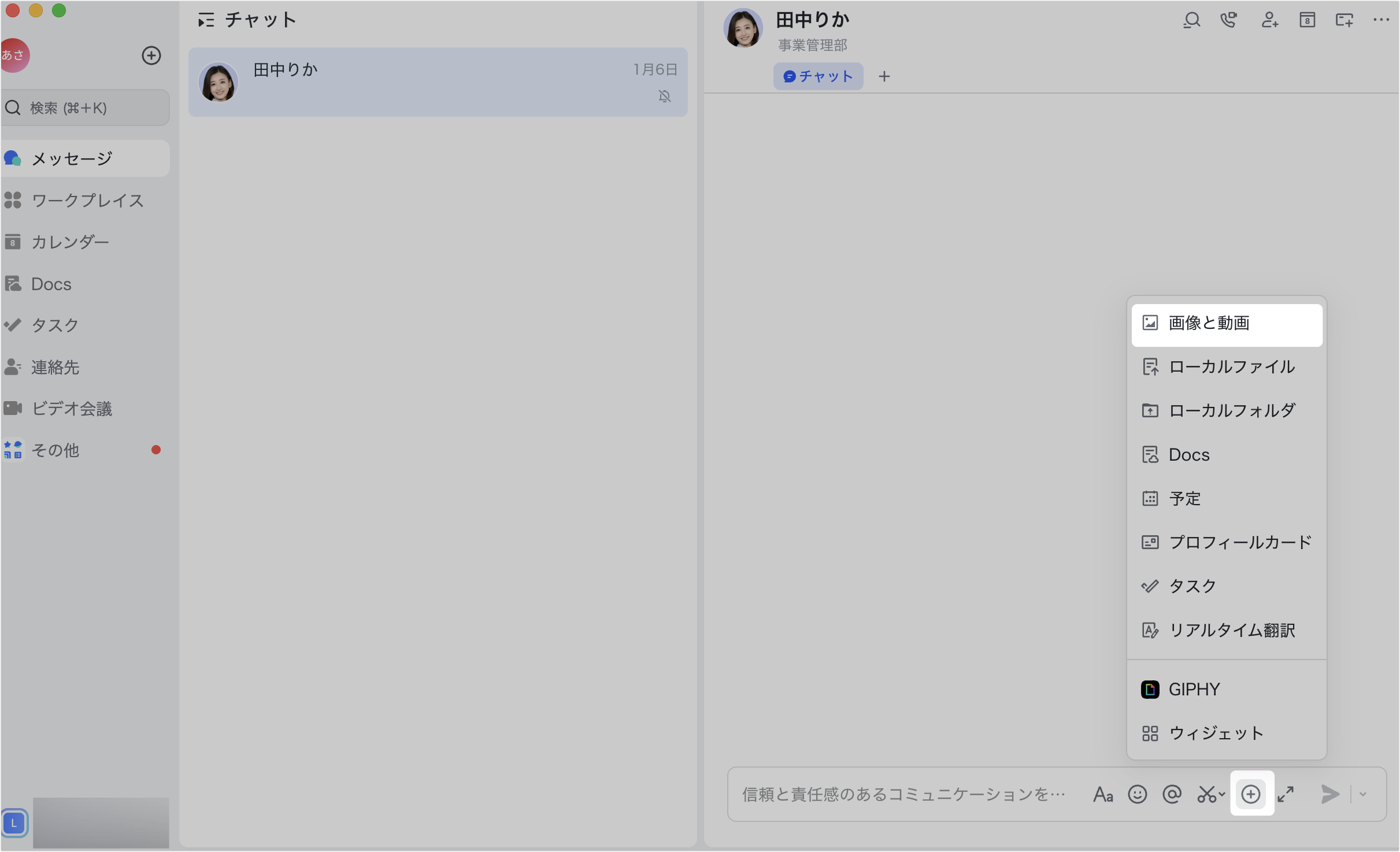
250px|700px|reset
画像のプレビュー画面で、編集 アイコンをクリックして、画像にタグ、テキスト、図形、モザイクなどを追加できます。編集が完了したら、完了とコピー をクリックします。
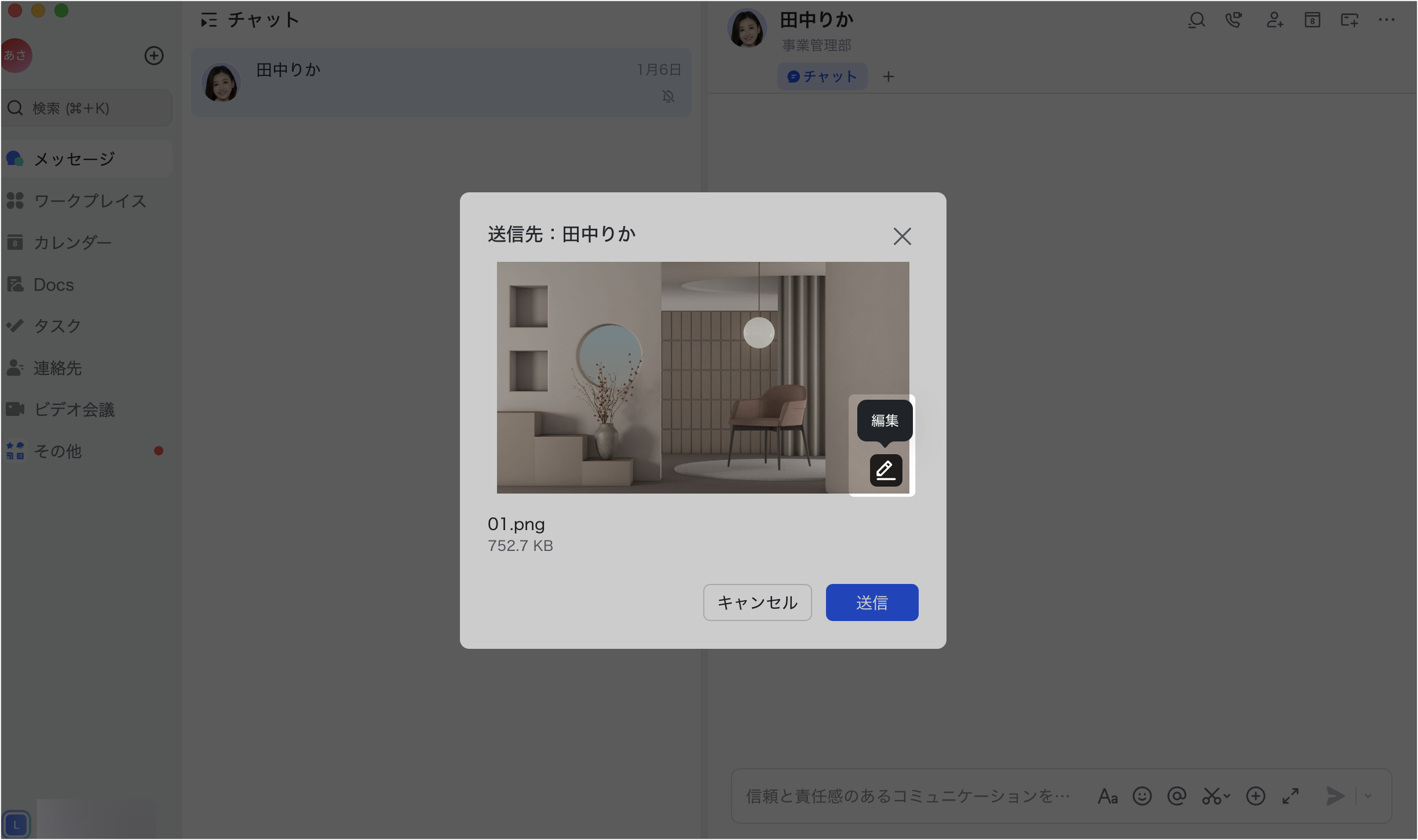
250px|700px|reset
送信 をクリックすると、編集後の画像がチャットに送信されます。
画像を受信する
チャット内の画像を右クリックし、元画像をダウンロード を選択して、画像をダウンロードできます。
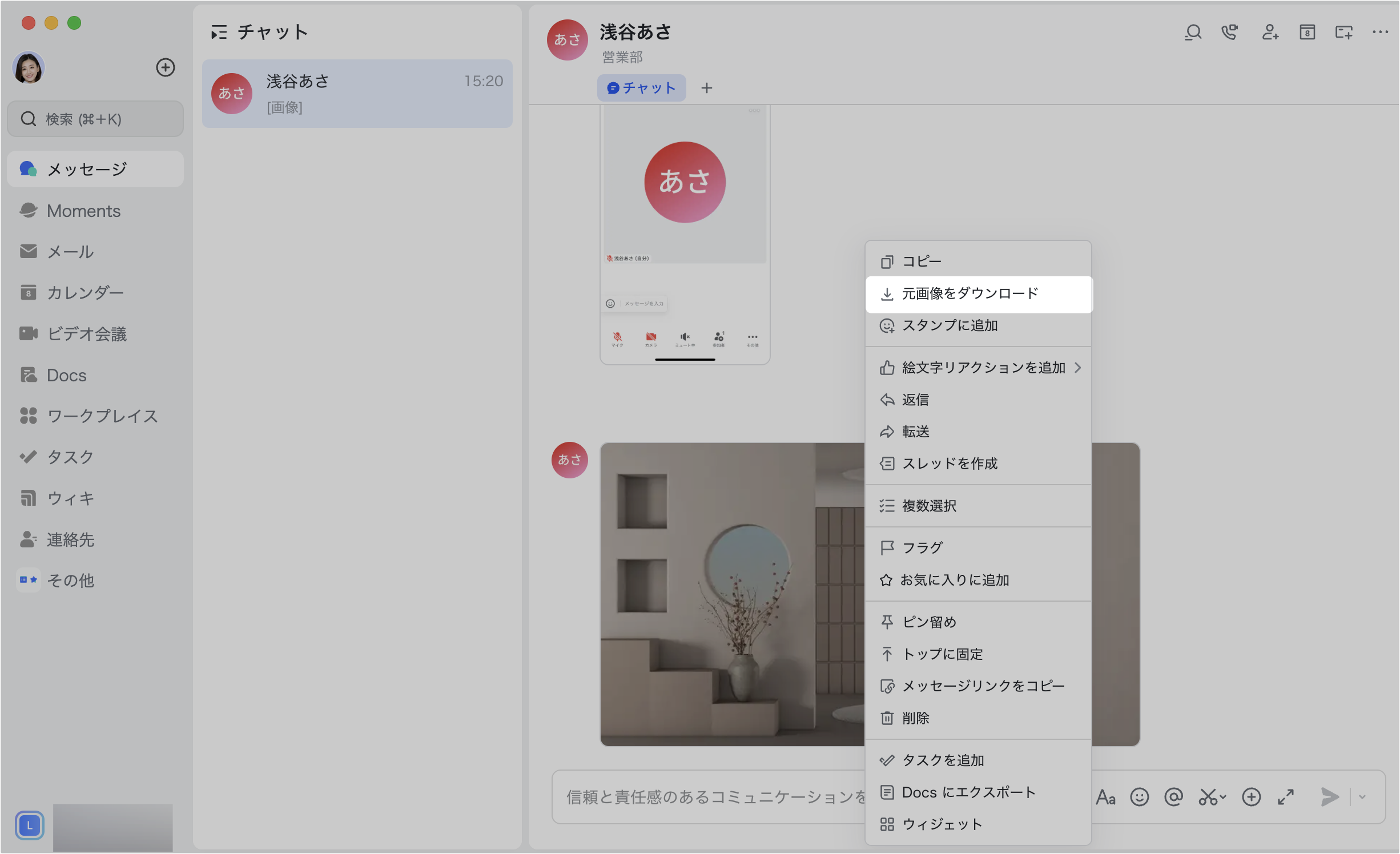
250px|700px|reset
画像をクリックして 編集 アイコンを選択し、画像にタグ、テキスト、図形、モザイクなどを追加できます。完了とコピー をクリックすると、編集した画像がクリップボードに追加されます。
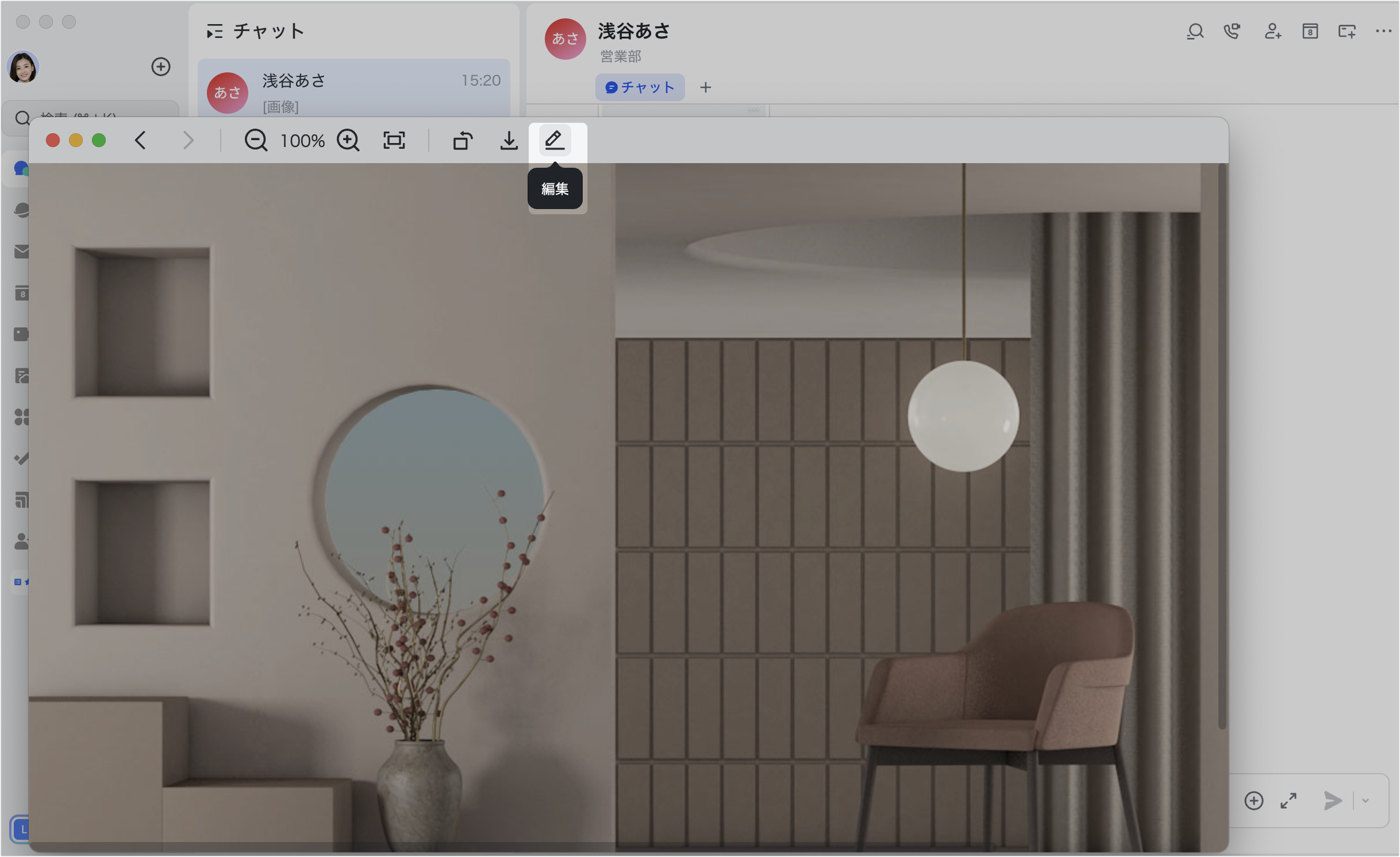
250px|700px|reset
チャット内すべての画像を表示する
チャット画面右上にある チャットで検索 アイコンをクリックし、画像と動画 を選択して、チャット内すべての画像を表示できます。
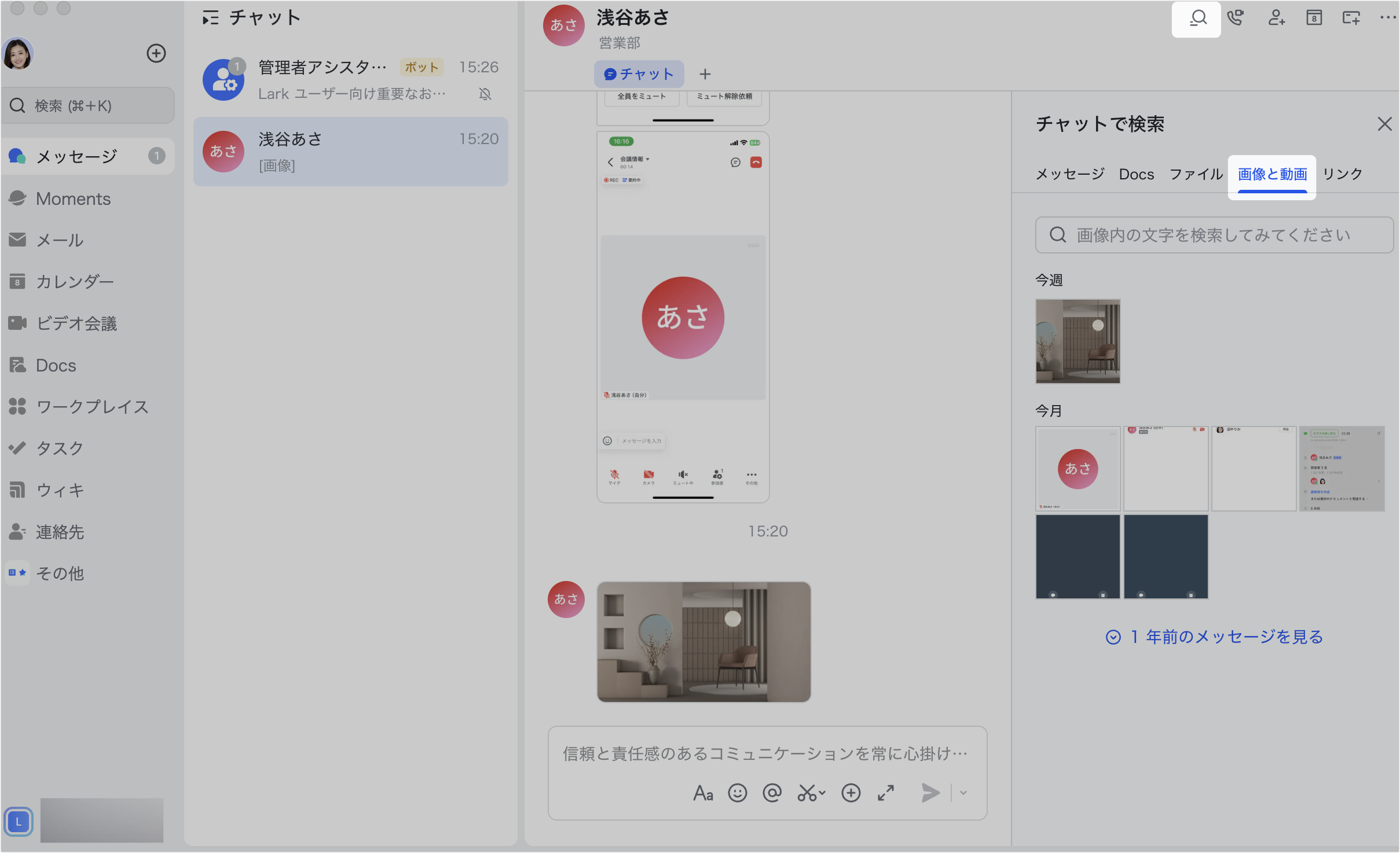
250px|700px|reset
注:デフォルトで過去一年間のメッセージ内の画像が表示され、それより前のメッセージを表示したい場合、1 年前のメッセージを見る をクリックする必要があります。
任意の画像にマウスのカーソルを合わせ、右上に表示される チャットで表示 アイコンをクリックすると、その画像がチャット内での位置に移動します。

250px|700px|reset
画像を右クリックして、コピー または 元画像をダウンロード できます。
- よくある質問
