こちらの機能を利用できる料金プラン:
Starter プラン
Pro プラン
Enterprise プラン
100 GB
15 TB
15 TB + 利用者権限の購入数 × 30 GB
上記の数値は、メッセージ、メール、Minutes および Docs が共有する共通ストレージ容量の上限値です。アップグレードする必要がある場合、カスタマーサービスもしくはデジタルコンサルタントにお問い合わせください。
- 機能紹介
機能の提供状況:この記事で紹介されている機能の一部はベータテスト中です。
ノート:チャットでファイルやフォルダを送信するとストレージ容量が使用されます。Lark のストレージ容量に関する情報は、この記事の前にある表を参照してください。さらに詳しい情報については、チャット履歴の保存に関するよくある質問を参照してください。
チャットでローカルにあるファイル/フォルダを送信したり、受信したファイル/フォルダをダウンロードしたりできます。
- 操作手順
ノート:デスクトップ版 Lark アプリのみチャットでフォルダを送信できます。
ファイルやフォルダを送信する
以下の 3 つの方法でチャットでファイルやフォルダを送信できます。
方法 1:Lark を開き、チャット画面でメッセージ入力欄の右側にある ⊕(もっと見る) アイコンをクリックしてから、Docs を選択します。表示されるポップアップ画面で、ドキュメント、シート、マインドノート、スライド、Base などの Lark Docs にアップロードされたローカルファイルを選択して送信します。
注:
- この方法では、Lark Docs にアップロードされたフォルダを送信できません。
- チャットで Docs を送信する際、ドキュメントの内容をチャットでプレビューできます。プレビュー機能は現在無効にすることはできません。
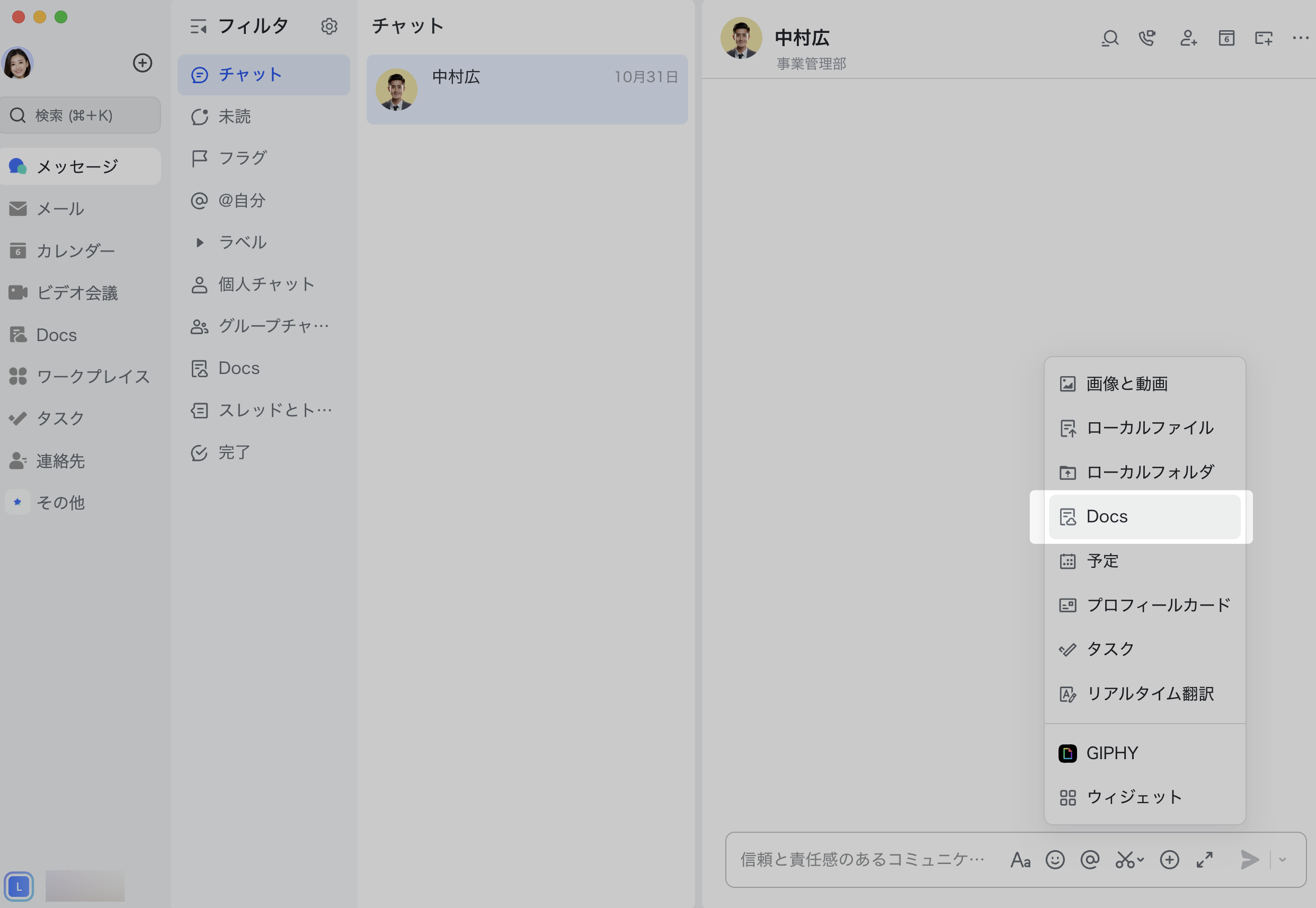
250px|700px|reset
方法 2:Lark を開き、チャット画面でメッセージ入力欄の右側にある ⊕(もっと見る) アイコンをクリックし、ローカルファイル または ローカルフォルダ を選択します。表示されるポップアップ画面で、ローカルにあるファイルまたはフォルダを選択して送信します。
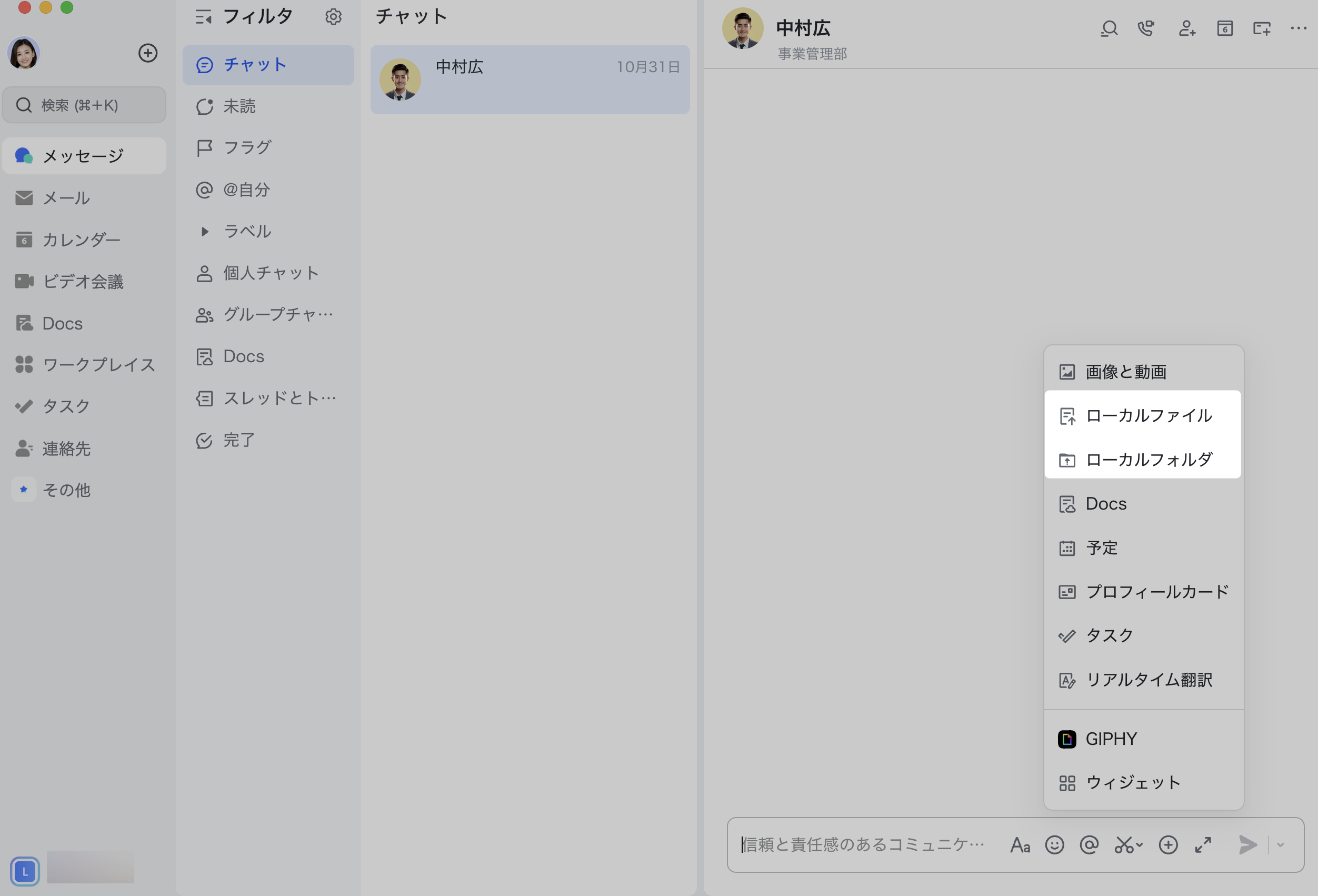
250px|700px|reset
方法 3:ローカルファイルやフォルダをチャット画面にドラッグ&ドロップして、直接送信できます。
チャットでファイルやフォルダをダウンロードする
機能の提供状況:「チャット内でファイルをプレビューする」機能はベータテスト中です。
チャットでファイルやフォルダのメッセージを受け取った場合、ファイルやフォルダのメッセージをクリックして、 Lark で直接ファイルの内容をプレビューできます。
次の 2 つの方法で、チャットで受信したファイルやフォルダをダウンロードできます。
方法 1:Lark を開き、チャット画面で受信したファイル/フォルダの右下にある ダウンロード アイコンをクリックします。
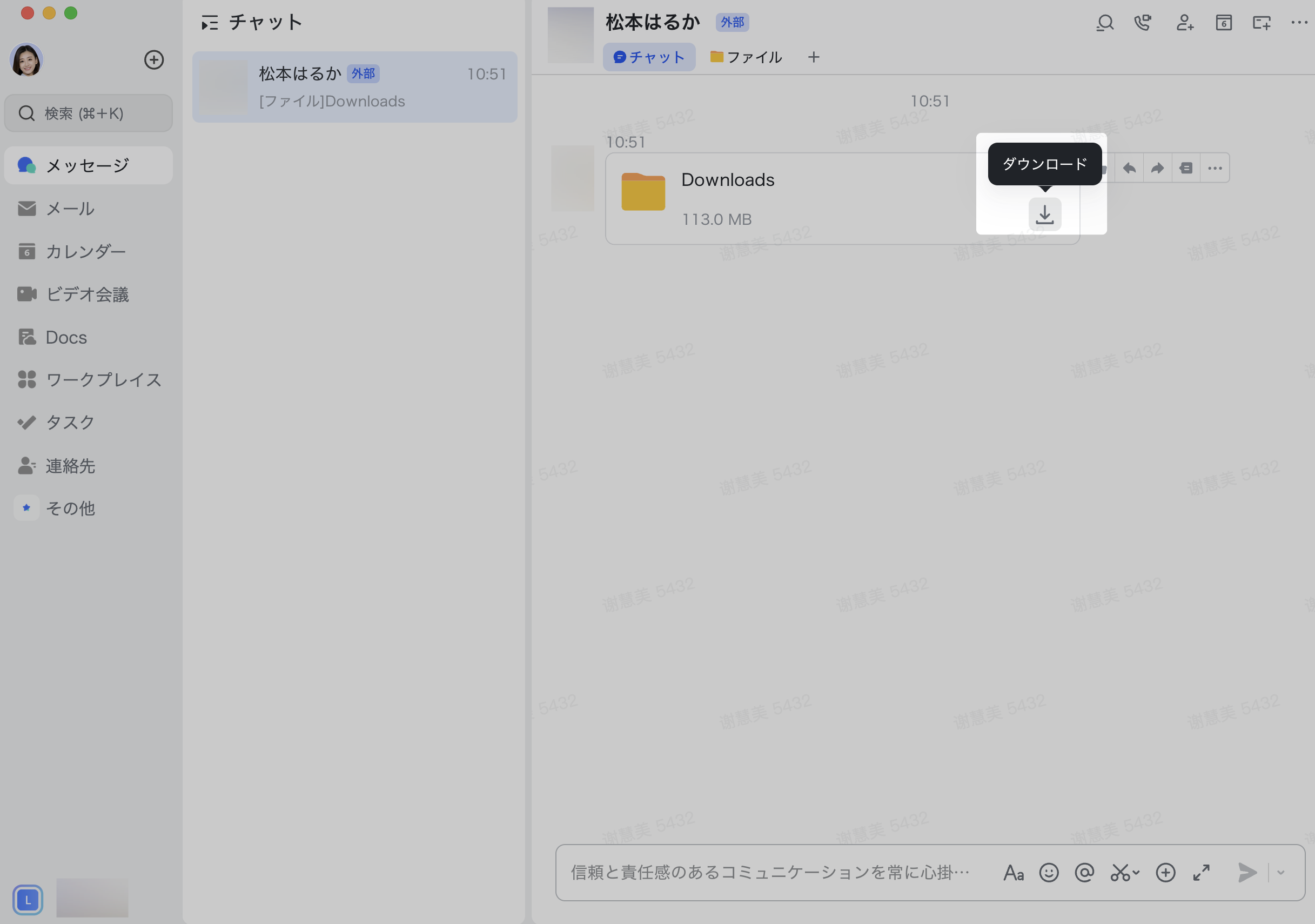
250px|700px|reset
方法 2:Lark を開き、チャット画面で受信したフォルダをクリックしてファイルマネージャーを開きます。
ファイルの右にある … アイコンより、ダウンロード をクリックしてダウンロードするか、マウスのカーソルをファイルに合わせ、ダウンロードしたいファイルにチェックを入れてから、画面下部の ダウンロード をクリックして、ファイルを一括ダウンロードします。
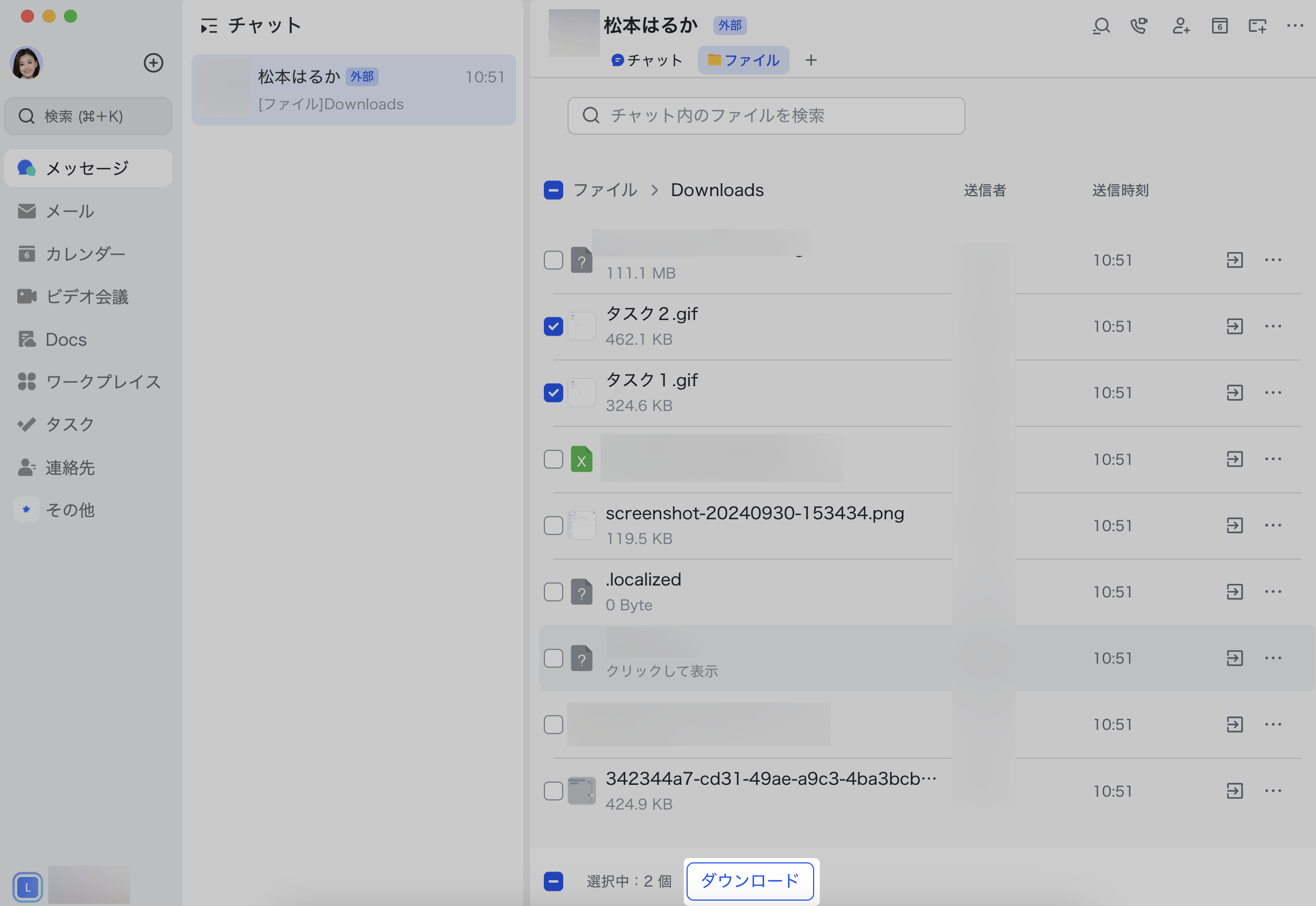
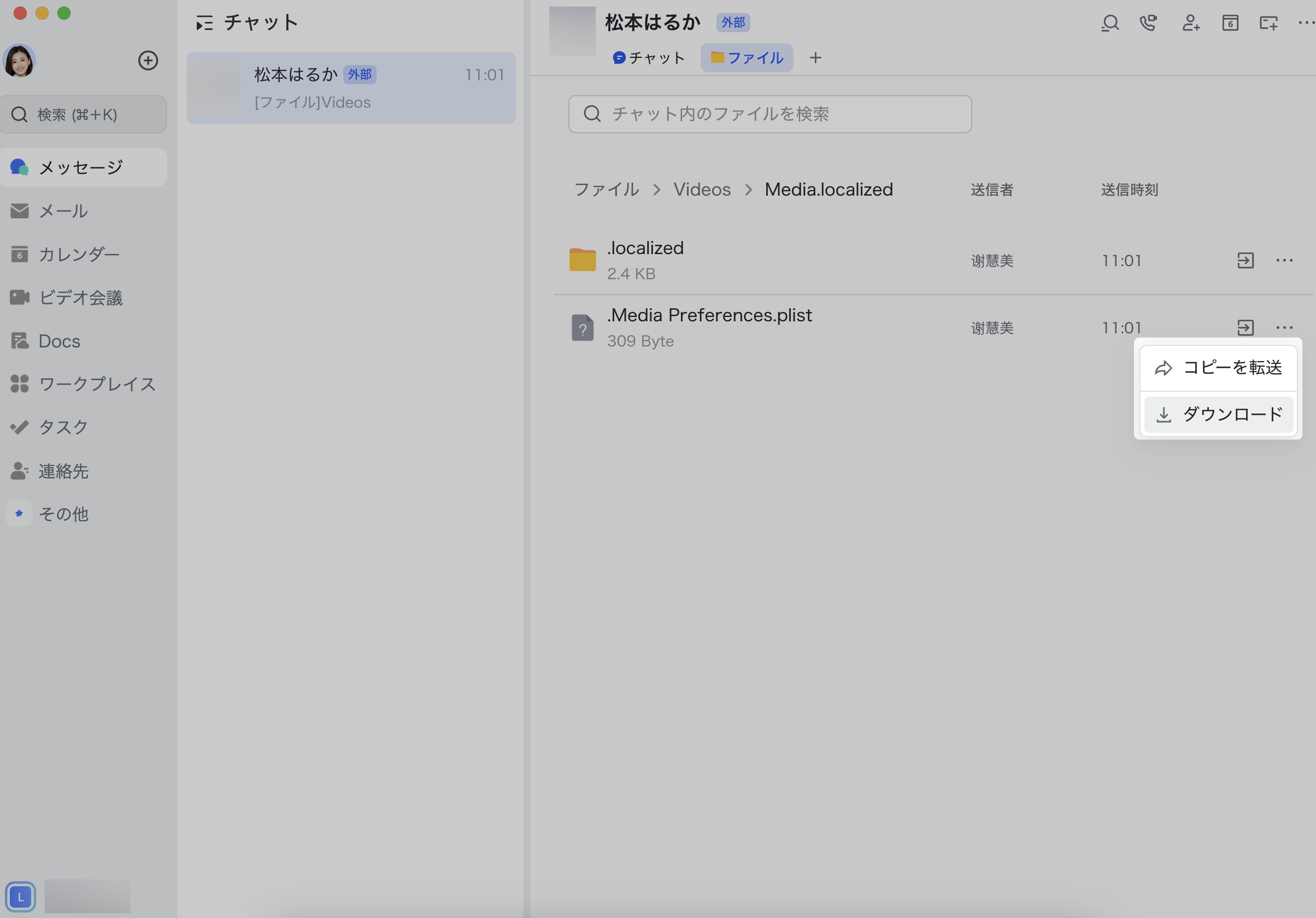
250px|700px|reset
250px|700px|reset
チャットでダウンロードしたファイルの保存先を確認する
Lark を開き、左上にあるプロフィール写真より、設定 > 一般 をクリックして、ダウンロード にてチャットでダウンロードしたファイル/フォルダの保存先を確認できます。ファイルの保存先を変更するには、変更 をクリックします。
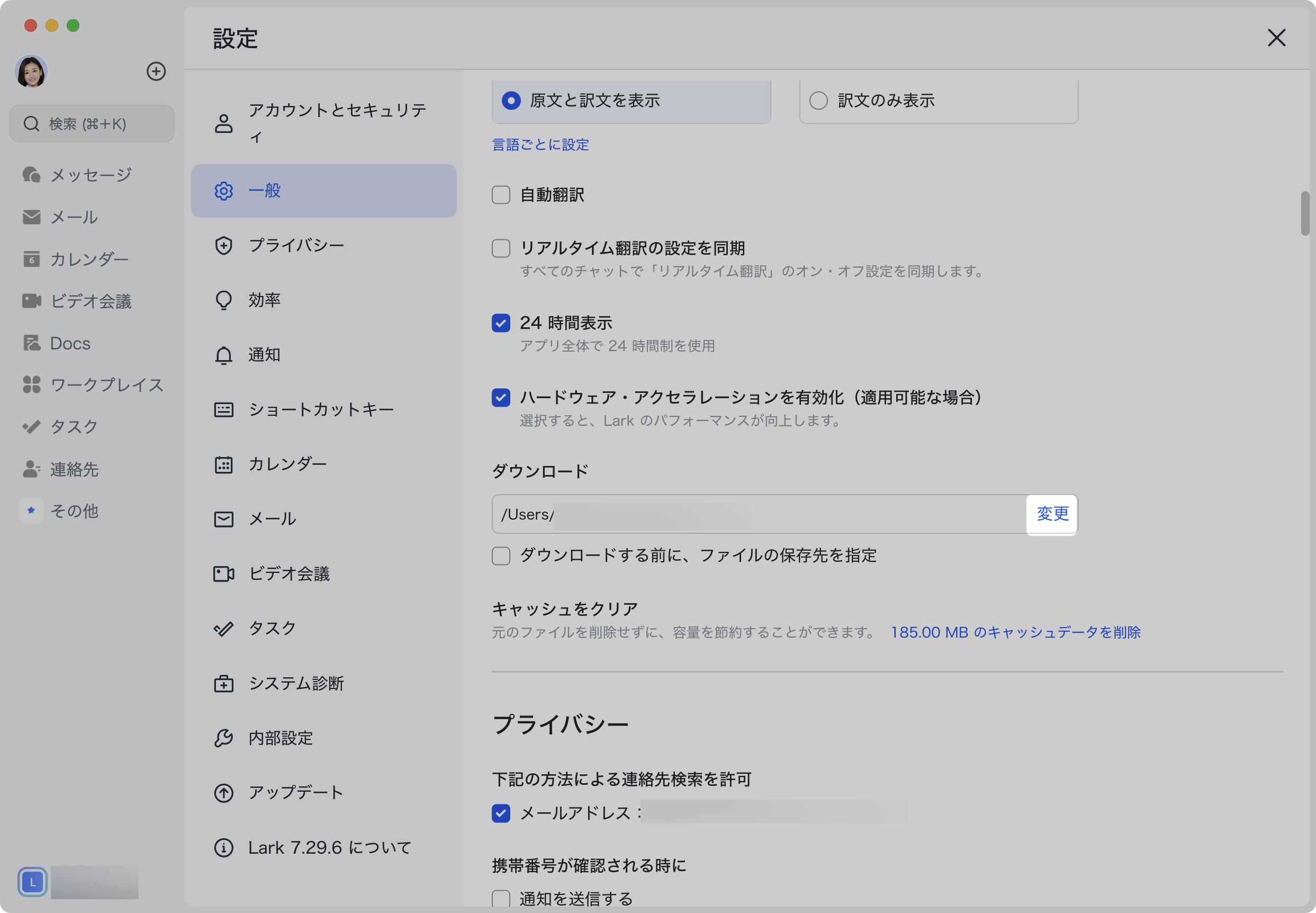
250px|700px|reset
LAN 経由でファイルを転送する
ノート:デスクトップ版 Lark のみ LAN 経由でファイルを転送できます。
同じ LAN (ローカルエリアネットワーク)にいる 2 人のユーザーが 20 MB 以上のファイルを転送する際には、より高速な転送を実現するために、LAN 経由での転送がサポートされています。
ファイルを転送する際に、送信者が LAN 経由の転送に切り替える をクリックすると、ファイルが LAN を通じて転送されます。
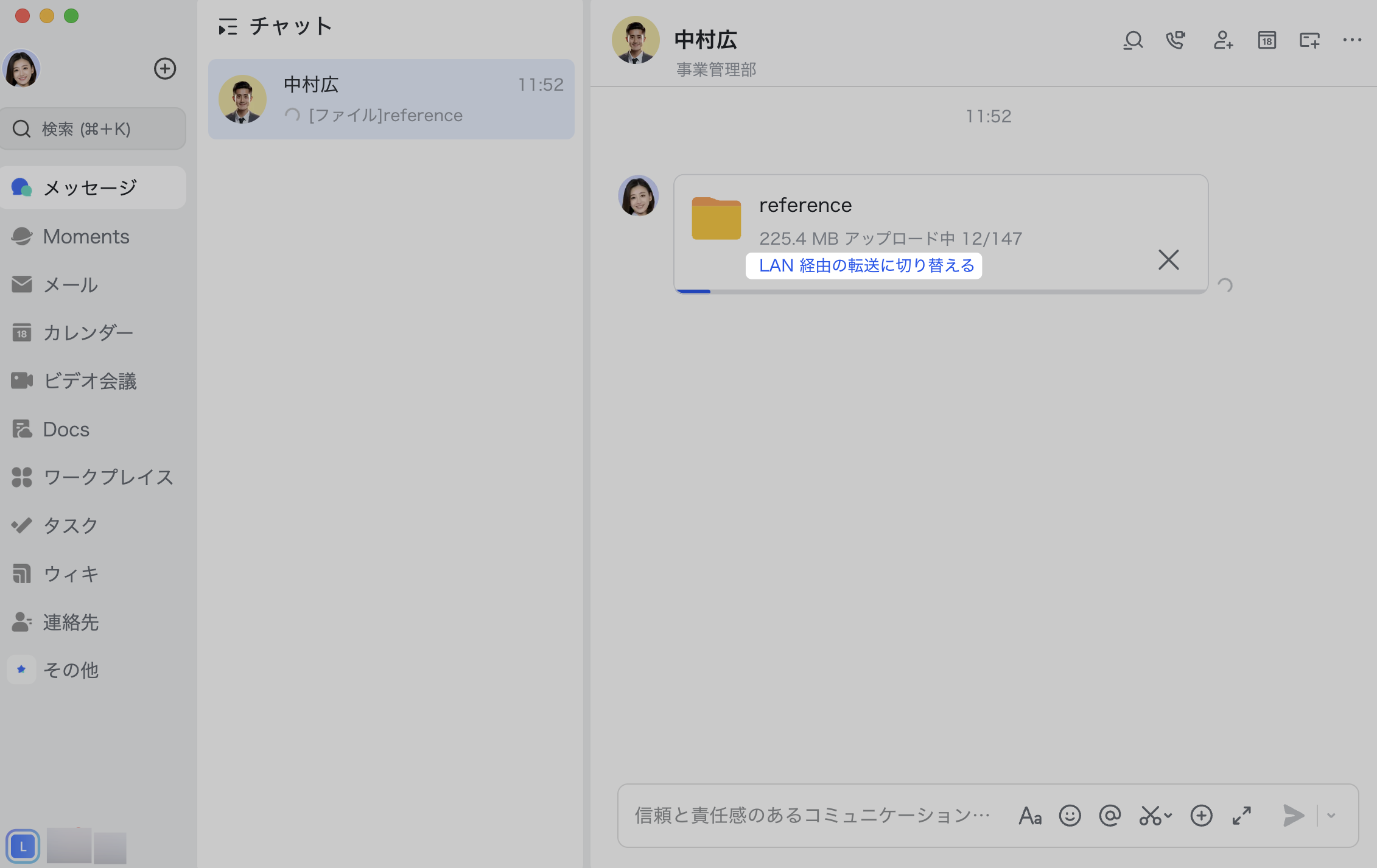
250px|700px|reset
LAN 経由での転送が開始されると、受信者は 受信 をクリックし、ファイルの保存先を選択する必要があります。これにより、双方は LAN を通じてファイルを転送できます。
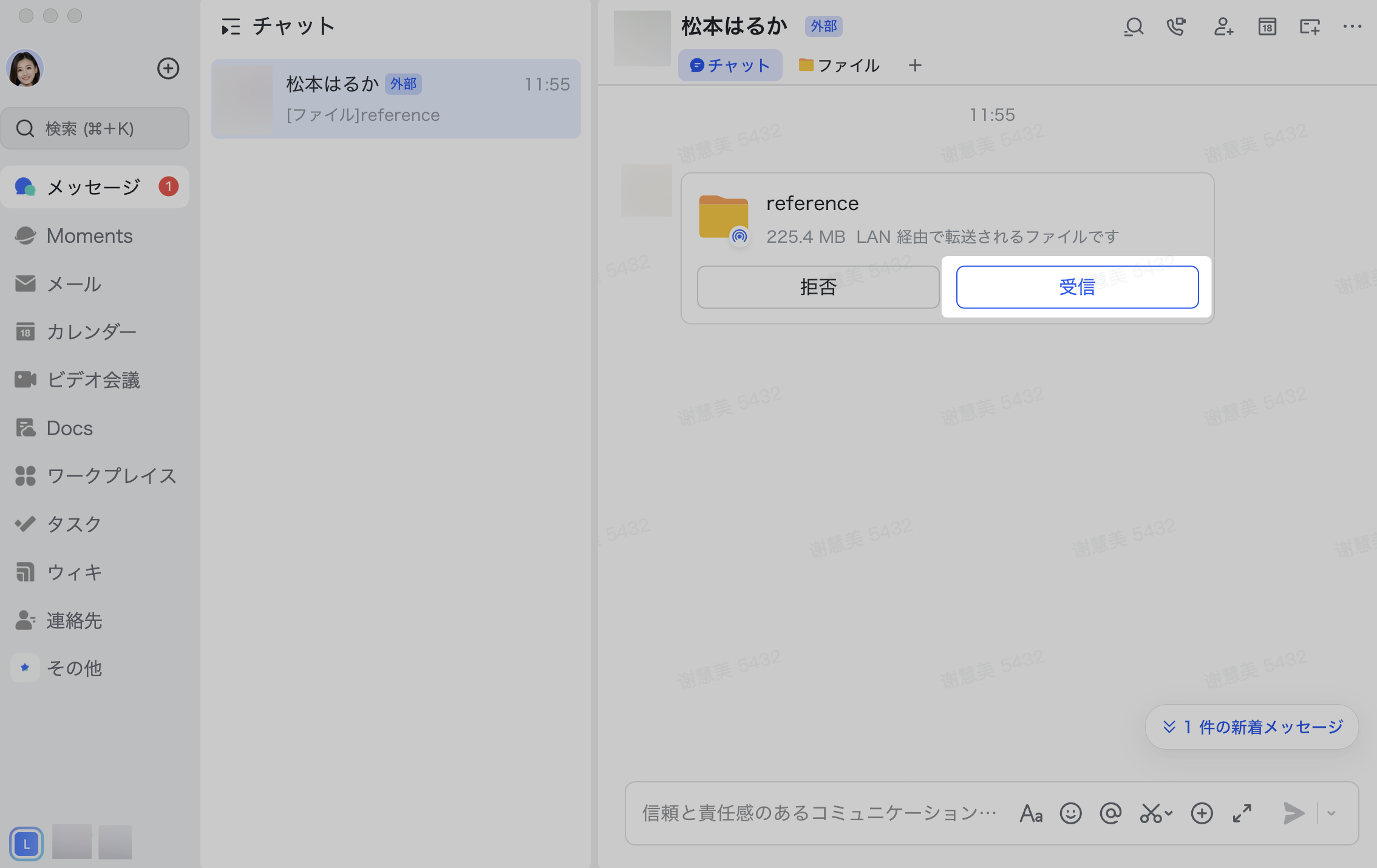
250px|700px|reset
注:Windows 端末で初めて LAN を通じでファイルを転送する際に、ファイアウォールによってブロックされる可能性があります。この場合、LAN は識別されているため、受信 をクリックしても転送できません。しばらく時間をおいてから、ファイルは通常通りに転送されます。
LAN 経由で転送したい場合、送信者は、Windows 端末のファイアウォールの受信ルール設定で Lark がブロックされているかどうかを確認します。ブロックされた場合、Lark を有効に設定して、再度 LAN でファイルを転送してみます。
- よくある質問
