- 機能紹介
対応バージョン: Lark V5.15 以降
対応端末:この機能はデスクトップ版でのみ実行可能
デスクトップ版 Lark アプリでは、画面を録画したり、スクロールショットを撮ったりできます。
- 操作手順
画面を録画する
- デスクトップ版 Lark を開き、チャットで、以下の 2 つの方法で画面収録機能を使用します。
- キーボードで Alt + Shift + R(Windows)/option + shift + R(Mac)を押します。
- メッセージ入力欄の右側にある ハサミ アイコンにマウスのカーソルを合わせてから、表示されるメニューから 画面収録 を選択します。
- 250px|700px|reset
- 画面収録したいエリアを選択すると、ポップアップ画面で録画の設定を調整できます。
- 録画の保存形式を MP4 または GIF を選択できます。異なる形式は設定可能な内容が違い、具体的には下表のとおりです。
設定可能な内容 | MP4 | GIF |
スピーカー | ○ | ✕ |
マイク | ○ | ✕ |
カメラ | ○ | ○ |
マウスの動き | ○ | ○ |
- 収録を開始 をクリックします。
- 収録が完了すると、録画ファイルをローカルにダウンロードできるほか、クリップボードにコピーしてほかのところに貼り付けることができます。
注:
- 最大 1 時間まで画面を録画できます。
- 録画完了後、ポップアップ画面で動画の長さを編集できます。
- チャットに送信する場合、録画動画のサイズが 5 GB を超えると、自動的にファイル形式で送信されます。
スクロールショットを撮る
- デスクトップ版 Lark を開き、チャットで、以下の 2 つの方法でスクロールショットを撮る機能を使用します。
- キーボードで以下のショートカットキーを押してスクリーンショット機能を起動してから、画面上部で スクロールショット を選択します。
- Windows:Ctrl + Shift + A。
- Mac:⌘ + Shift + A。
- メッセージ入力欄の右側にある ハサミ アイコンにマウスのカーソルを合わせてから、表示されるメニューから スクロールショット を選択します。
- 250px|700px|reset
- スクロールショットを撮るエリアを選択します。
注:
- スクロールショットを撮るエリアには、スクロール可能のコンテンツのみを含むように注意してください。位置が固定されたコンテンツやスクロールバーを選択すると、スクロールショットができなくなる可能性があります。
- スクロールショット機能を使用できない問題を避けるため、アニメーションや動画も選択しないようにしてください。
- 下図を参照しながら、スクロールショットをしてください。
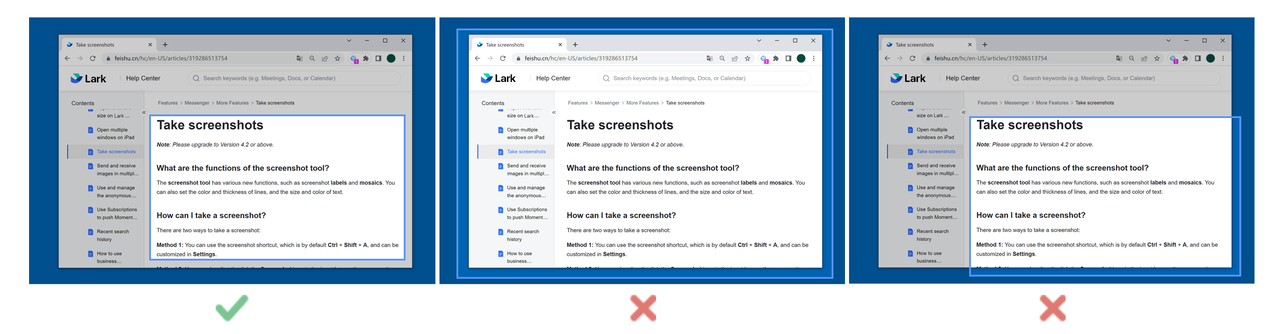
250px|700px|reset
- エリアを選択してから、下にある スクロールを開始 をクリックします。
- 250px|700px|reset
- 以下の 2 つの方法でスクロールショットができます。
方法 1:手動スクロール
スクロールショットしたい内容をゆっくりスクロールします。
注:スクロールが速すぎるとスクロールショットが途切れることがありますので、ゆっくり操作してください。スクロールショットを撮る時、水平方向のずれが生じないように、垂直にスクロールすることに注意してください。
方法 2:自動スクロール
選択したエリアの下部にある 自動スクロール をクリックすると、自動的にスクリーンショットを撮るページが下にスクロールされます。必要に応じて スクロールを停止 をクリックして、自動スクロールショットを完了します。
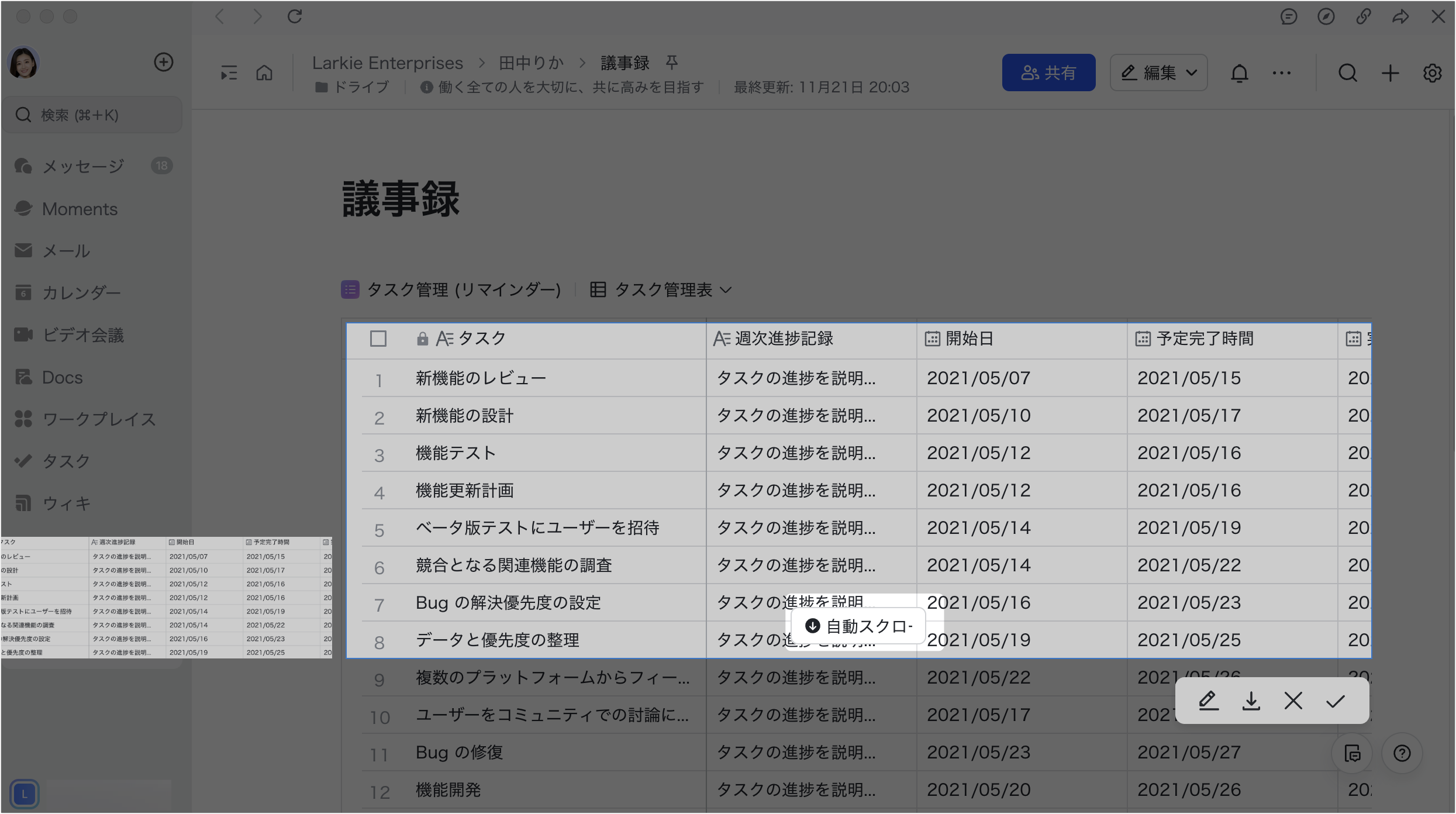
250px|700px|reset
- スクロールショットを撮り終えたら、チェック アイコンをクリックすると、画像がクリップボードにコピーされます。また、ダウンロード アイコンをクリックして、画像をローカルに保存することもできます。画像を編集したい場合は、編集 アイコンをクリックします。
- 250px|700px|reset
- よくある質問
