- 機能紹介
デバイス要件:スクリーンショット機能はデスクトップ版 Lark でのみ使用可能
Lark メッセージのスクリーンショットツールを使用して、スクリーンショットを撮ることができます。さらに、撮ったスクリーンショットにタグ、モザイク、テキストや図形などを追加することも可能です。
- 操作手順
2.1 スクリーンショットを撮る
スクリーンショットを撮るには、次の 2 つの方法があります。
方法 1:デスクトップ版 Lark を使用中に、以下ショートカットキーを使用してスクリーンショットを撮ることができます。
Mac:⌘ + Shift + A
Windows:Ctrl + Shift + A
方法 2:デスクトップ版 Lark でチャットを開き、画面下部にある入力欄の スクリーンショット アイコンをクリックして、スクリーンショットを撮ることもできます(下図参照)。
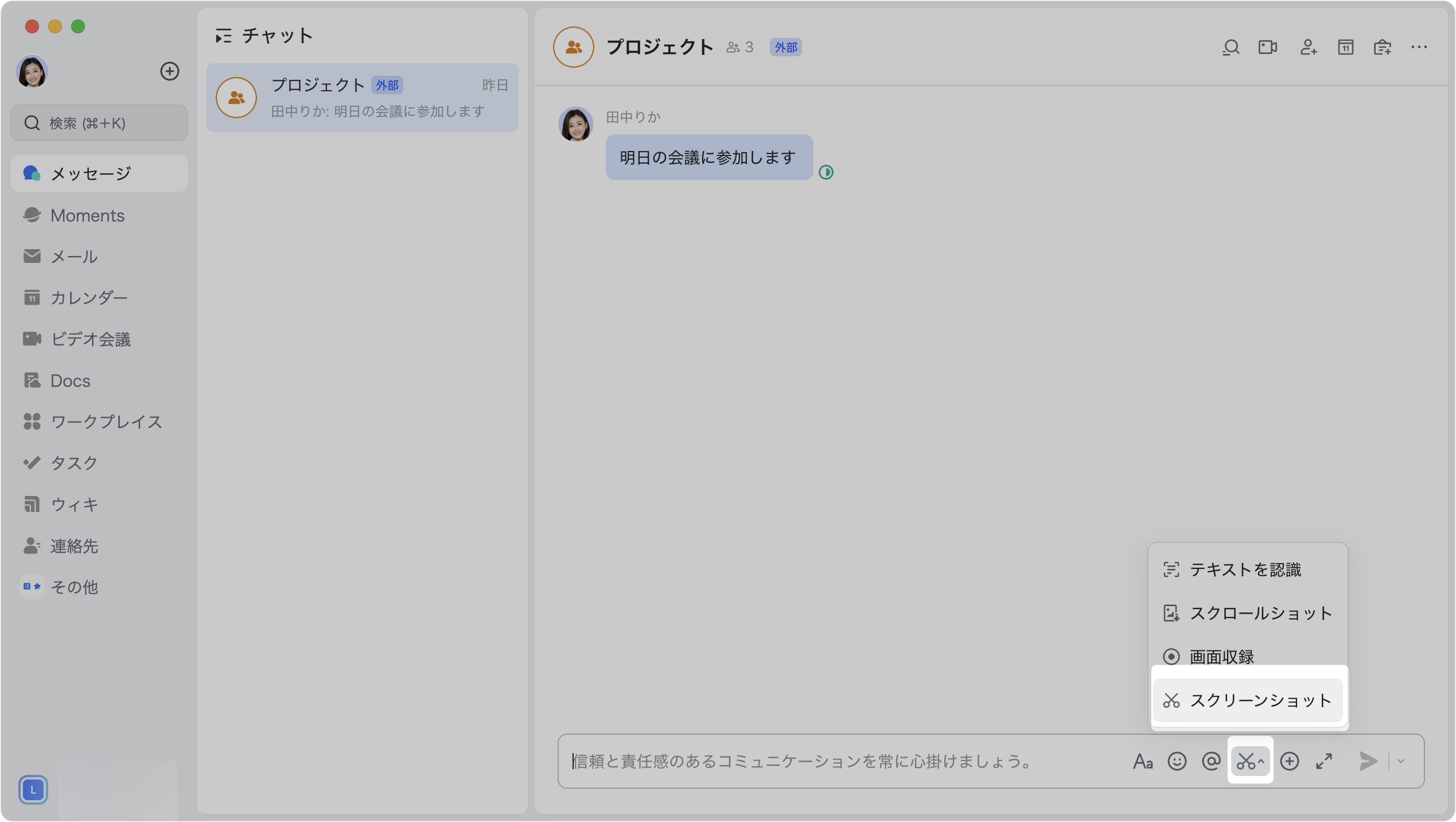
250px|700px|reset
2.2 モザイクを追加する
以下 2 つのモザイクがあります。
- 描画モザイク:下図のように、スクリーンショット画像下部のツールバーから モザイク > 描画モザイク アイコンを選択し、マウスのカーソルをドラッグ&ドロップしてモザイクを描画します。モザイクのツールバーにてブラシの太さを変更できます。
- 250px|700px|reset
- 選択モザイク:下図のように、スクリーンショット画像下部のツールバーから モザイク > 選択モザイク アイコンを選択し、ボックスをドラッグ&ドロップして、指定したエリアにモザイクを追加します。
- 250px|700px|reset
2.3 図形を描画する
スクリーンショット画像下部のツールバーから 四角形、楕円、矢印 もしくは 絵画 を選択して、スクリーンショット画像を編集できます。図形のツールバーにて、線の太さと色を変更できます。
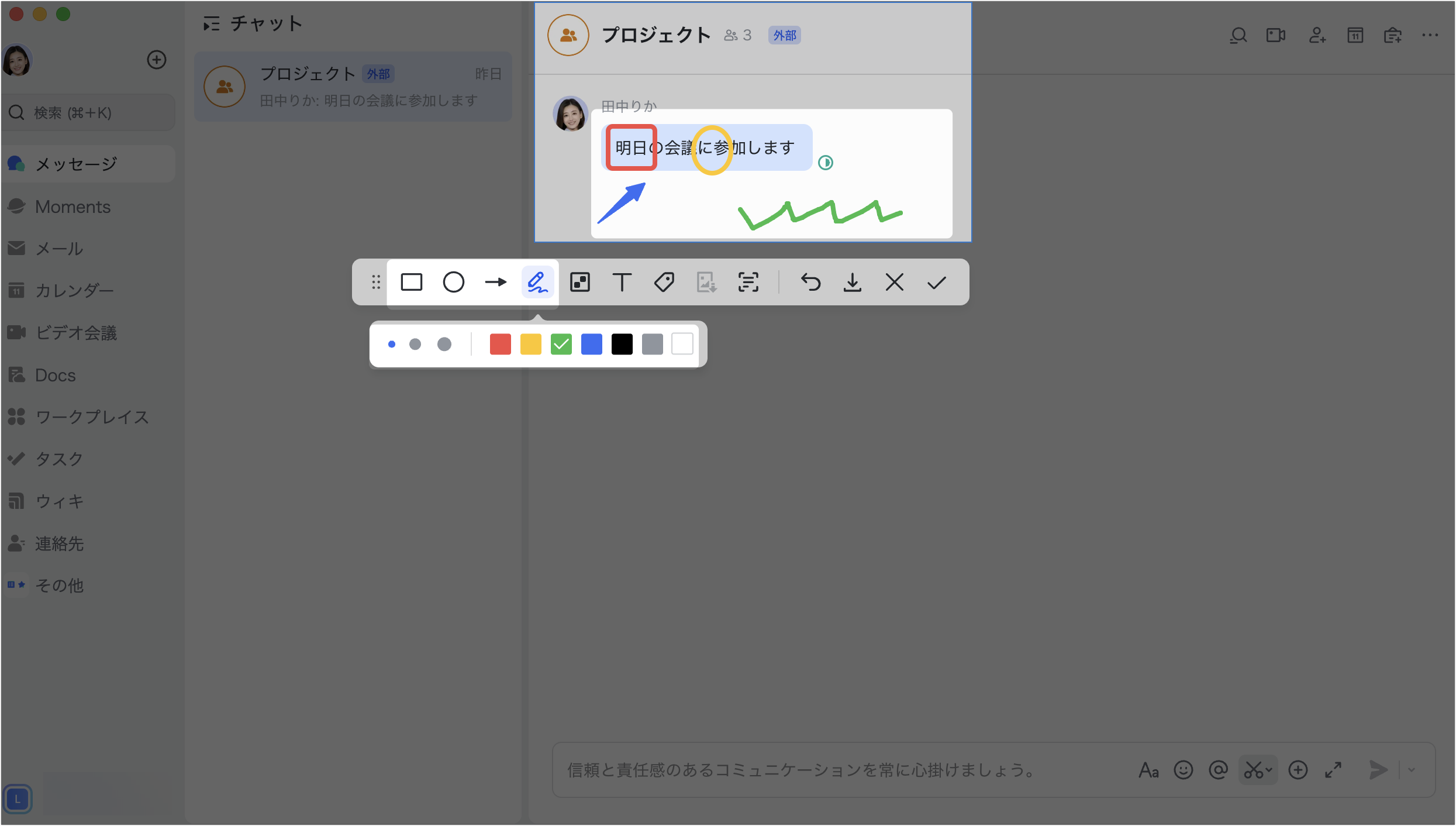
250px|700px|reset
2.4 テキストとタグを追加する
スクリーンショット画像下部のツールバーから テキスト アイコンをクリックし、スクリーンショット画像内の任意の位置を選択して、テキストを追加します。テキストのツールバーにて、フォントサイズと色を変更できます。
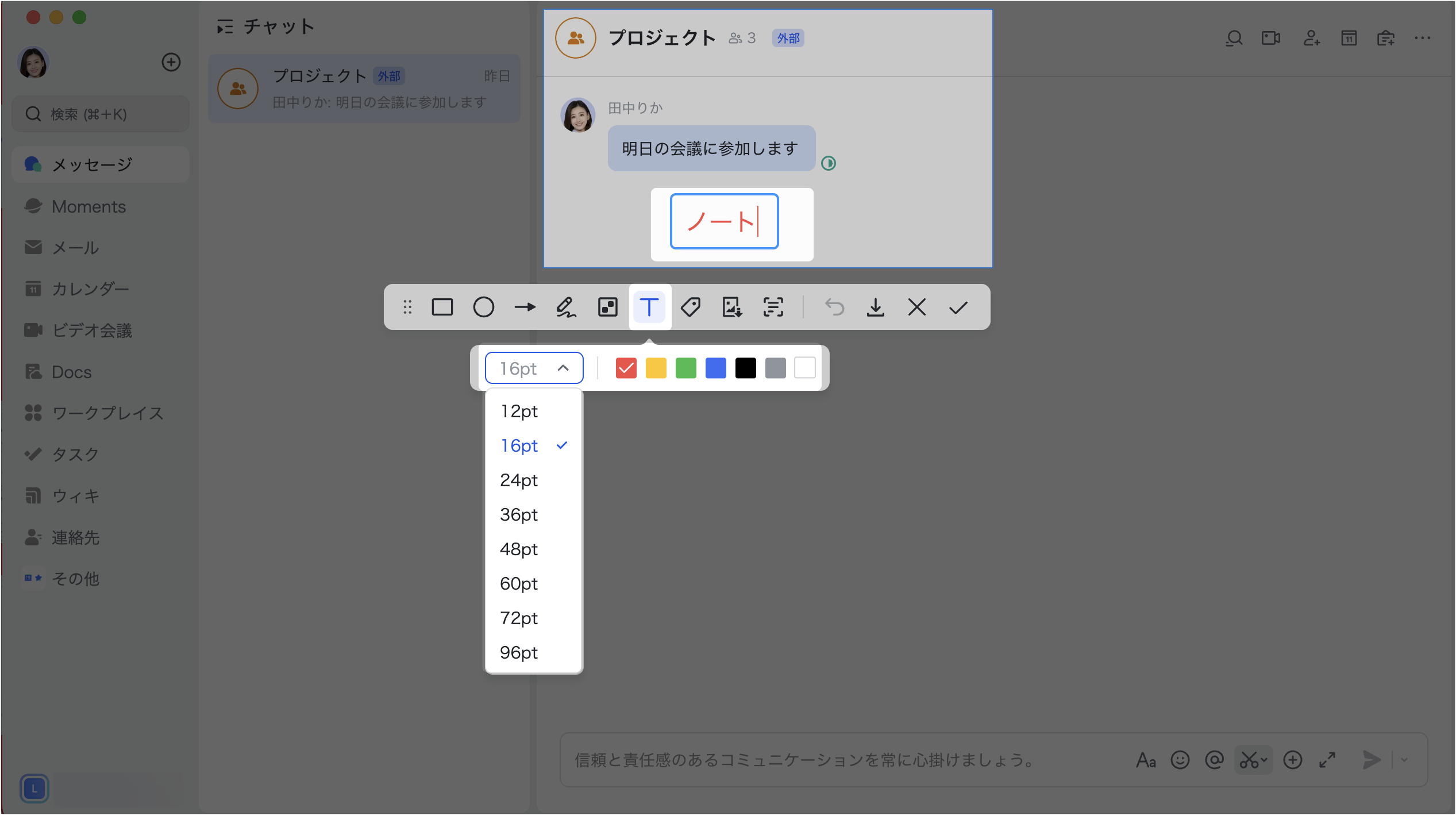
250px|700px|reset
スクリーンショット画像下部のツールバーから タグ アイコンをクリックし、スクリーンショット画像内の任意の位置をクリックして、タグを追加してテキストを入力できます。タグのツールバーにてフォントサイズとポイントの色を変更できるほか、ポイントをクリックしてタグを反転することもできます。
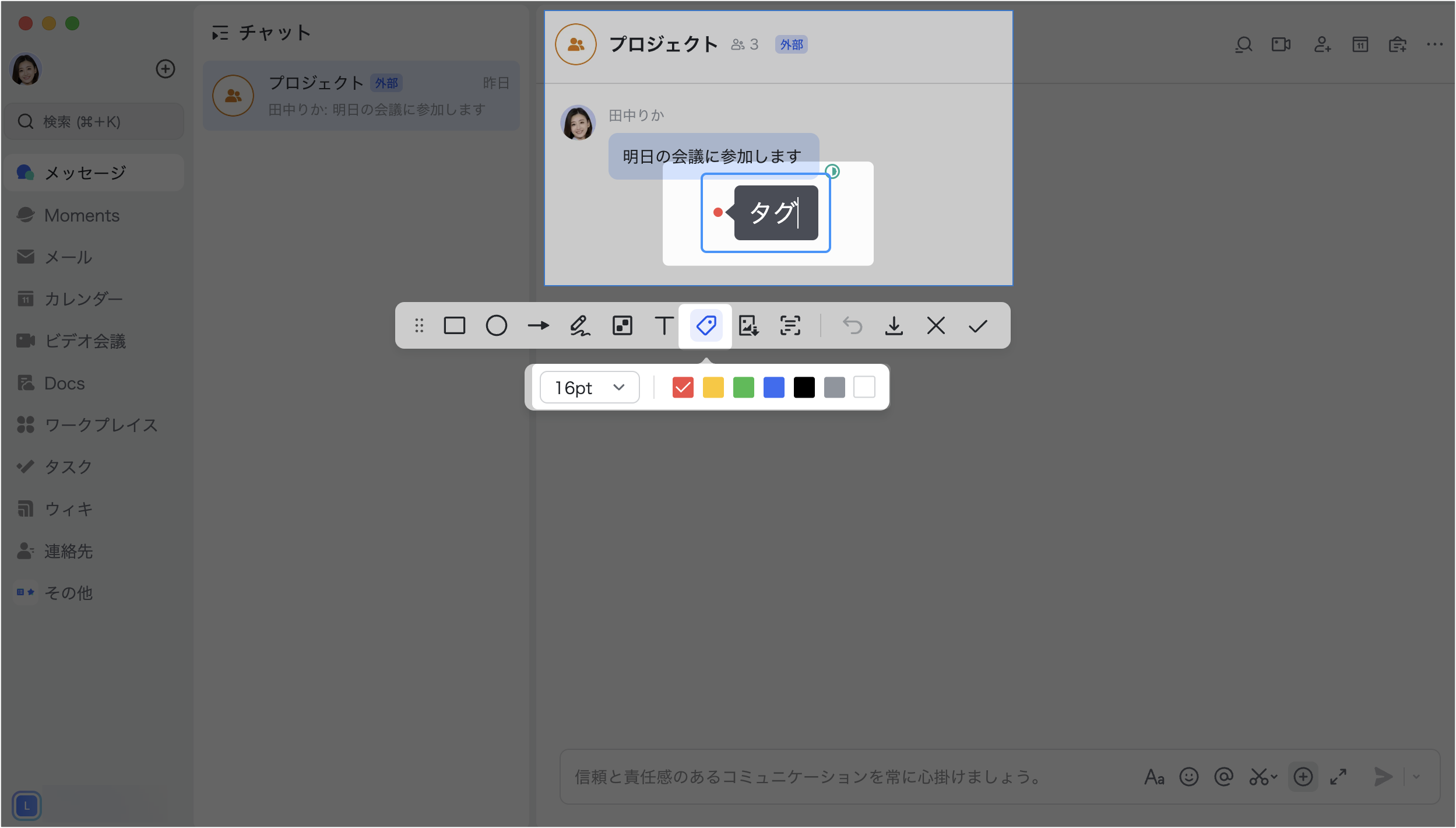
250px|700px|reset
2.5 編集を元に戻す
スクリーンショット画像下部のツールバーから 取り消し アイコンをクリックして、前の操作を元に戻すことができます。
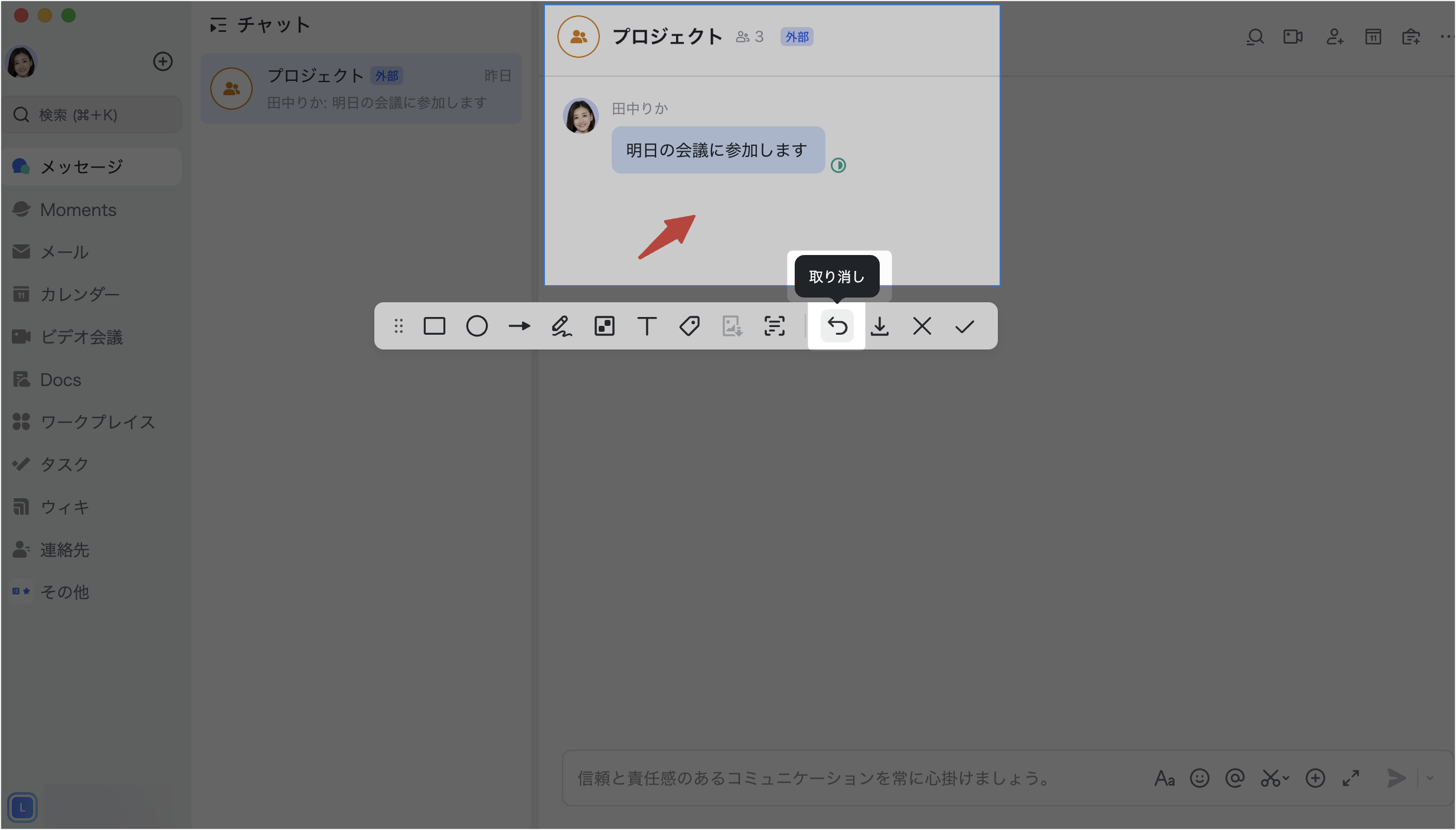
250px|700px|reset
2.6 スクリーンショットを保存する
スクリーンショットを編集完了後、ツールバーの コピー アイコンをクリックしてスクリーンショットをクリップボードに保存するか、ダウンロード アイコンをクリックし、表示される画面で 保存 をクリックしてスクリーンショットをローカルに保存します。
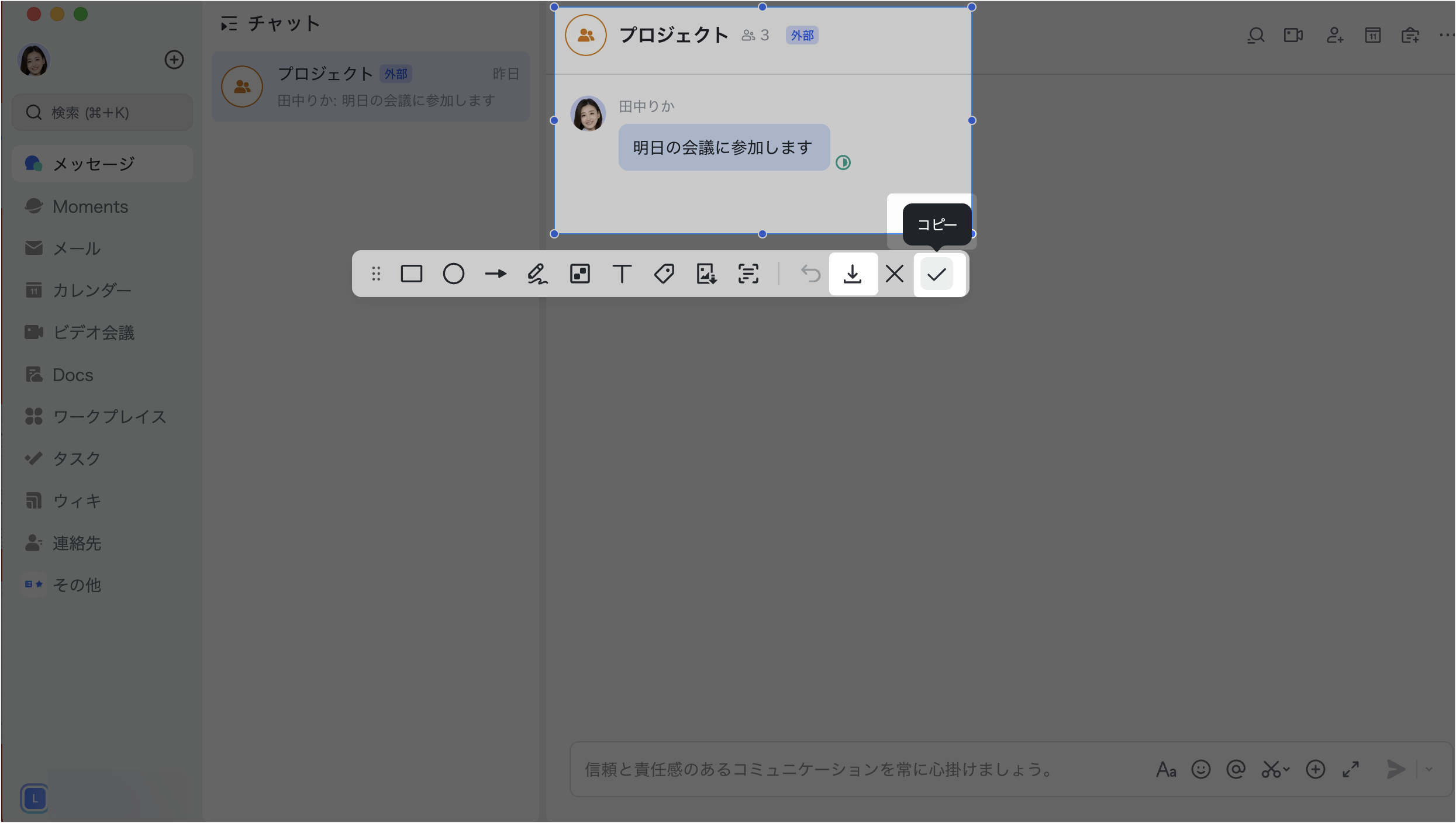
250px|700px|reset
- 関連記事
- よくある質問
