こちらの機能を利用できる料金プラン:
- 機能紹介
ノート:
- モーメンツを使用するには、法人管理者がモーメンツ機能をオンにしていて、かつ管理者が設定したモーメンツの利用可能な範囲内に入っている必要があります。
- 法人管理者の設定により、モーメンツの機能名が異ったり、ナビゲーションにモーメンツのアイコンがなかったりする場合があります。
モーメンツとは、法人メンバーが自由に発言できるスペースです。メンバーはモーメンツを使用して投稿したり、他のメンバーとコミュニケーションを行ったりできます。
- 操作手順
モーメンツを開く
デスクトップ版 Lark を開き、画面左側にあるナビゲーションにモーメンツのアイコンがある場合、モーメンツ アイコンをクリックして開きます。ナビゲーションにモーメンツのアイコンがない場合、その他 > モーメンツ をクリックして開きます。
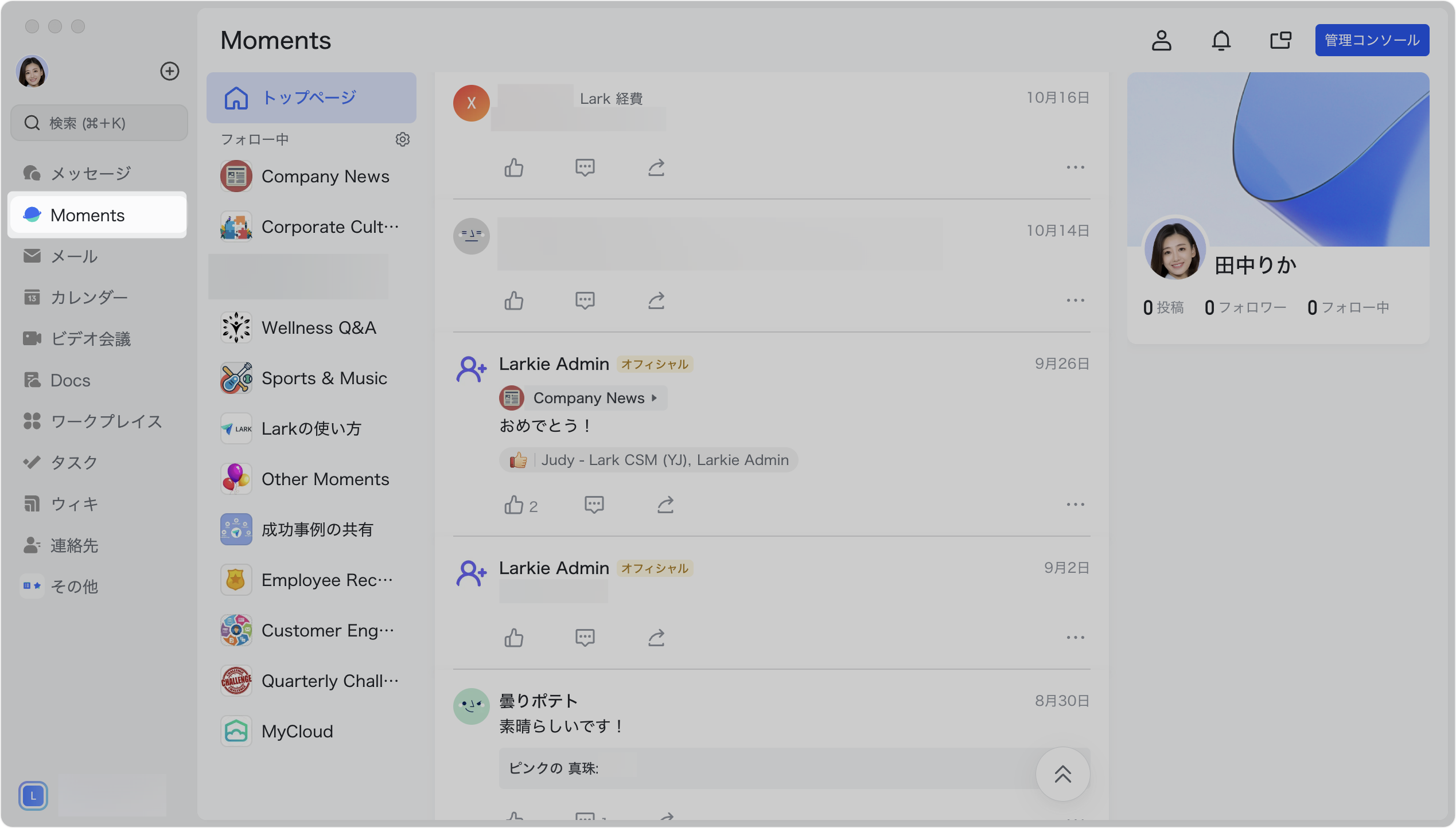
250px|700px|reset
モーメンツを投稿する
ノート:投稿したモーメンツを取り消す、または編集することができません。
モーメンツのトップページを開き、入力欄にテキストを入力したり、絵文字や画像または動画を追加できるほか、@を使用してメンバーをメンションできます。投稿する をクリックしてモーメンツを投稿できます。
モーメンツ入力欄の下部にある カテゴリを選択 をクリックして、カテゴリ別でモーメンツを投稿可能です。
カテゴリ別でモーメンツを確認する
デスクトップ版
モーメンツのトップページで、画面左側にあるリストからカテゴリをクリックして、そのカテゴリ内で投稿されたモーメンツを確認できます。

250px|700px|reset
またはメンバー名の下部に表示されるカテゴリ情報をクリックして、そのカテゴリ内の他のモーメンツを確認できます。
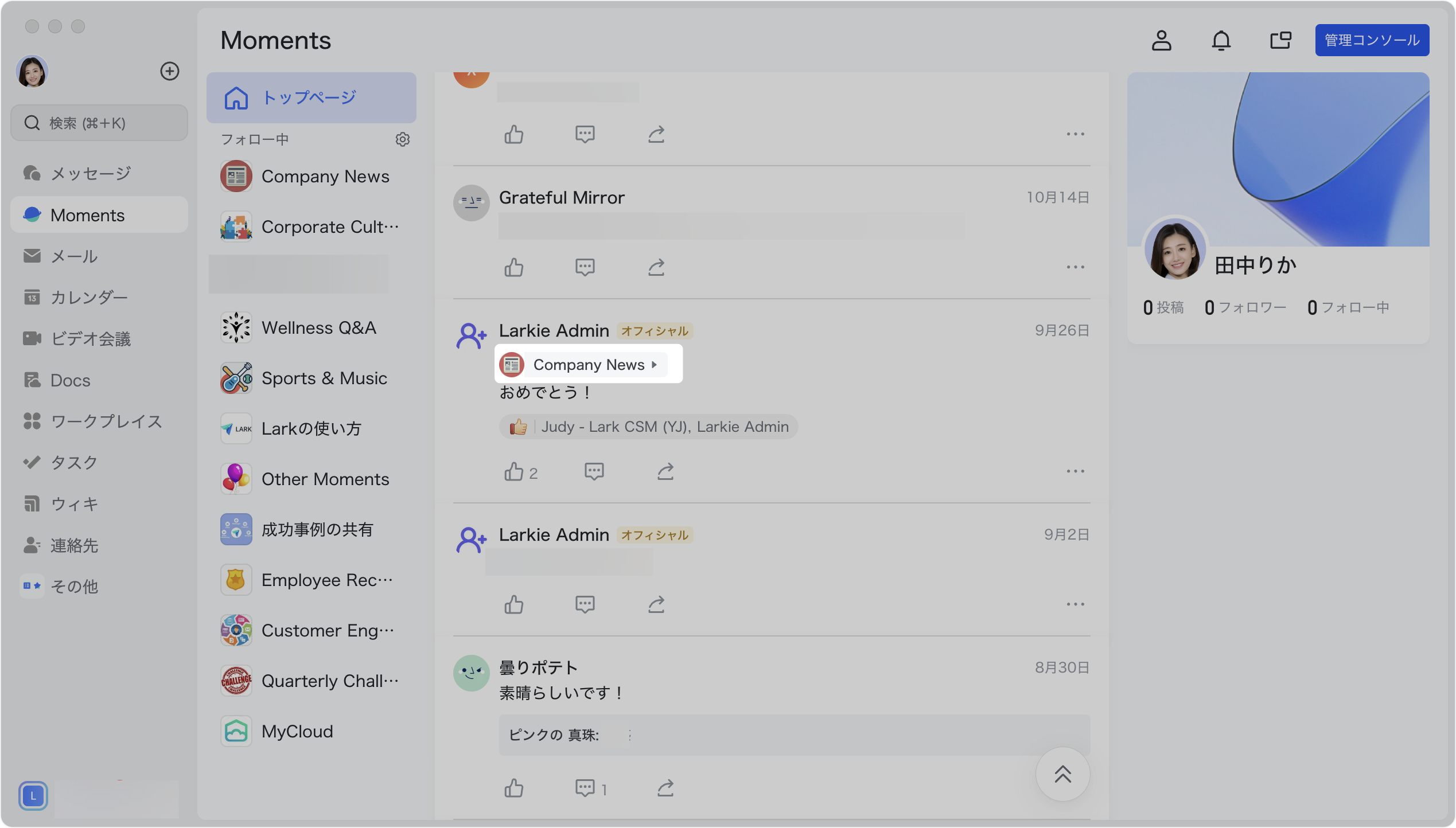
250px|700px|reset
モバイル版
- 画面上部にあるカテゴリリストをスワイプして、フォロー中のカテゴリを確認できます。任意のカテゴリ名をタップするとそのカテゴリ内の投稿を確認できます。
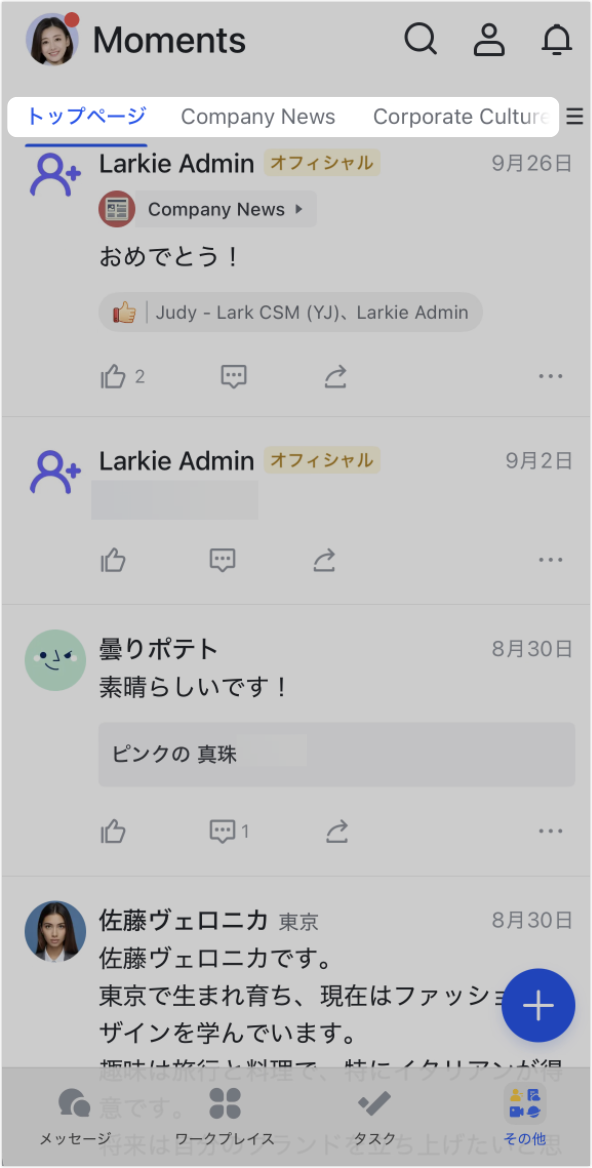
250px|700px|reset
- カテゴリリストの右側にある ≡ アイコン > 編集 をタップして、トップページ上部のリストに表示されるカテゴリを追加・削除できるほか、並び替えることもできます。設定した後、完了 をクリックして保存します。
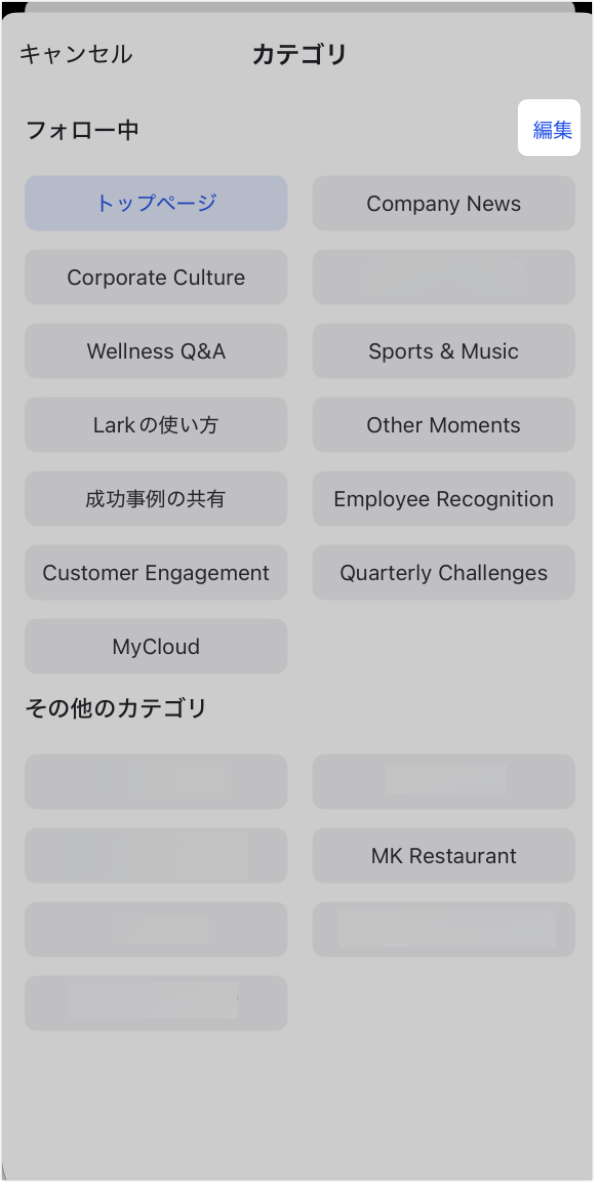
250px|700px|reset
ハッシュタグを使用する
- モーメンツを投稿する時、「#」を入力するか、または下部の # をクリックしてからテキストを入力すると、新しいハッシュタグが作成されます。または既存のハッシュタグを選択することもできます。任意の記号(スペースを含む)を入力して、ハッシュタグの入力を完了します。
- 250px|700px|reset
- モーメンツのトップページで、ハッシュタグをクリックして、そのハッシュタグの詳細画面を開きます。
- ハッシュタグの詳細画面では、そのハッシュタグ付きで投稿されたすべてのモーメンツを確認できます。詳細画面では、以下の 2 つの方法でモーメンツを確認できます。
- 人気投稿 をクリックすると、すべての人気モーメンツが表示されます。
- 最新投稿 をクリックすると、投稿時間の新しい順にモーメンツが表示されます。
- ハッシュタグの右側にある + 投稿 をクリックして、そのハッシュタグ付きで新しいモーメンツを作成できます。
- 250px|700px|reset
匿名で投稿する
ノート:管理者のみが匿名・ニックネームモードを切り替えられ、匿名(ニックネームを含む)の使用回数を設定できます。匿名/ニックネームの使用回数が管理者が設定した上限に達した場合、実名で投稿することになります。
- 匿名モード:入力欄の右下にある名前をクリックし、匿名:匿名ユーザー を選択して投稿します。
- 250px|700px|reset
- ニックネームモード:初めてニックネームモードを使用する時、ランダムで生成されたニックネームから選択して使用できます。
- 250px|700px|reset
ご注意:ニックネームは 1 年に 1 回のみ選択でき、設定後に変更することはできません。
注:
- 実名で投稿したモーメンツに対し、実名のみでリアクションできます。
- 匿名モードで投稿する場合、他のメンバーを @することはできません。
- 匿名/ニックネームで投稿したコンテンツに対して絵文字で返信を行うと、自分のプロフィール写真は表示されず、投稿者が受け取る通知には自分の匿名またはニックネームのみが表示されます。
モーメンツにリアクションする
絵文字で返信する
チャットで使用できるすべての絵文字を使用して、モーメンツに返信できます。マウスのカーソルを いいね アイコンに合わせて、返信する絵文字を選択します。
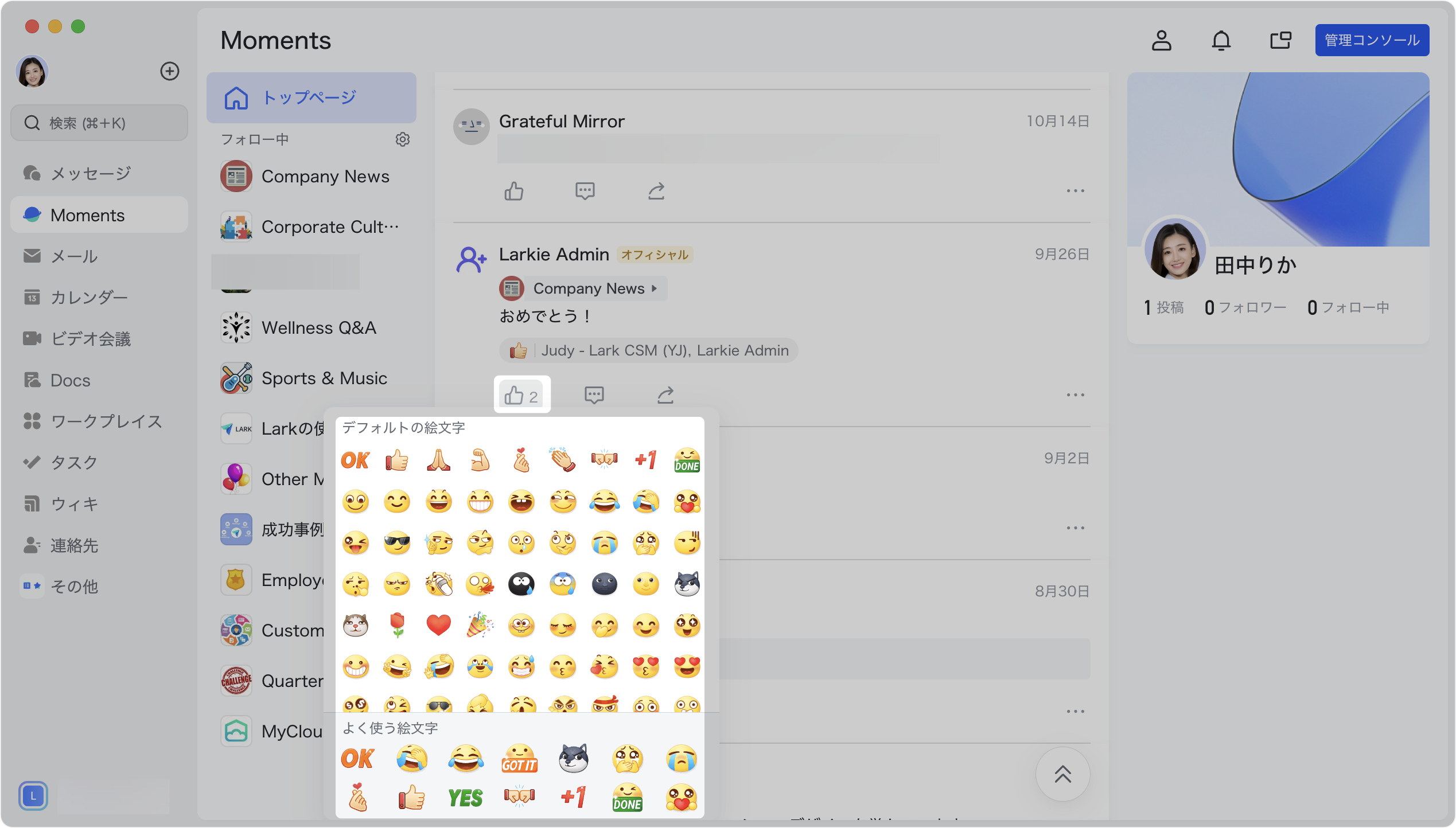
250px|700px|reset
コメントを送信する
返信 アイコンをクリックして、コメントを入力して送信できます。コメントに対しても「いいね」をすることができ、送信したコメントに一定数の「いいね」がされると、人気コメントとして表示されます。

250px|700px|reset
モーメンツを共有する
シェア アイコンをクリックして、モーメンツを他のメンバーまたはグループと共有できます。
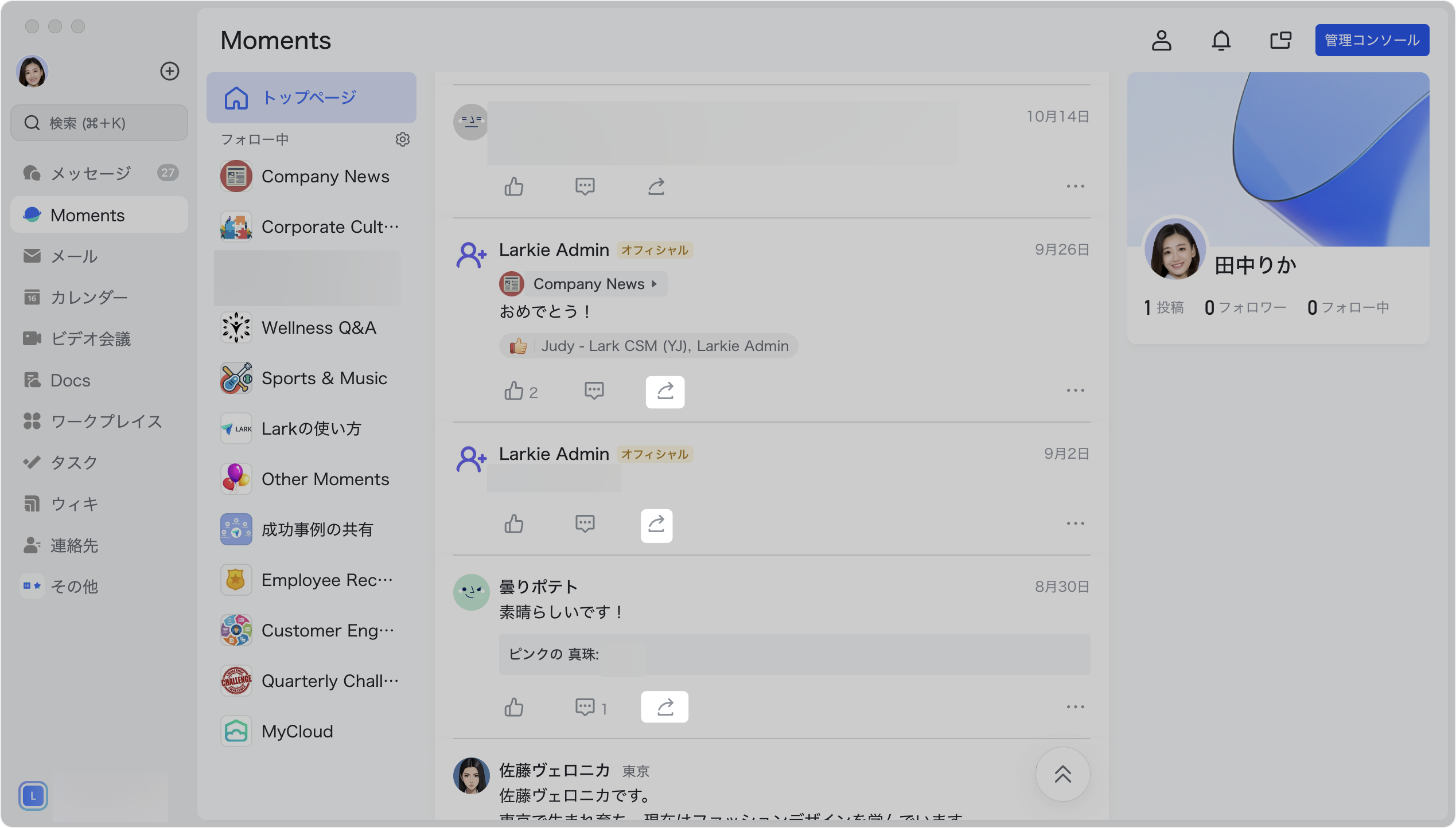
250px|700px|reset
他のメンバーをフォローする
モーメンツをクリックして詳細画面を開くと、そのモーメンツのすべてのエンゲージメントを表示できます。また、モーメンツを送信したメンバーをフォローすることも可能です。
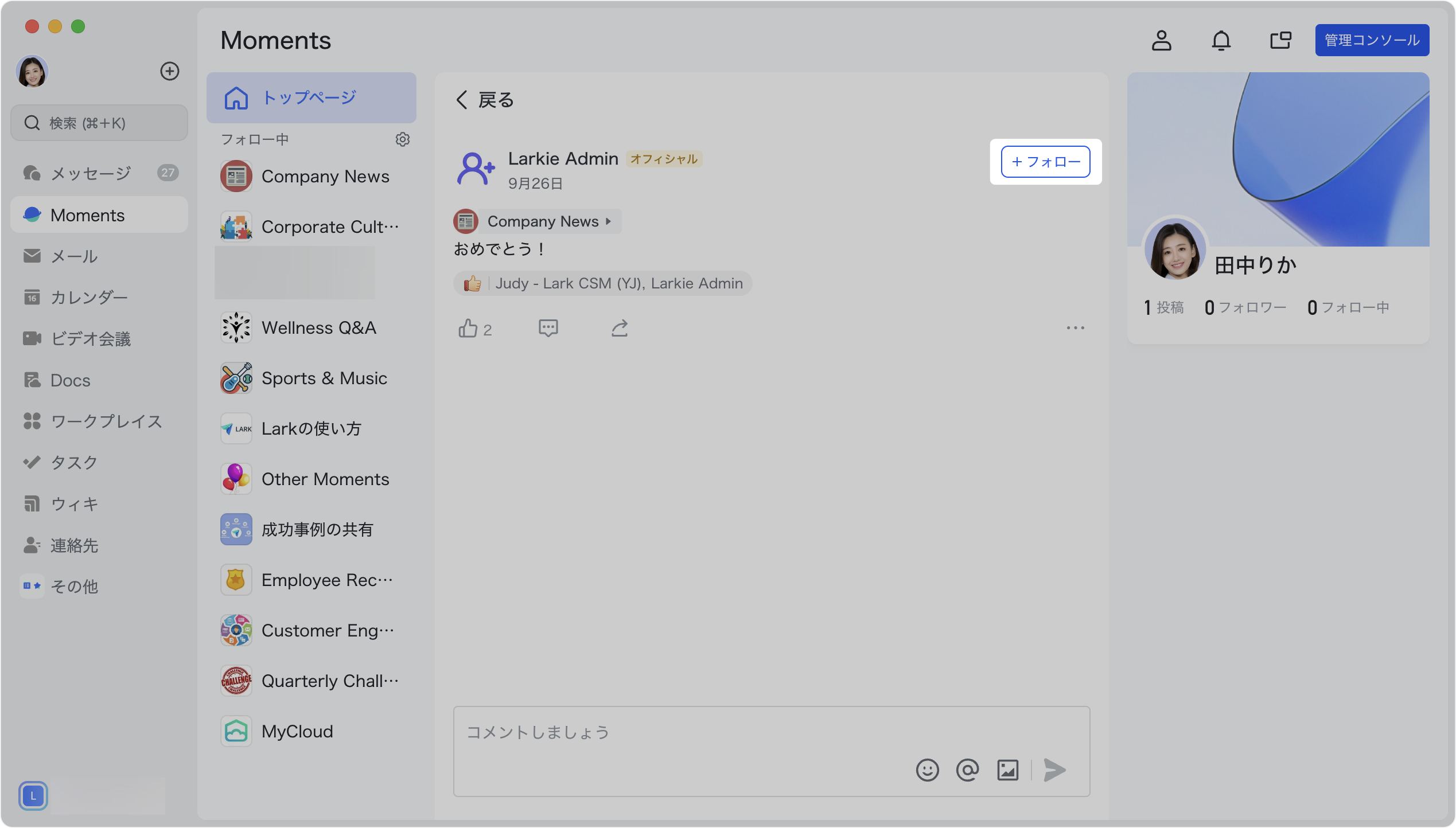
250px|700px|reset
モーメンツの翻訳機能を使用することで、他の言語のモーメンツを翻訳して確認できます。

250px|700px|reset
通知を確認する
トップページ画面右上にある 通知 アイコンをクリックして、コメント、フォロー、絵文字による返信、@メンションなどの通知を確認できます。
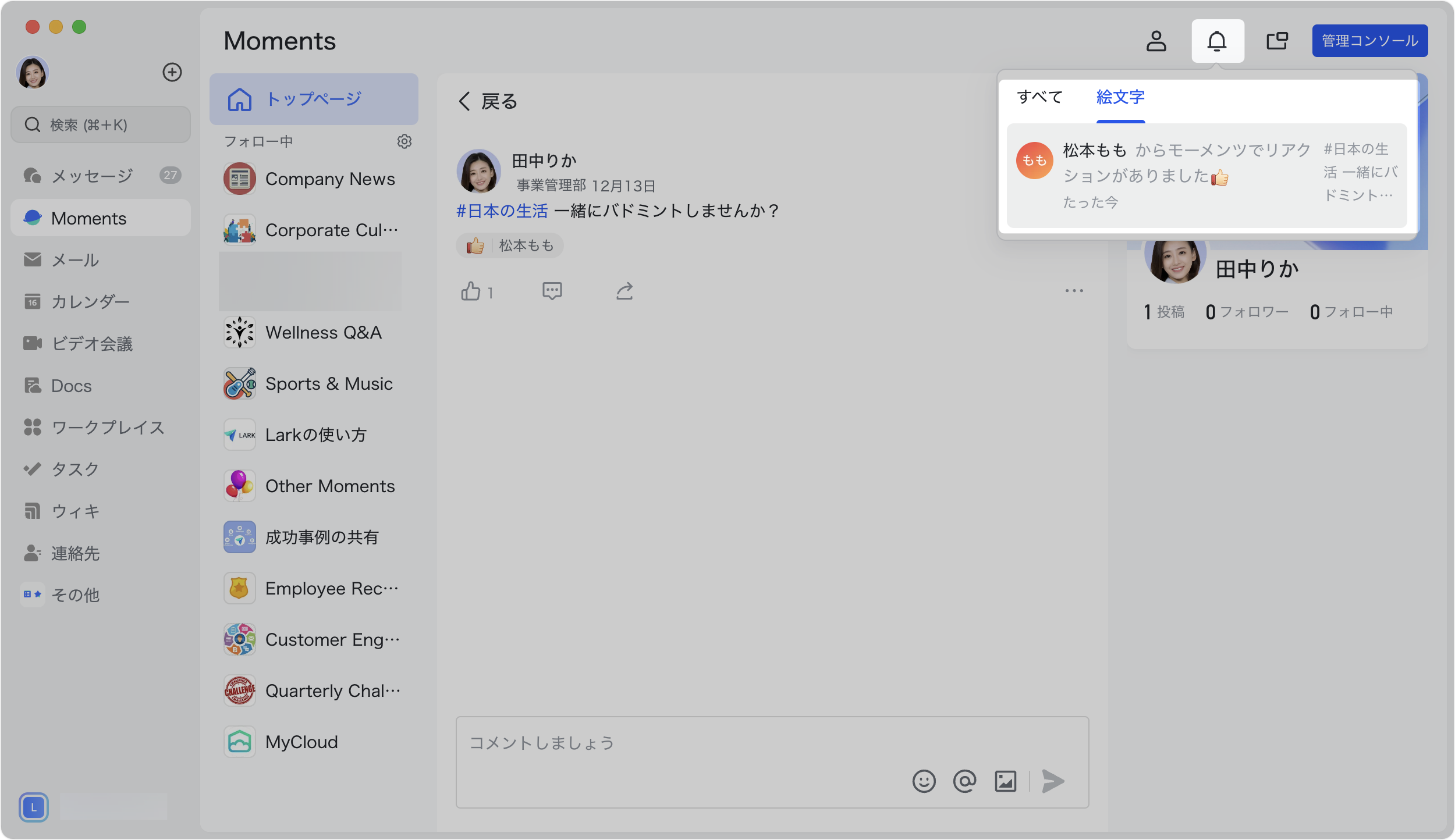
250px|700px|reset
モーメンツを検索する
全てカテゴリで検索する
デスクトップ版アプリの検索欄にキーワードを入力すると、すべてのカテゴリで公開済みモーメンツの関連結果を確認できます。
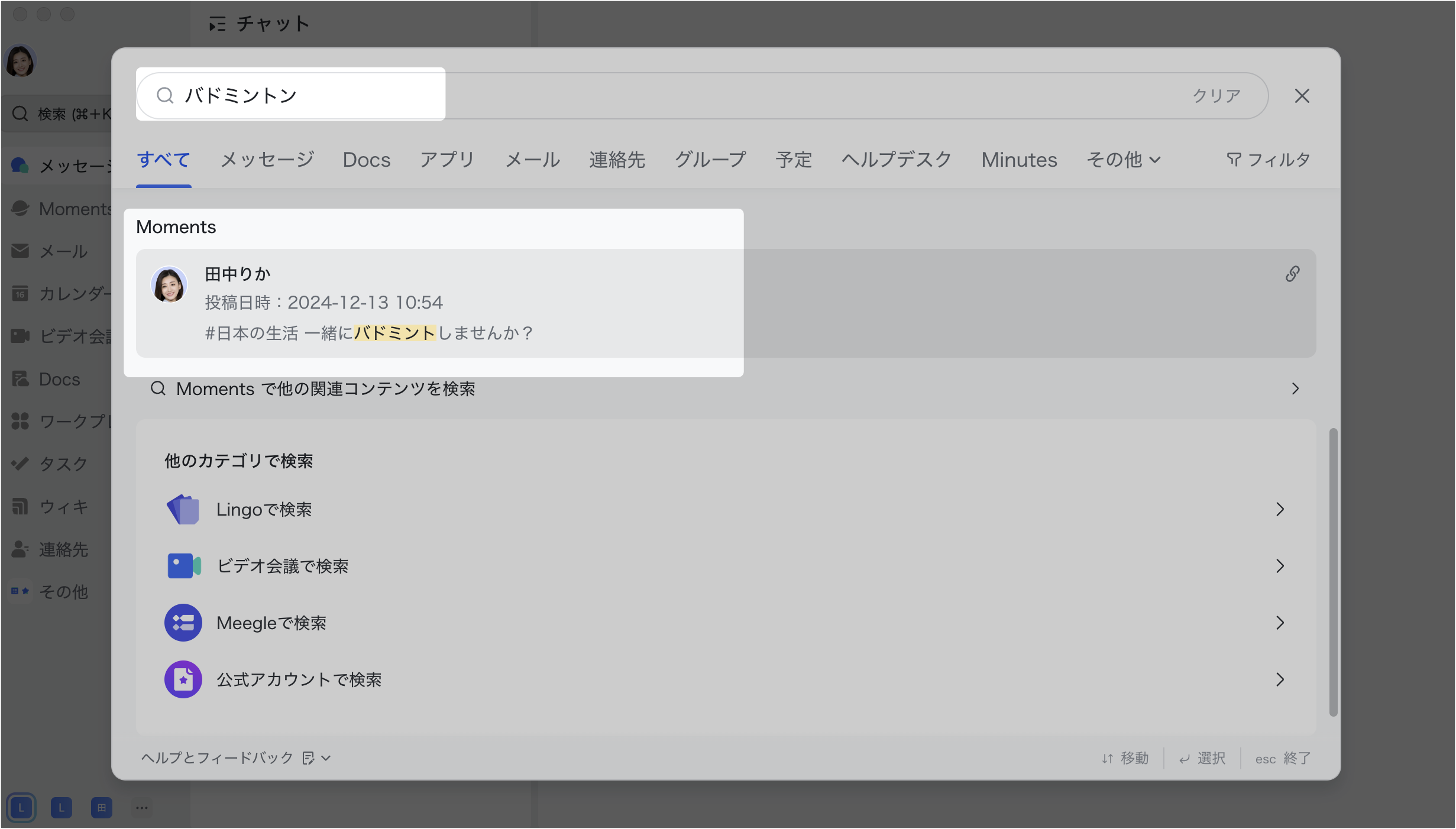
250px|700px|reset
モーメンツカテゴリで検索する
モーメンツカテゴリの内容のみを検索したい場合、デスクトップ版 Lark の検索欄で、以下の 2 つの方法を使用して検索を行えます。
方法 1:入力欄に「/」を入力して、表示されるプルダウンリストで モーメンツ を選択します。検索キーワードを入力すると、公開済みモーメンツの関連結果のみが表示されます。
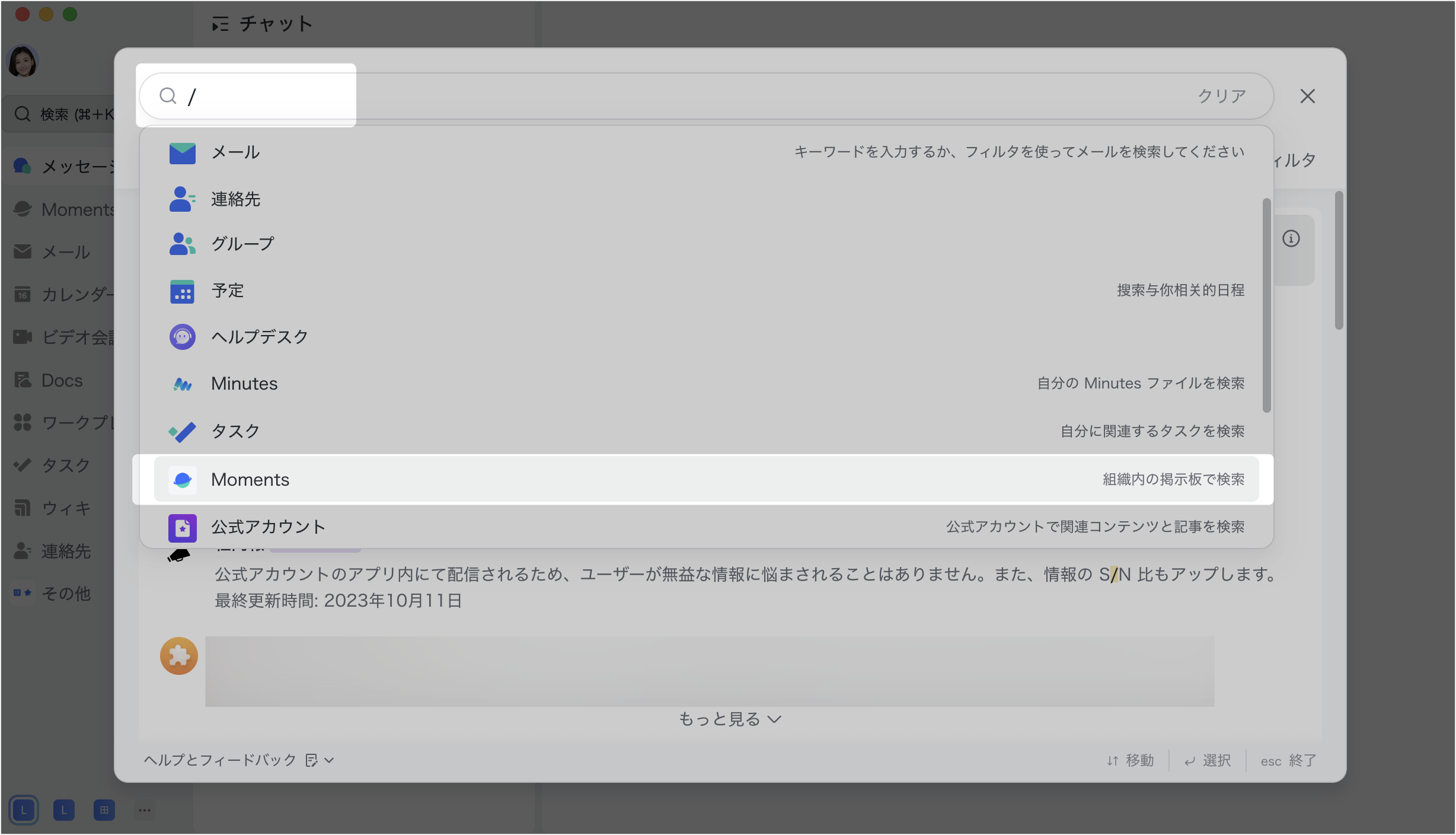
250px|700px|reset
方法 2:入力欄下部にある モーメンツ カテゴリを選択して、検索キーワードを入力すると、公開済みモーメンツの関連結果のみが表示されます。
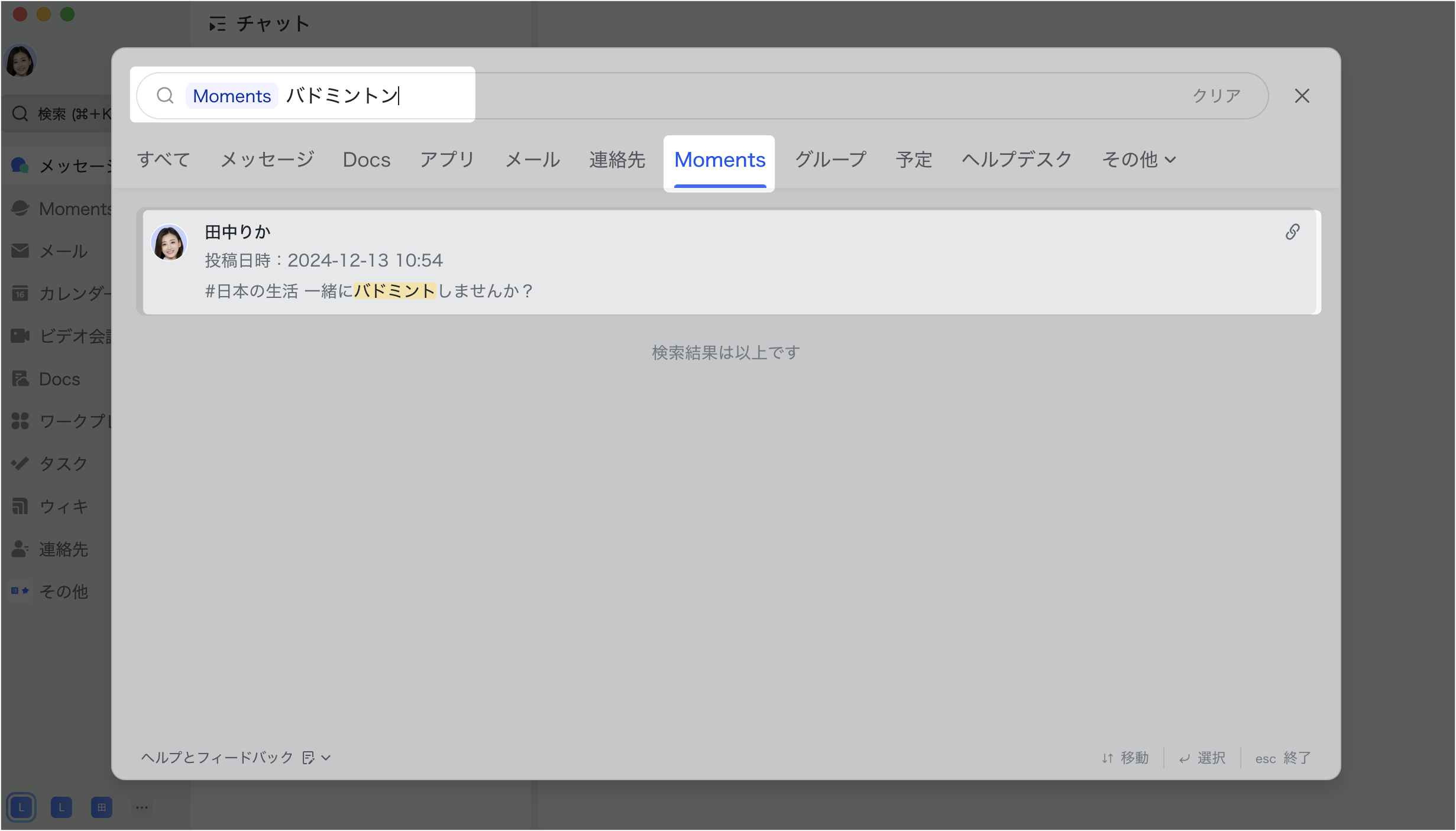
250px|700px|reset
注:入力欄の下部にモーメンツカテゴリが表示されていない場合、その他 > 設定 を選択して(下記の左図)、その他のカテゴリ から モーメンツ を現在のカテゴリに追加する必要があります(下記の右図)。
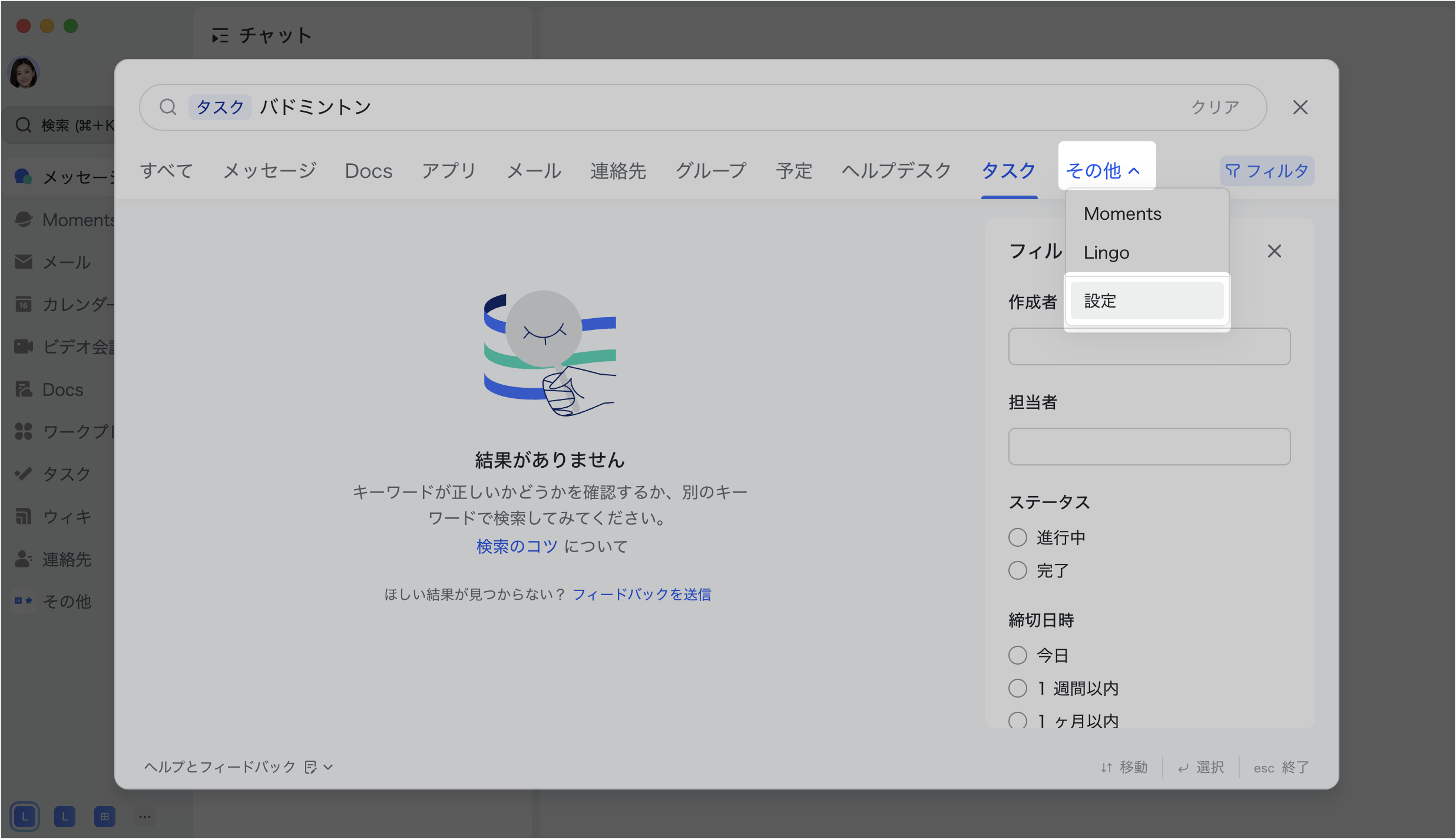
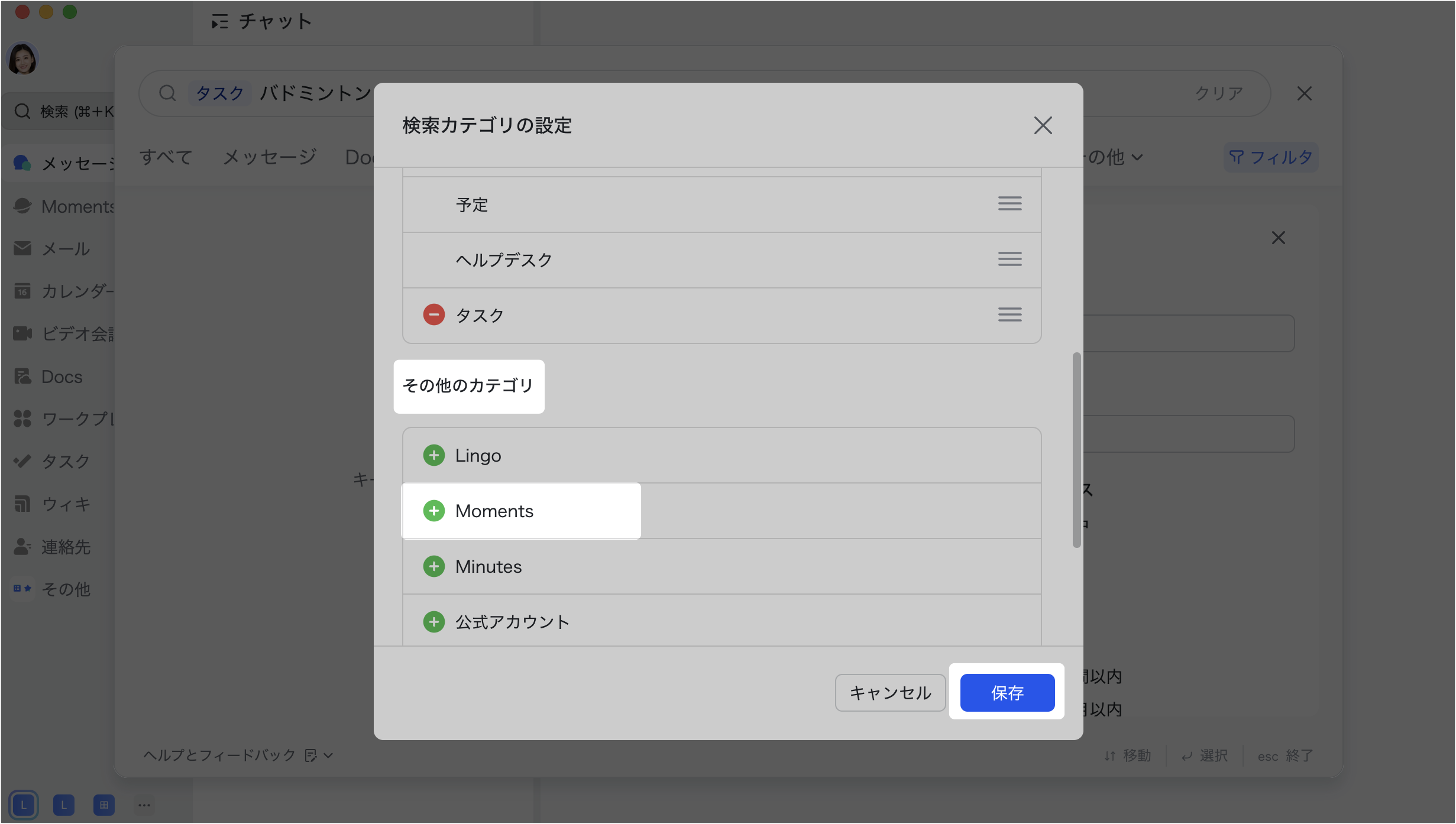
250px|700px|reset
250px|700px|reset
- 関連記事
- よくある質問
