I. Intro
As a Lingo administrator, you can create a temporary event in which members are encouraged to contribute to creating Lingo entries. You can also include terms that don't yet have corresponding Lingo entries and ask members to contribute to creating them. By holding these events and inviting members to participate and contribute their knowledge, you can quickly expand Lingo and consolidate knowledge.
II. Steps
Create an event
Navigate to Discover > Campaign Events in the left sidebar, and then click New Event.
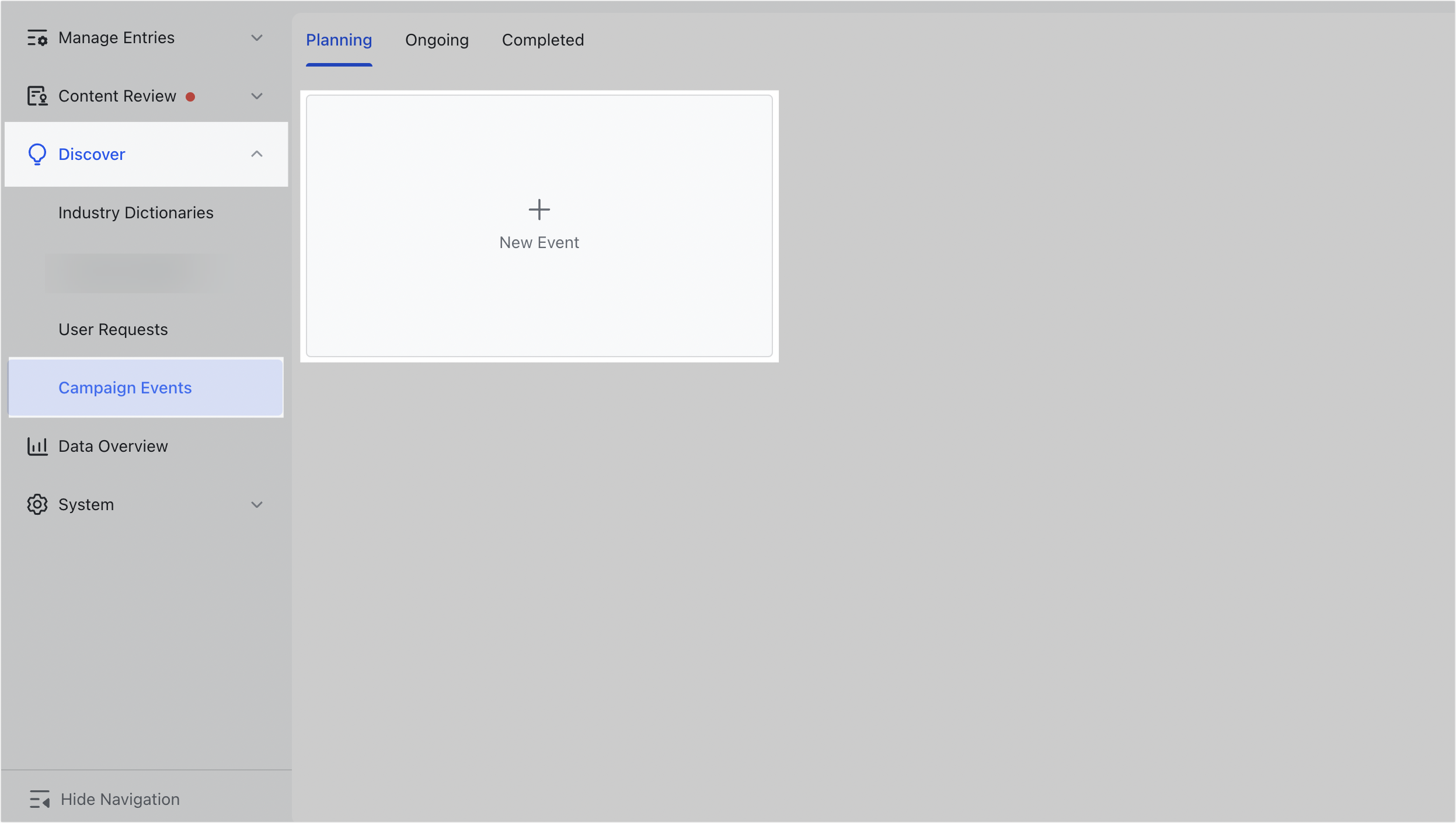
250px|700px|reset
Fill in the information using the table below as a reference:
- Event banner: Click Add Image to upload an event banner. Make sure the image is the required size. If not, a message will pop up so you can Crop and then Upload.
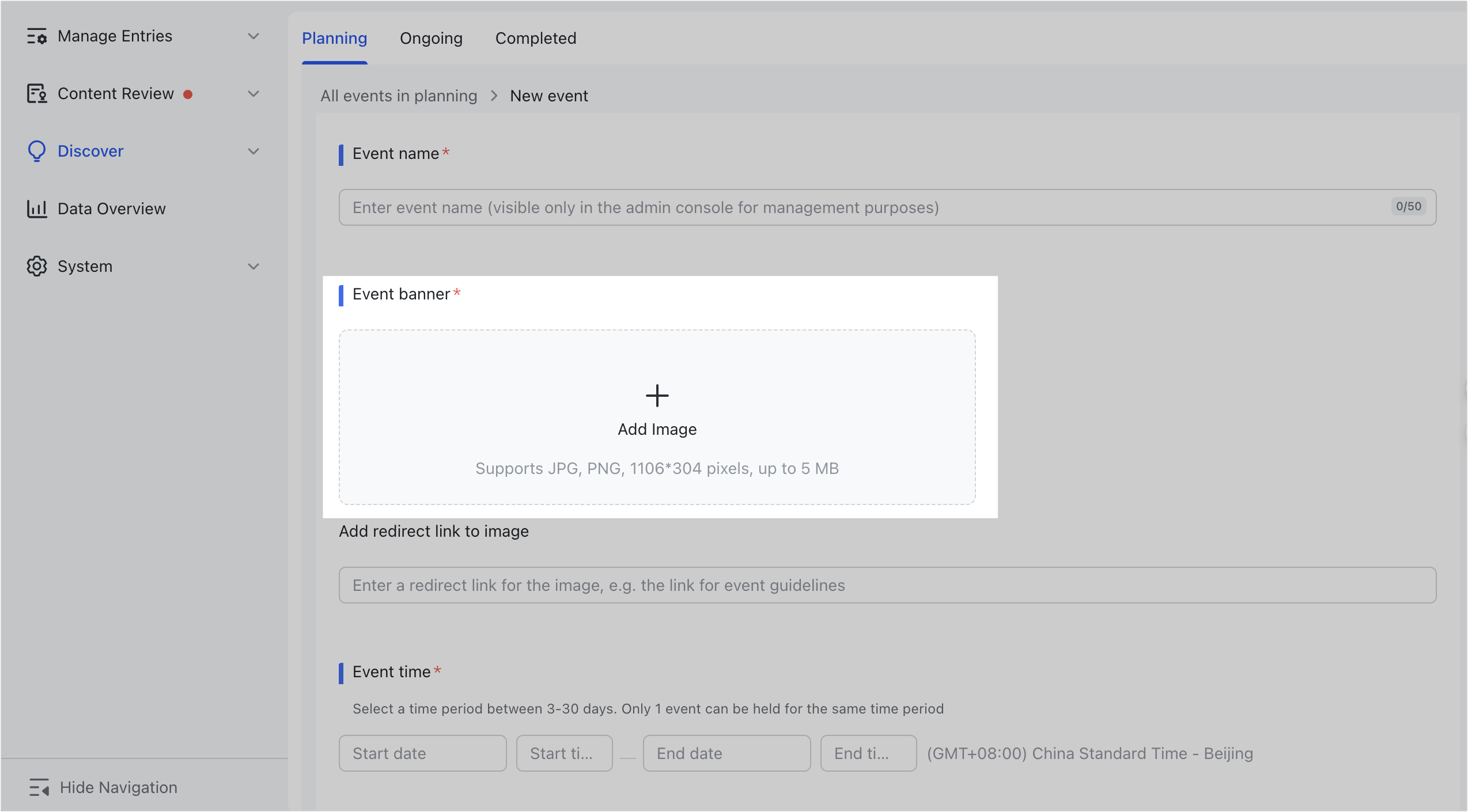
250px|700px|reset
- Event time: Select when the event starts and ends. Events can last between 3-30 days. Only one event may be created for a given timeframe, meaning two events cannot overlap.
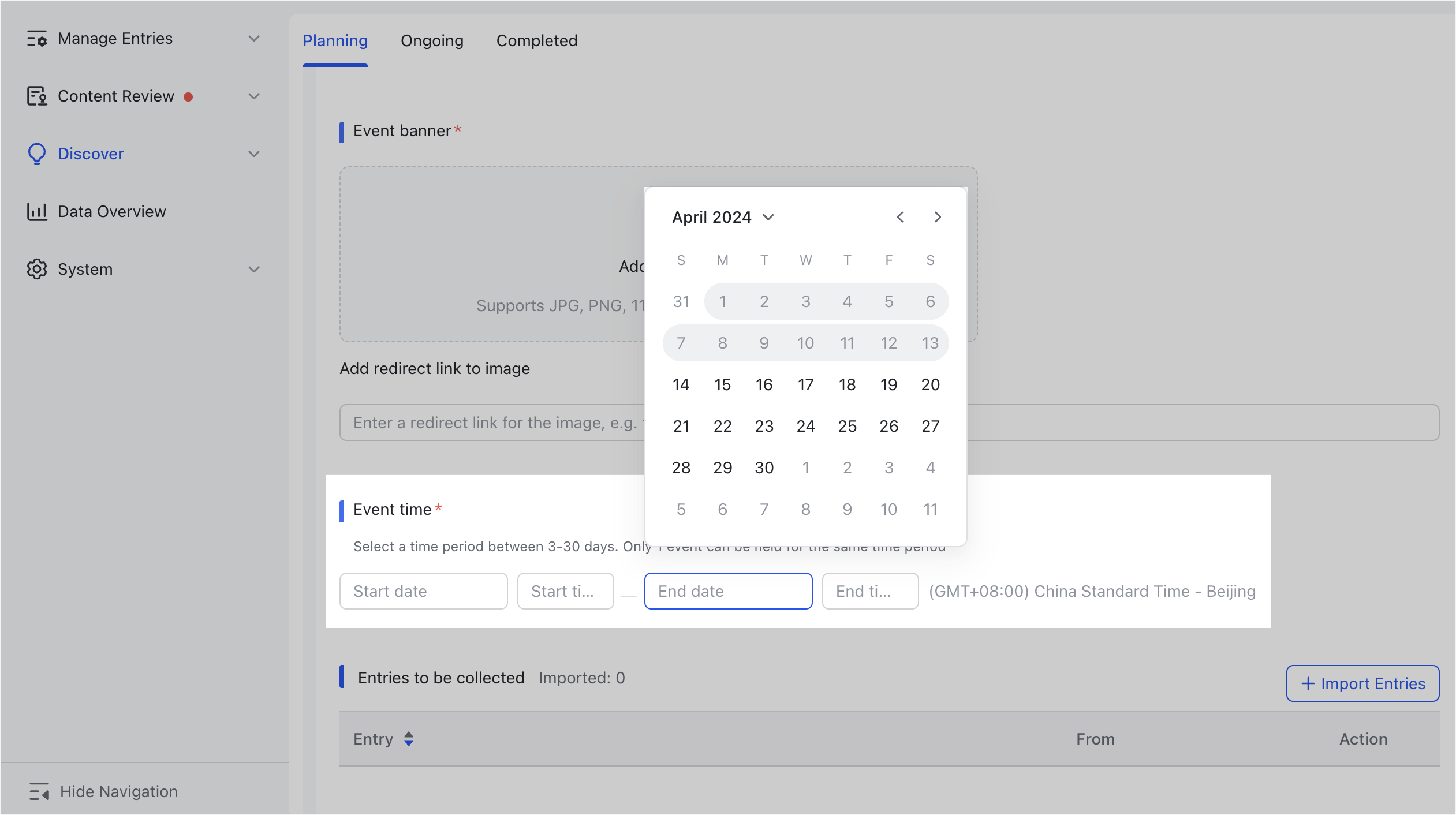
250px|700px|reset
- Entries to be collected: Click Import Entries and choose one of two import methods:
- Batch Import: Copy and paste a list of entries from a spreadsheet, or enter them directly. Once entered, click Import. Lark will automatically import any entries that don't already exist in the dictionaries. If any already exist, you will receive a message informing you the import failed.
- Note: There must be one entry per line. If you're adding entries manually, be sure to press Enter to place entries on separate lines.
- Select from"Discover": You can individually select or select all entries that have been suggested by members, and then click Import. Lark will automatically import any entries that don't already exist in the dictionaries. If any already exist, you will receive a message informing you the import failed.
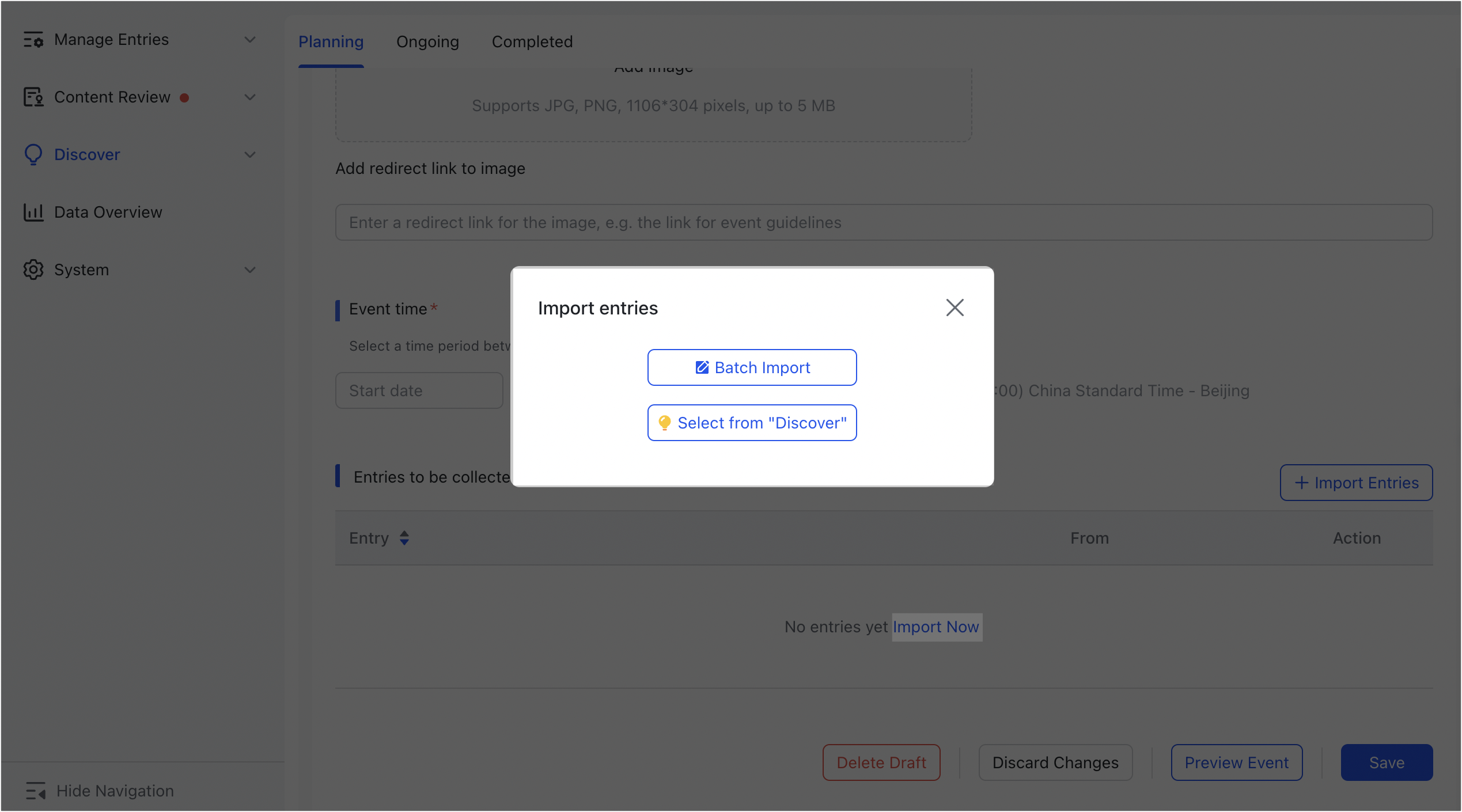
250px|700px|reset
Once imported, you can view the list of Entries to be collected. If there are no errors, click Preview Event in the lower-right corner to check how the event page will be displayed when it goes live.
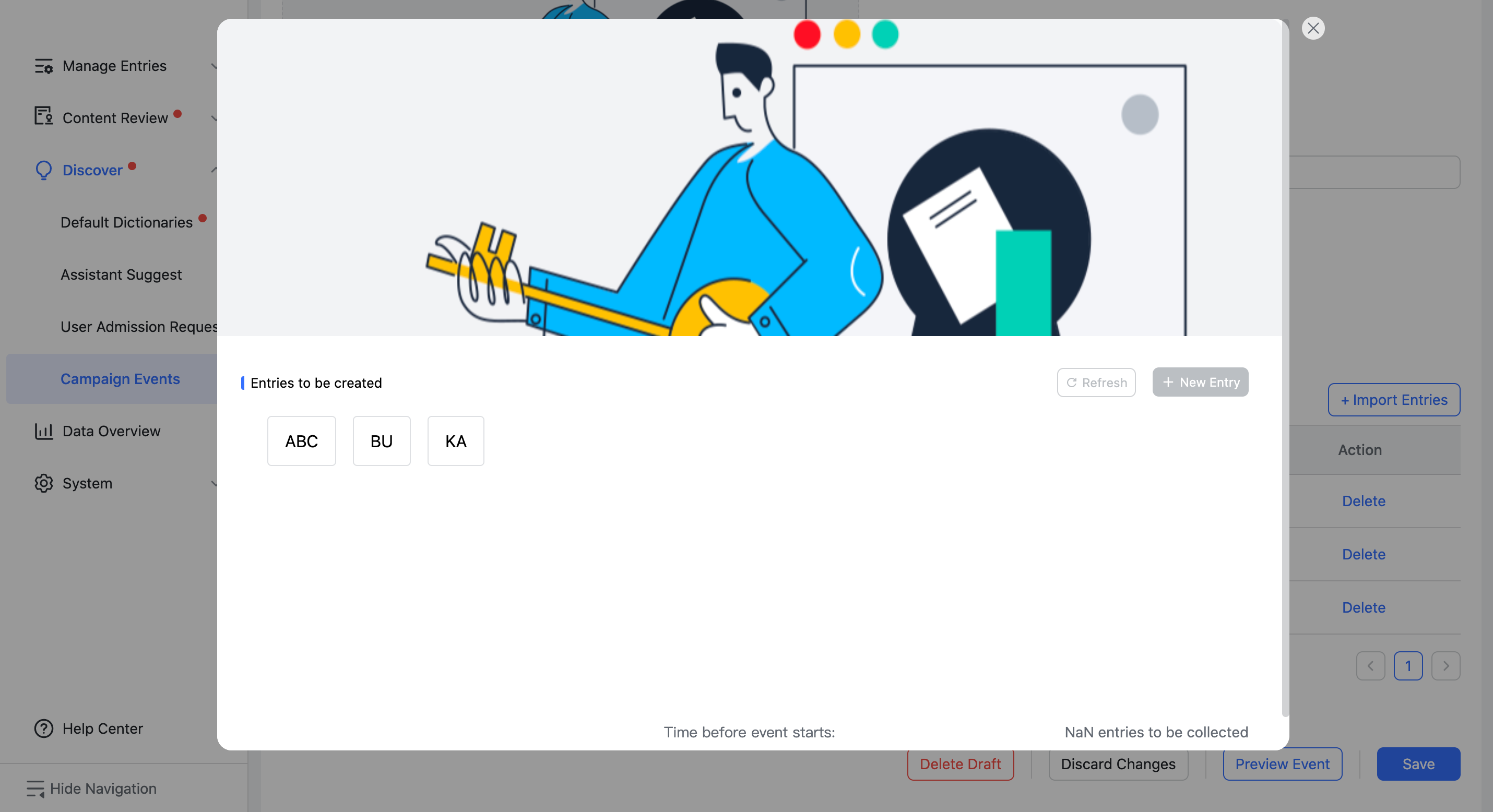
250px|700px|reset
Click Save to finish creating the event. The event will then be moved to the Planning tab in Campaign Events and the event will start at the time you set. Until then, you can perform edits to the event if necessary.
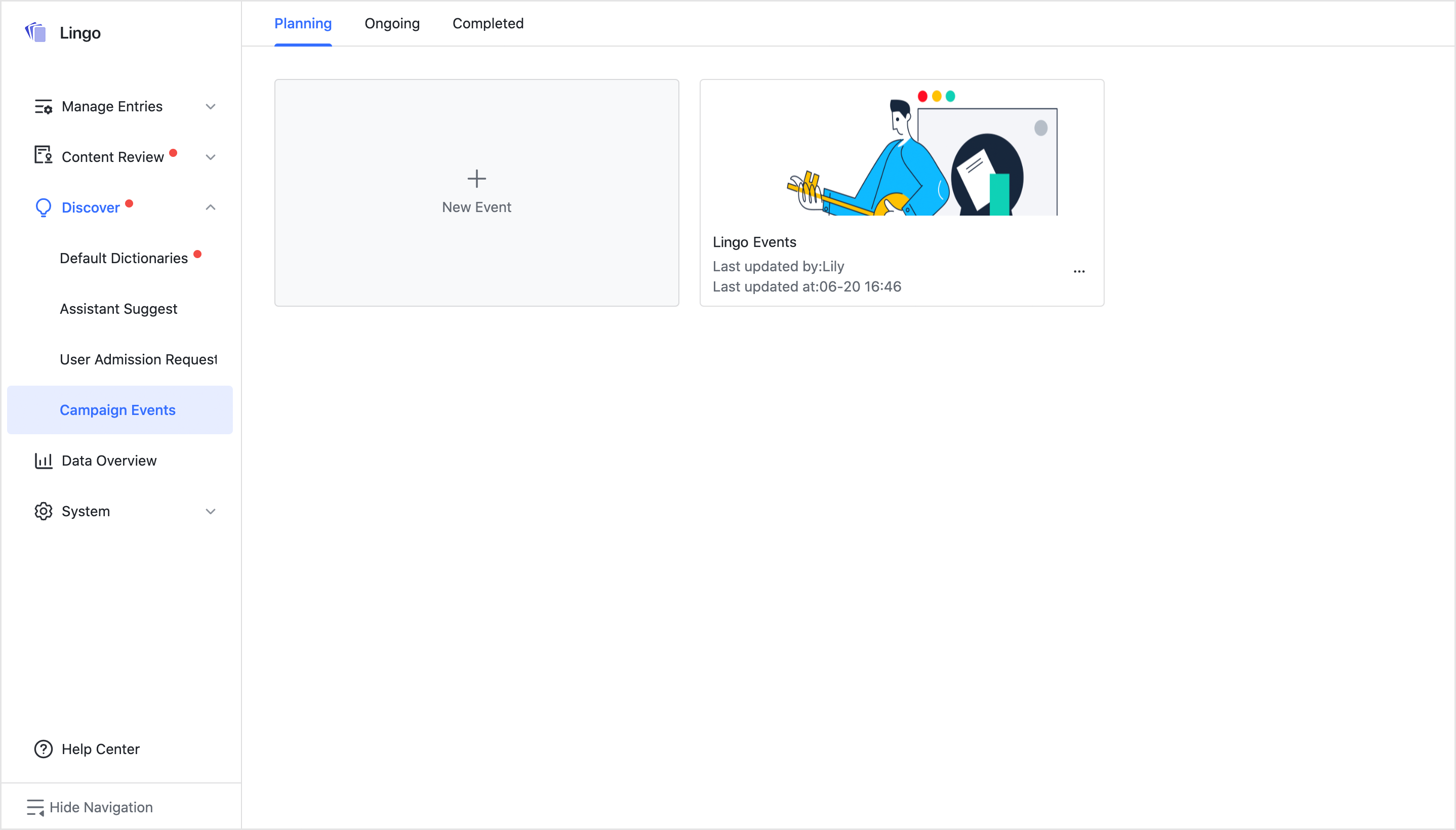
250px|700px|reset
To share the event link, open the event and click Copy event link in the upper-right corner. You can now paste the link to other members. Members can use this link and open the event page once the event has started, where they can then select and create entries.

250px|700px|reset
During the event
Encourage participation
After the event has started, you can share the event link in various channels and promote the event in multiple ways to drive member engagement and participation.
The event link will direct members to the event page, where they can click entries under Entries to be created to edit entries.
- If an entry has already been edited and submitted by another member, it will no longer appear on the page. If an entry has not been approved by a Lingo administrator, it will reappear on the page for other members to edit and contribute to creating.
- If an entry has been edited by a member but not submitted, it will reappear on the page for other members to edit after 5 minutes.
- If there are no entries to be created on the current page, members can click Refresh to see if there are other entries. If a member would like to create an entry that isn't under Entries to be created, they can click New Entry.
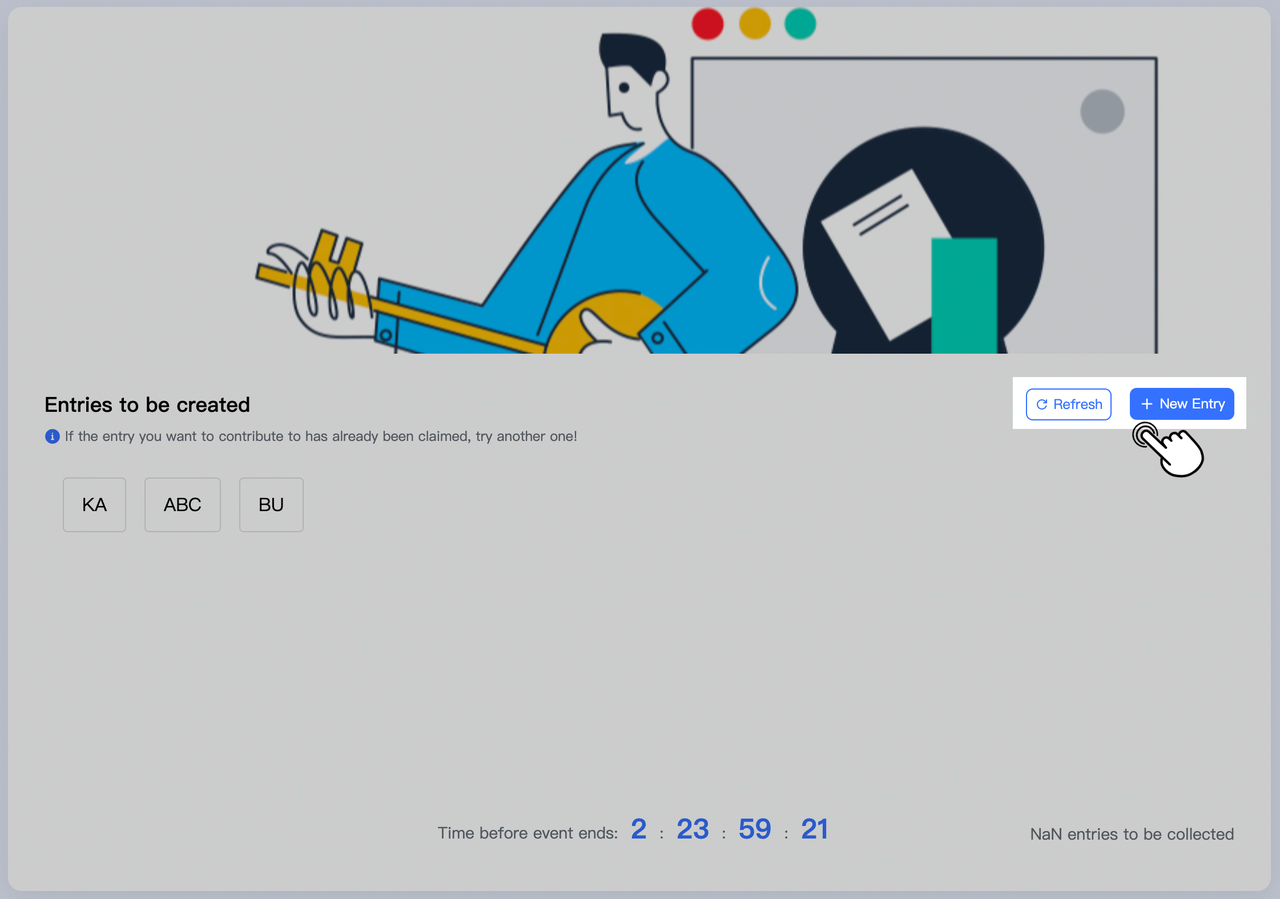
250px|700px|reset
Review new entries
You can track member contributions in real time and encourage contributions by reviewing and responding to submission requests promptly in Content Review > New Entries. To learn more, see Review Lingo entries and activity records.
View event status
Click Campaign Events > Ongoing to view the Event status and Event information.
- Event status: Check the number of visits, visitors, entry contributions, and more. If there is data, a chart will appear on the page which you can click to view data at specific times during the event. Lark will update the data from the previous day at 00:00 every day.

250px|700px|reset
- Event information: View details about the current event, copy the event link, and edit or close the event.
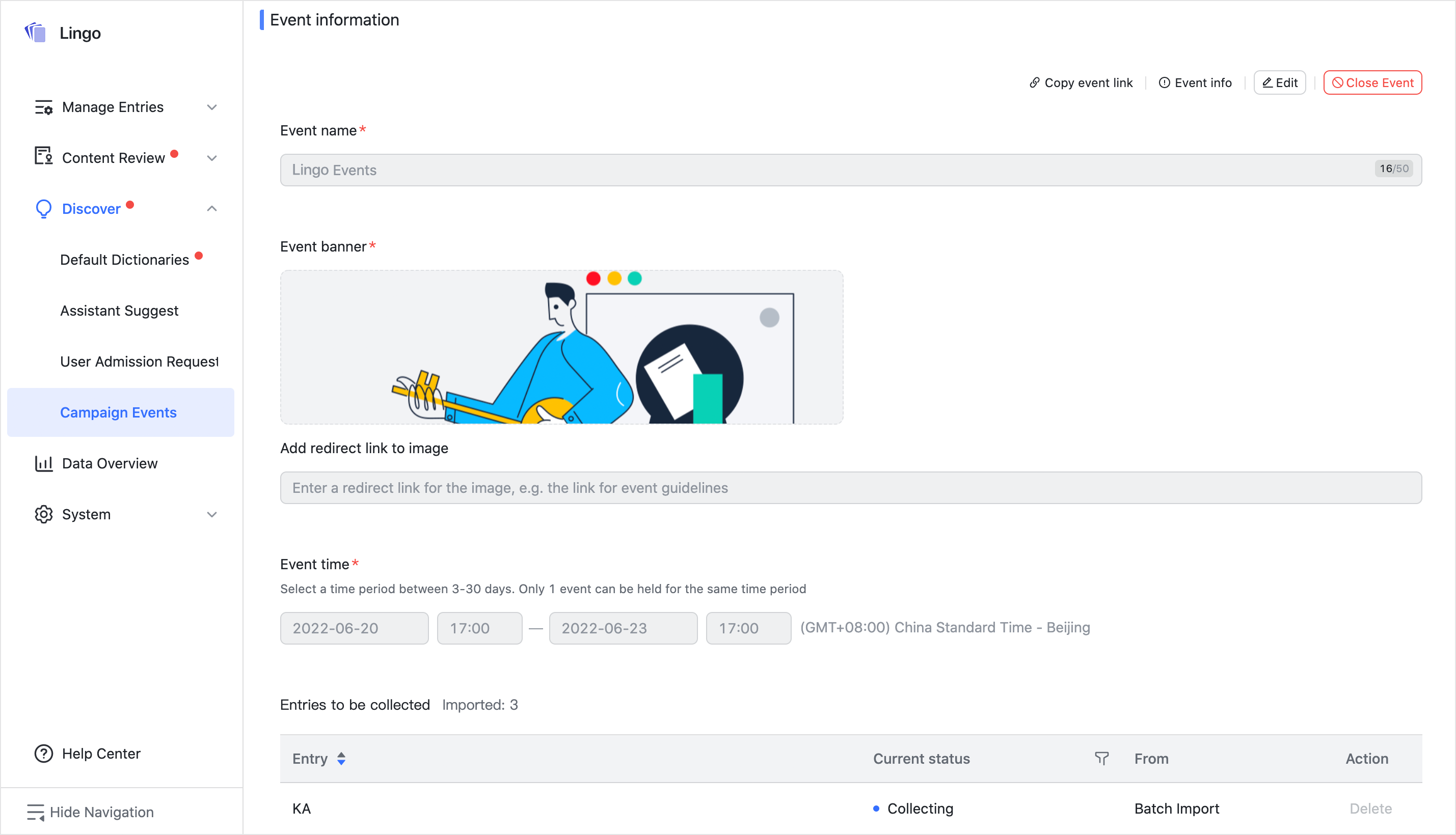
250px|700px|reset
Edit event information
You can edit event information in the following way:
- If the event has not started yet, find the event in Campaign Events > Planning, and click Edit.
- If the event has already started, find the event in Campaign Events > Ongoing, and click Edit under Event information.
- Note: You can edit any information after an event has started, except for the event's start time.
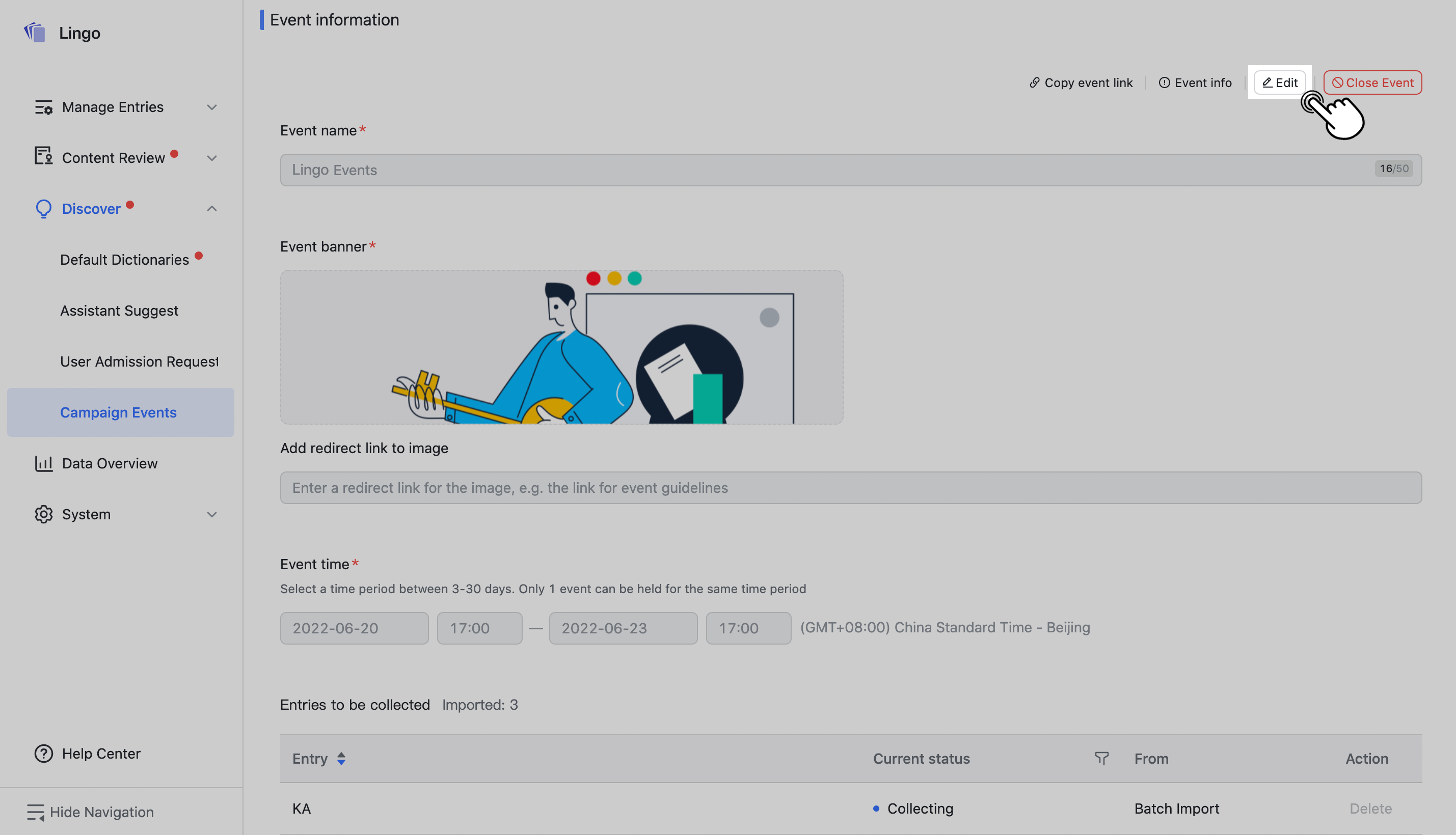
250px|700px|reset
If your organization has more than one Lingo administrator, click Event info to see who the event was created or updated by, and at what times.
End the event early
Click Close Event if you'd like to end the event earlier than the set end time.
After the event
To view all data gathered on the event, go to Campaign Events > Completed.
To view additional information, including the creator of terms, click the left sidebar and filter by the event time.
To view information such as the creator of a term that came from the activity, click Content Review > New Entries.
III. FAQs
