I. Intro
In the Lingo Admin Console, Lingo administrators can review the entries that members have created or updated, designate approvers or configure custom approval processes by entry category, as well as approve, reject, or edit entries.
II. Steps
When members request to add or update an entry, Lingo administrators will receive a push notification from the Lingo bot. Push notifications are sent every afternoon from Tuesday through Friday. If there are no new/updated entry requests, notifications will not be sent.
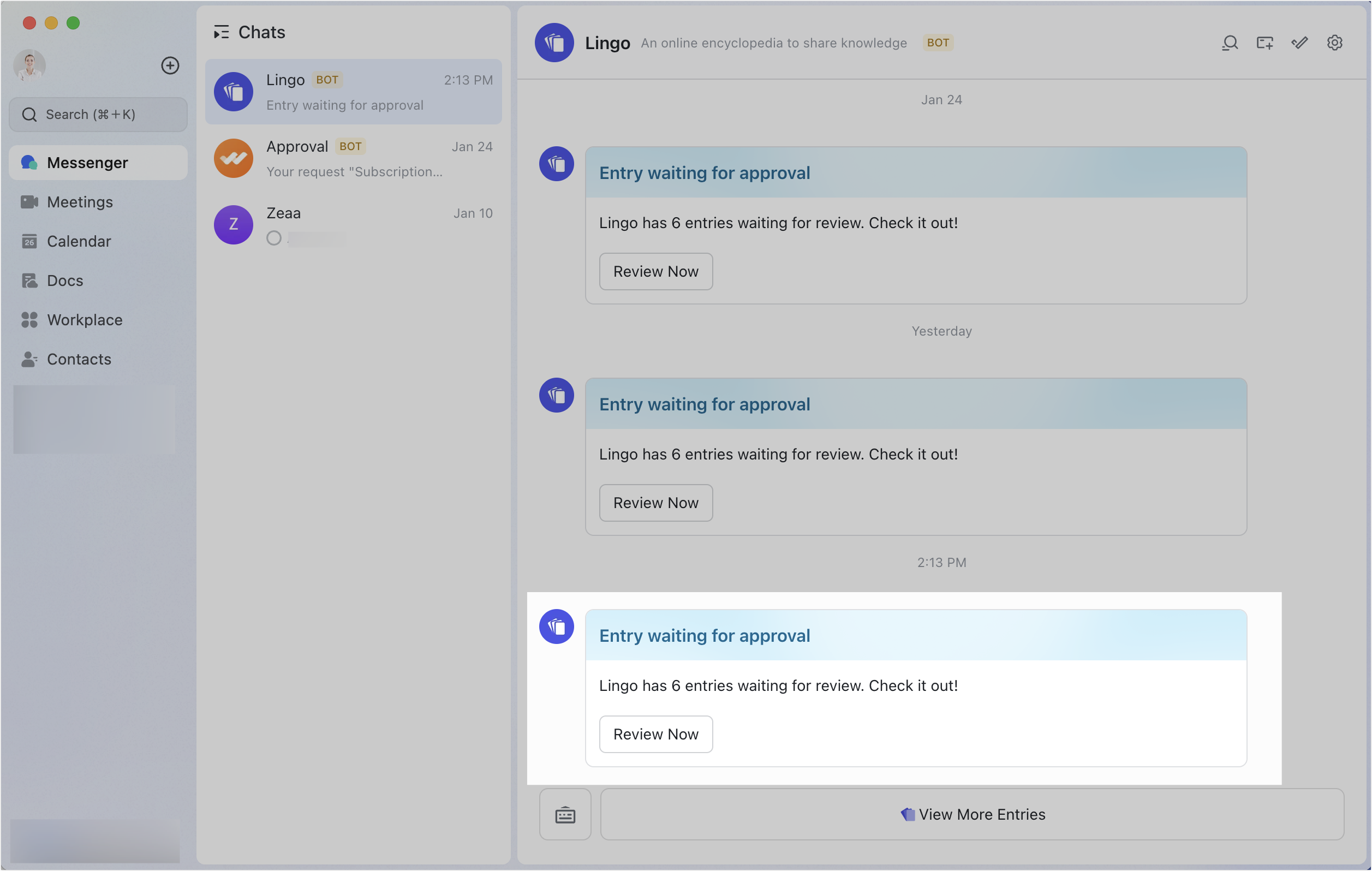
250px|700px|reset
If you have set categories and category approvers or a custom approval process in the Lingo Admin Console, there are three scenarios for reviewing entries:
- Review a new or updated entry request with an entry category:
- If a custom approval process has been set for this entry category, only the designated approver can complete the review.
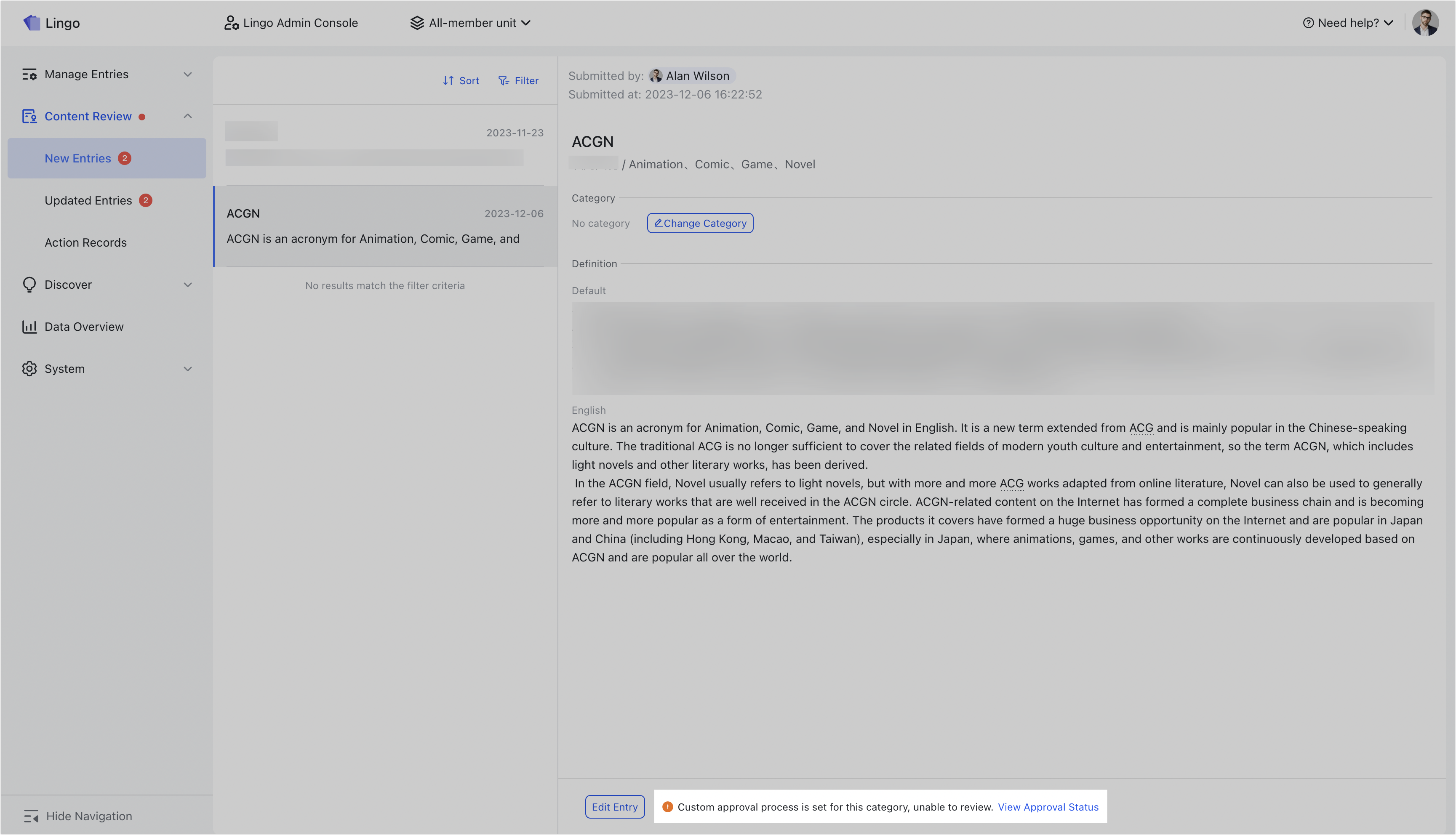
250px|700px|reset
- If a category approver has been set for an entry category, only this approver can complete the review.
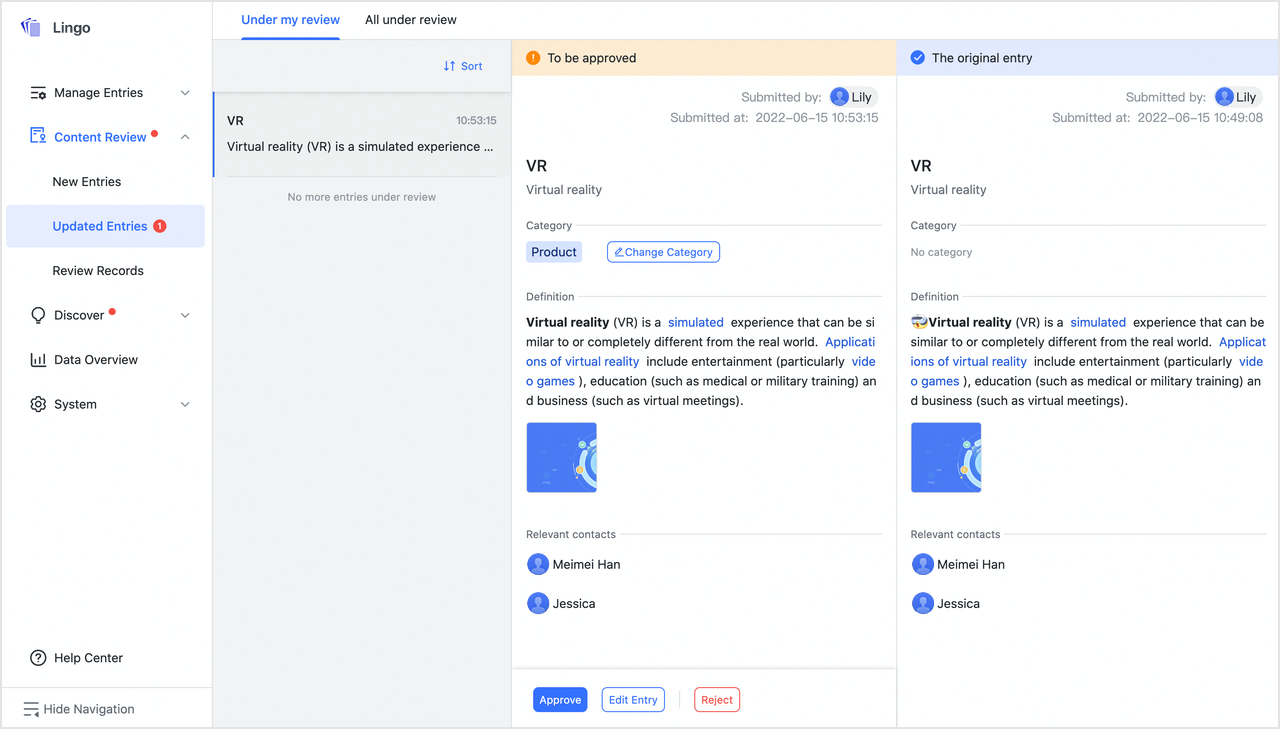
250px|700px|reset
- If there is no category approvers for the entry category, Lingo administrators can complete the review.
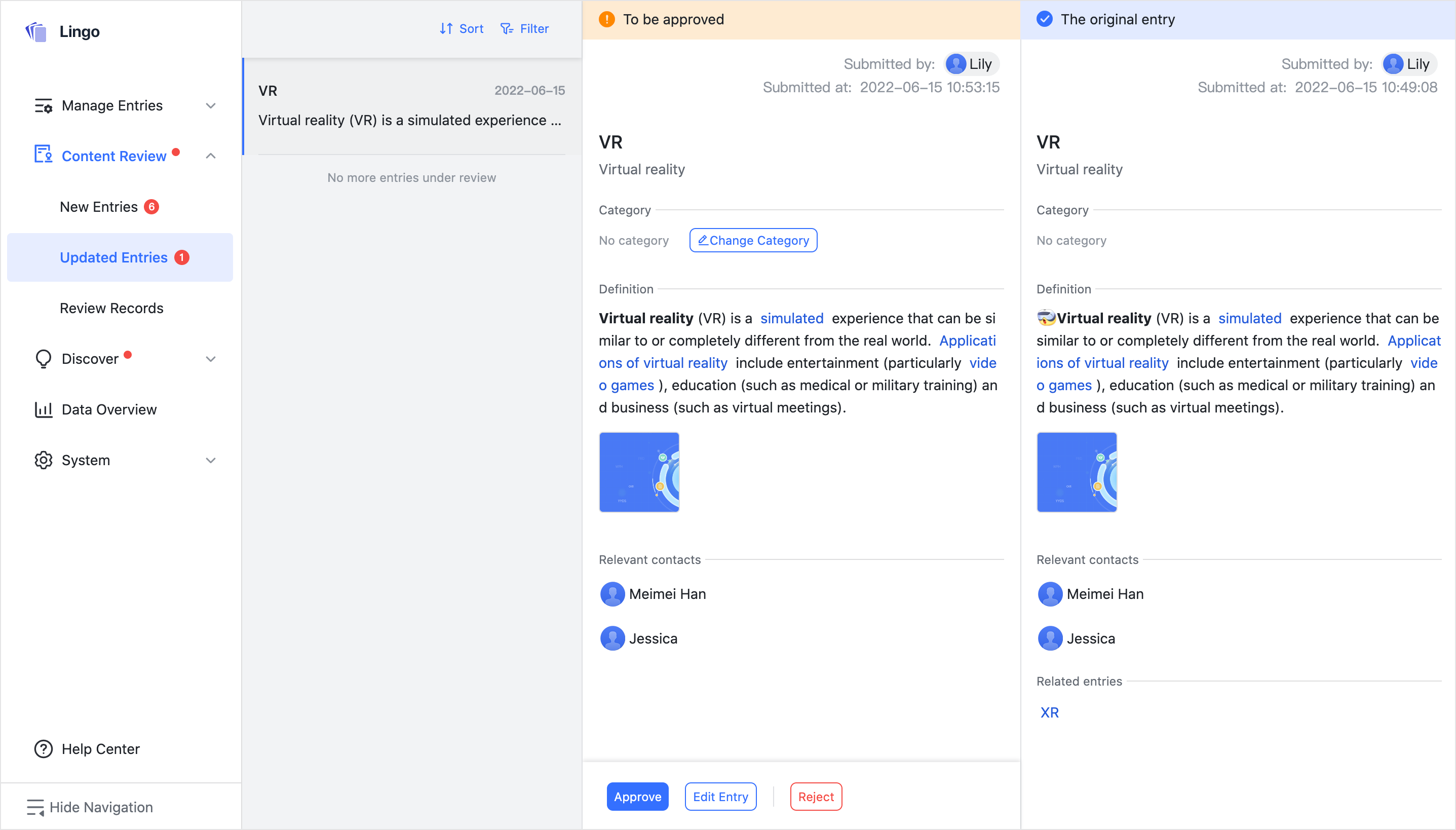
250px|700px|reset
- Review a new or updated entry without an entry category:
- Only Lingo administrators who are not category approvers for any category can complete the review.
The specific steps for reviewing entries are as follows:
- Review entries
1.1 Desktop app
Review new entries
To review entries that members have created, Lingo administrators can click Content Review > New Entries in the left sidebar of the Lingo Admin Console.
You can Sort from oldest to newest or newest to oldest. You can also click Filter to filter by review process or applicant.
Click an entry that needs to be reviewed. On the right side of the page, you'll see who the entry was submitted by, when the request was submitted, the category, and definition.
Note: If a definition is provided for multiple languages, in addition to the default definition, the definition will also be displayed in Chinese, English or Japanese depending on the language set.
Direct review by Lingo administrators
Depending on the content of the entry, Lingo administrators can take the following actions:
- Approve: If the entry is complete and contains no errors, click Approve and set the display scope.
- Edit Entry: If the entry needs further editing, click Edit Entry to go to the editing page and make modifications. Once you're done, click Complete and set the display scope. Confirm the details, then click Approve.
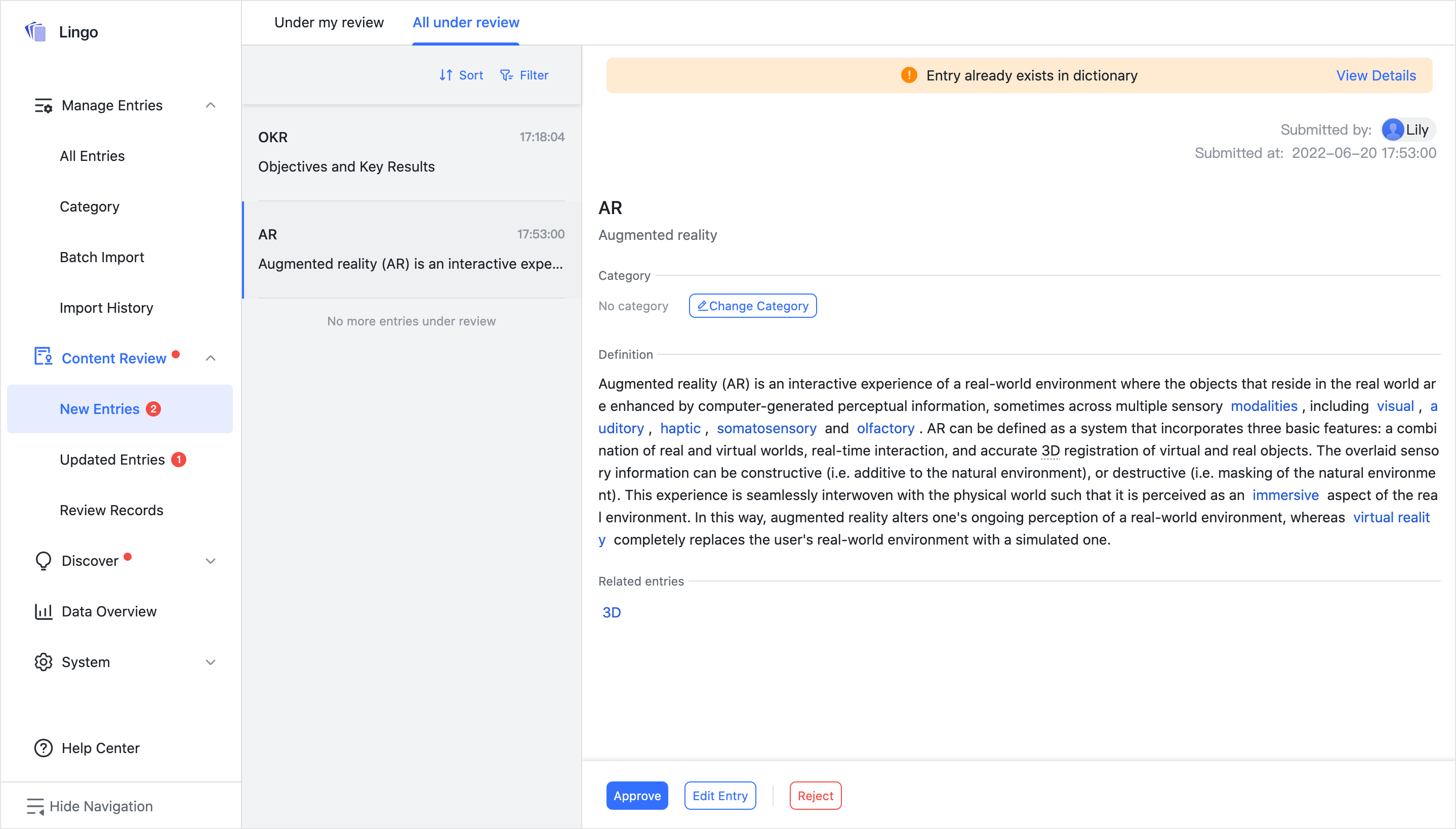
250px|700px|reset
- Reject: If the entry is not up to standard and needs to be edited by the requester, or an identical entry already exists, click Reject. When rejecting an entry, you can select a preset reply which states the reason for the rejection. You can also create, edit, or delete these replies, add additional information, and save what you've edited.
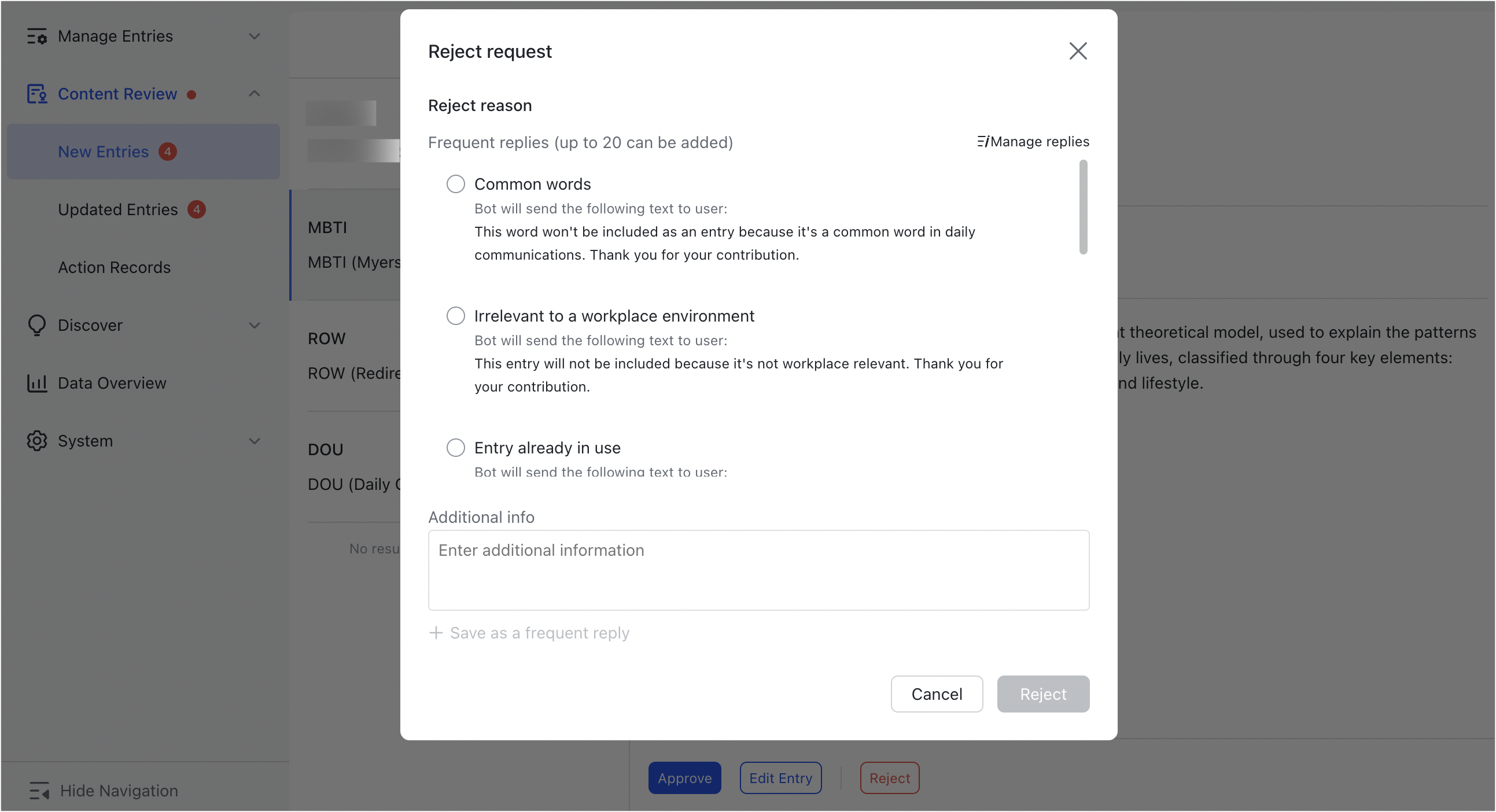
250px|700px|reset
Review by designated approver in custom approval process
Designated approvers cannot complete review in the Lingo Admin Console. Instead, they will need to open the Lark Approval app, or click View Approval Status below the corresponding entry on the New Entries page in the Lingo Admin Console.
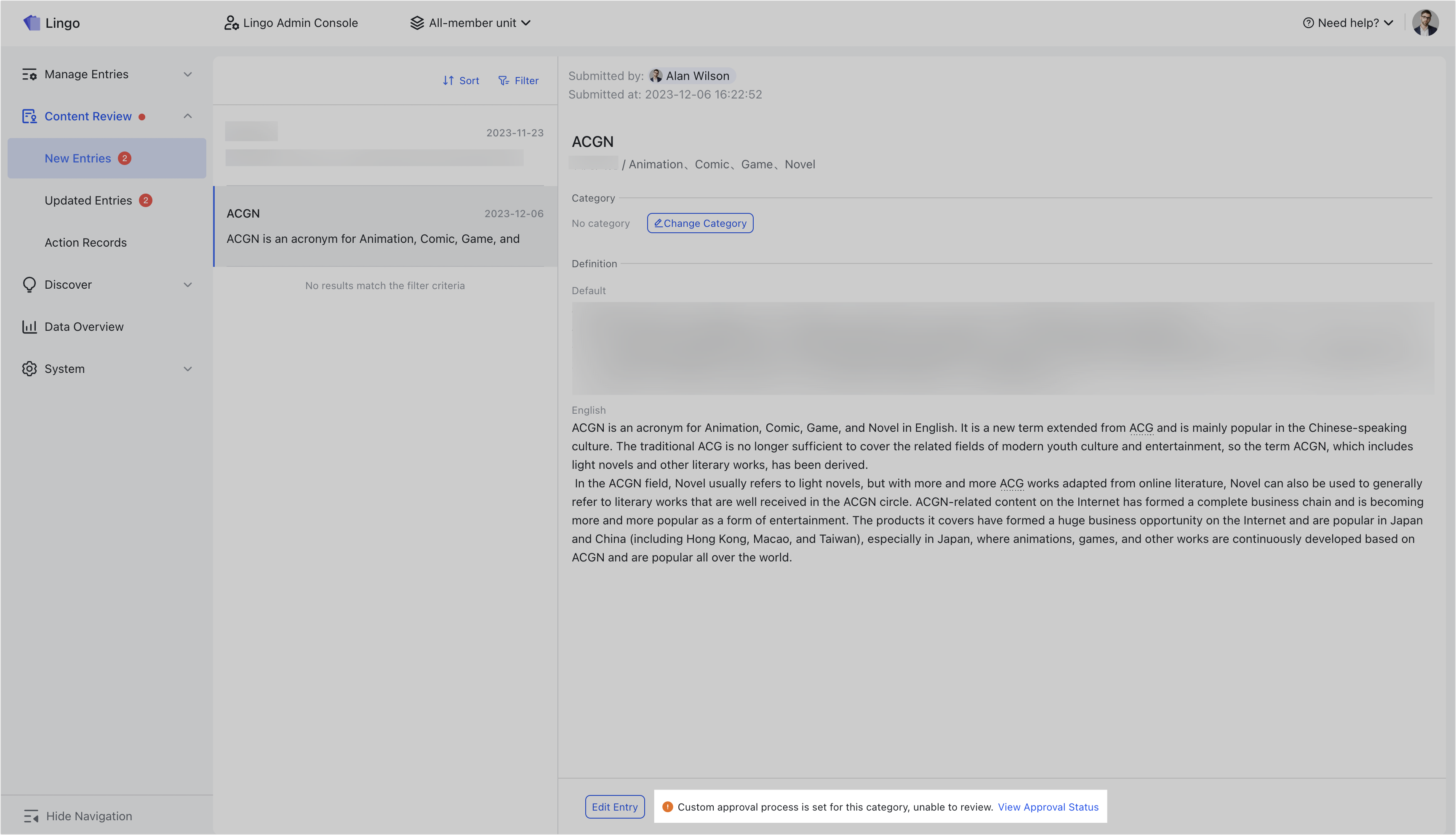
250px|700px|reset
In the Lark Approval app, approvers can click the approval link to view the entry details (who the request was submitted by, when the request was submitted, the category and definition, and more), and then click Edit Entry if they need to modify the entry.
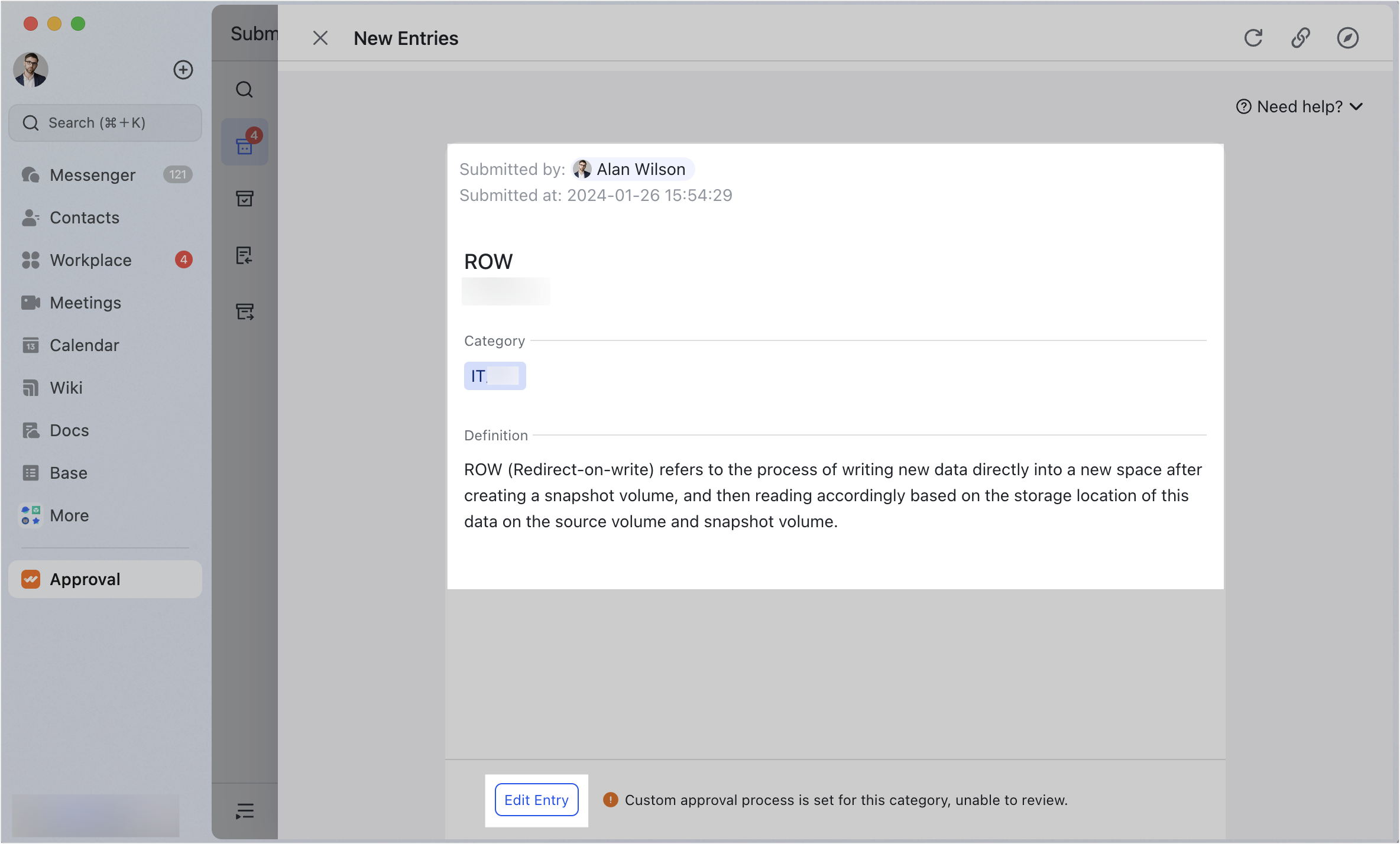
250px|700px|reset
After confirming the entry, click Approve or Reject to approve or reject the entry request.
When a Lingo administrator or approver approves or rejects an entry request, the requester will receive a notification.
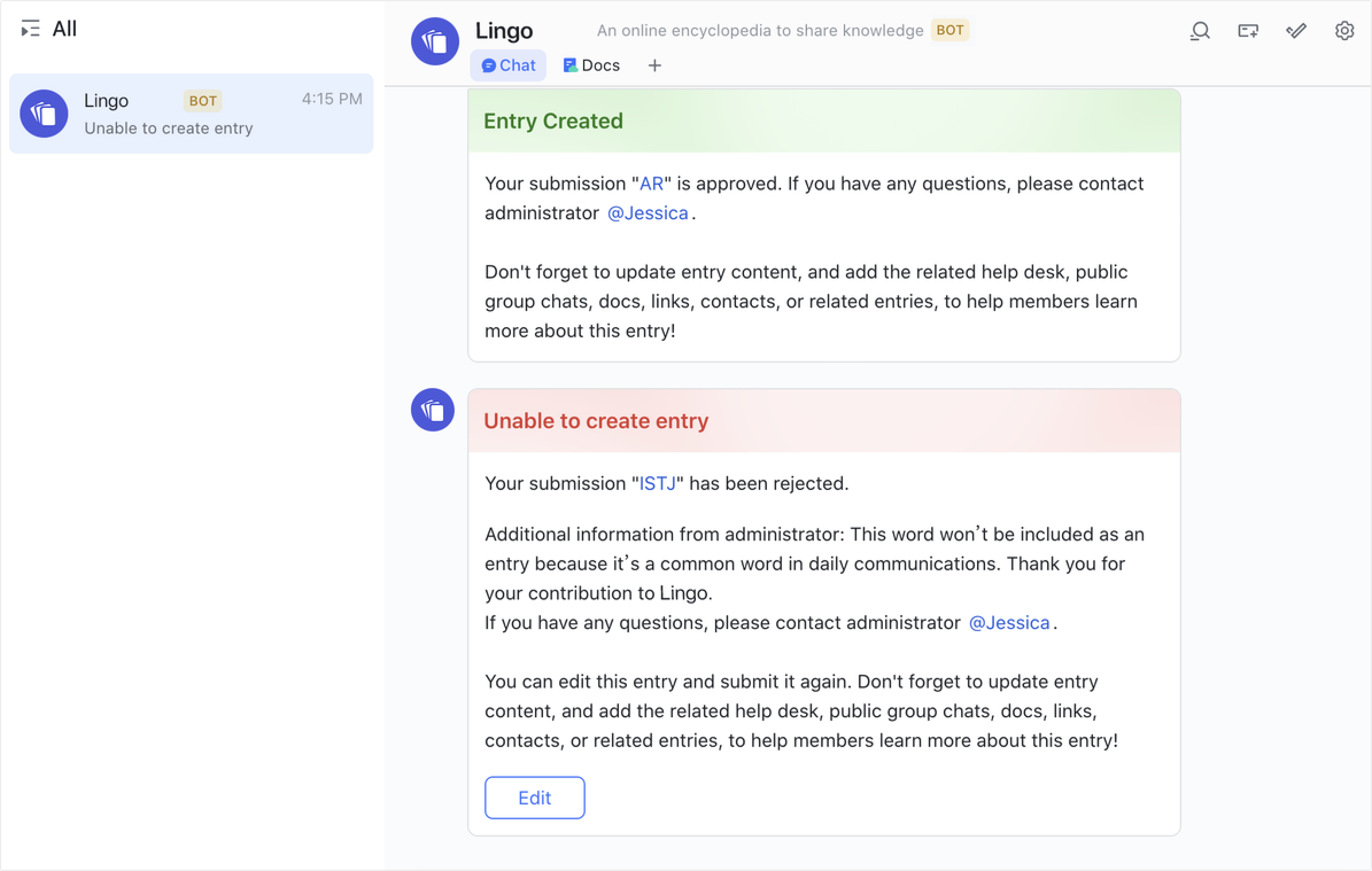
250px|700px|reset
In addition, you can also change the entry category, compare and manage duplicate entries, or contact the member who made the request to discuss the content of the entry.
- Change category: If the approver for the category decides that the entry under review belongs to a different category, they can click Change Category when reviewing the entry on the New Entries page. After changing the category, Lark will reassign the entry to the approver for the corresponding category.
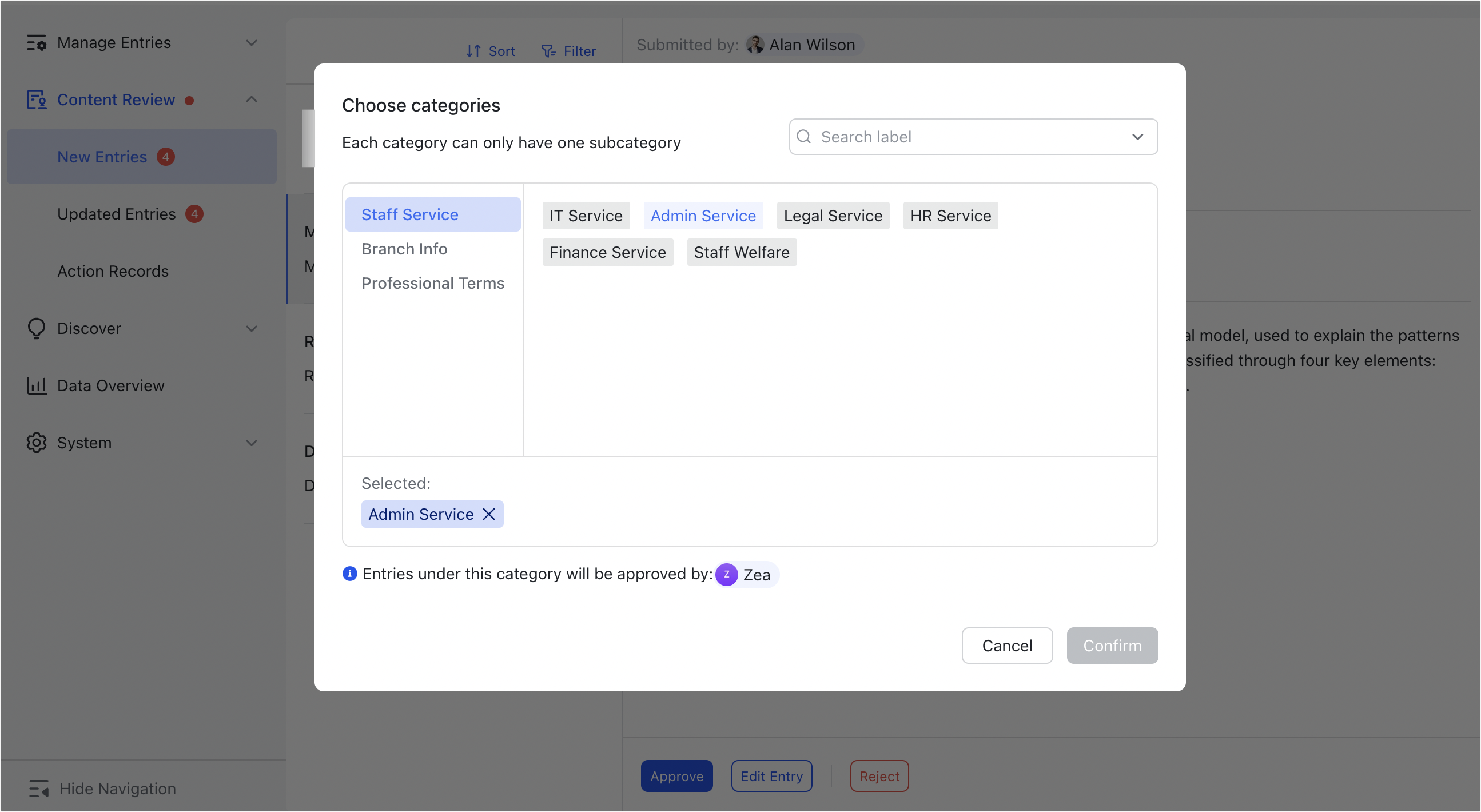
250px|700px|reset
Note: For entries with a custom approval process, if the category is changed before the approval process is completed, the original process will stop and a new approval process will start.
- Handle duplicate entries: If an entry awaiting approval already exists, the error message Entry already exists in dictionary will be displayed. Click View Details to compare the entries, then choose from three actions:
- Replace existing entry: Replace the selected entry.
- Create new definition: Create a new entry with this definition.
- Reject: Keep the old entry without creating a new entry.
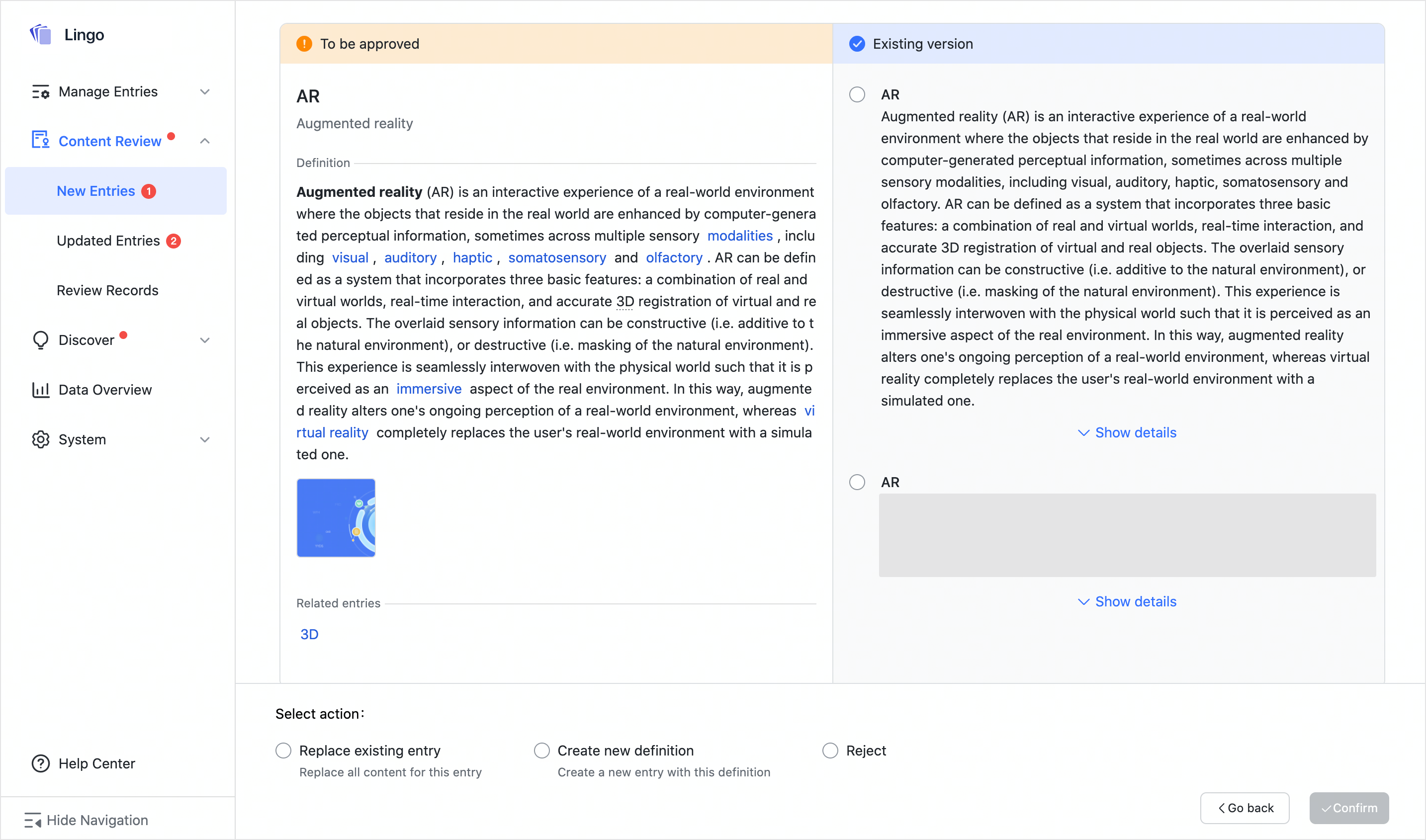
250px|700px|reset
Note:
- If a definition is added in more than one language, in addition to the default definition, the definition will also be displayed in Chinese, English or Japanese in the Lingo Admin Console if definitions for these languages have been added.
- Different language definitions will be displayed in Lark based on the display language set by members. For example, when the display language in Lark is set as English, the member will see the corresponding English definition (if available) on the entry card.
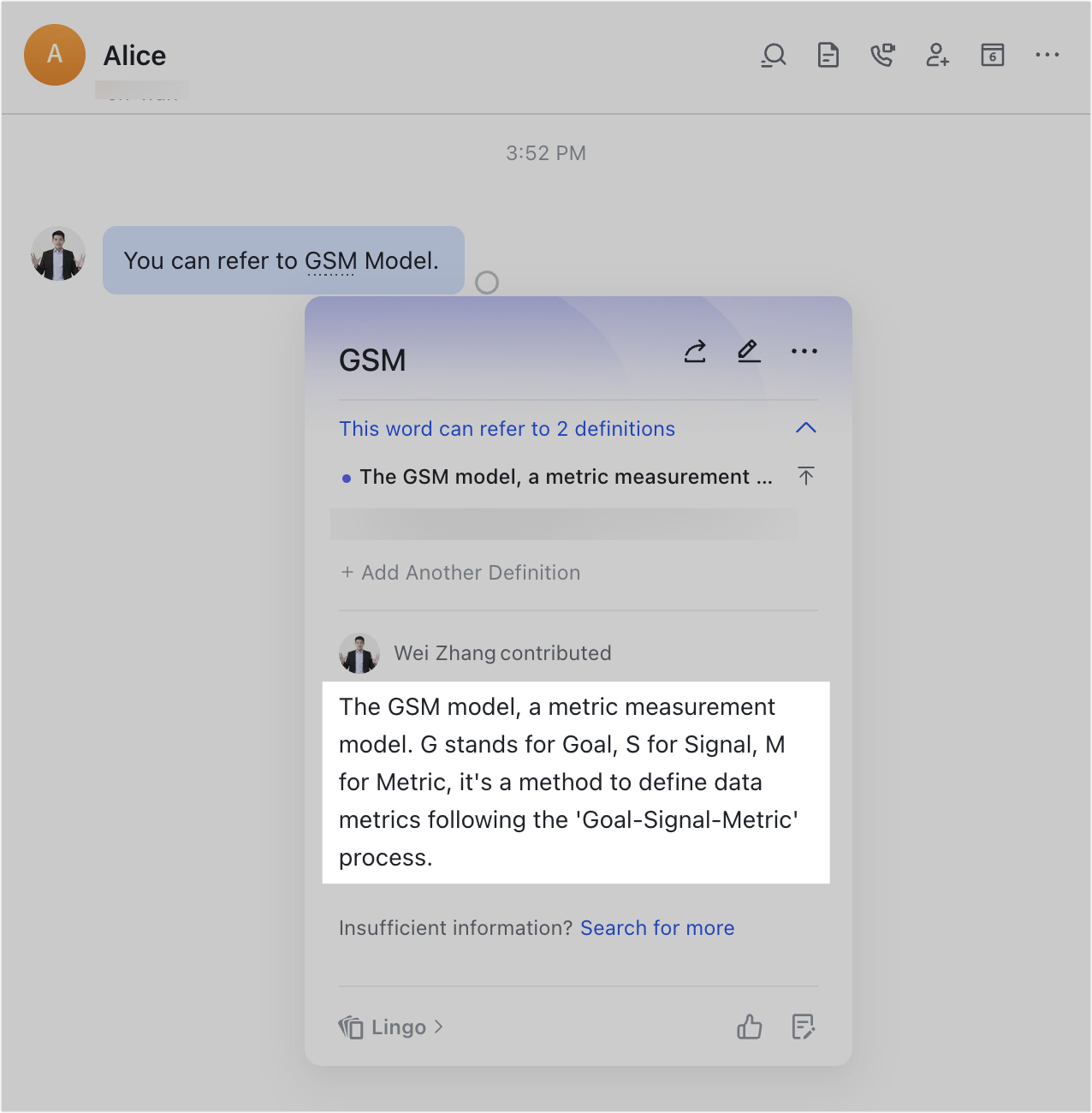
250px|700px|reset
- Contact requester: During review, if you need to confirm something with the entry requester, you can click the requester's profile photo in the entry details to go to Lark Messenger and start a conversation.
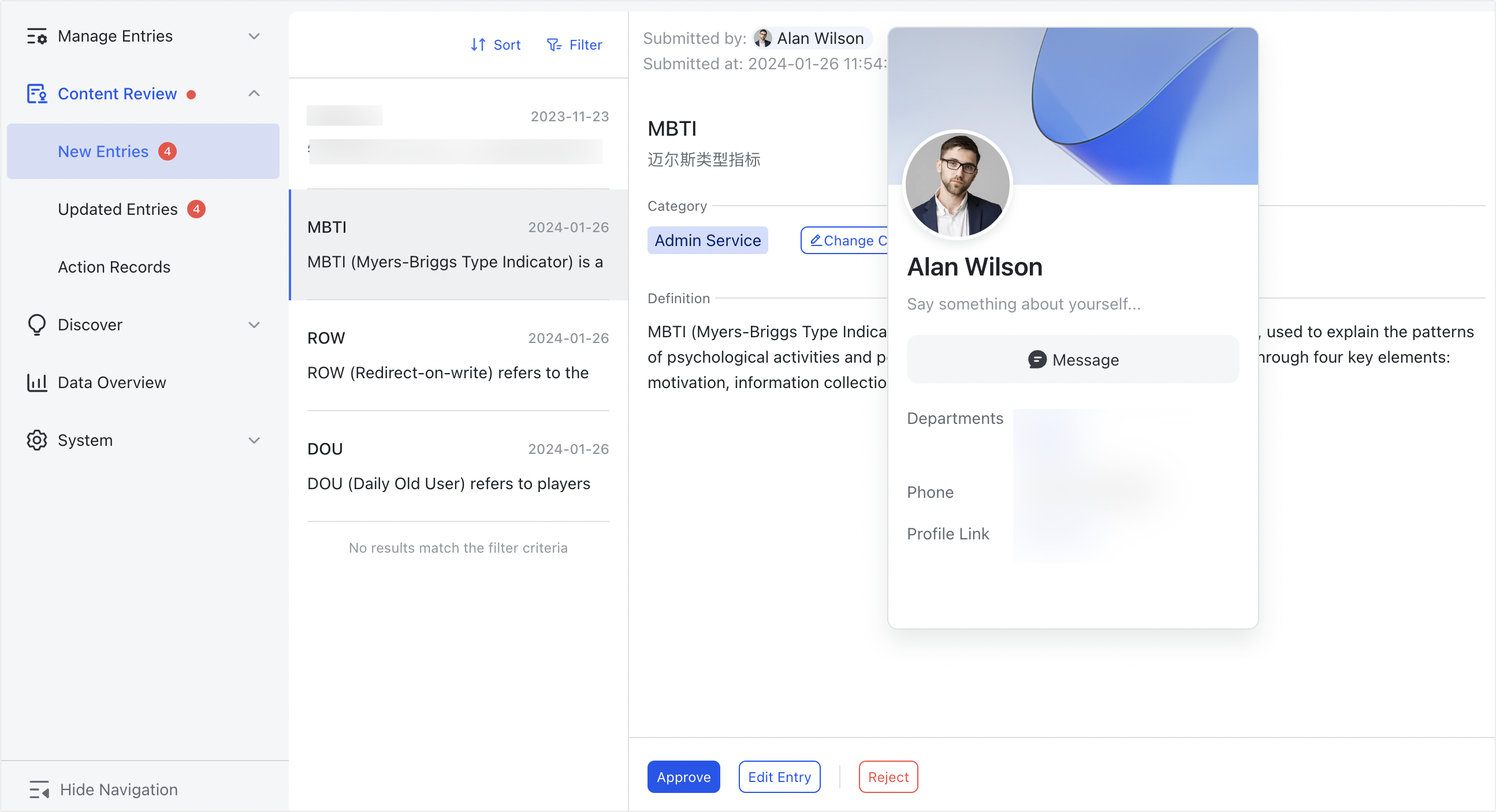
250px|700px|reset
Review updated entries
In the Admin Console, Lingo administrators can click Content Review > Updated Entries in the left sidebar to review entries awaiting approval. On the right-hand side, you can compare changes between the entry to be approved and the original entry, as well as who the entry was submitted by and when it was submitted at.
Note: When reviewing updated entries, if the member has added content for the entry alias, definition, definition language, category, related contacts, related Docs, related links, or related entries, it will be highlighted in yellow in the To be approved version. If the member has deleted relevant content, it will be highlighted in gray in The original entry.
You can Sort from oldest to newest or newest to oldest. You can also click Filter to filter by Review process or Applicant.
Direct review by Lingo administrators
Depending on the content of the entry, Lingo administrators can take the following actions:
- Approve: If the entry is complete and contains no errors, click Approve and set the Display scope. 250px|700px|reset
- Edit Entry: If the entry needs further editing, click Edit Entry to go to the editing page and make modifications. Once you're done, click Complete and set the display scope. Confirm the details, then click Approve.
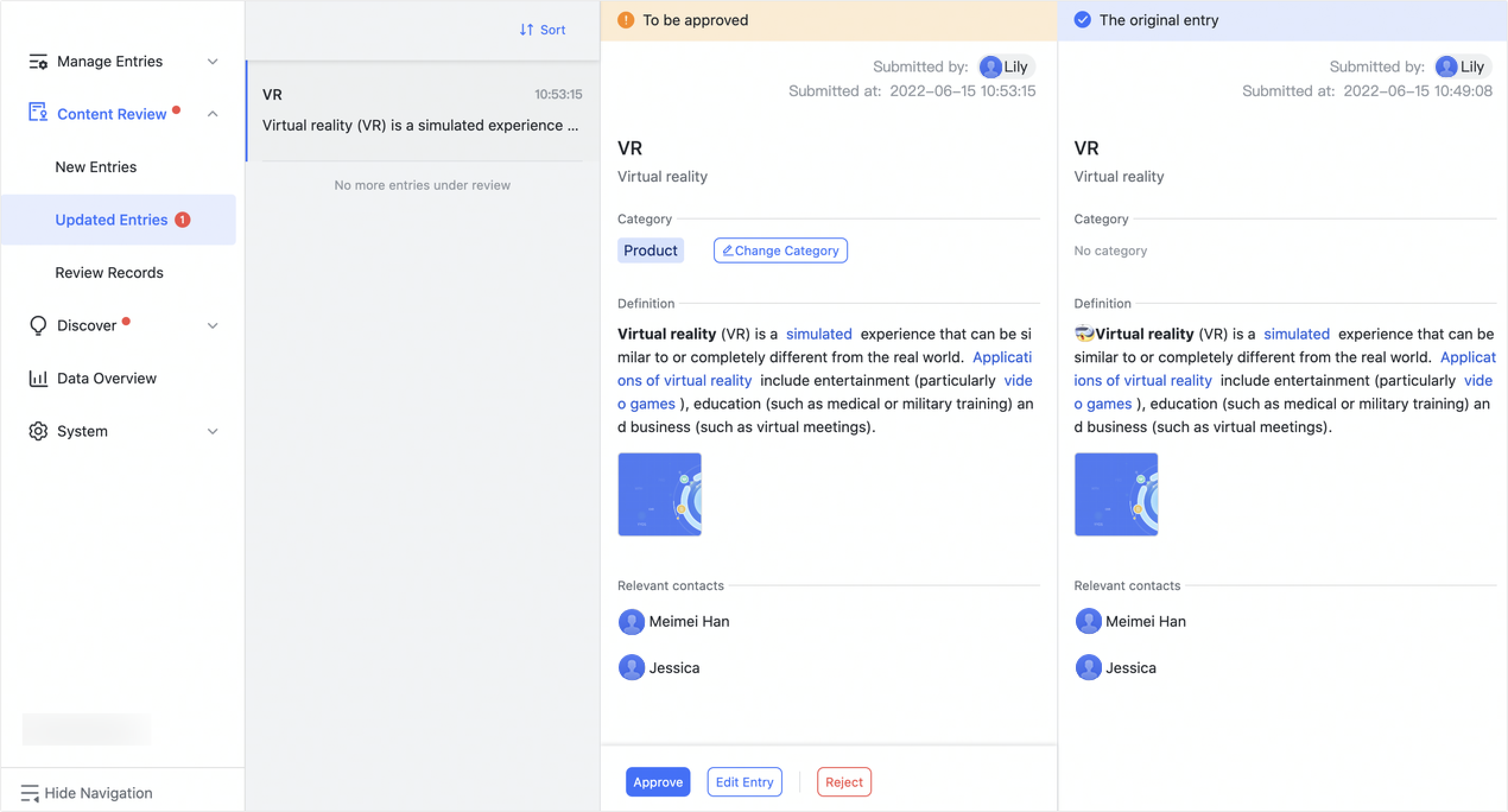
250px|700px|reset
- Change category: If the Lingo administrator decides that the entry belongs to a different category, they can click Change Category in the To be approved version. Once saved, the system will reassign the entry to the related approver for the corresponding category.
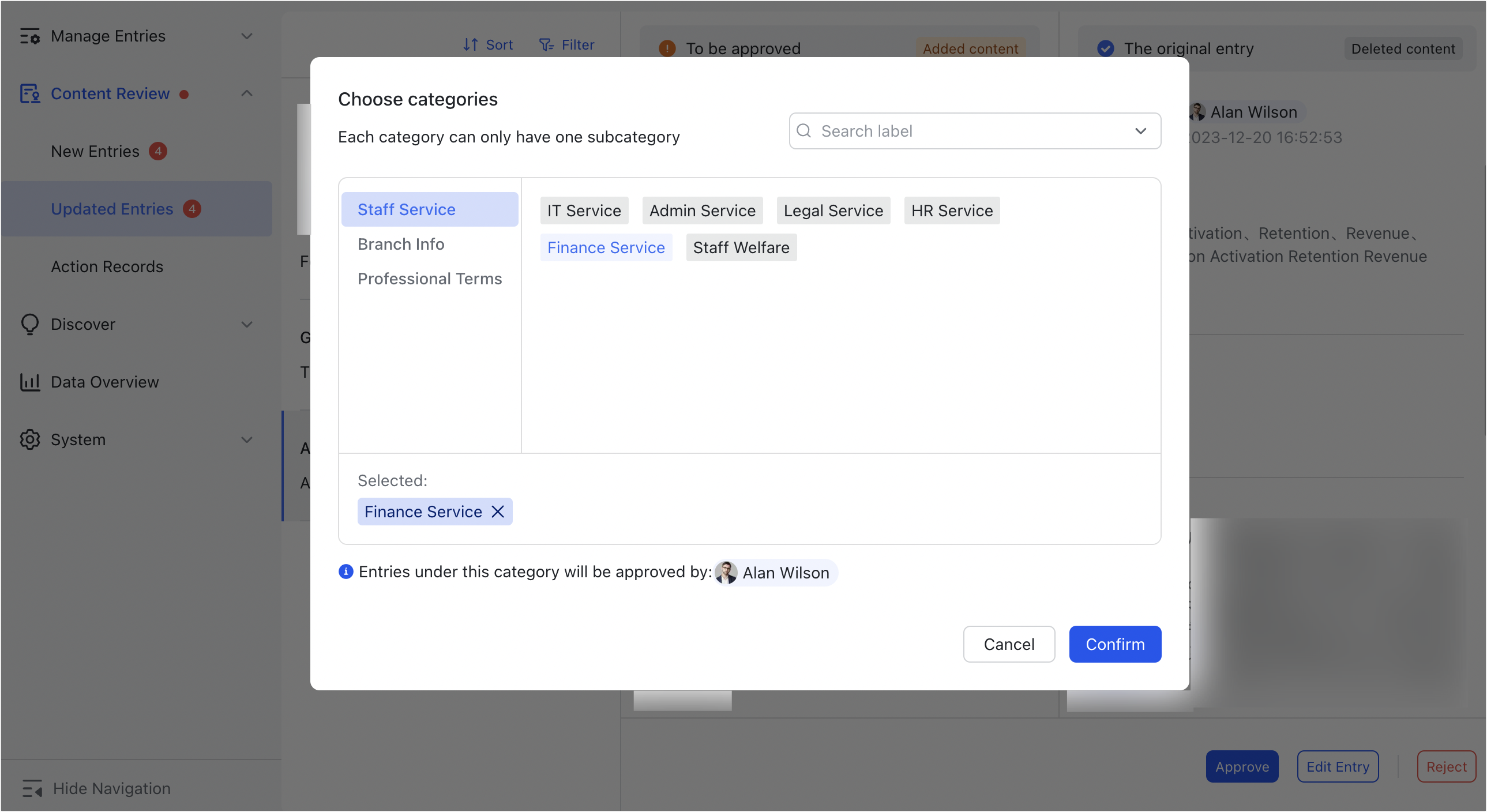
250px|700px|reset
Review by designated approver in custom approval process
Designated approvers cannot complete review in the Lingo Admin Console. Instead, they will need to open the Lark Approval app, or click View Approval Status below the corresponding entry on the Updated Entries page in the Lingo Admin Console.
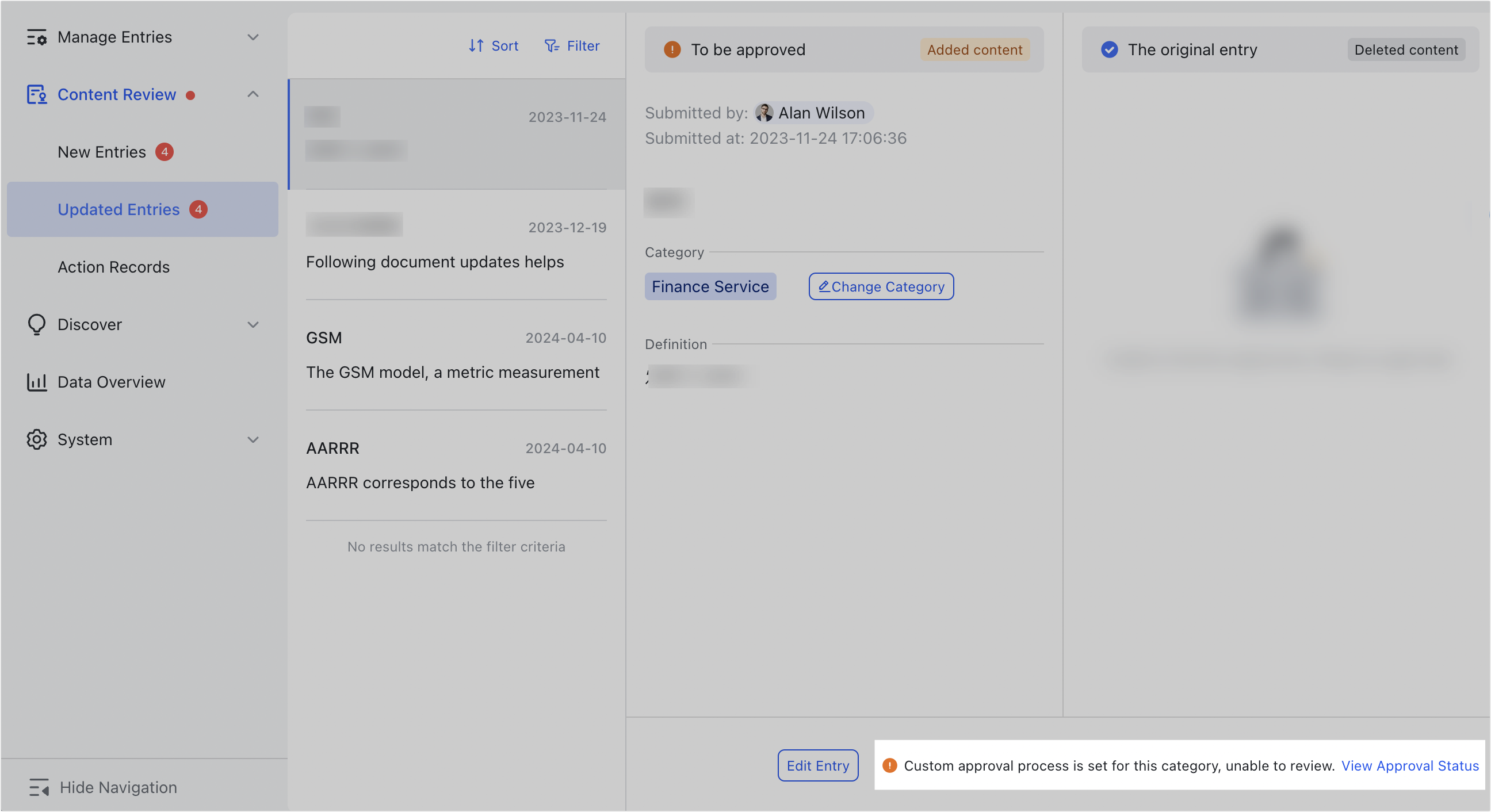
250px|700px|reset
In the Lark Approval app, approvers can click the approval link to view the entry details (including the new and original entry, who the request was submitted by, when the request was submitted, the category and definition, etc.), or select Edit Entry.
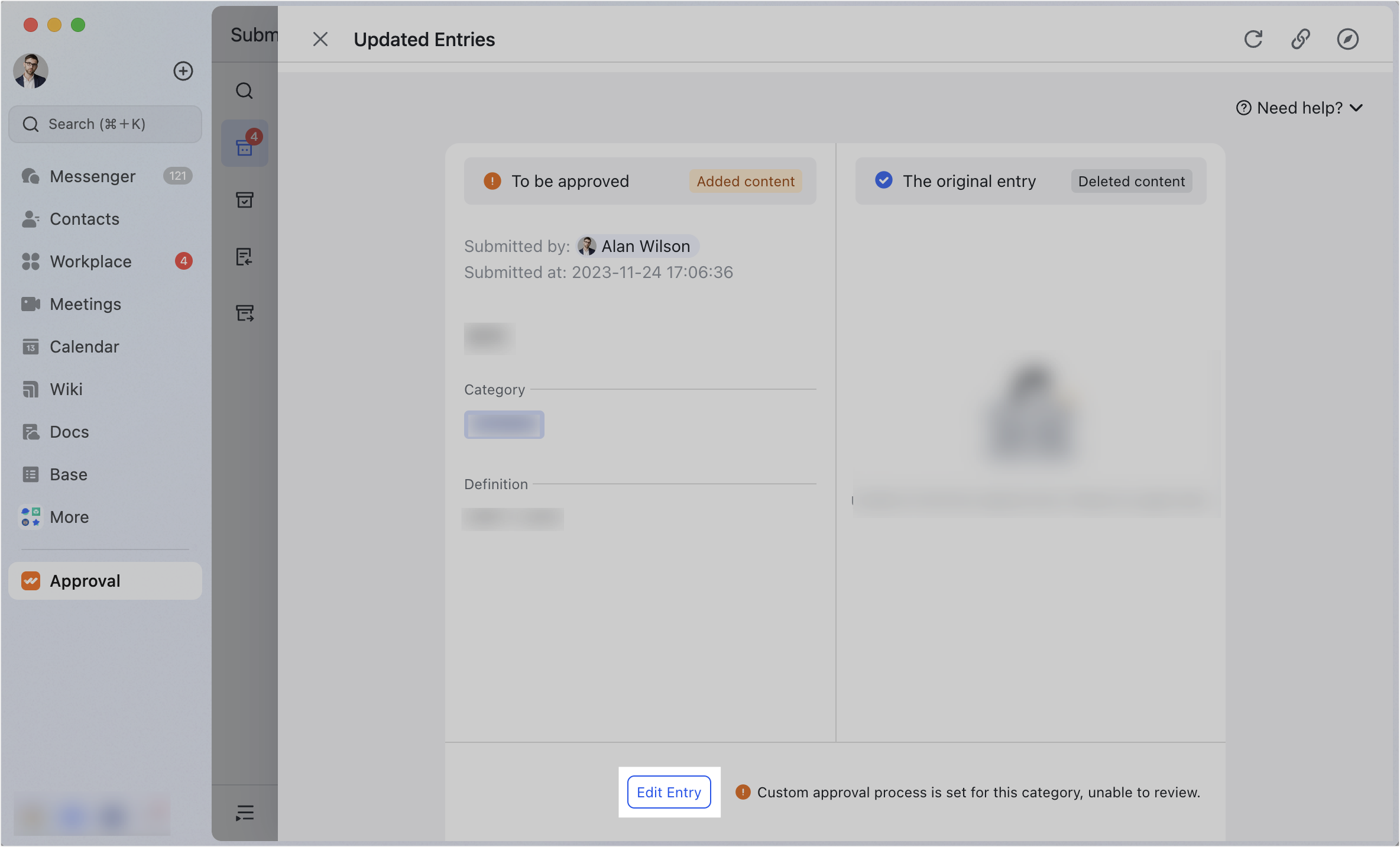
250px|700px|reset
After confirming the details, click Approve or Reject to approve or reject the updated entry request.
1.2 Mobile app
Review new entries
Tap Review Now in a Lingo bot notification, then tap New Entries at the top of the page.
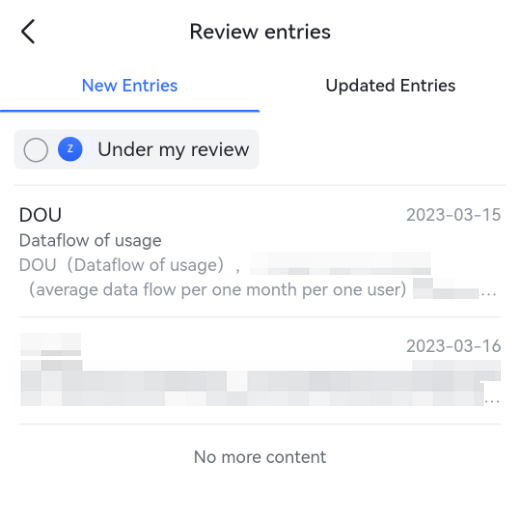
250px|700px|reset
Tap an entry to view the entry details, including the entry requester, category, and definition.
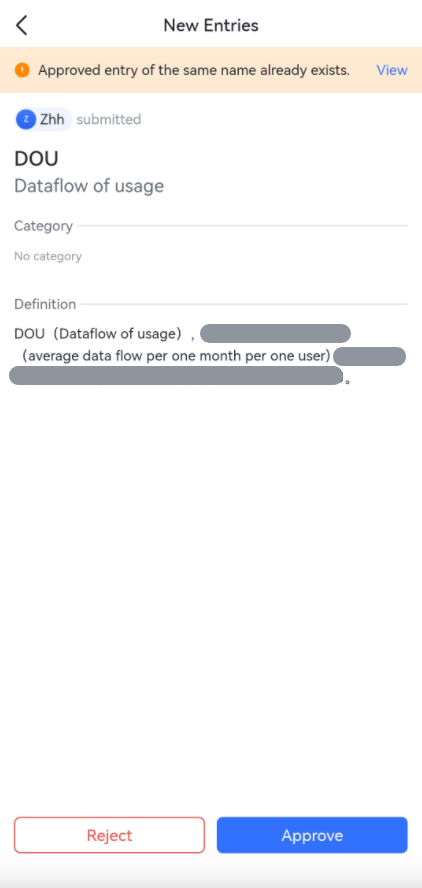
250px|700px|reset
Direct review by Lingo administrators
Depending on the content of the entry, Lingo administrators can take the following actions:
- Approve: If the entry is complete and contains no errors, tap Approve and set the display scope.
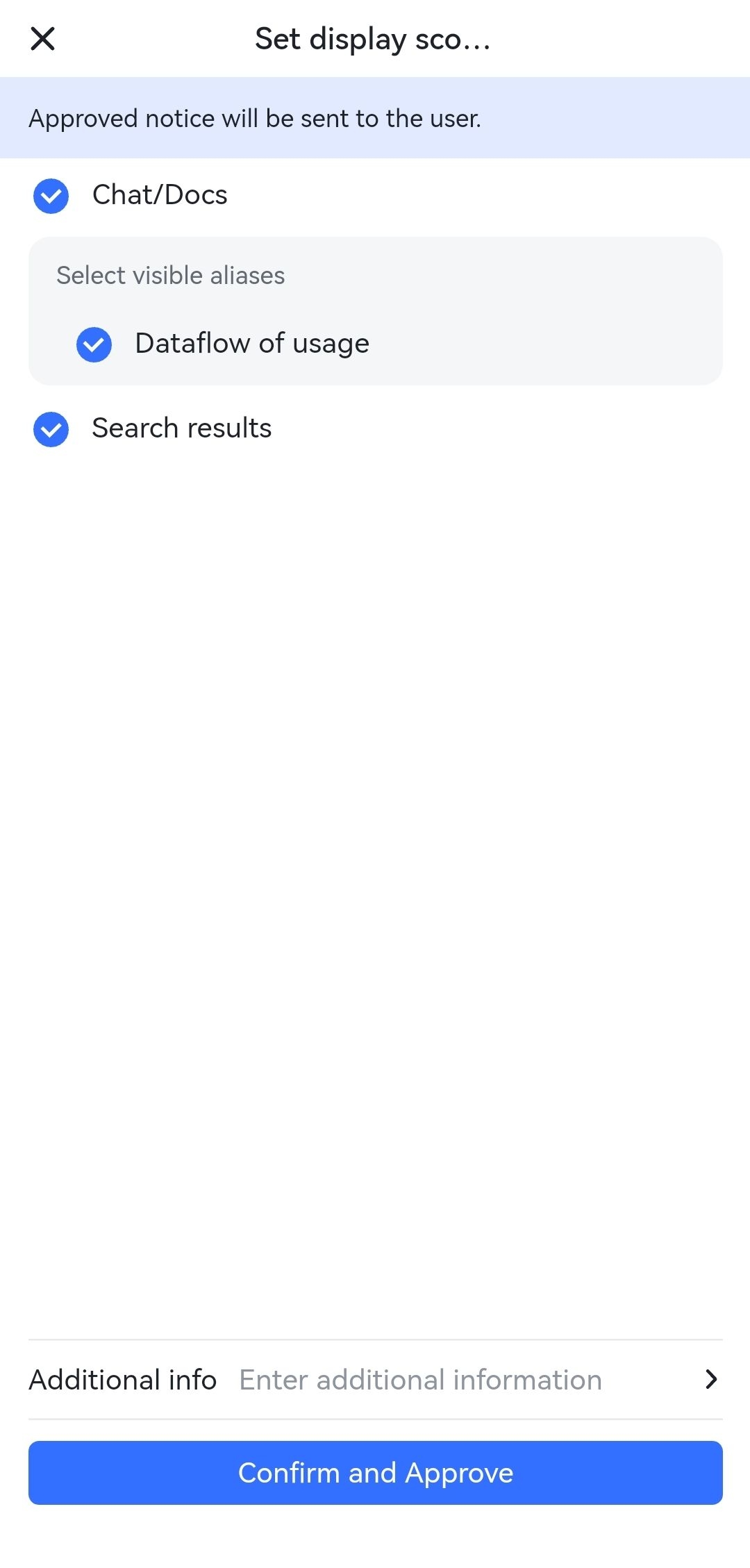
250px|700px|reset
- Reject: If the entry is not up to standard and needs to be edited by the requester, or an identical entry already exists, tap Reject. When rejecting an entry, you can select a frequent reply to explain the reason for the rejection.
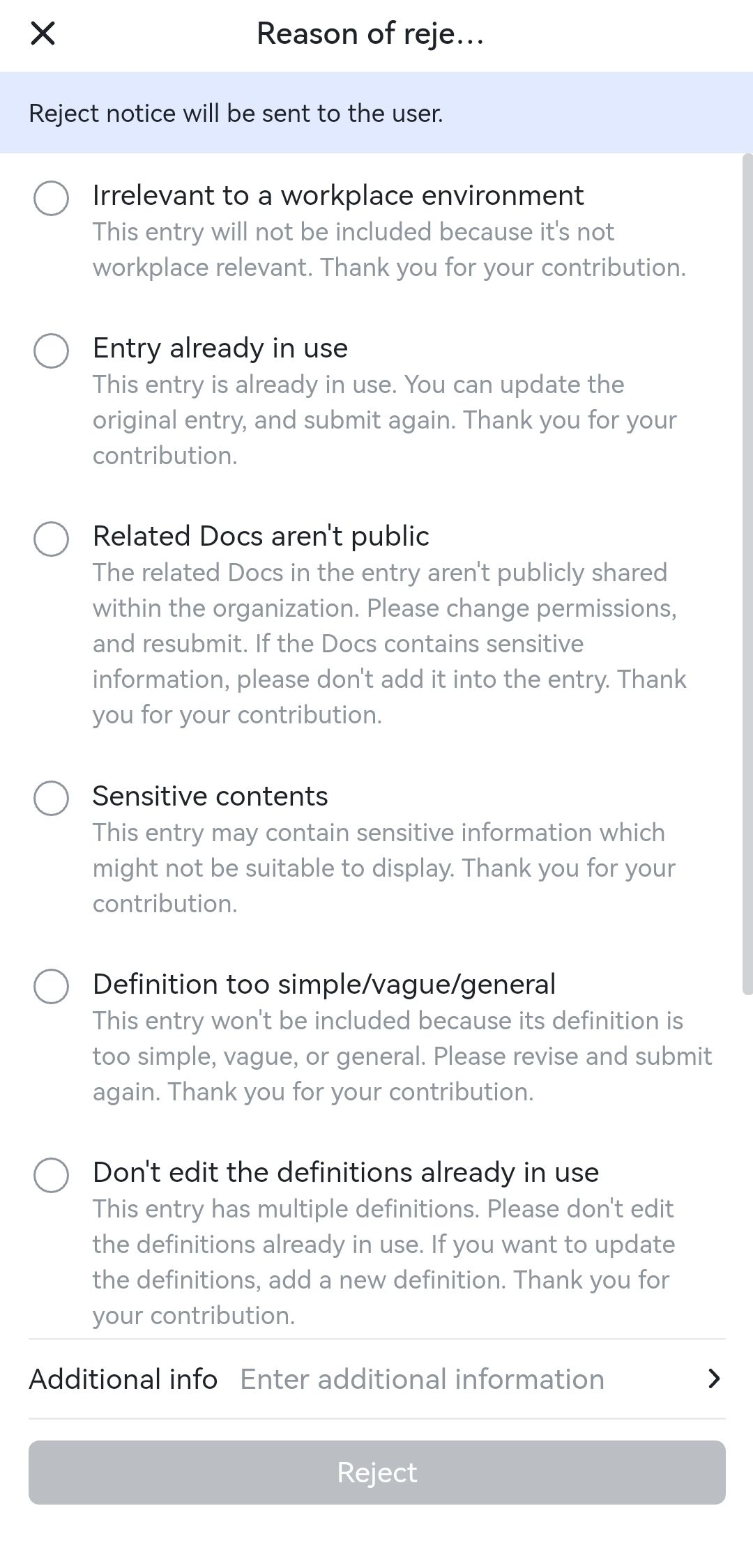
250px|700px|reset
Review by designated approver in custom approval process
Designated approvers cannot complete review in the Lingo Admin Console. Instead, they will need to open the Lark Approval app, or tap View Approval Status below the corresponding entry on the New Entries page.
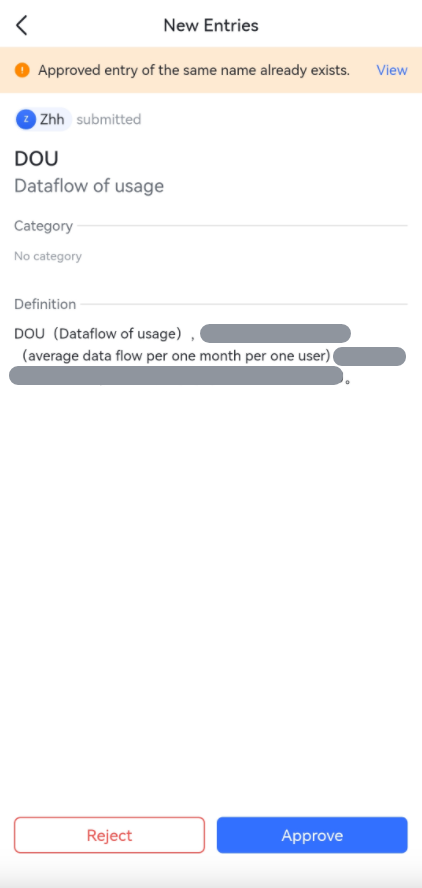
250px|700px|reset
In the Lark Approval app, approvers can tap the approval link to view the entry details (who the request was submitted by, when the request was submitted, the category and definition, and more).
After confirming the details, tap Approve or Reject to approve or reject the new entry request.
After you approve or reject an entry, the requester will receive a notification.
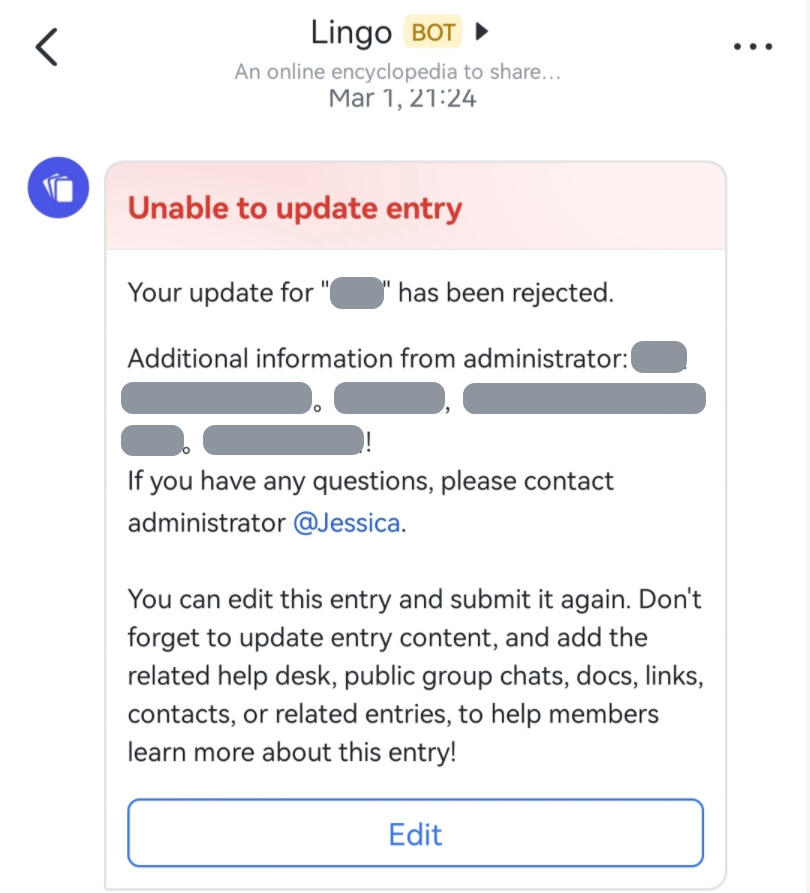
250px|700px|reset
In addition, you can also compare and manage duplicate entries, or contact the member that made the request to discuss the content of the entry.
- Handle duplicate entries: If an entry awaiting approval already exists, the error message Approved entry of the same name already exists will be displayed. From here, tap View to compare the entries.
You can then choose from two actions on the mobile app:
- Approve: Create a new entry anyway.
- Reject: Keep the old entry without creating a new entry.
Note: To perform more actions for duplicate entries, go to the desktop app.
- Contact requester: During review, if you need to confirm something with the entry requester, you can tap the requester's profile photo in the entry details to go to Lark Messenger and start a chat.
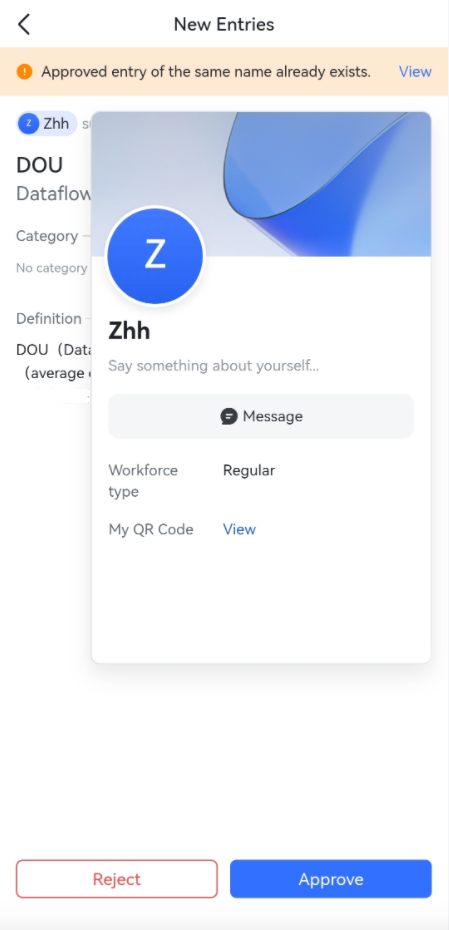
250px|700px|reset
Review updated entries
Tap Review in a Lingo bot notification and select Updated Entries to review entries that members have updated.
Note: When reviewing updated entries, if the member has added an alias, definition, category, related contacts, related documents, related links, or related entries, it will be highlighted in yellow. If a member has deleted content, it will be highlighted in gray under the online version tab.
Direct review by Lingo administrators
Depending on the content of the entry, Lingo administrators can take the following actions:
- Approve: If the entry is complete and contains no errors, tap Approve and set the display scope.
- Reject: If the entry is not up to standard and needs to be edited by the requester, tap Reject. When rejecting an entry, you can select a frequent reply to explain the reason for the rejection.
Review by designated approver in custom approval process
Designated approvers cannot complete review in the Lingo Admin Console. Instead, they will need to open the Lark Approval app or tap View Approval Status below the corresponding entry on the Updated Entries page.
In the Lark Approval app, approvers can tap the approval link to view the entry details (who the request was submitted by, when the request was submitted, the category and definition, and more).
After confirming the details, tap Approve or Reject to approve or reject the updated entry request.
- Action records
2.1 Check action records
Lingo administrators can click Content Review > Action Records in the sidebar to check the action records for previous entry reviews, including the name of the reviewed entry, the operator, the action time, the result, the action type, as well as who submitted the entry and the submission time. You can sort the Action time or Submission time by latest to earliest or earliest to latest.

250px|700px|reset
Note: For duplicate entries, if a Lingo administrator chooses to replace the existing entry, the Type column will display Update in the action records. If the Lingo administrator chooses to Create new definition, it will display as Create.
2.2 Filter action records
Click Filters to view action records by time or result. Additionally, you can click the Action field to filter by whether the entry was created, updated, or deleted.
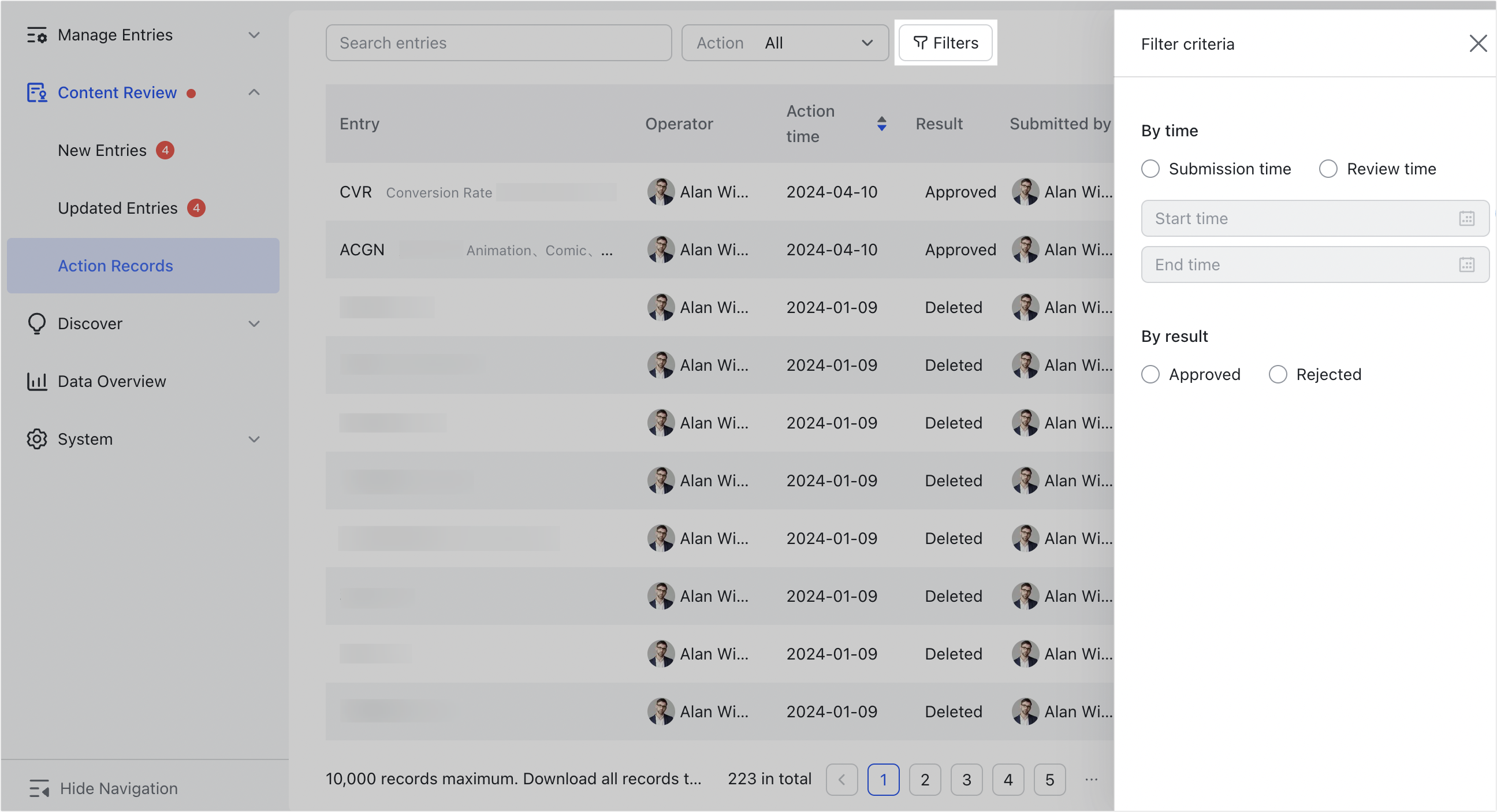
250px|700px|reset
2.3 View action details
To view the action records for a single entry, click View to the right of the entry to open the Entry detail page.
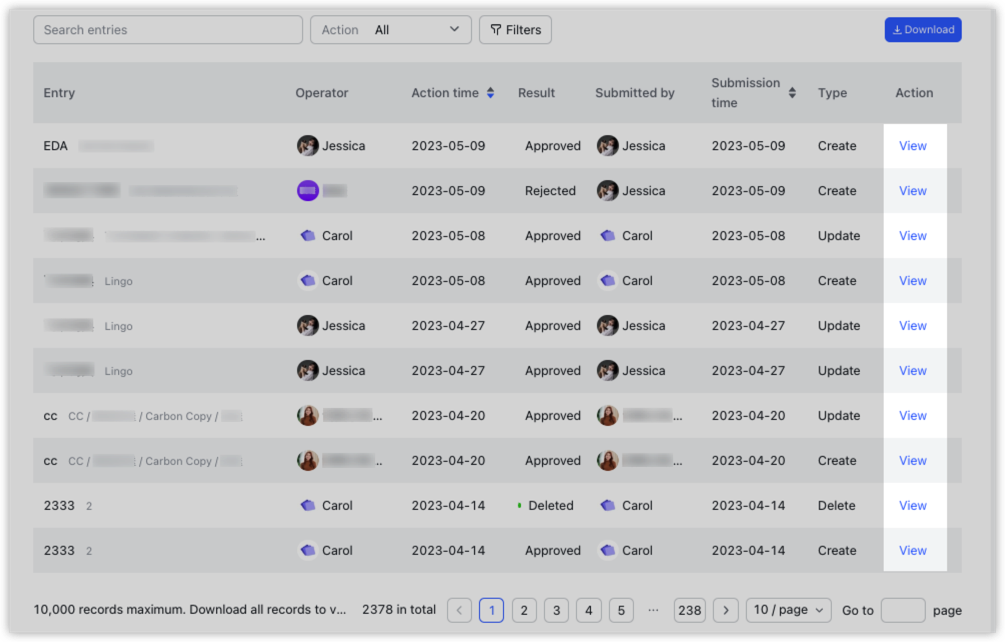

250px|700px|reset
250px|700px|reset
From here, click Recover Entry to This Version > Recover to restore the current entry.
Click Edit Based on This Version to go to the entry editing page, where you can edit or update the previous version of this entry. Click Complete to restore the current entry to your edited version.
Note:
- If an entry has been deleted, after taking the above actions, a new entry will be created. The view, like, and feedback counts for the entry will start at 0.
- Content restored or edited on this page will take effect immediately without requiring review.
2.4 Export action records
Lingo administrators can click Download in the upper-right corner to export the action records to a spreadsheet. By default, if no filters are applied, all action records will be exported. If filters are applied, action records meeting the filter conditions will be exported.
The spreadsheet provides a more complete overview. In addition to the information on this page, you'll also see the entry name, definition, the submitter's email and the submitter's department.
Note: When there are over 10,000 action records, you will need to export all data to view the action records beyond 10,000 rows.
