I. Intro
Who can perform these steps: Primary administrators or administrators with Subscriptions permissions.
Subscriptions supports the creation of multiple content types, including text and graphics, messages, Docs or external links, and videos. This allows you to create the content you need and send it to the right members.
- Text and graphic: Edit rich image and text content, including elements such as text, images, videos, and links. Third-party editors are supported.
- Message: Only one message can be sent at a time. This can include elements such as text, images, and links. Members can view messages straightaway without being redirected.
- Docs or external link: Add links to documents or external webpages, without the need for additional editing and typesetting. Members can view the document or external webpage directly.
- Video: Upload video content. Members can watch videos directly by clicking the message card.
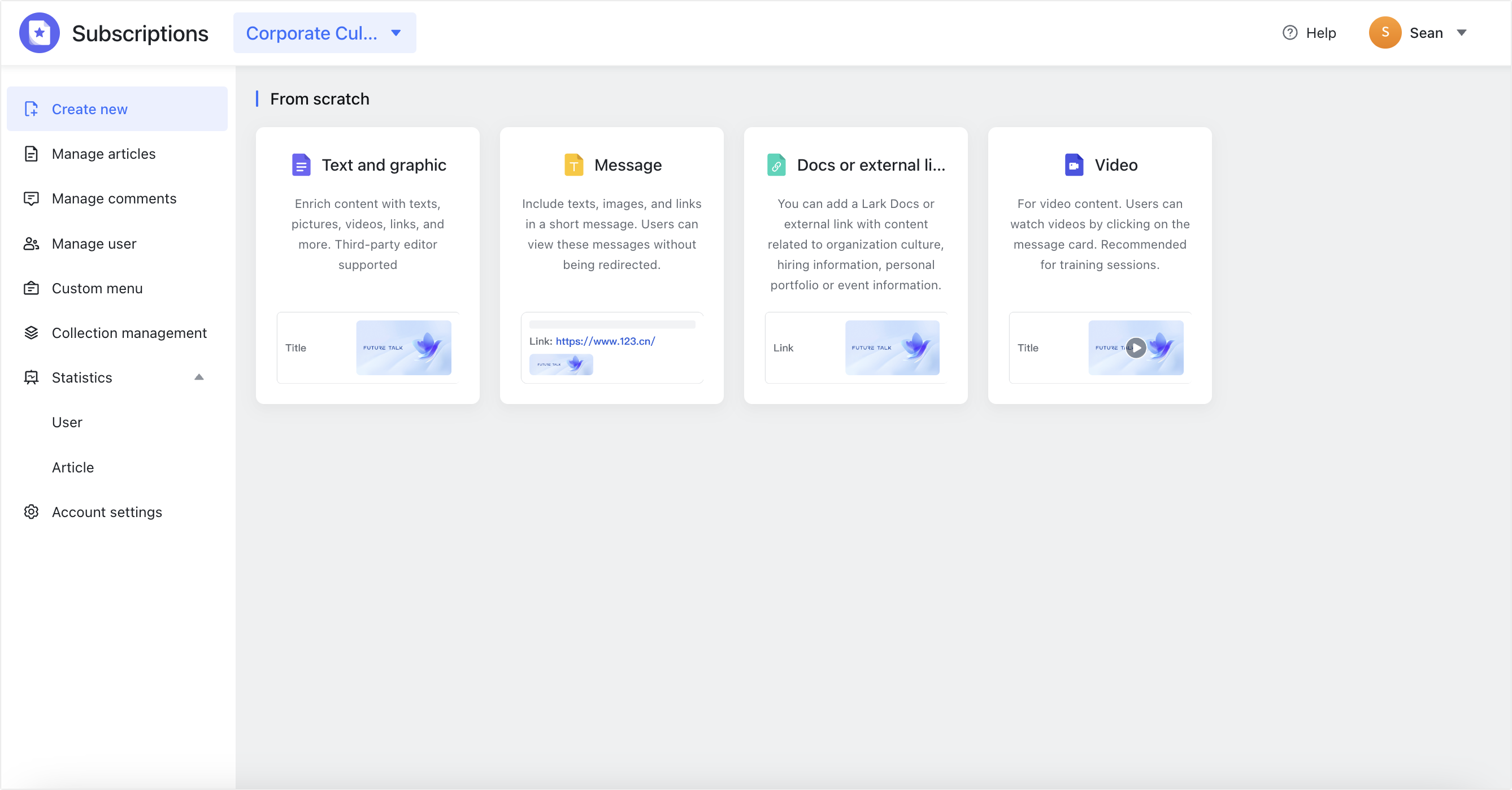
250px|700px|reset
II. Steps
Go to the Subscriptions admin console
Search for Subscriptions in Lark and go to the Subscriptions app homepage. Next, click the Admin icon in the upper-right corner to go to the Subscriptions admin console. Select an account under Account Administrator to go to the admin console for that account.
Note: If you are both an app administrator and an account administrator, you'll see both portals.
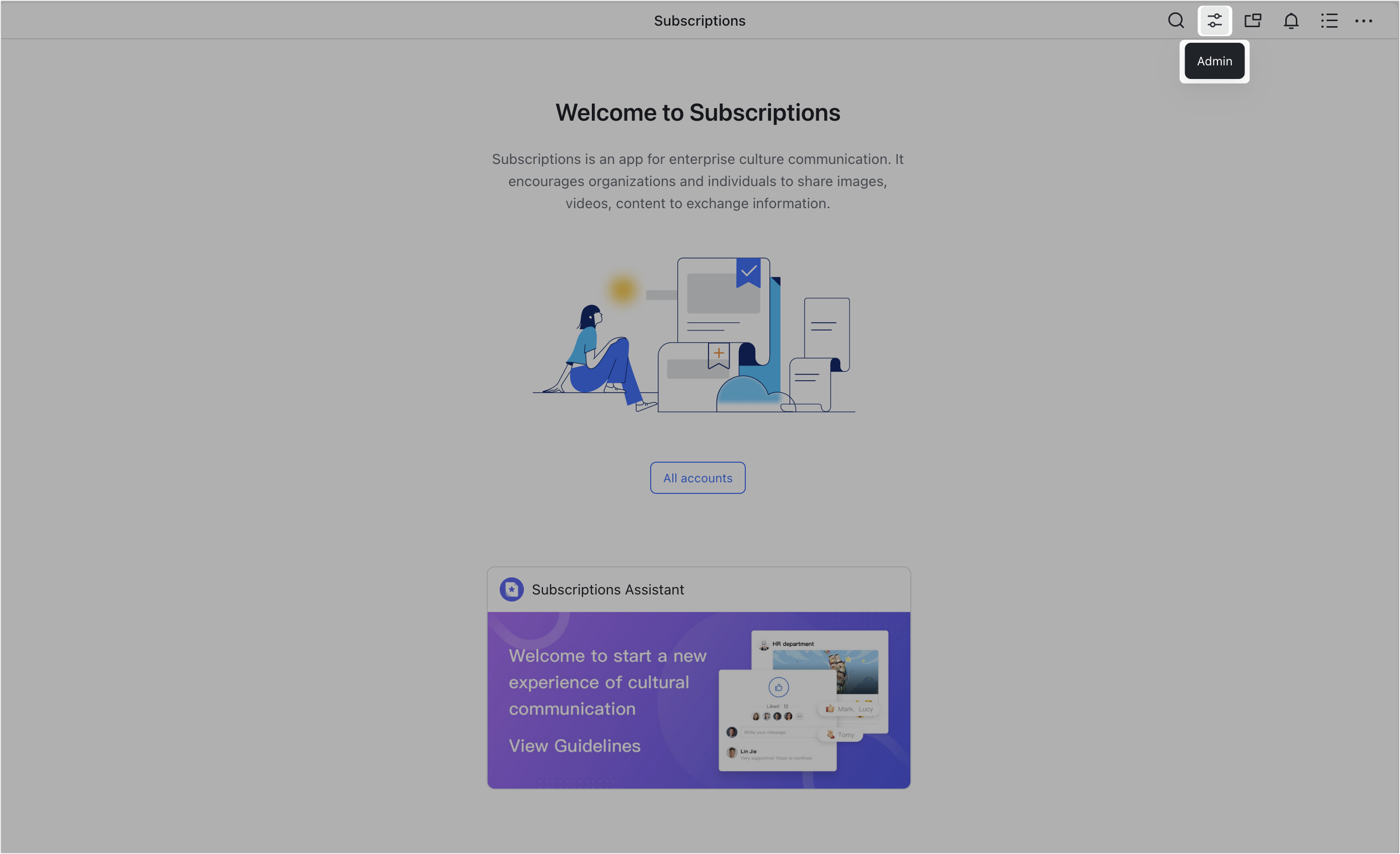
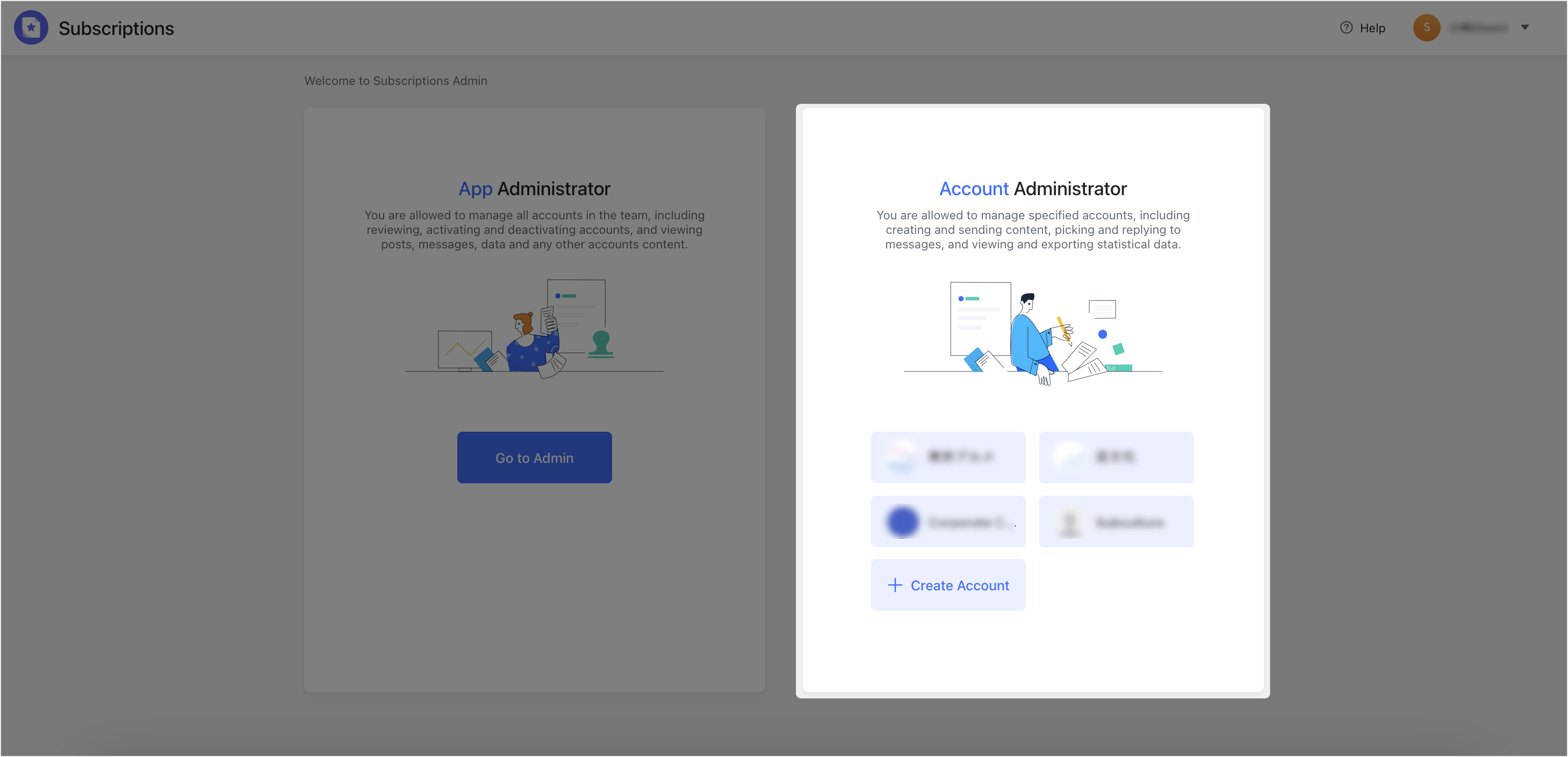
250px|700px|reset
250px|700px|reset
Create and edit content
- In the account admin console, click Create new. Under From scratch, click the content type you want to create. You can choose from four types of content: Text and graphic, Message, Docs or external link, or Video.

250px|700px|reset
- After clicking the type of content you want to create, you'll be redirected to the editing page. A preview of the push content is displayed on the left, and the editing area is on the right. Enter content as required in the editing area. For example, for text and graphic content, enter the title, author name, body text, and more.
- Note:
- Article titles can contain up to 128 alphanumeric characters or 64 Chinese characters.
- There is no limit to the number of images that can be inserted into the body text. The maximum image resolution is 10 MP, and the maximum image file size is 10 MB. Images in GIF, JPG, and PNG formats are supported. The images will be compressed at a ratio of about 75% during the upload process.
- There is no limit to the number of videos that can be inserted into the body text. Video resolution should be greater than or equal to 1,920 × 1,080. The maximum video file size is 1 GB, with a recommended aspect ratio of 16:9. The following video formats are supported: .mp4, .wmv, .rm, .rmvb, .3gp, .mov, .avi, .mkv, and .flv.
- 250px|700px|reset
- After you've finished editing the content, you can add a cover. Click the + icon in the Cover section, then select a cover image from the body text or upload an image from your device. Click Next, then crop the image to the desired size, and then click Confirm to add the cover.
- Note:
- The cover size is 640 × 360 (16:9). Only JPG and PNG formats are supported. The size must not exceed 10 MB.
- There is no need to add covers for message content. Covers for Docs or external link content can only be uploaded from your device.
- 250px|700px|reset
- After adding the cover, you can also configure the comment display settings, sharing permissions, and external link settings.
- Comment display settings: If you select Show all comments, all user comments will be displayed below the article and will be visible to others. If you select Show selected comments, only comments selected by the administrator will be displayed below the article and will be visible to others. If you do not want to allow users to comment and do not want to display comments, you can deselect this option.
- Sharing permissions: If you select Allow sharing internally, subscribers can share the article with contacts or groups within their organization in Lark chats. If you select Allow sharing externally, subscribers can share the article externally by opening it in a browser and copying the webpage link. You can also deselect this option so that subscribers will be unable to share the content.
- External link: If you select External link, you can add a link address in the pop-up and click Confirm. After the link is added, a Learn More button will appear at the bottom of the article. Users can click this button to access the link.
- 250px|700px|reset
- If you want to add content in multiple languages, click More languages to the right of the current language to add content in another language. Subscriptions automatically pushes content in the language that matches the subscriber's set language in Lark. Content can be created in Chinese, English, and Japanese.
- 250px|700px|reset
- If you want to send multiple items of content at once, click Create New on the left to add content. You can click the Arrow icons to adjust the order of content, or click the Delete icon > Delete to reduce the number of items.
- Note: You can add up to eight items in a single push. Only text and graphic, Docs and external link, and video content can be added. Only one message can be sent in a single push.
- 250px|700px|reset
Preview content
You can preview content before sending it. Click Preview at the bottom of the page, select the member you want to send the preview to, and click Done. Subscriptions will send a preview to the selected member.
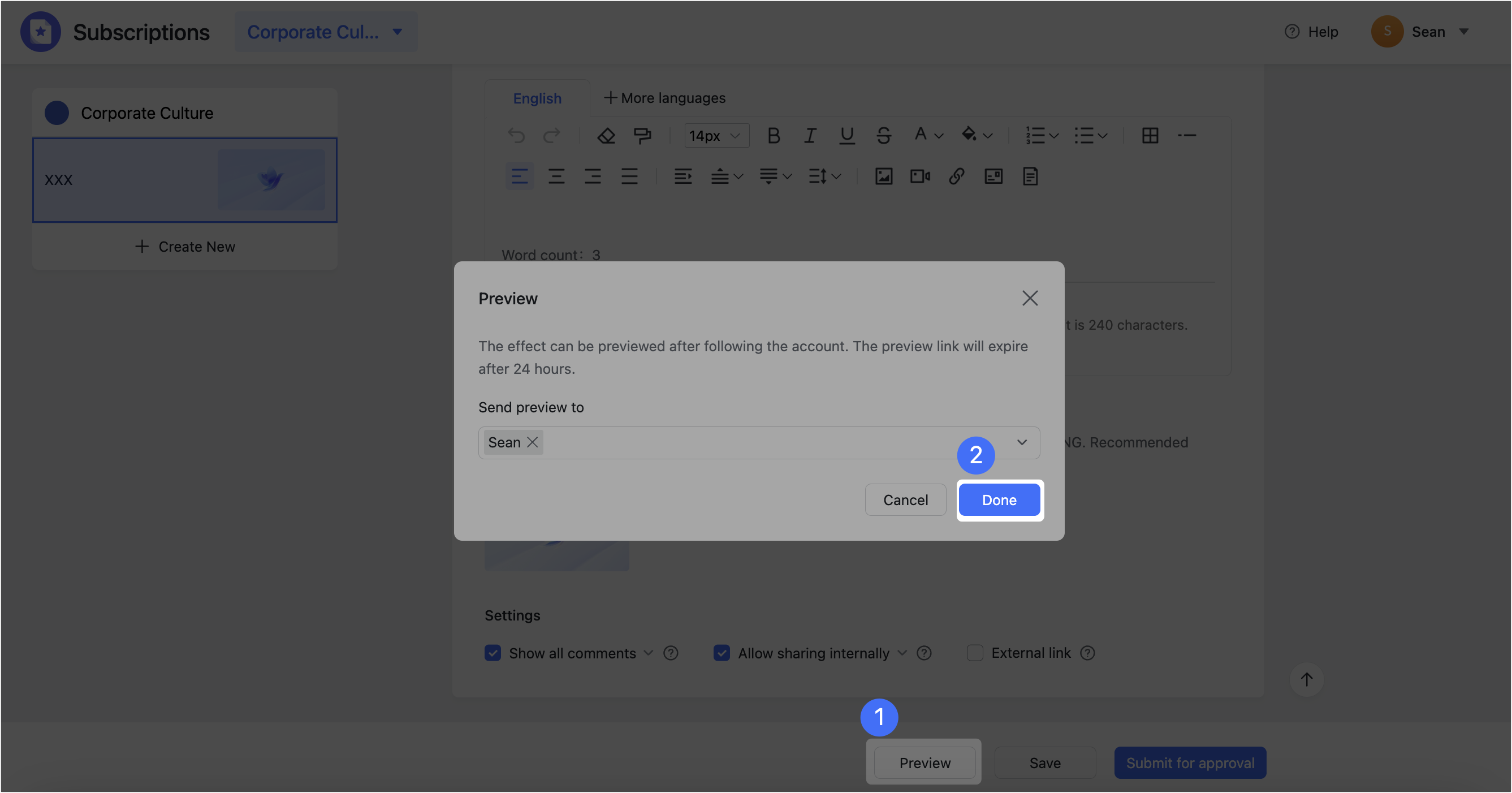
250px|700px|reset
Click the Send to Chats icon in the upper-right corner of the preview to share it with contacts or groups within your organization in chats.
Note: Only subscribers can view previews. Preview links are only valid for 24 hours and are not suitable for wide sharing.
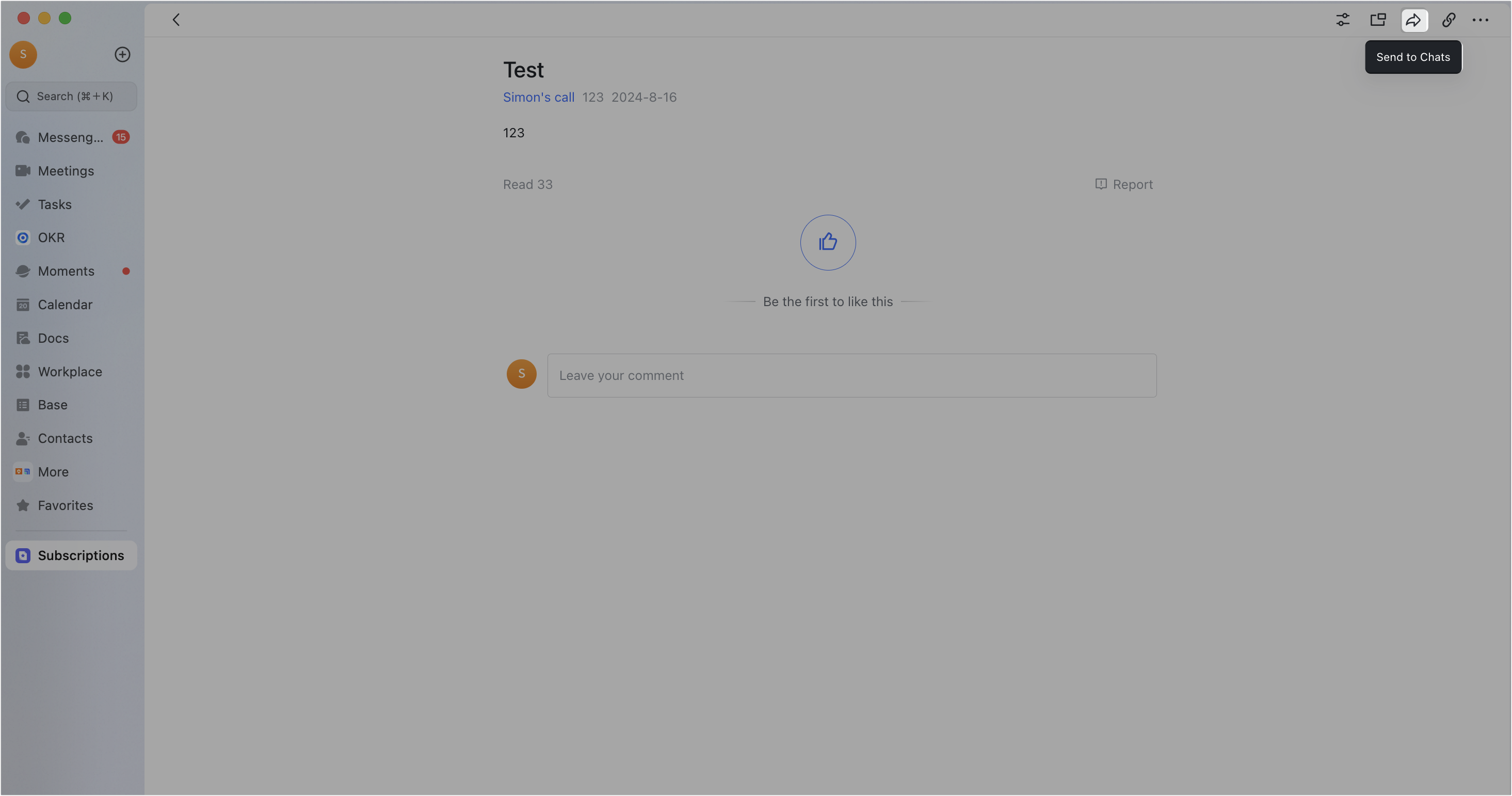
250px|700px|reset
Send content
After drafting your content, you can choose to send it immediately or schedule it for later. Depending on whether the account requires approval to send content, you may need to follow different steps.
Scenario 1: If the account does not require approval to send content, you can send the content without approval.
- Send immediately: Click Save and Send at the bottom of the page, select the recipients or shielded users as needed, then click Send to send the content immediately.
- 250px|700px|reset
- Send later: Click the Clock icon to the right of Save and Send, then click Send later. Select the recipients or shielded users as needed and set the send time. Subscriptions will automatically send the content at the specified time.
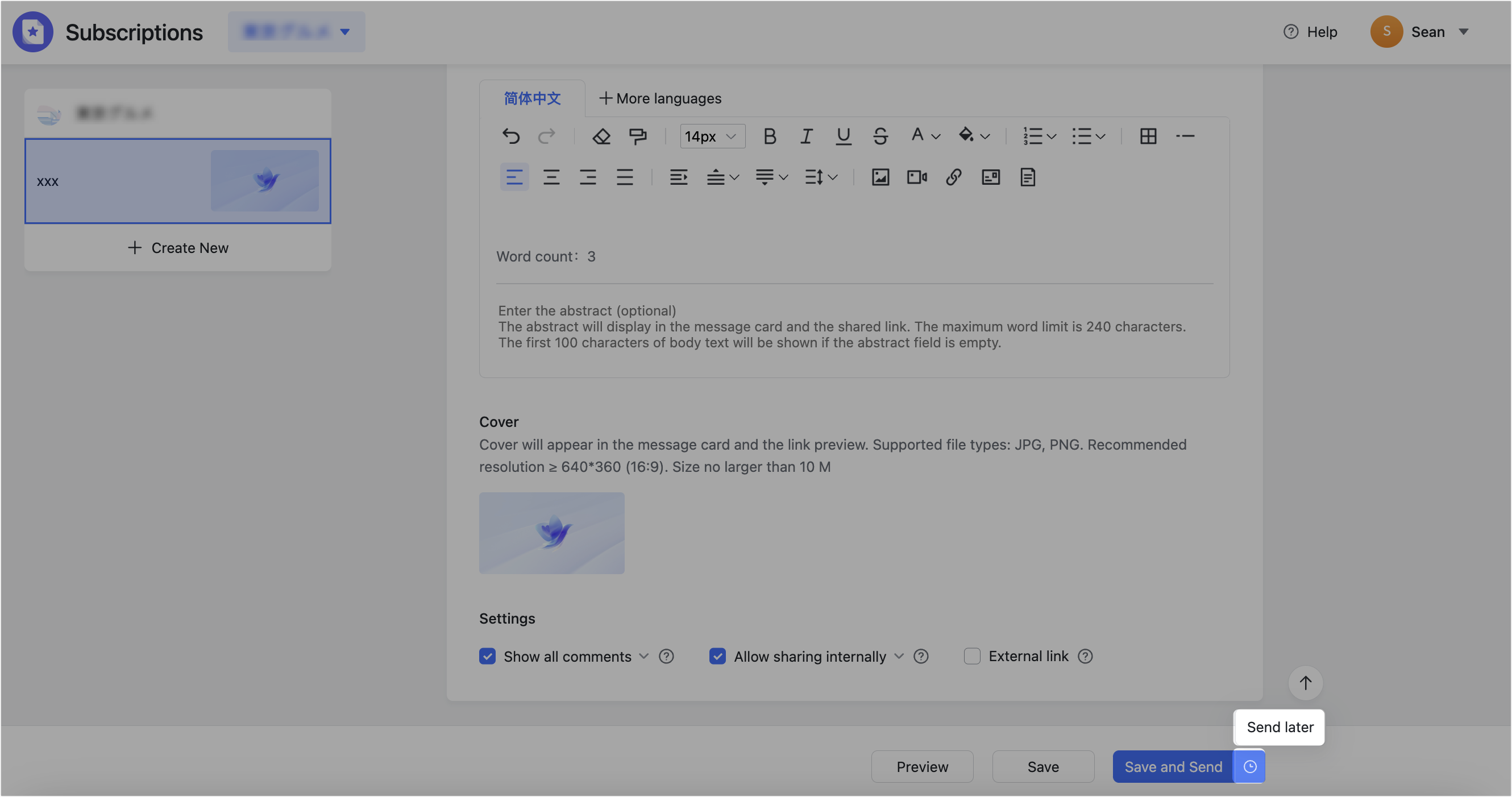
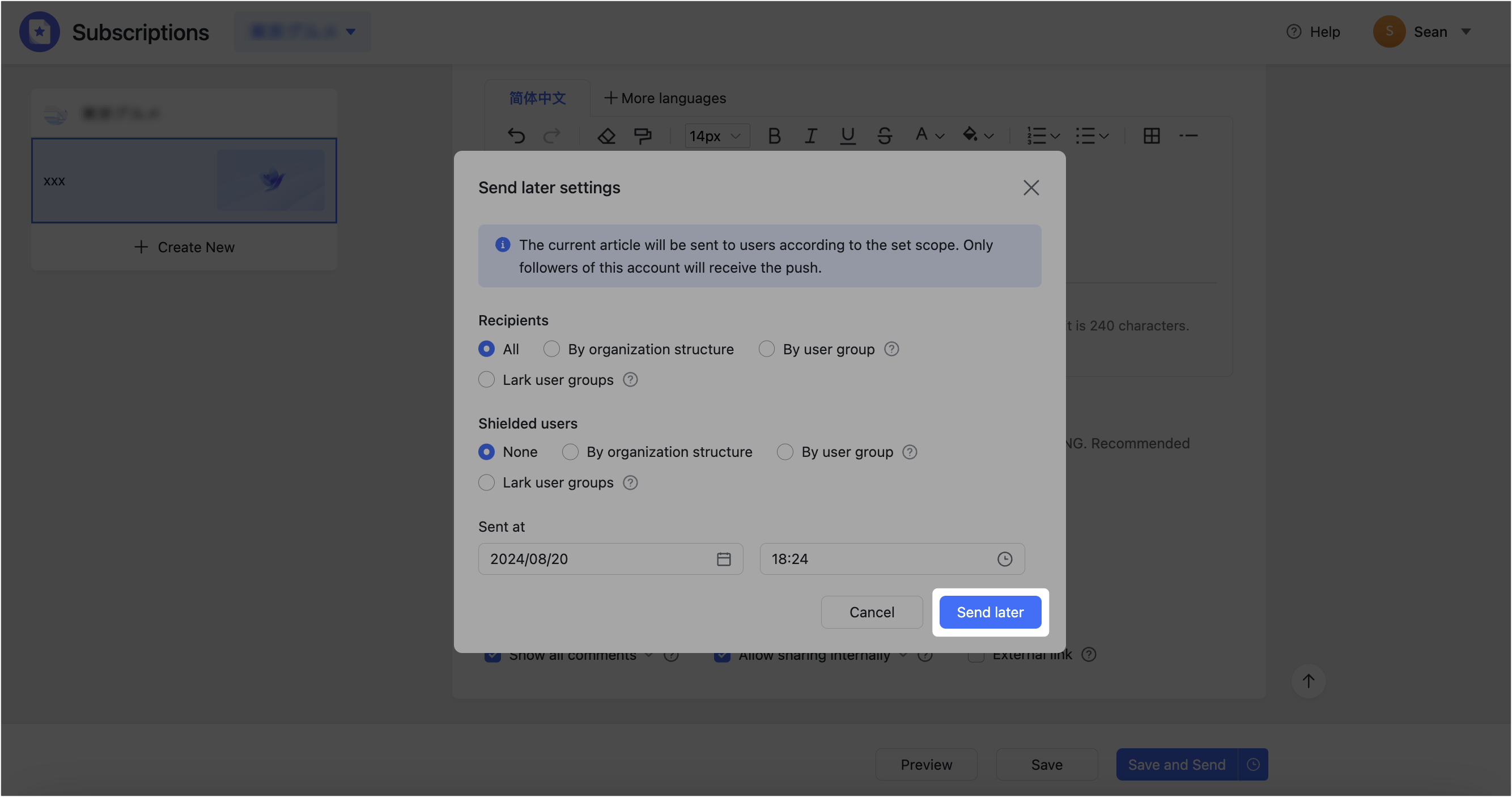
250px|700px|reset
250px|700px|reset
Scenario 2: If the account requires approval to send content, your content must be approved before being sent.
- Click Submit for approval at the bottom of the page, select the recipients or shielded users as needed, then click Submit for approval. Subscriptions will send a notification to the approver. You can go to the Subscriptions account admin console and click Manage articles > Unsent to check the approval status.
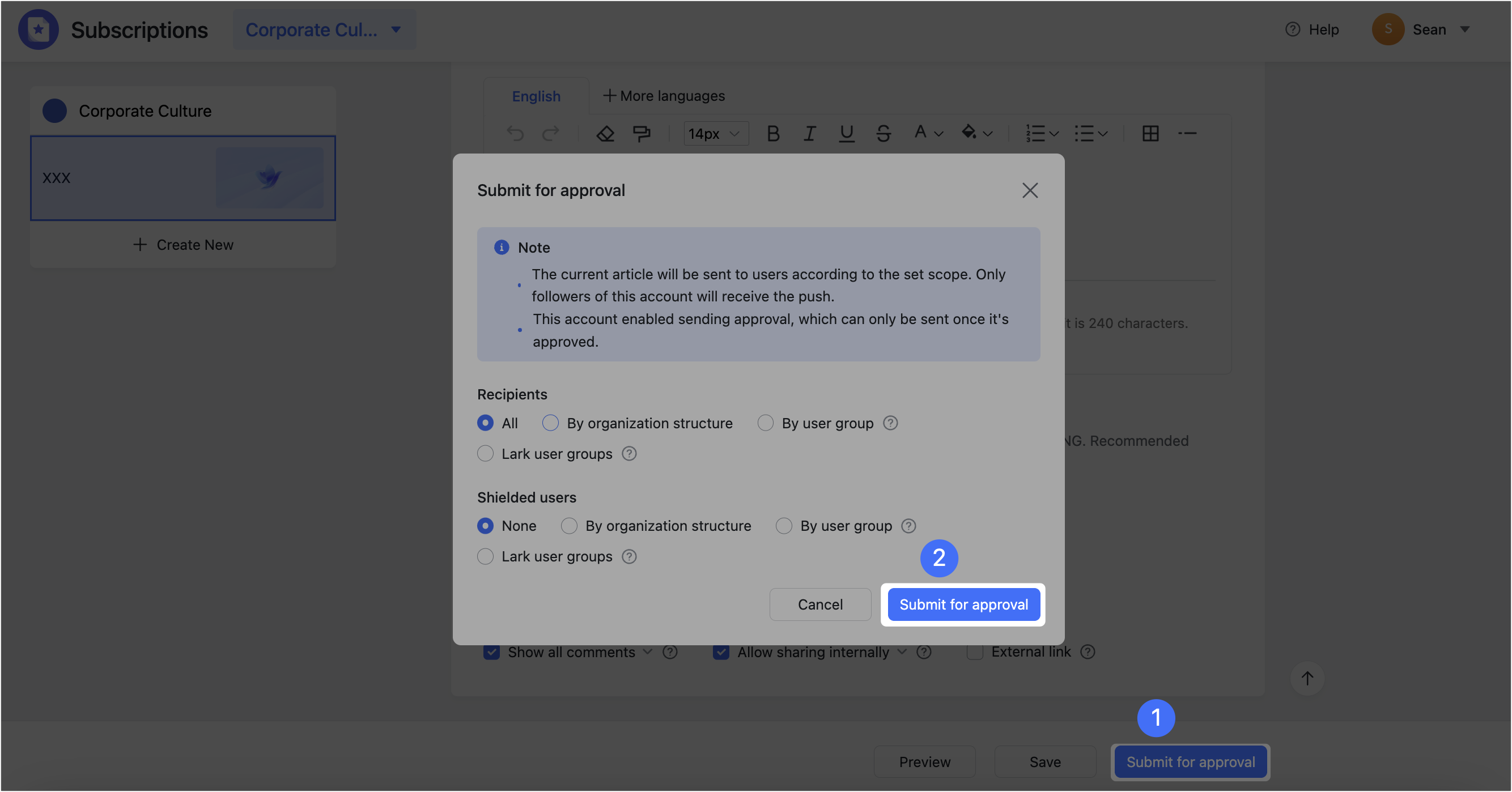
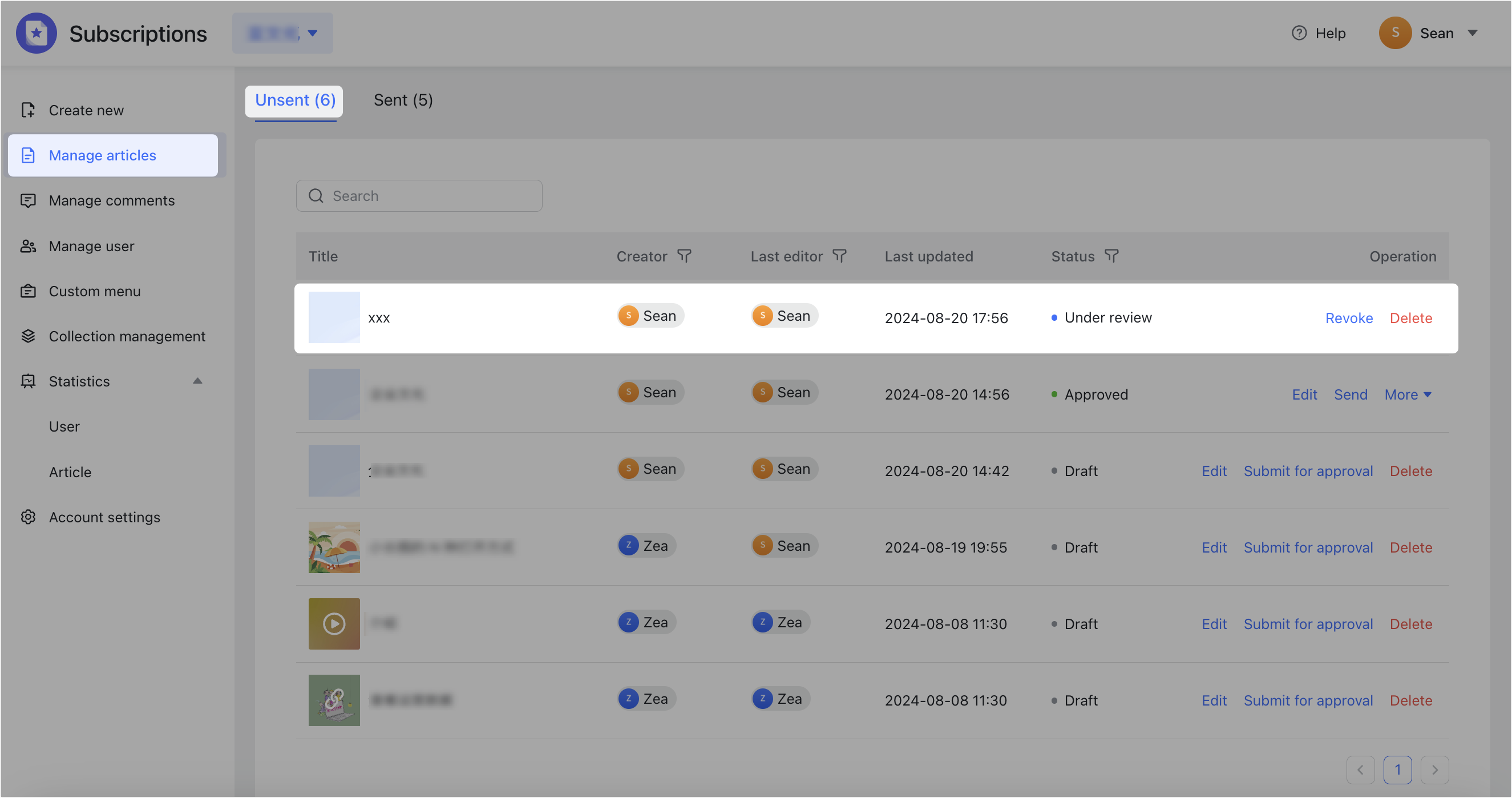
250px|700px|reset
250px|700px|reset
- If the content has been approved, you can go to Manage articles > Unsent, find the content, and click Send on the right. Subscriptions will send the content according to the recipients or shielded users you selected before approval. If you want to send the content later, click More > Send later on the right. Set the send time, then click Send later again. Subscriptions will automatically send the content at the specified time.
- Note: The recipients and shielded users cannot be modified after the content has been approved. If you want to modify the recipients or shielded users, click Edit to make modifications and then resubmit the content for approval.
- 250px|700px|reset
For more information on setting recipients or shielded users, see Send Subscriptions content to groups.
View details of sent content
After the content has been sent successfully, you can view the details in Manage articles > Sent. Find the content, then click Details on the right to view the number of recipients, time sent, as well as the recipients and shielded users.
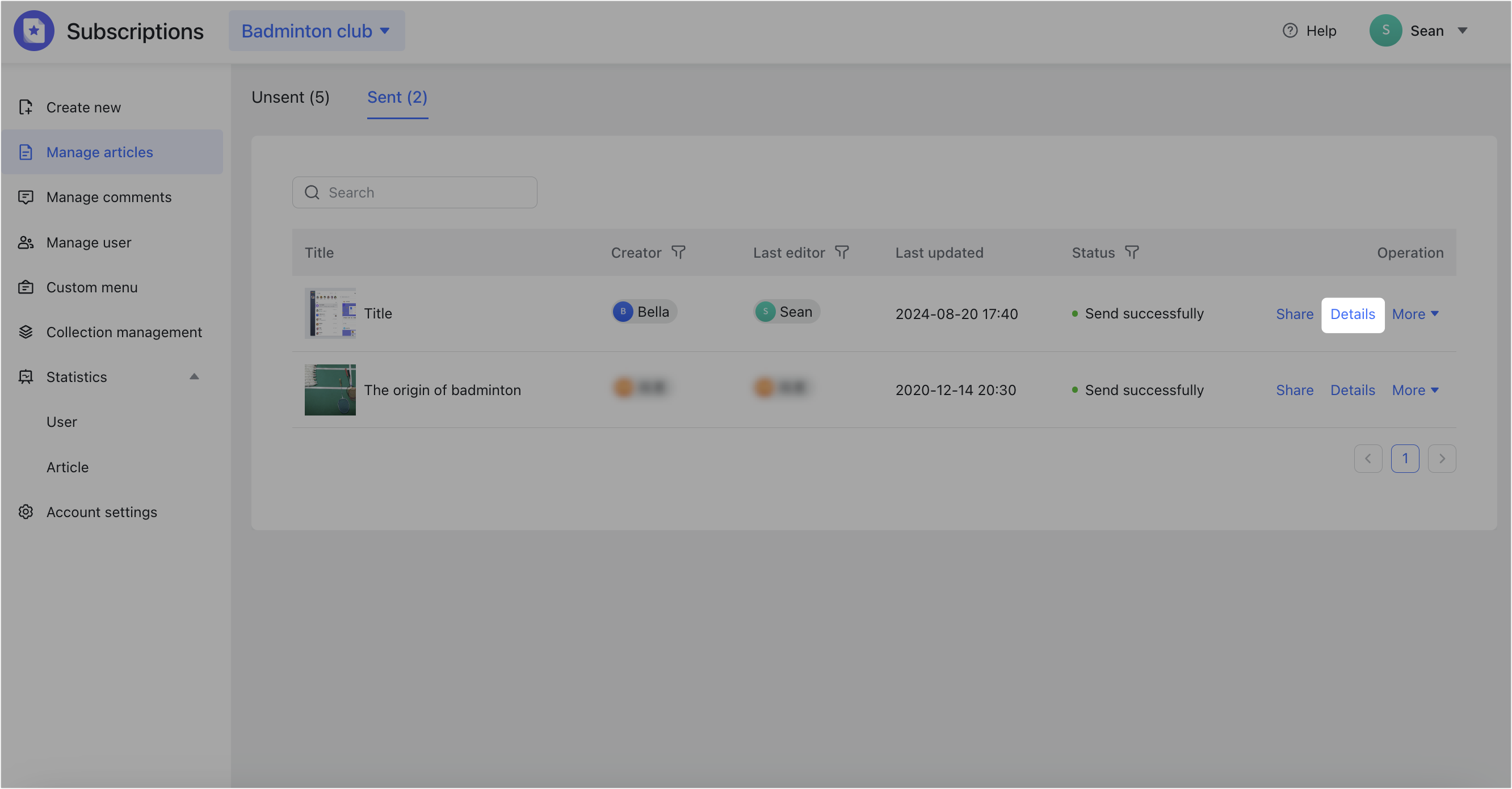
250px|700px|reset
III. FAQs
