I. Intro
Subscriptions is an official app released by Lark to help organizations, teams, and individuals share content such as news, tips, and announcements in the form of text and images.
Subscriptions supports two types of account: Broadcasters and Subscriptions.
Note: For a detailed comparison of these accounts, see The differences between Broadcasters and Subscriptions.
II. Steps
These are the three main roles for using Subscriptions:
- Account administrator: This role manages specified accounts. They can create and send content, select and reply to comments, as well as view and export statistics.
- App administrator: This role manages all accounts in a team. They can verify, enable, and disable accounts, as well as view all account content like articles, comments, and data.
- Subscriber: Subscribers can follow accounts of interest and receive pushed content.
Account administrator
The account administrator can manage specified accounts. This includes creating and sending content, selecting and replying to comments, and viewing and exporting statistics.
Note: There are two ways of becoming an account administrator:
- An account creator is the administrator of that account by default.
- Being invited to become the administrator of an account.
Go to the admin console
Search for the Subscriptions app in Lark and click the Admin icon in the upper-right corner to open Subscriptions Admin. Once you select the account, you can enter the account admin console.
Note: If you don't have an account yet, click Create Account to create one. Please note that the ability to create an account is only visible to users with permission to create accounts).
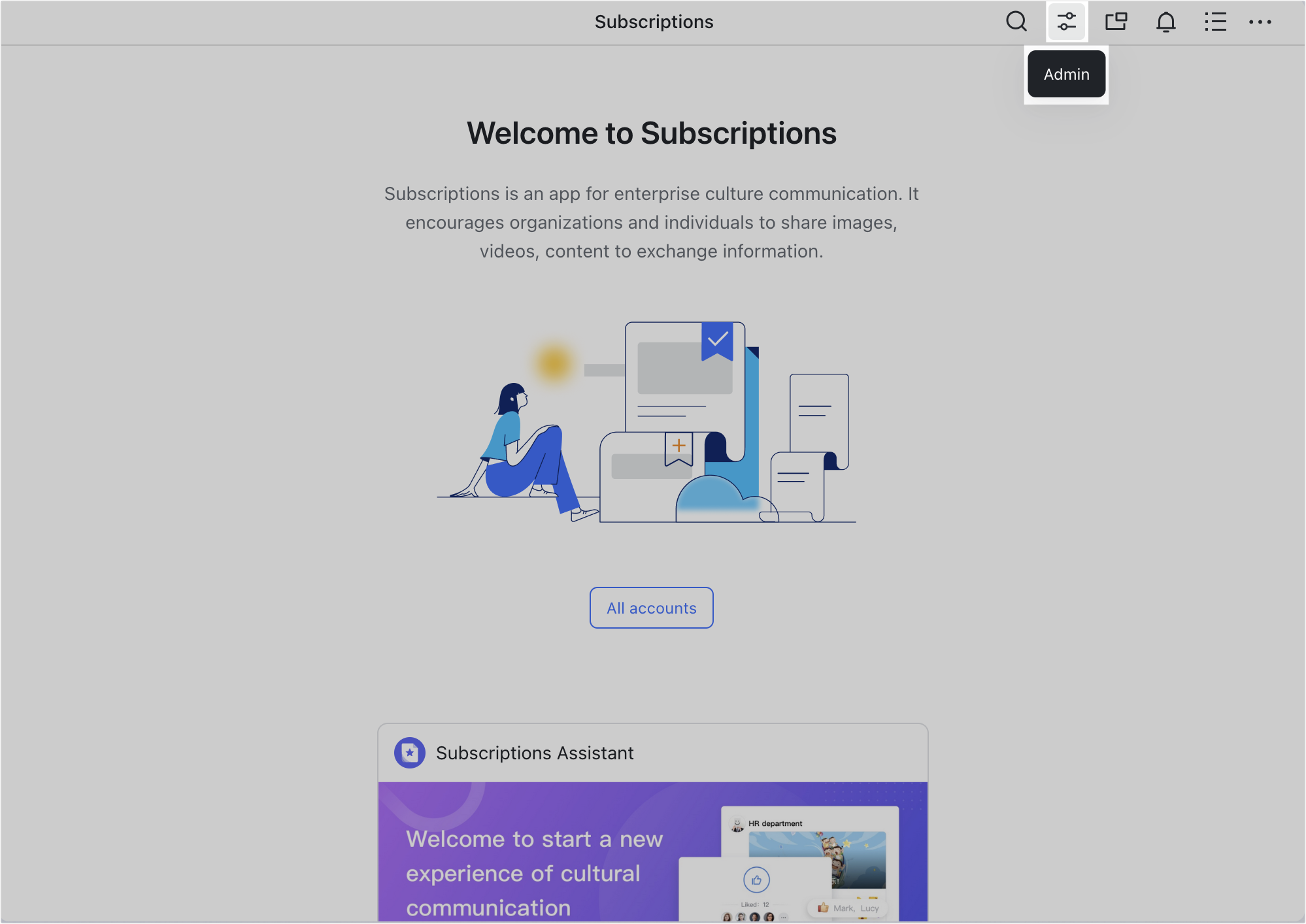
250px|700px|reset
Create and configure an account
- Create an account: If you don't have an account yet, you can click Create Account in Subscriptions Admin (if you have permission to create different types of accounts, you must also select the account type. Fill in the account details as required, then click Submit for review, and wait for approval.
- Modify account information: You can modify the basic information for the account (changes made by account administrators must be submitted for review again) and add or remove account administrators on the Account settings page of the account admin console. You can also share the account through a link or QR code.
- Configure custom menus: You can configure menus and submenus on the Custom menu page after you open the account admin console. Members can use these menus to redirect to articles, links, and other Lark apps (like Help Desk).
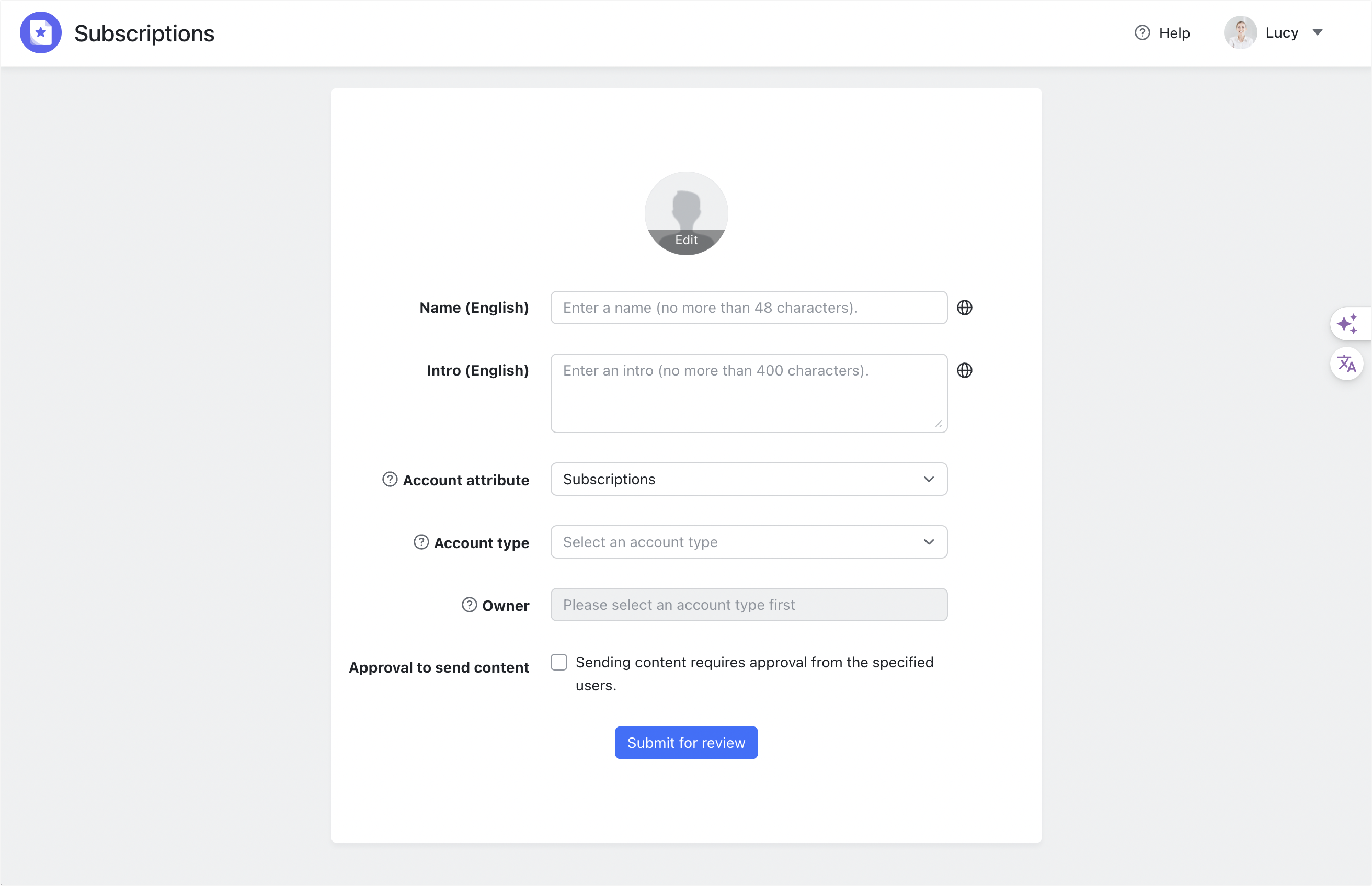
250px|700px|reset
Create, send, and manage content
- Create content: You can create text with images, videos, plain text, external links, and other content in the Create new page of the account admin console. You can edit content as required (in English, Chinese, or Japanese), add a cover, or configure article settings (whether to enable comments and sharing or whether to add external links).
- Send content: Click Save and Send, then select the sending range. You can also choose to send the content later (if approval is enabled for the account, you must first click Submit for approval and wait for approval before sending the content on the Manage articles page).
- Manage content: You can view all content as well as edit, send, share, recall, delete, and perform other actions on the Manage articles page in the account admin console.
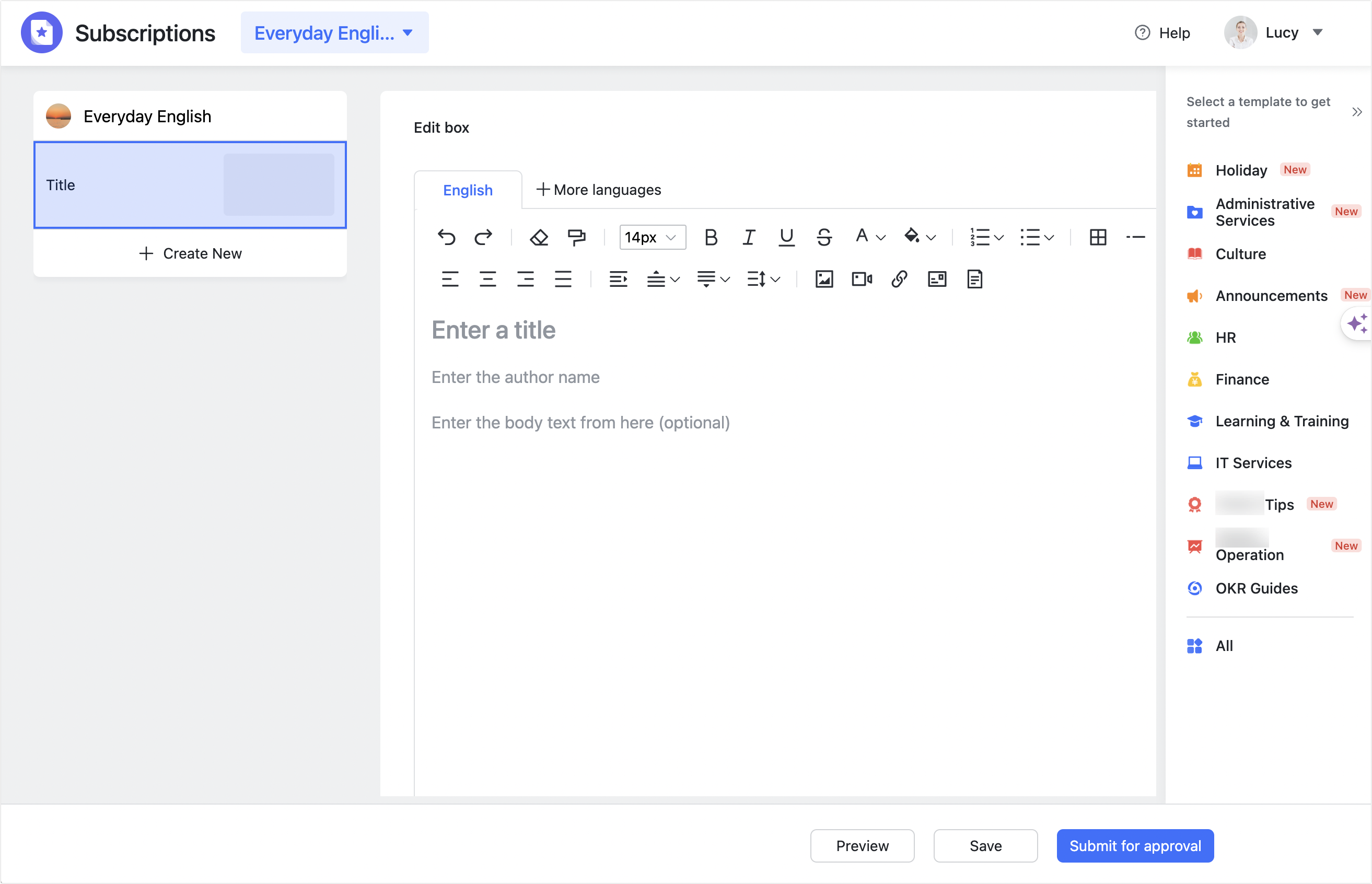
250px|700px|reset
Manage comments
In the Manage comments page of the account admin console, you can perform actions on the user comments including replying, pinning, or deleting the comments.
Manage users
You can view the Subscriptions user list on the Manage user page in the account admin console. You can also manage users by group, so that articles reach the right users.
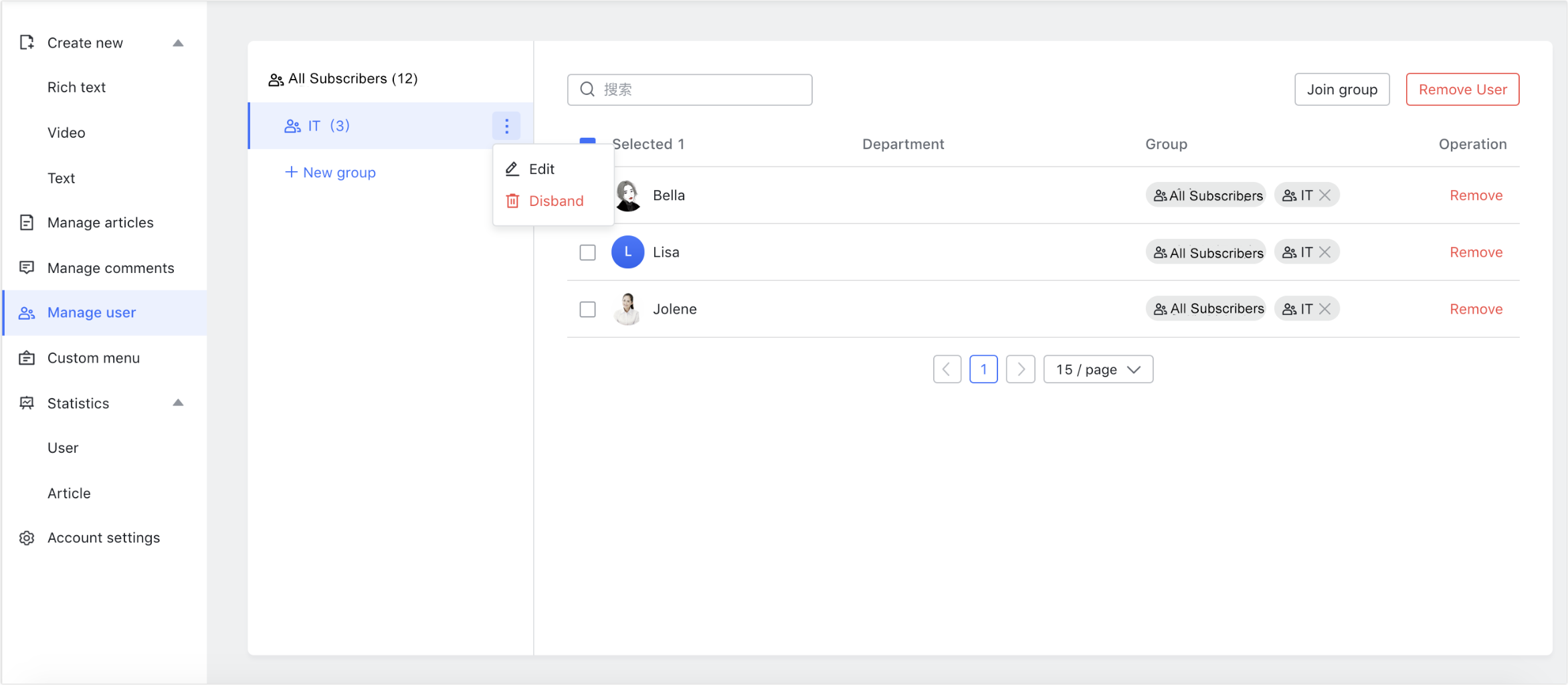
250px|700px|reset
View statistics
You can view user statistics and content statistics on the Statistics page in the account management console.
Switch administrator roles
- If you are also managing another account, you can switch to it through the account admin console by clicking the name of the current account you're configuring and then selecting your other account.
- If you are also the app administrator, you can easily switch to your app administrator identity by clicking your profile photo in the upper-right corner and selecting > Admin Identity > App Administrator.
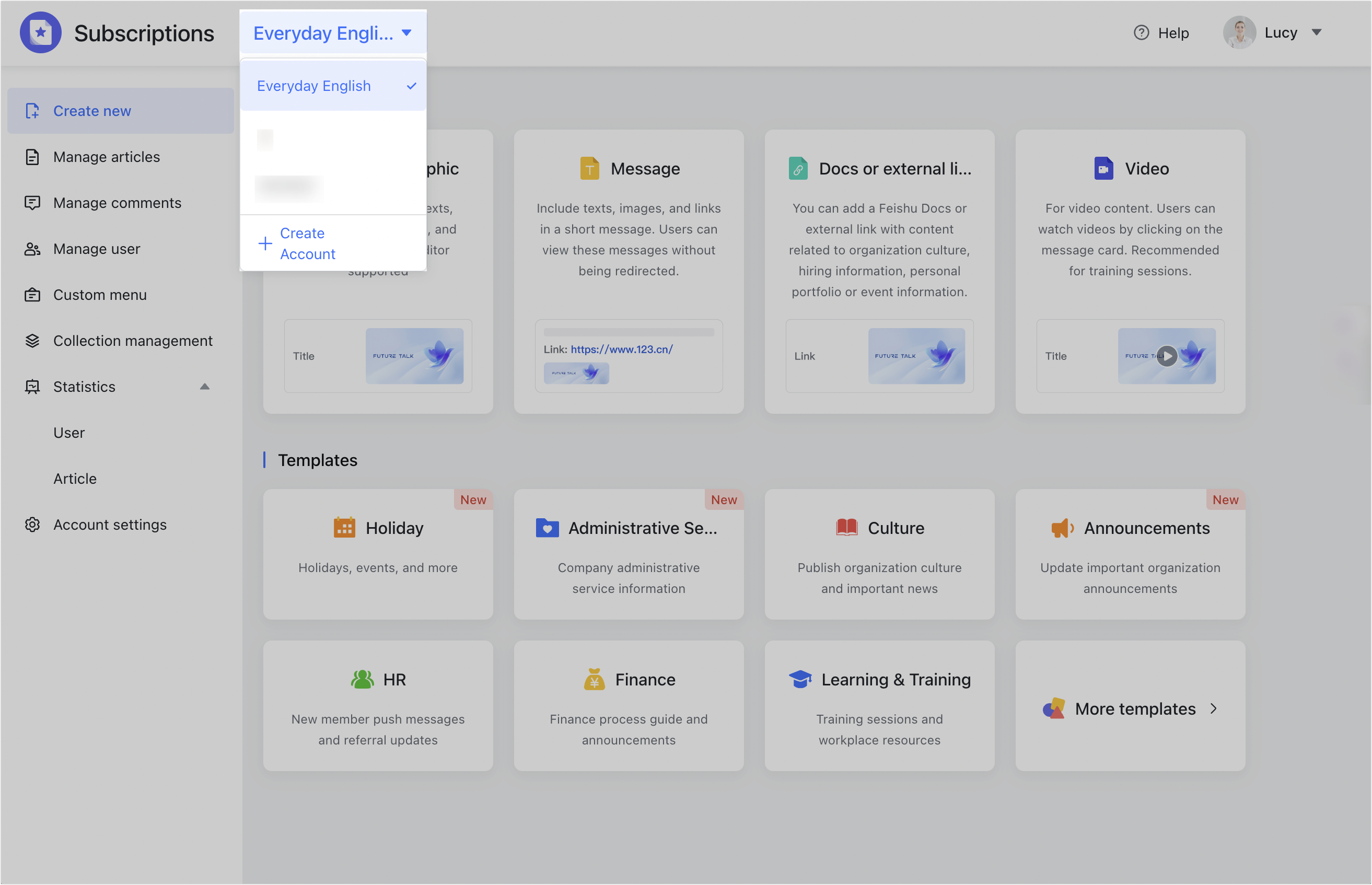
250px|700px|reset
App administrators
App administrators can manage accounts within the team. This includes approving, enabling, and disabling accounts, and viewing an account's articles, comments, data, and all other content.
Note: You can go to the Lark Admin Console to set the app administrators, primary administrators or administrators with "Subscriptions" permissions.
Go to the admin console
Search for and go to the Subscriptions app in Lark, click the Admin icon in the upper-right corner, and select Go to Admin under App Administrator.
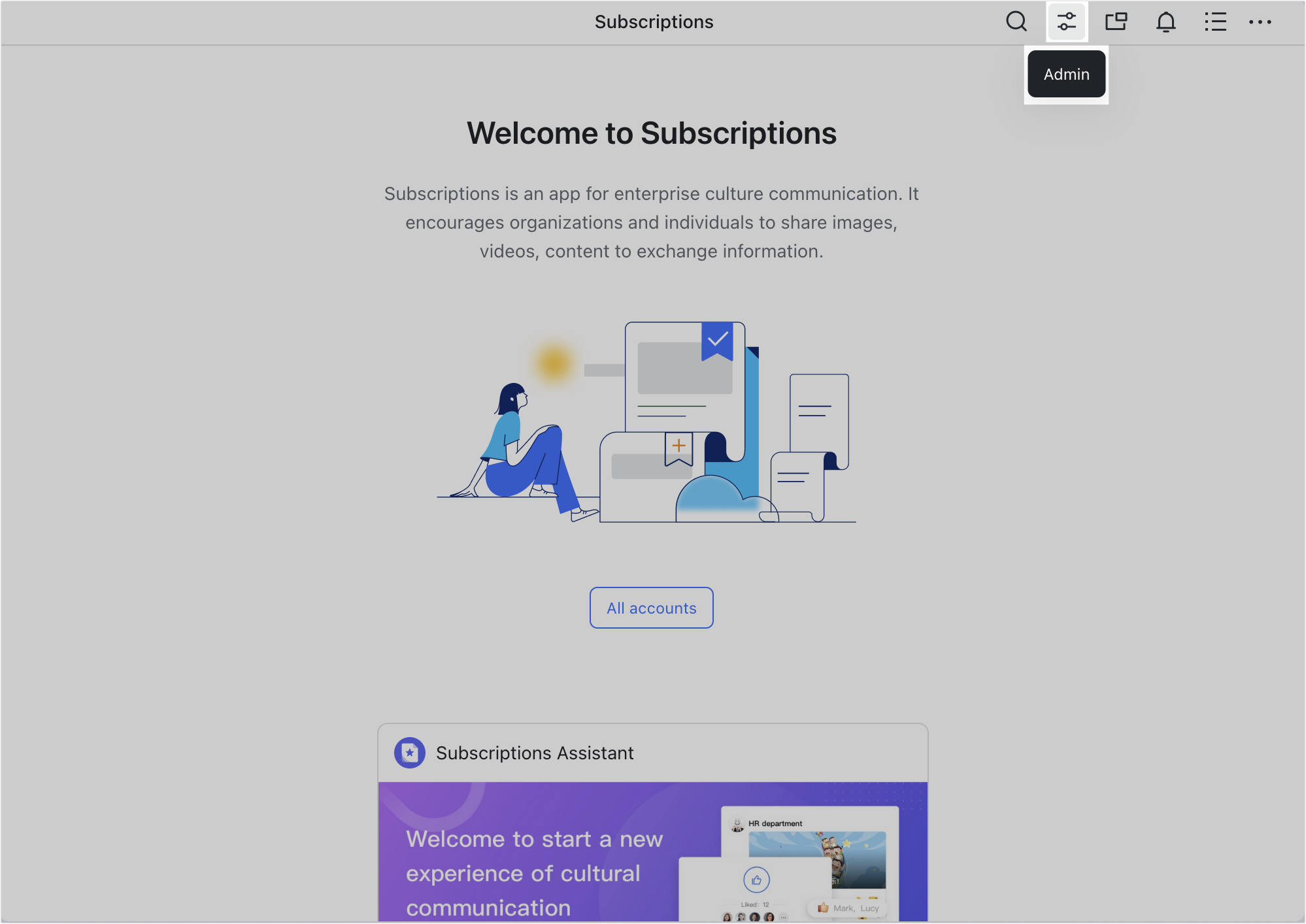
250px|700px|reset
App settings
On the App settings page of the app admin console, you can specify the Account creation permission scope and Account approver for Broadcasters and Subscriptions accounts respectively.
- Account creation permission scope: Only app administrators can create Broadcasters accounts by default. You can change the setting so that only specified users can apply to create an account (app administrators can create accounts by default). Only app administrators can create Subscriptions by default. You can change the setting so that all users or only specified users can apply to create an account (app administrators can create accounts by default).
- Account approver: You can specify designated users to review and process account creation requests, changes to accounts, and account complaints. If no account approver is specified, these will be reviewed and processed by app administrators by default.
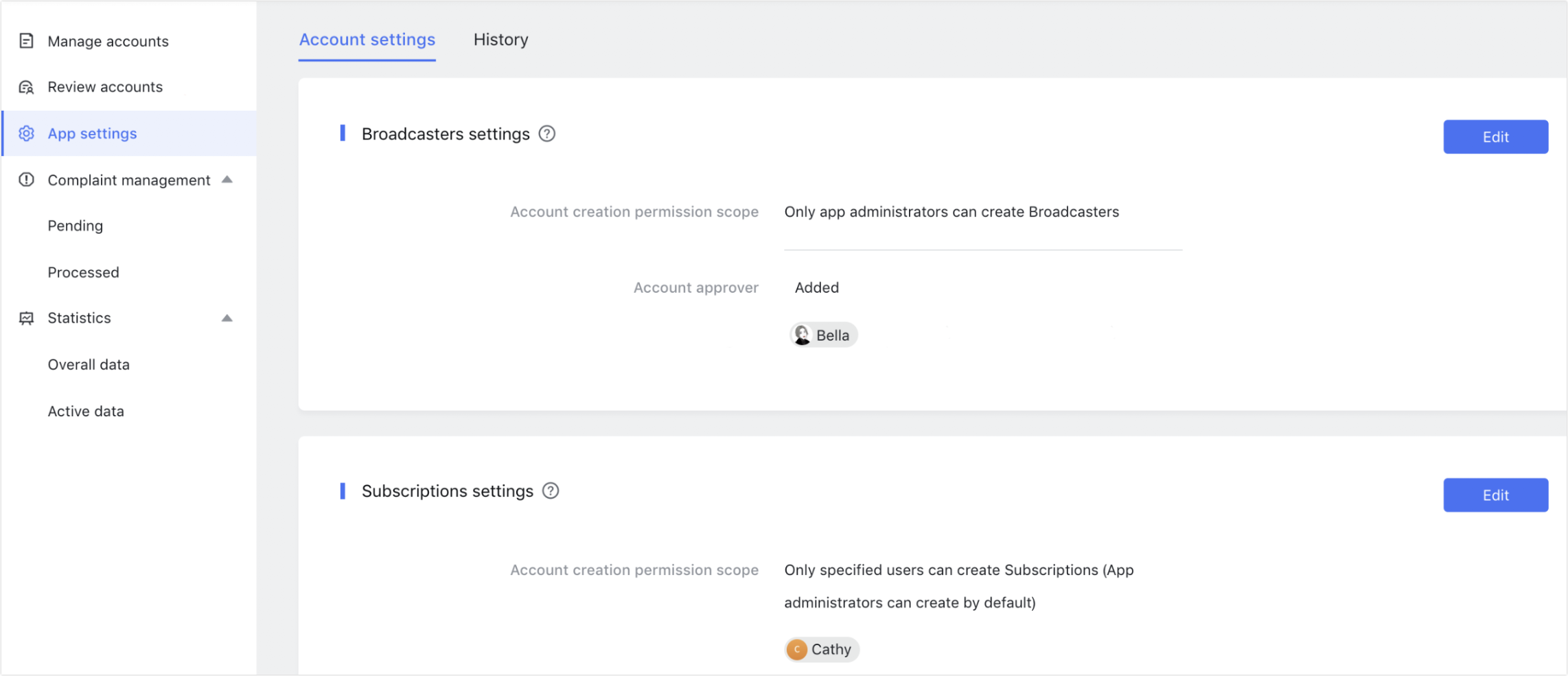
250px|700px|reset
Review and manage accounts
- Review accounts: When a new account is created or the account basic information is modified, the account approver will receive a notification from the Lark Approval bot. They can approve or reject the creation or changes.
- Manage accounts: The app administrator can view all accounts in a team, and deactivate, activate, or modify settings for them on the Manage accounts page in the app admin console.
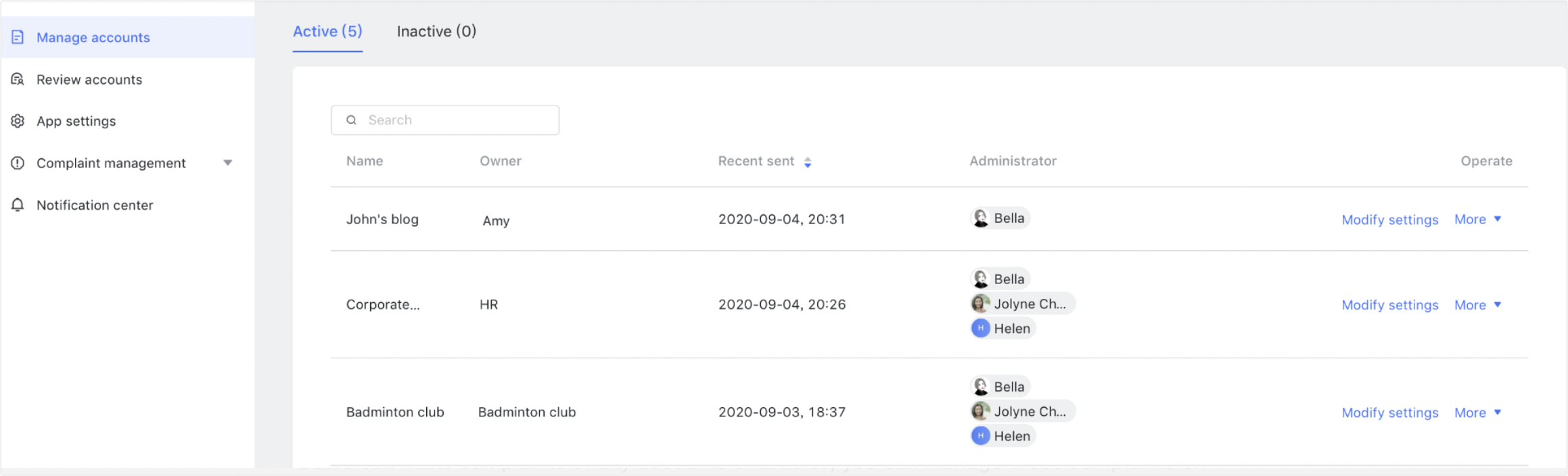
250px|700px|reset
Manage complaints
Users can lodge a complaint about a specific account or article. Administrators can handle complaints on the Complaint management page of the app admin console.
View statistics
You can view overall account usage and account activity data on the Statistics page of the app admin console.

250px|700px|reset
Switch administrator roles
If you are also the account administrator, you can easily switch to your account administrator identity by clicking your profile photo in the upper-right corner and selecting > Admin Identity > Account Administrator.
Subscribers
Users can receive and view Broadcasters content right in the Messenger chats list and can click and view Subscriptions content through the Subscriptions app.
Note:
- Broadcasters is still part of the Subscriptions app. Users can search the account list and find article content through the Subscriptions app.
- Users need to upgrade Lark to version 4.5 or above to receive Broadcasters messages normally. If you don't upgrade, Broadcasters messages will collapse into the Subscriptions app.
Follow accounts
Based on your interests, you can follow Subscriptions accounts. Once you follow an account, you will receive pushed content from it as soon as any new content is published.
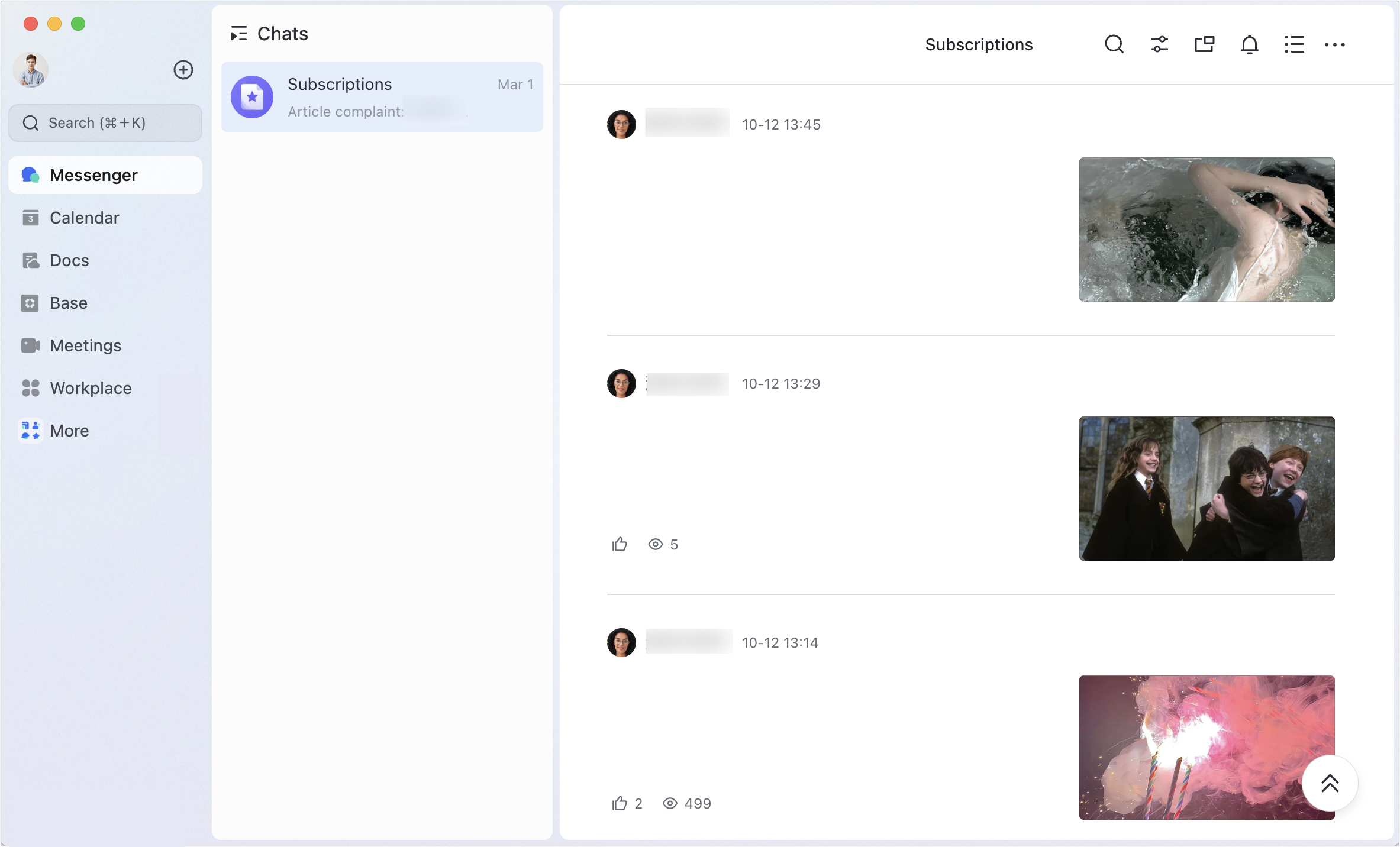
250px|700px|reset
Comment and interact
When reading content, you can like it and leave comments. You can also share Subscriptions content.
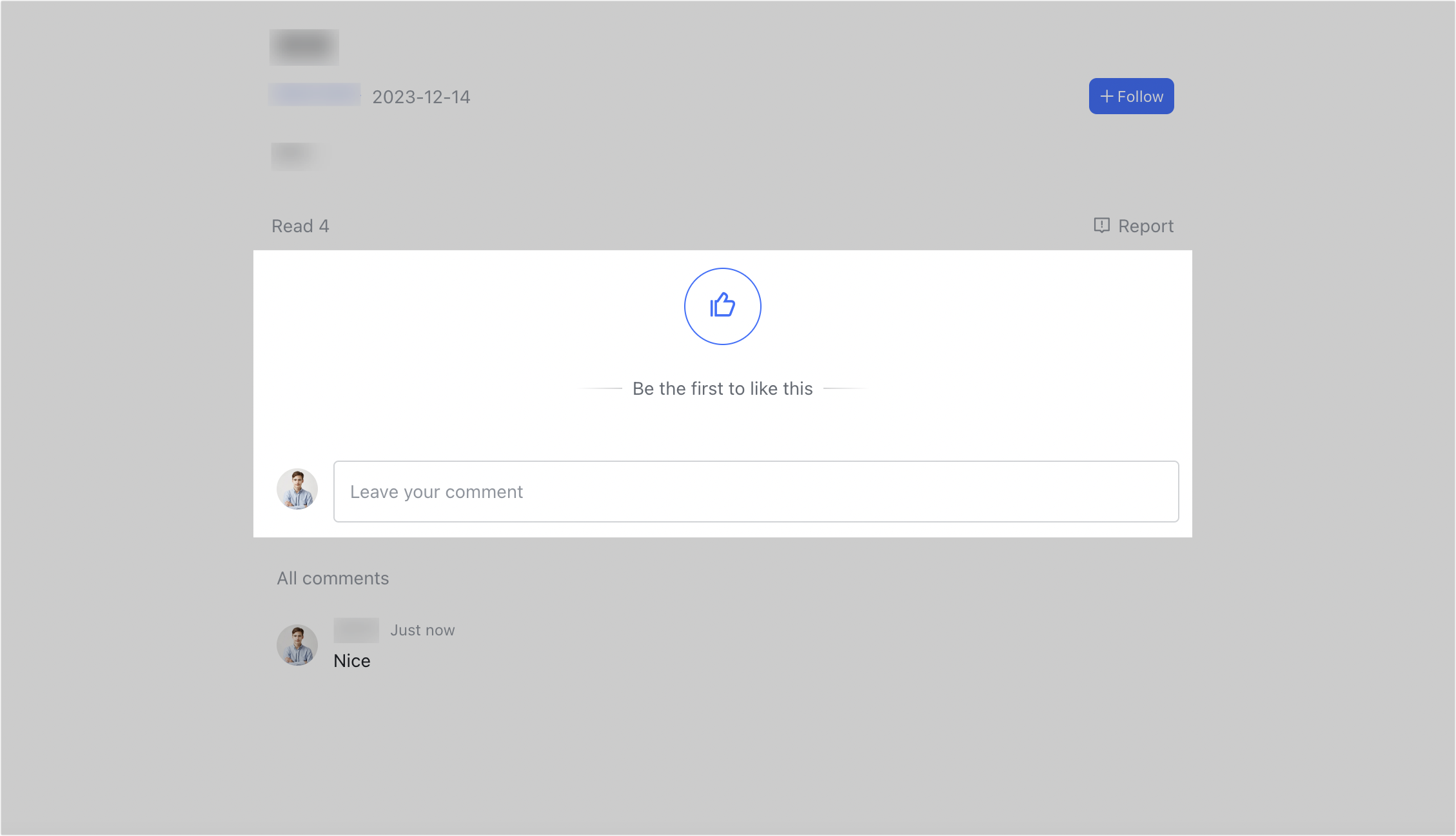
250px|700px|reset
Create an account
You can create a Subscriptions account for yourself, your department, or your organization. Read how to create a Subscriptions account to learn more about posting text and images, videos, messages, and external links.
III. Related
