I. Intro
Notice: The Announcement app will no longer receive updates or support. To send announcements, we recommend using Broadcasters, which offers a wider range of features.
Administrators can use this app to send announcements to all members or specific departments. These announcements will appear as messages in the members' Lark accounts. If there is important information that needs to be communicated to all members, there are functions that can be used to ensure announcements are delivered.
II. Steps
Admin: Setup and manage announcements
Step 1: Activate Announcement app
Go to the Lark Admin Console > Workplace > App Management. Search and then click the Announcement app. Go to the app configuration page, and switch on Enabled.
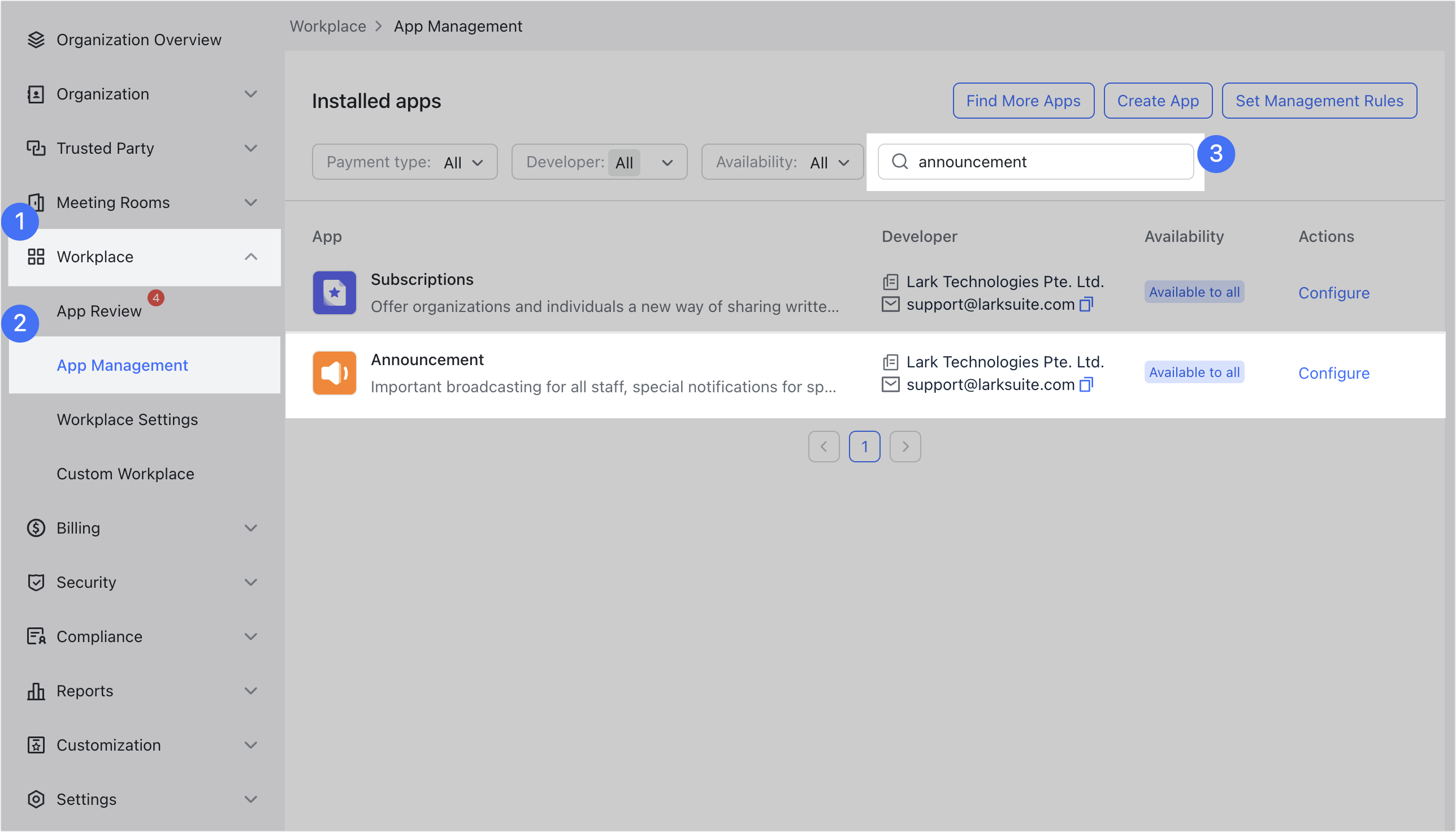
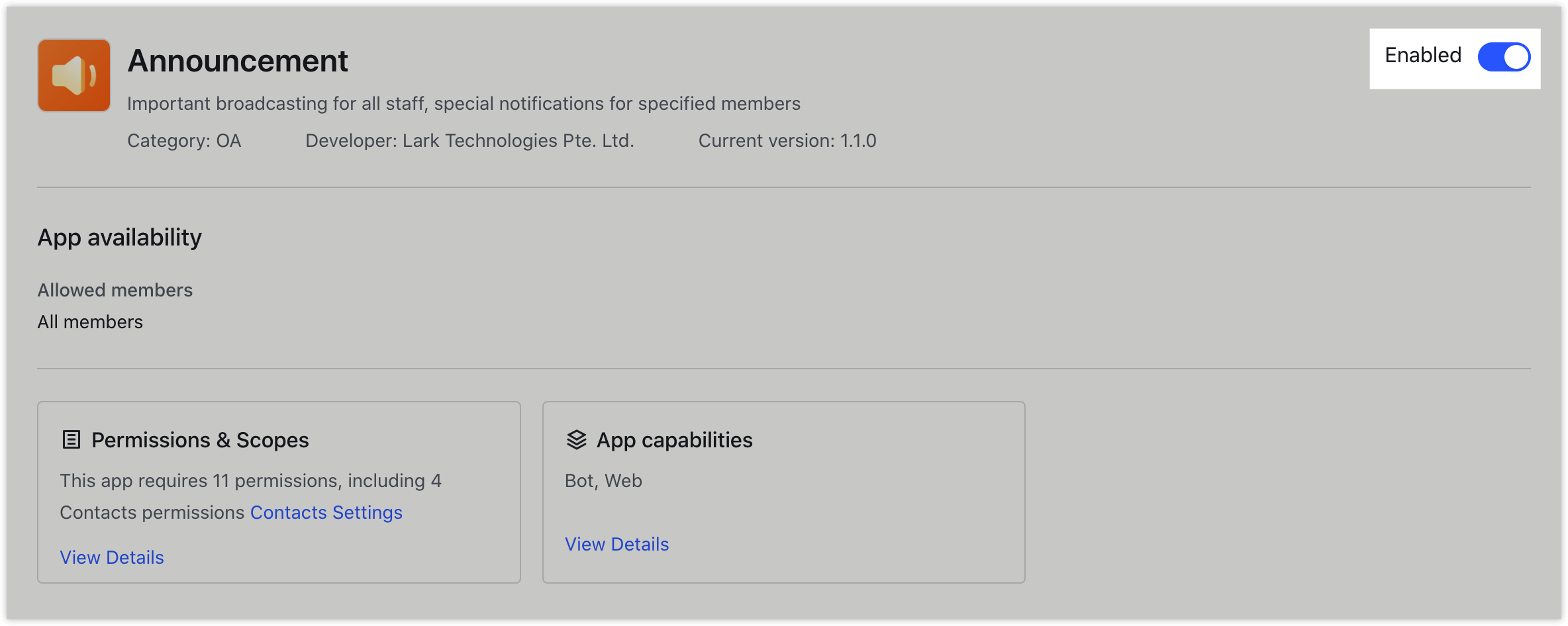
250px|700px|reset
250px|700px|reset
Step 2: Set Announcement administrators
There are two types of administrative roles:
Set the primary administrator/app administrator
The primary administrator/app administrator can send, edit, and manage announcements. They can also set the Announcement administrator and the announcement administrator's administrative scope.
- Set a primary administrator: Click Primary administrator under Role name. Click Add Administrator in Role Details. Search and select a member, and then click Confirm.
- Set an app administrator:
- If there is already an Announcement administrator, you can click the role under Role name. Next, click Add Administrator in Role Details. Search and select a member, and then click Confirm.
- If there isn't already an Announcement administrator under Role name, click Create Role to create a new administrator role. Complete the required fields and in Select permissions, select Workplace Management. For detailed steps, visit Admin | Add administrators and create administrator roles.
Set the Announcement administrator
Announcement administrators can send, edit, and manage the announcements in a specified range.
- Go to the settings page
- Primary administrators/app administrators can open the Announcement app and click Announcement admin setting at the top of the page.
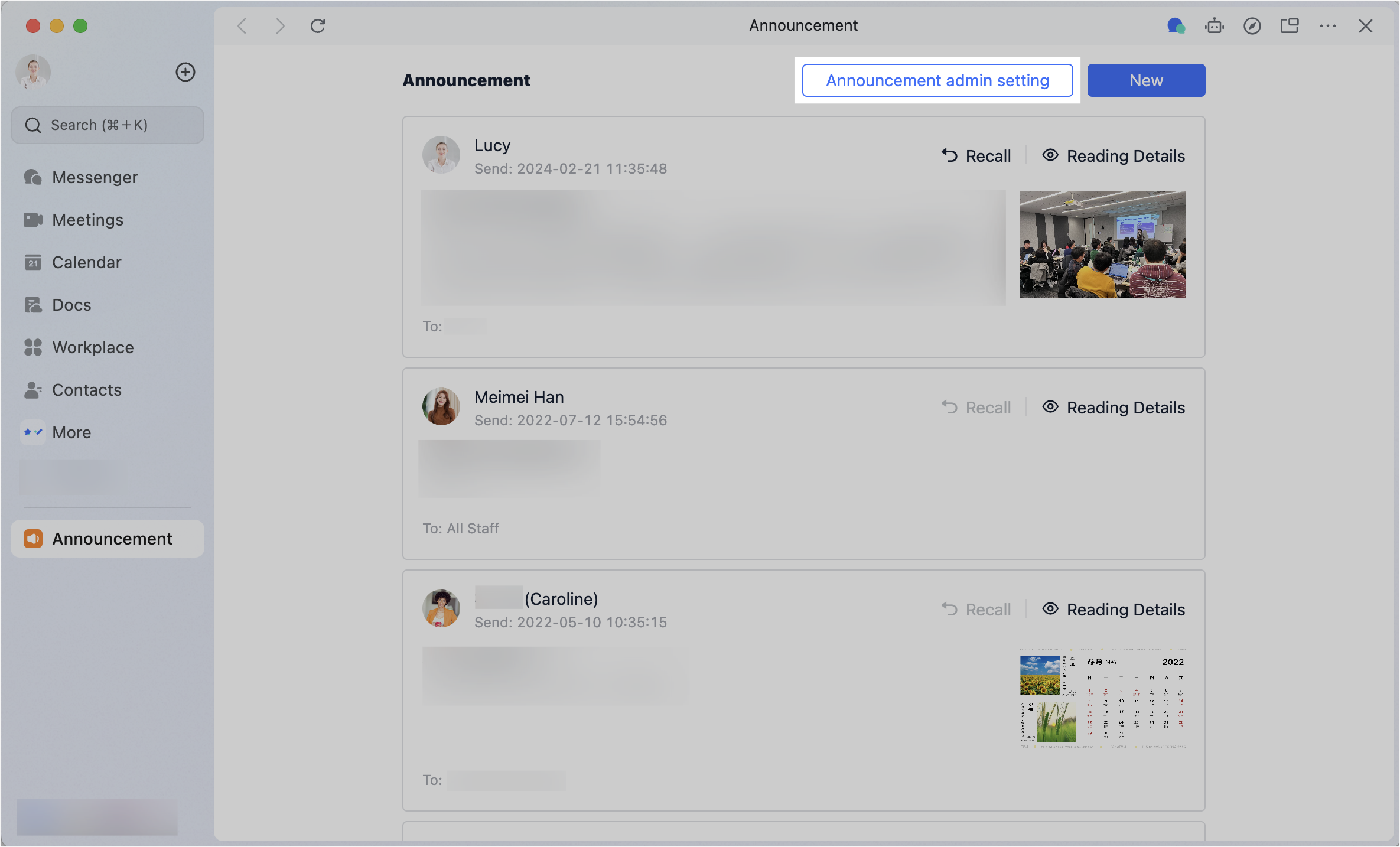
250px|700px|reset
- Add an Announcement administrator
- Click Add announcement administrator in the upper-right corner. Click Add and select a member to become the Announcement administrator and set their sending range. Click Save.
Note:
- Up to 10 administrators can be added at a time.
- Members added as Announcement administrators will receive a notification about it through Lark Messenger.
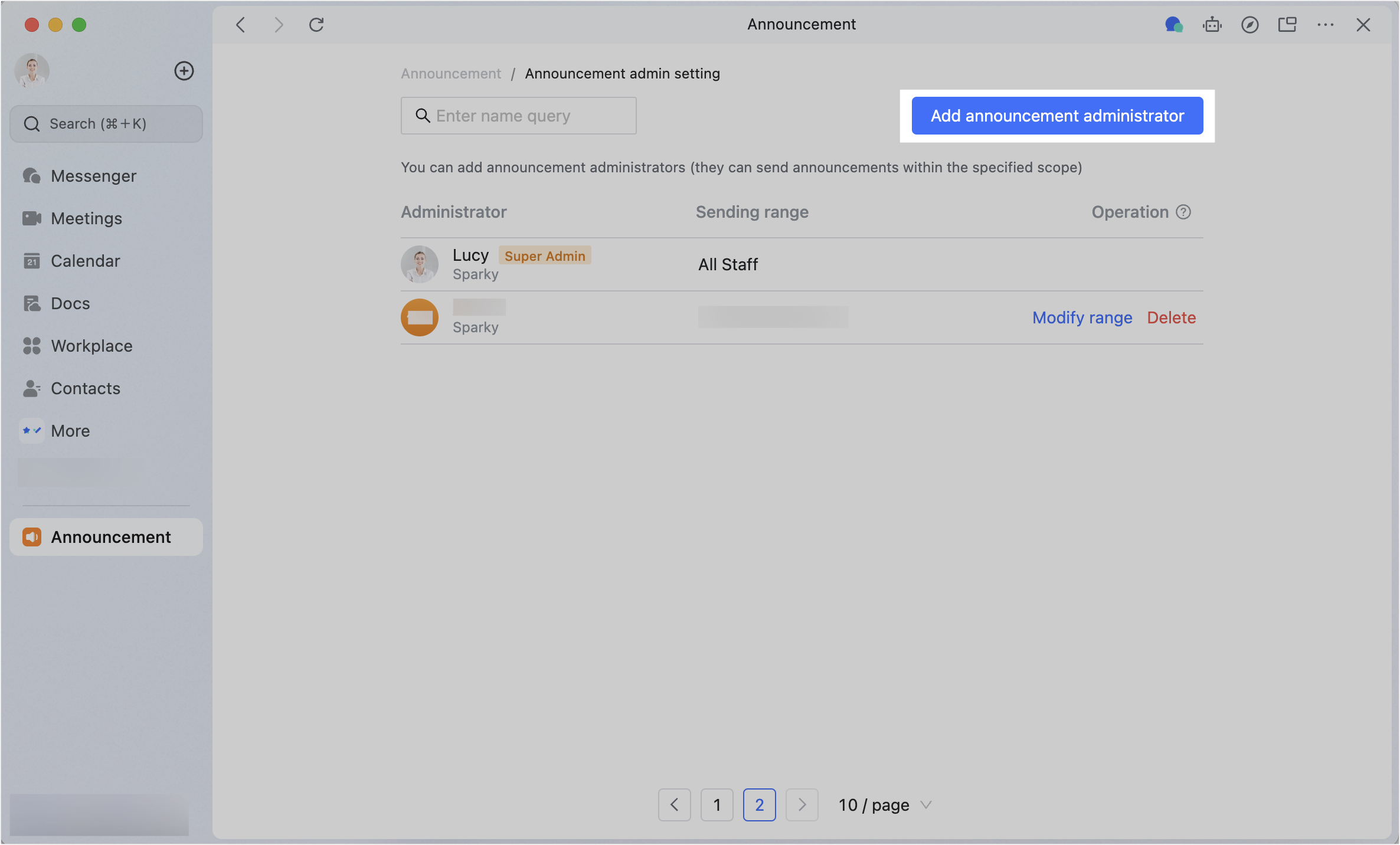
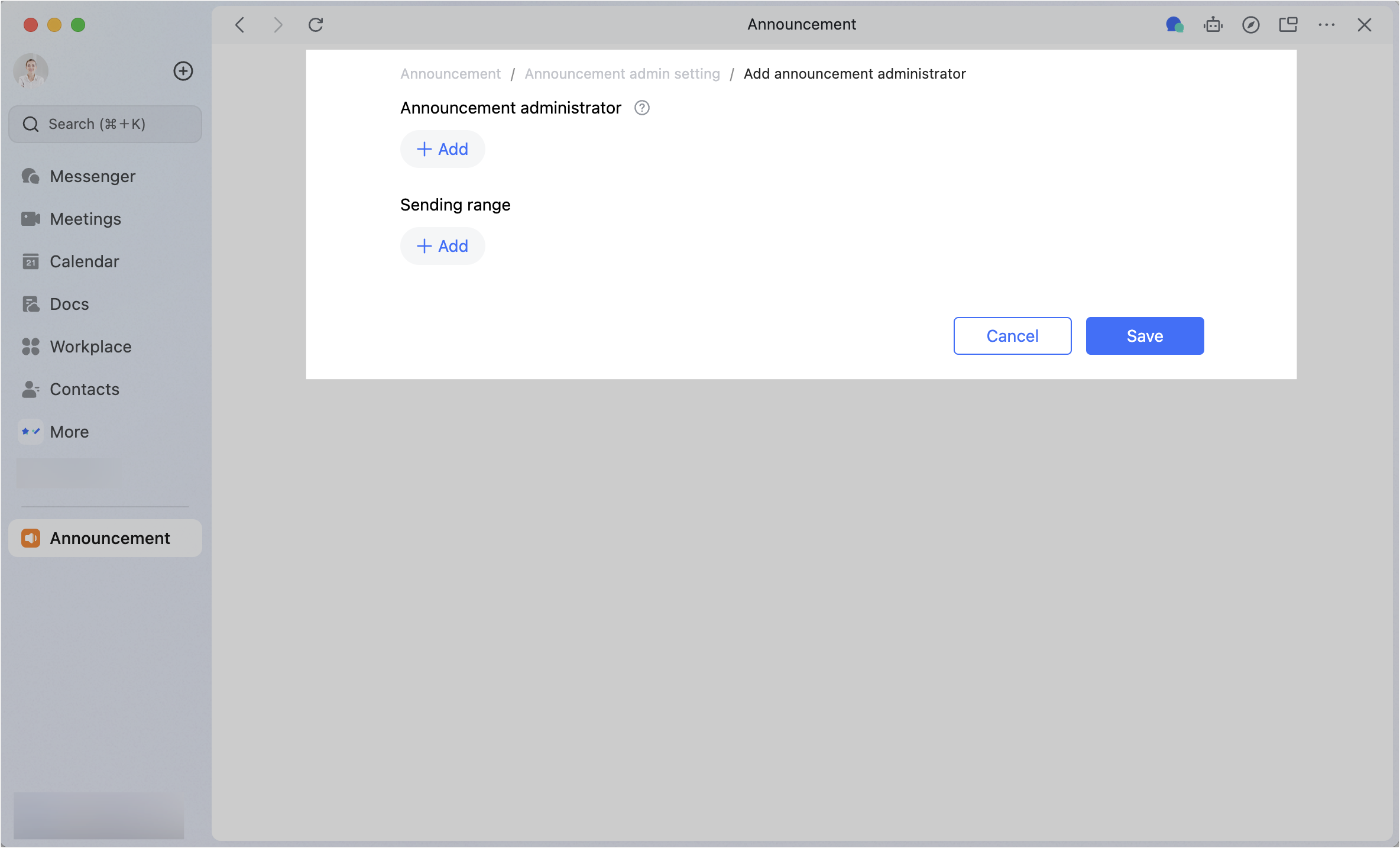
250px|700px|reset
250px|700px|reset
- Manage Announcement administrators
- Click Modify range in the administrator list to modify an administrator's sending range.
- Click Delete in the administrator list to delete an administrator. After you perform this action, the administrator can no longer send announcements. Their current announcement (including their drafts) will be transferred to you.
Note:
- Announcement administrators can view their own sending range on this page.
- After you modify the range or delete an Announcement administrator, they'll receive a notification about it through Lark Messenger.
- Primary administrators/app administrators can send announcements to all members by default. The sending range can't be modified. If you want to delete these two types of administrators, you need to go to the Lark Admin Console to delete them.
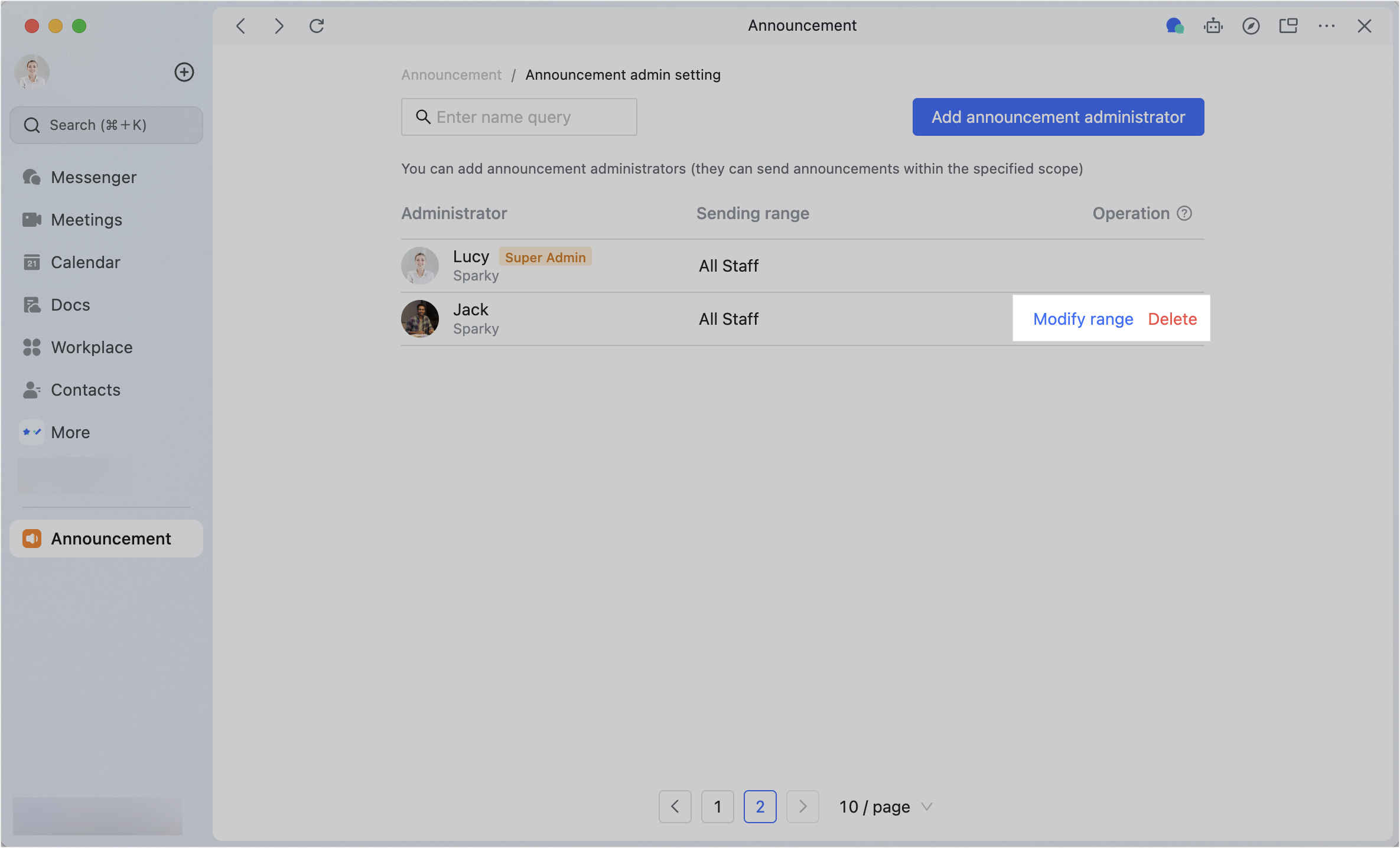
250px|700px|reset
Step 3: Publish announcements
Go to the Announcement page
In the Lark desktop app, click Workplace in the left navigation bar. Next, click Announcement on the Workplace page.
Select Announcement recipients
Notice: After the announcement is published, the recipient list cannot be changed. To avoid issues related to organizational changes, we recommend importing the employee list via an Excel spreadsheet to send the announcement to a targeted audience.
- On the Announcement page, click New in the upper-right corner.
- Click the input box next to the right of To.
- Select who the recipients of the announcement will be. You can select all members, specific departments, or specific members.
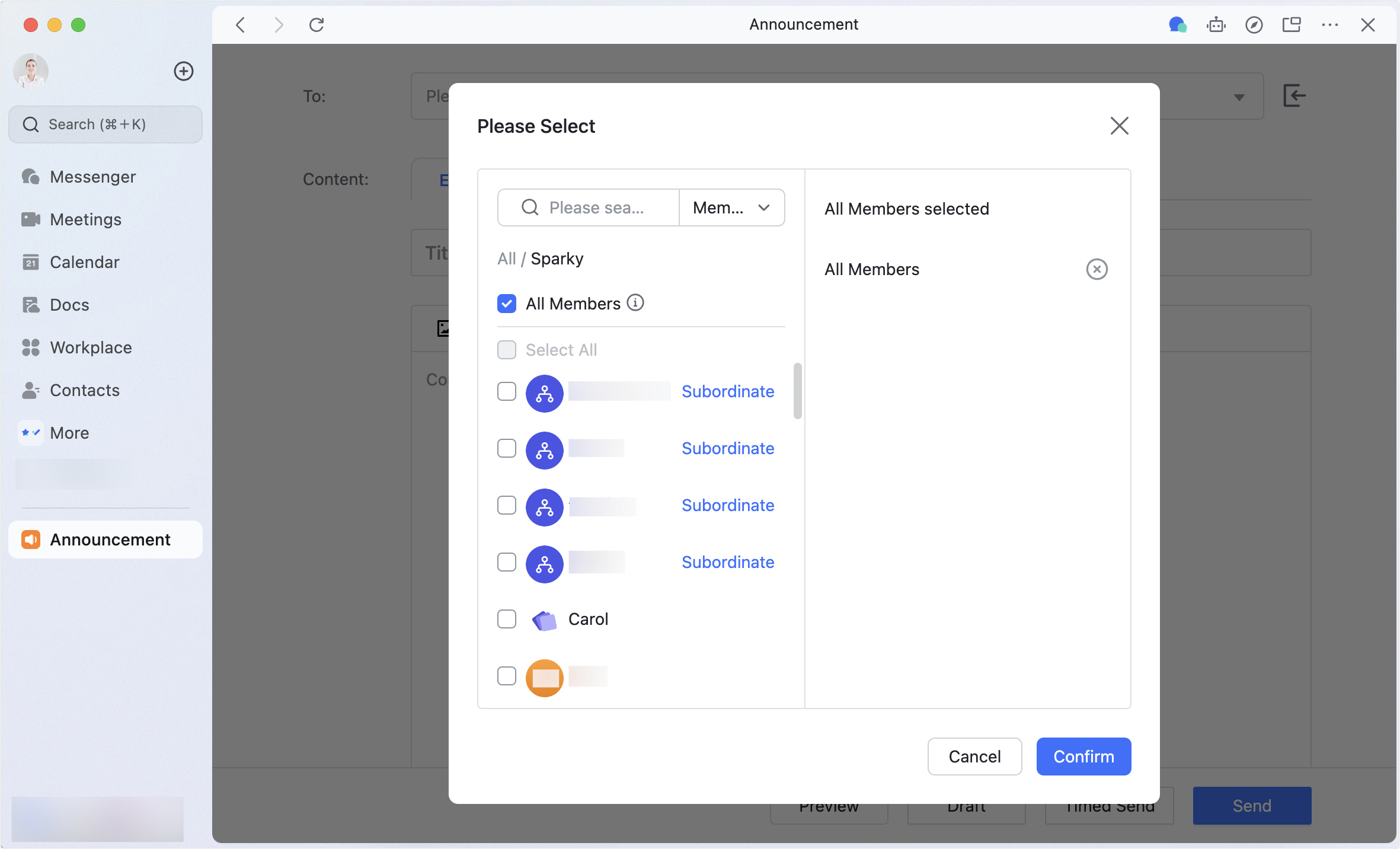
250px|700px|reset
In addition, you can import an employee list by uploading an Excel spreadsheet (.xlsx only) to perform targeting sending.
- Click the Import icon on the right side of the To input box
- Click Download template and select either Employee email template or User ID template depending on the information you have on your employees.
- Fill in the downloaded template and then upload it.
- After uploading, the parsing results and any details of parsing failures (if any) will be displayed.
- Click Confirm to add the successfully parsed employees will appear in the To field list box
Note: Importing employee emails and employee IDs is supported.
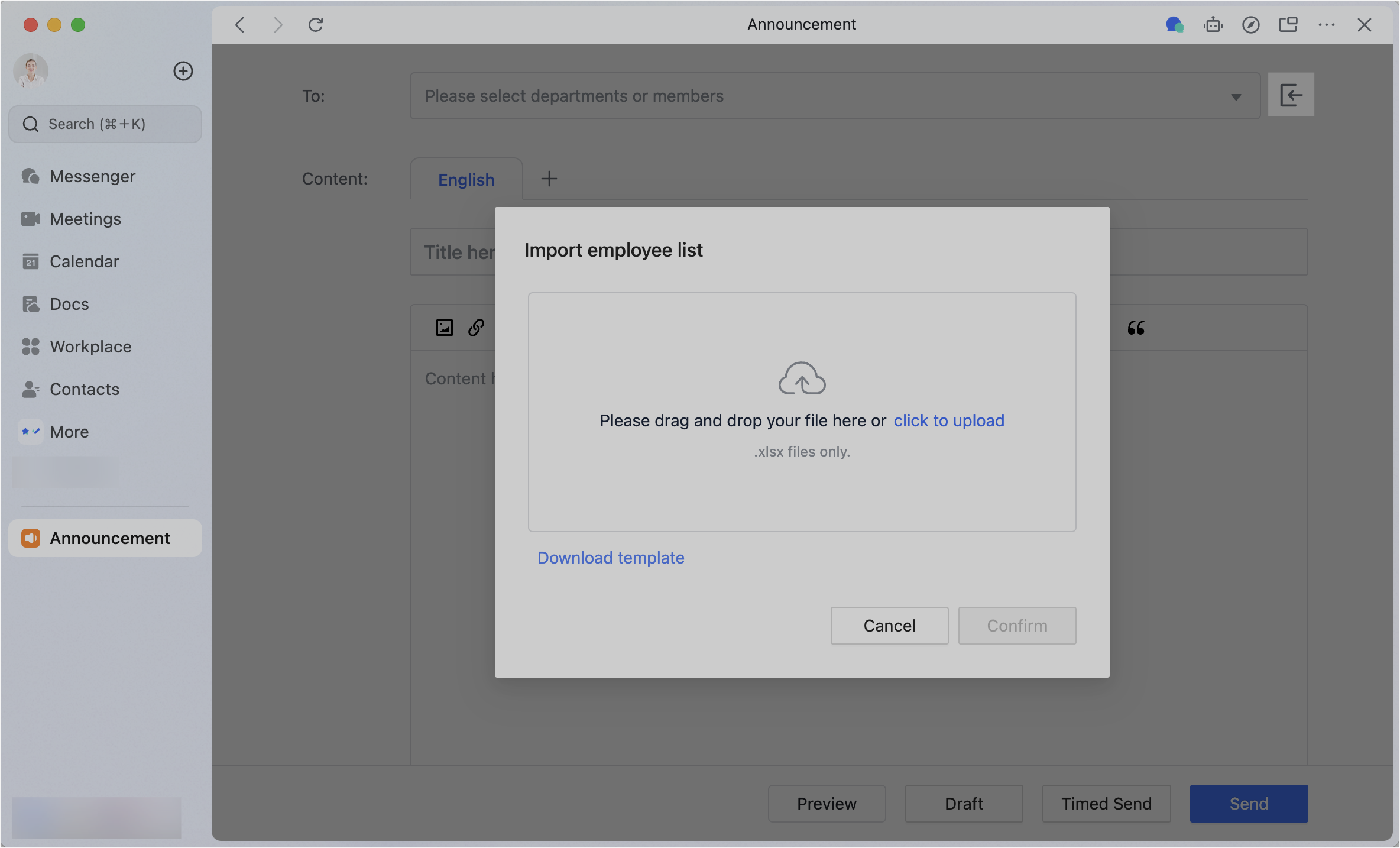
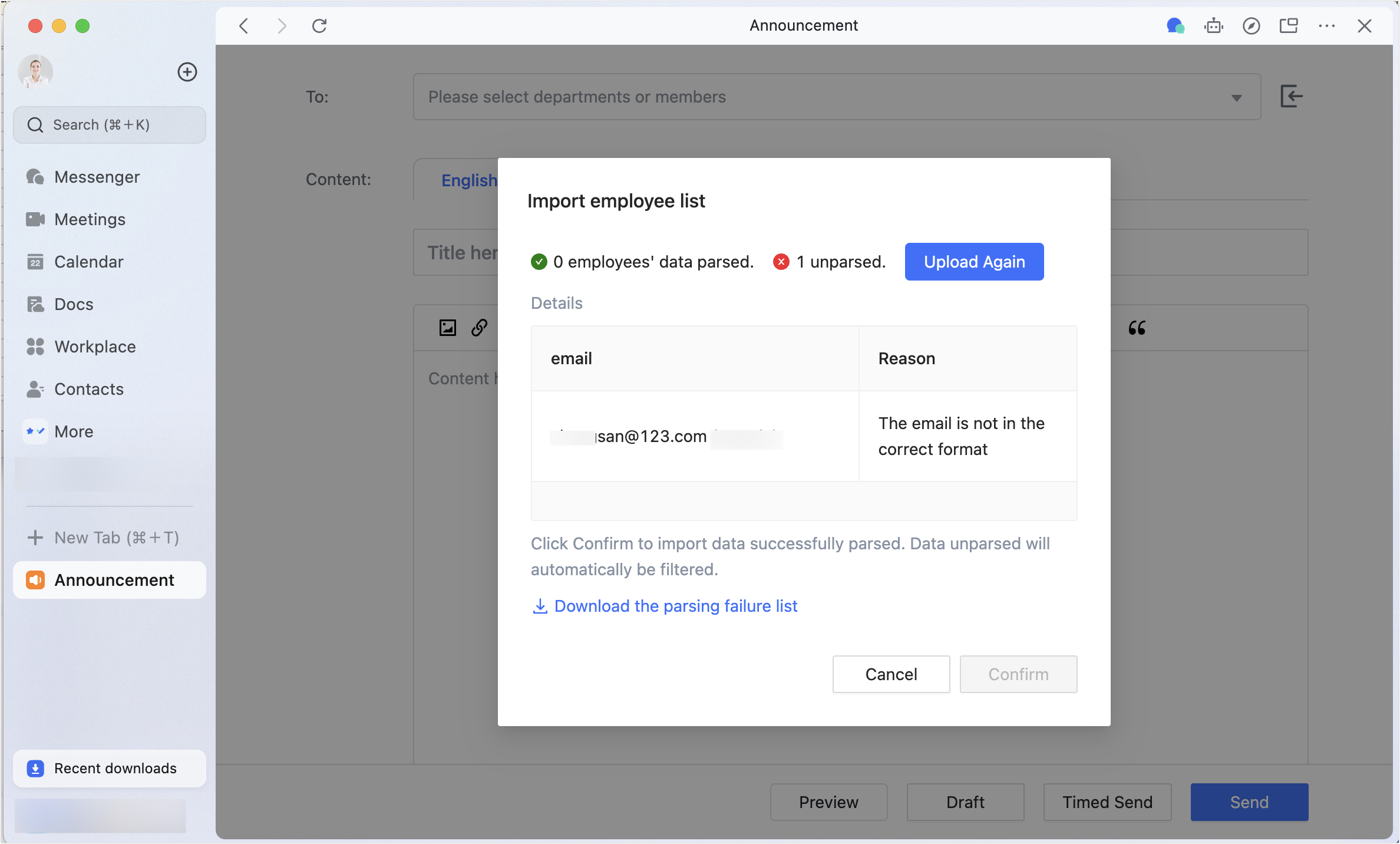
250px|700px|reset
250px|700px|reset
Fill in the announcement content
You can edit the title and body of the announcement, and you can adjust the text formatting such as size, color, and alignment within the body. You can also insert links, images, quotes, and other content elements. However, in the Announcement app, you cannot upload attachments.
Announcements can be created in two languages: English and Chinese. English is selected by default. However, you can click the
icon to add Chinese. Members who have set English as their language in Lark will receive the announcement in English, whereas those who have set Chinese as their language will receive the announcement in Chinese. If you only create an announcement in one language, all members will receive the same version.
Note: If you want to insert an image in your announcement, the image files must be less than 10 MB and the aspect ratio of the image cannot exceed 16:9. In addition, the dimensions (length x width) of the image cannot exceed 10 million pixels.
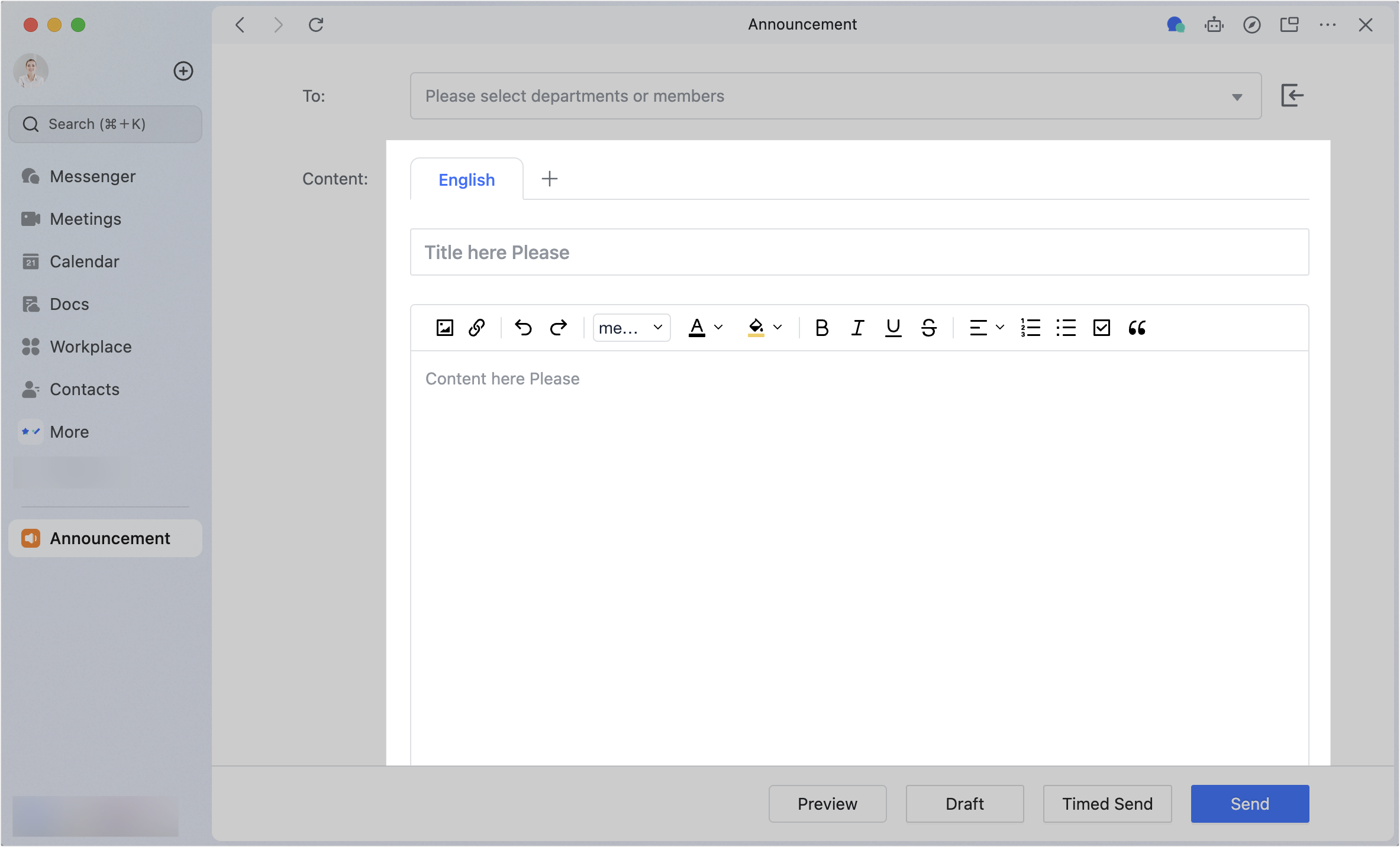
250px|700px|reset
Show the creator
You can show who created the announcement by selecting Show creator and then entering their name. The name will be shown at the top of the message card and announcement detail page that the member(s) receive (Members can click View details on the message card to open the announcement details page).
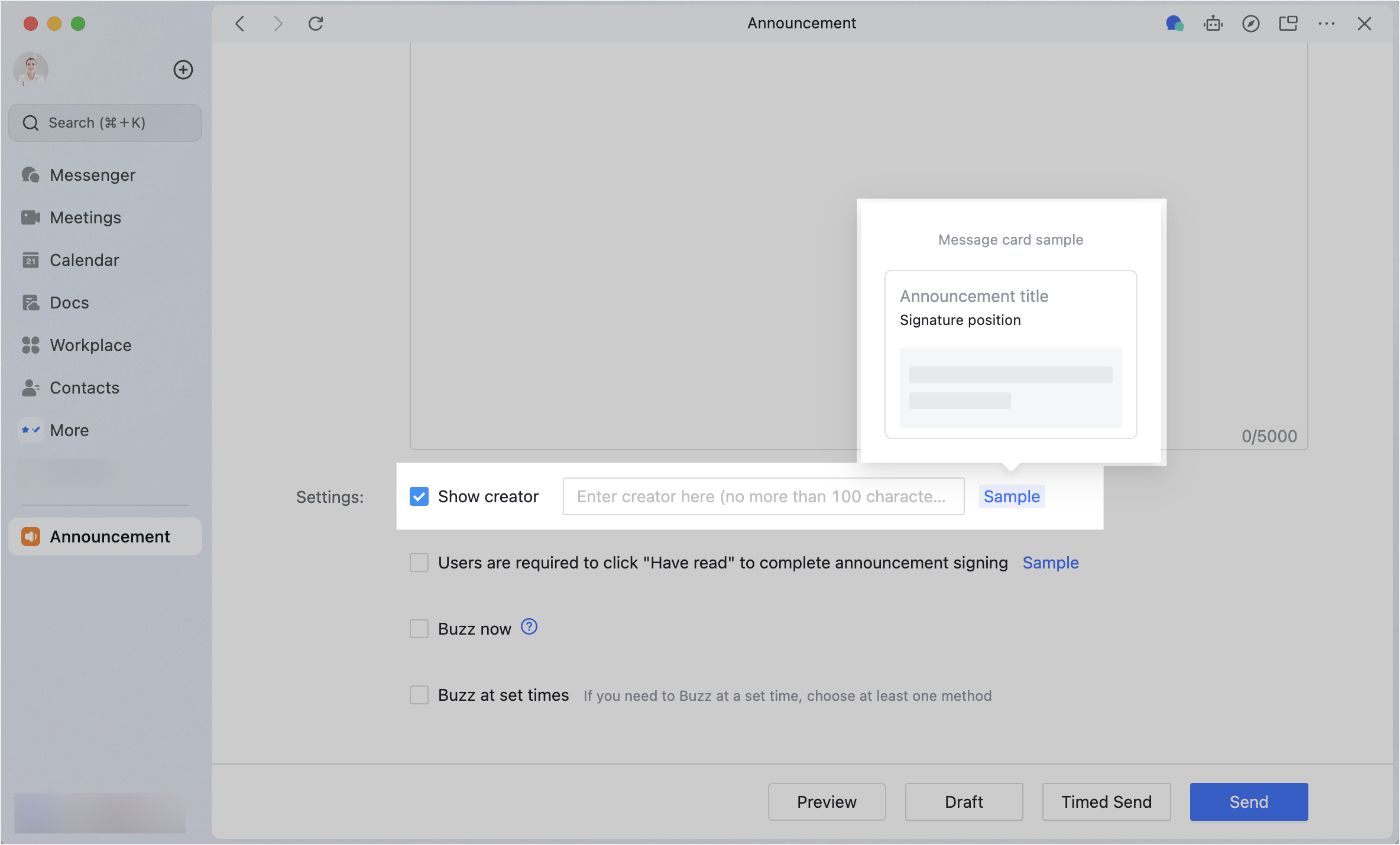
250px|700px|reset
Ask members to mark the announcement as read
If you're planning to send an important announcement and want members to confirm they've read it, select Users are required to click "Have read" to complete announcement signing. After you select this and send the announcement, members can go to the announcement detail page and click I Signed. Whether members have signed or not will be synced to the announcement management page.
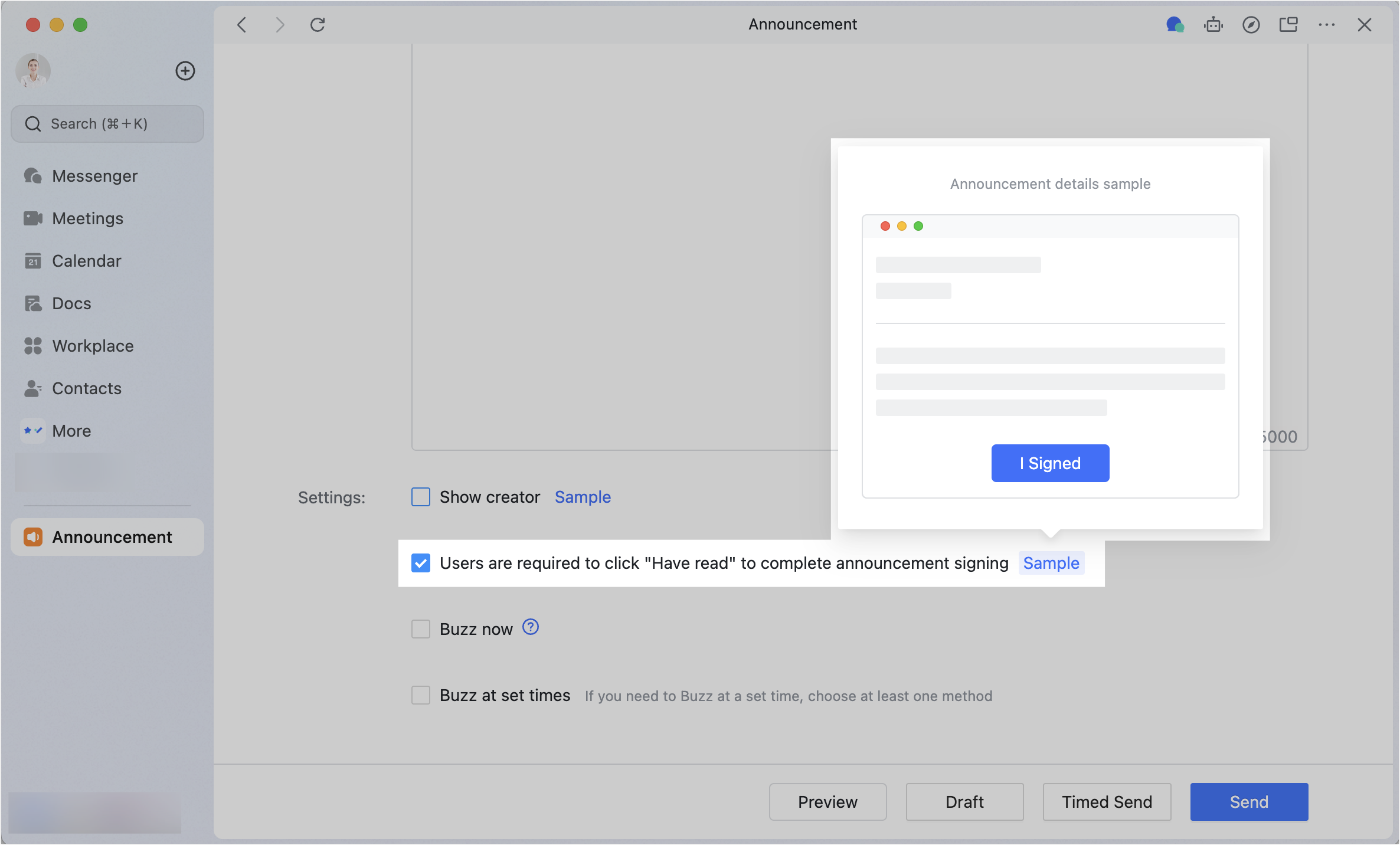
250px|700px|reset
Buzz members
Select Buzz now if you'd like to send a buzz message about the announcement immediately after the announcement is sent.
Alternatively, select Buzz at set times if you'd like members to receive a buzz message if they haven't read the announcement after a set amount of time.
- Buzz with app alert can be set for different time periods including 5 mins, 10 mins, 15 mins, and 30 mins.
- Buzz with a phone call can be set for different time periods including 30 mins, 1 hour, 2 hours, and 3 hours.
Note: If Buzz with app alert and Buzz with a phone call are set at the same time, then the period for a phone call should be longer than the period for an app alert.
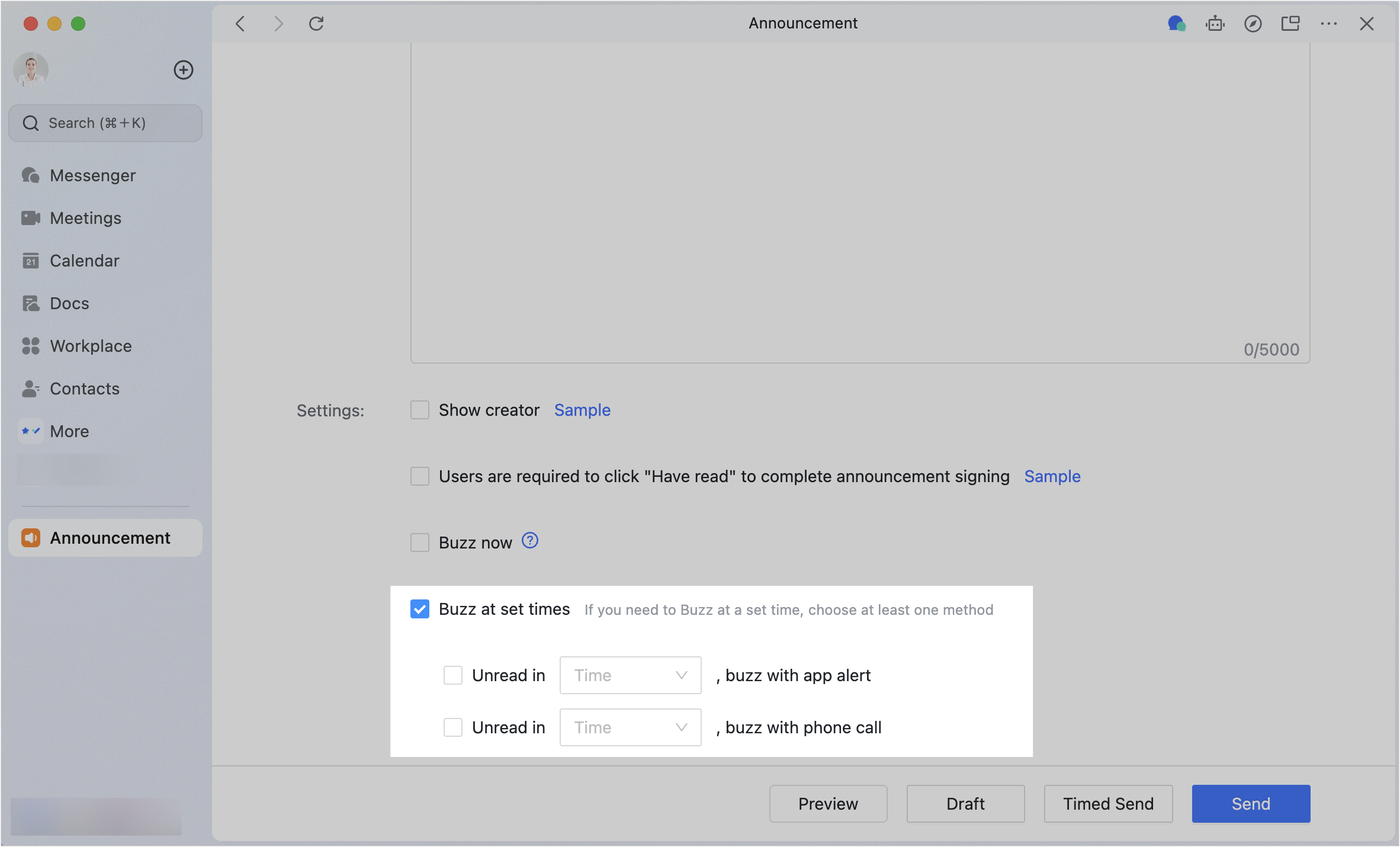
250px|700px|reset
Save the announcement as a draft
Click Draft in the lower-right corner to save the announcement as a draft.
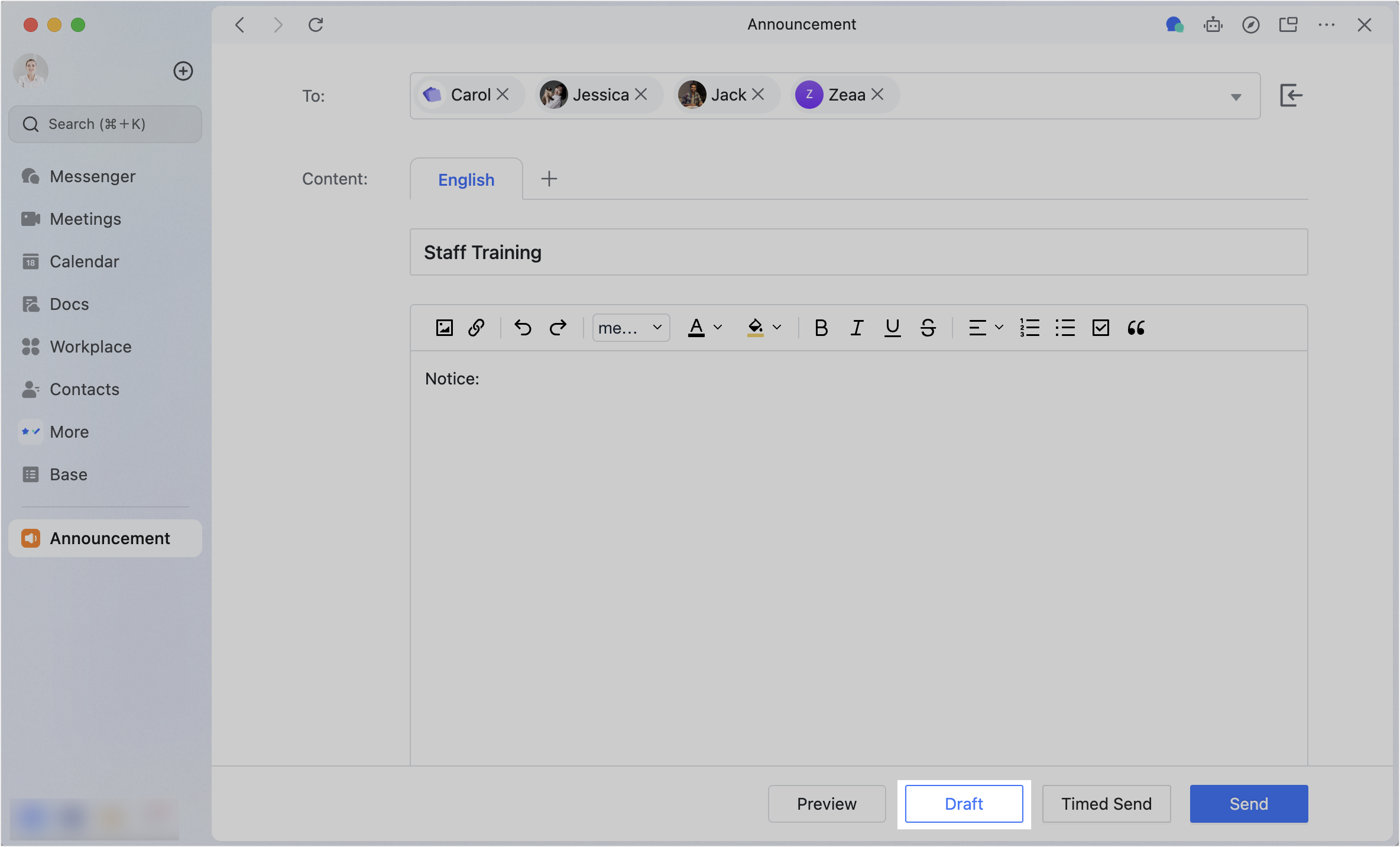
250px|700px|reset
After you save the announcement as a draft, you'll automatically jump to the announcement management page.
- Click Edit in the upper-right corner of the draft to modify it.
- Click Delete > Confirm to delete the draft.
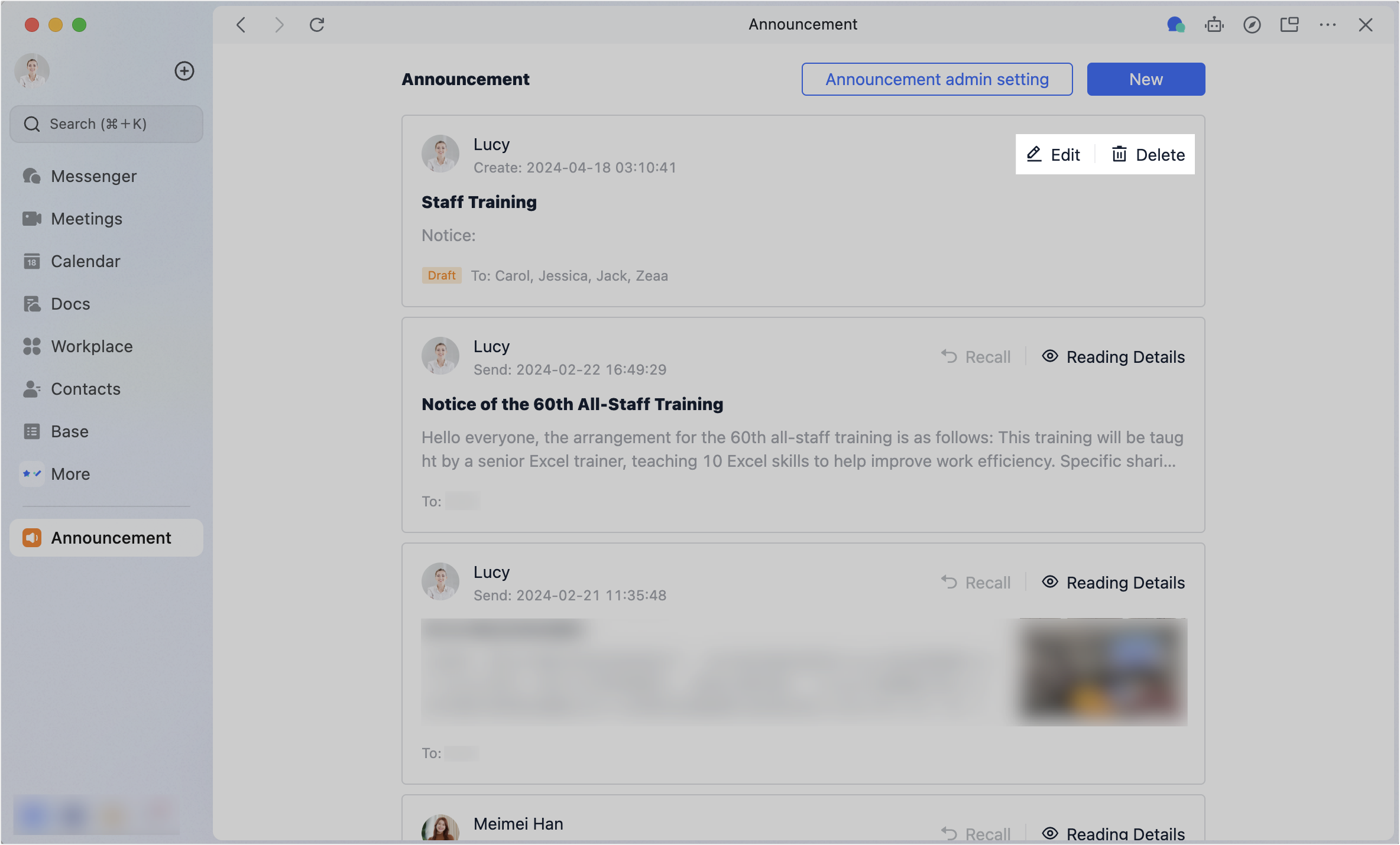
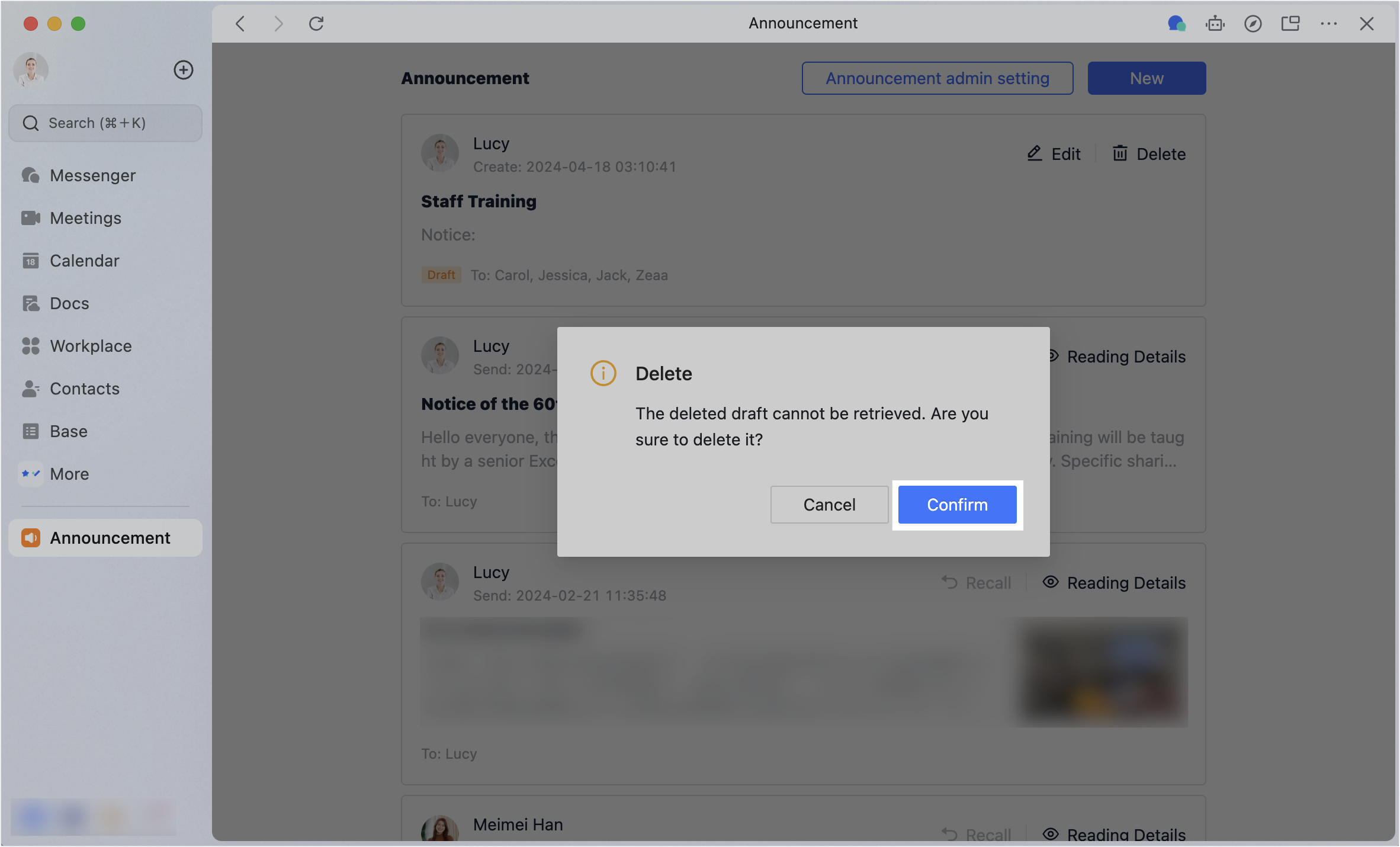
250px|700px|reset
250px|700px|reset
Send your announcement
- Click Send in the lower-right corner.
- Enter the verification code sent to your phone or email address.
- Click Confirm.
- Note: Before you send your announcement, we recommend you click Preview to check the display effect.
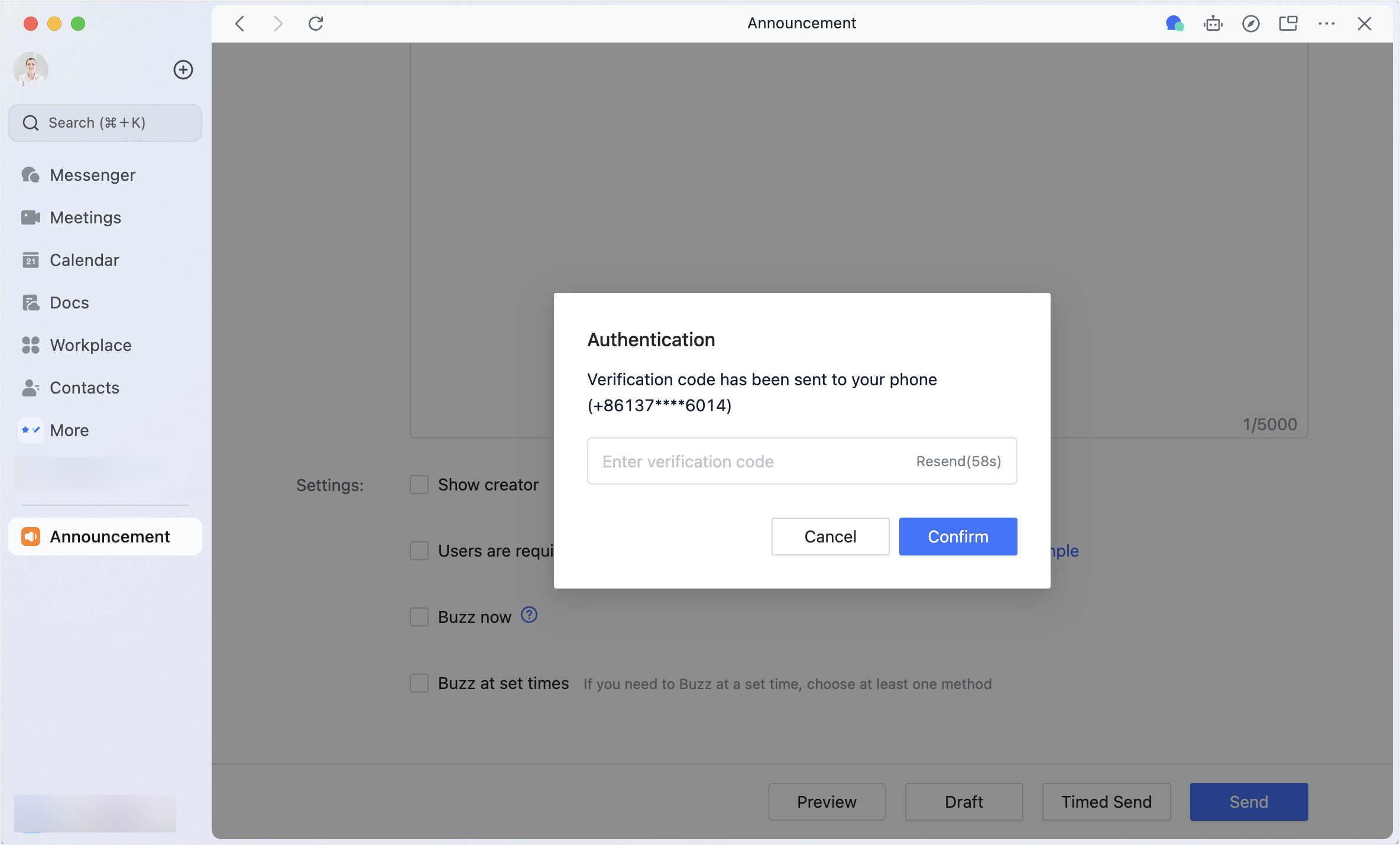
250px|700px|reset
Alternatively, you can perform the following steps if you'd like your announcement to be sent on a specific day or time.
- Click Timed Send in the lower-right corner.
- Select the date and time.
- Click Confirm.
- Enter the verification code sent to your phone or email address.
- Click Confirm again.
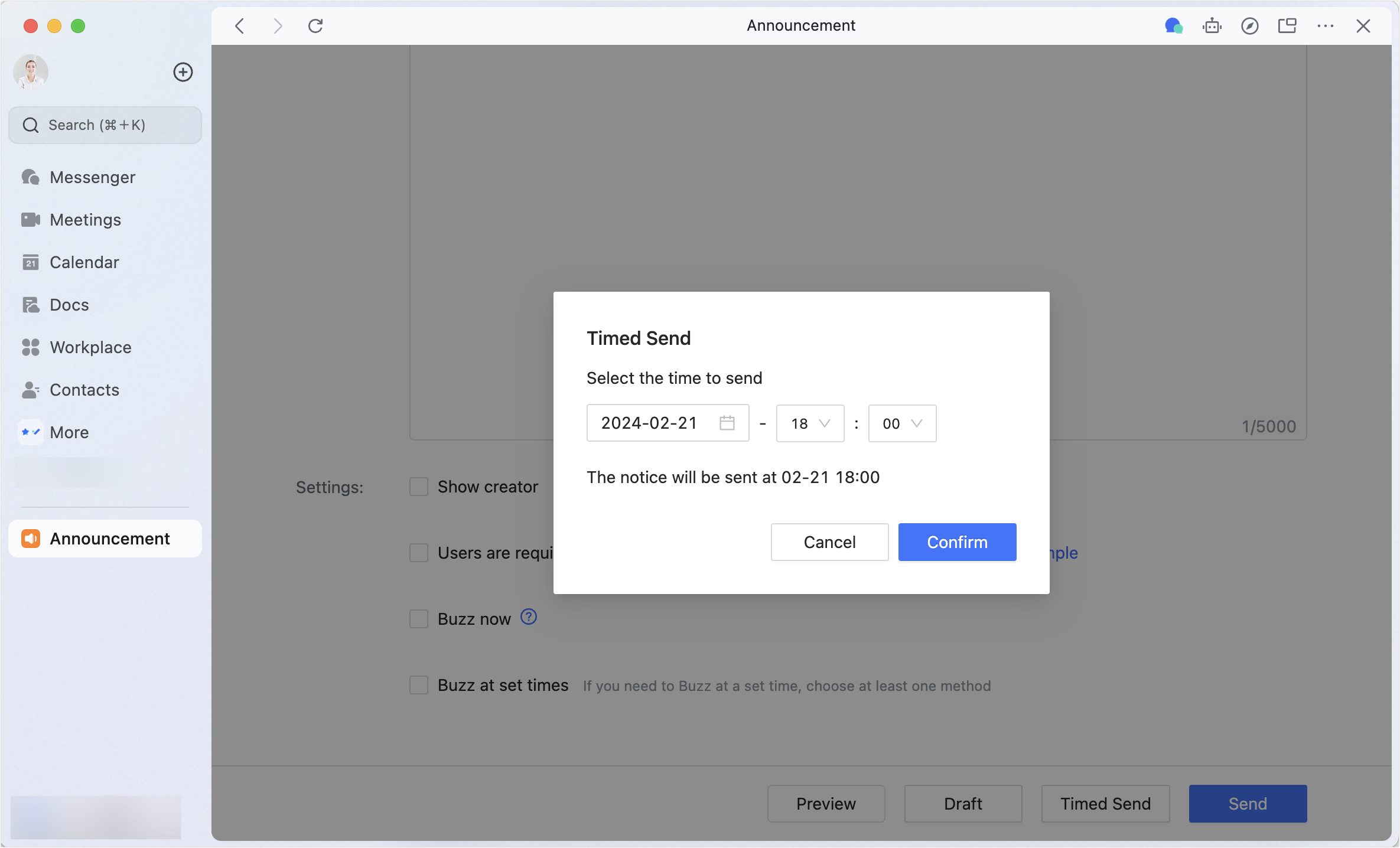
250px|700px|reset
Step 4: Manage sent announcements
Check reading details and resend reminders
To check if an announcement is read or signed, hover over Reading Details or click Download details.
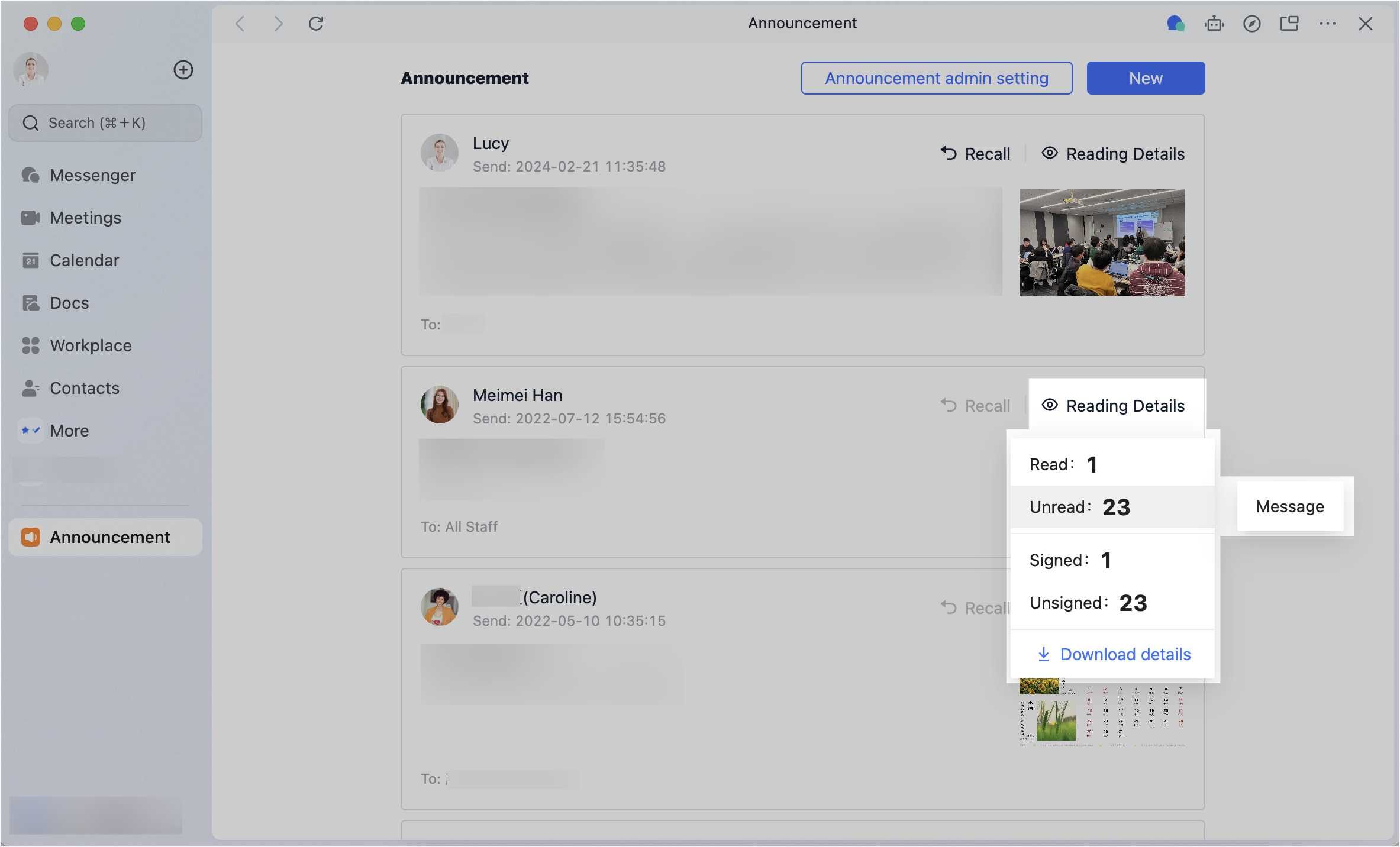
250px|700px|reset
If you hover over Unread or Unsigned, you'll have the option to click Message. Clicking this lets you resend the announcement to those who haven't read or signed the announcement. You can fill in the prompt you'd like to send to the members and then click Confirm.
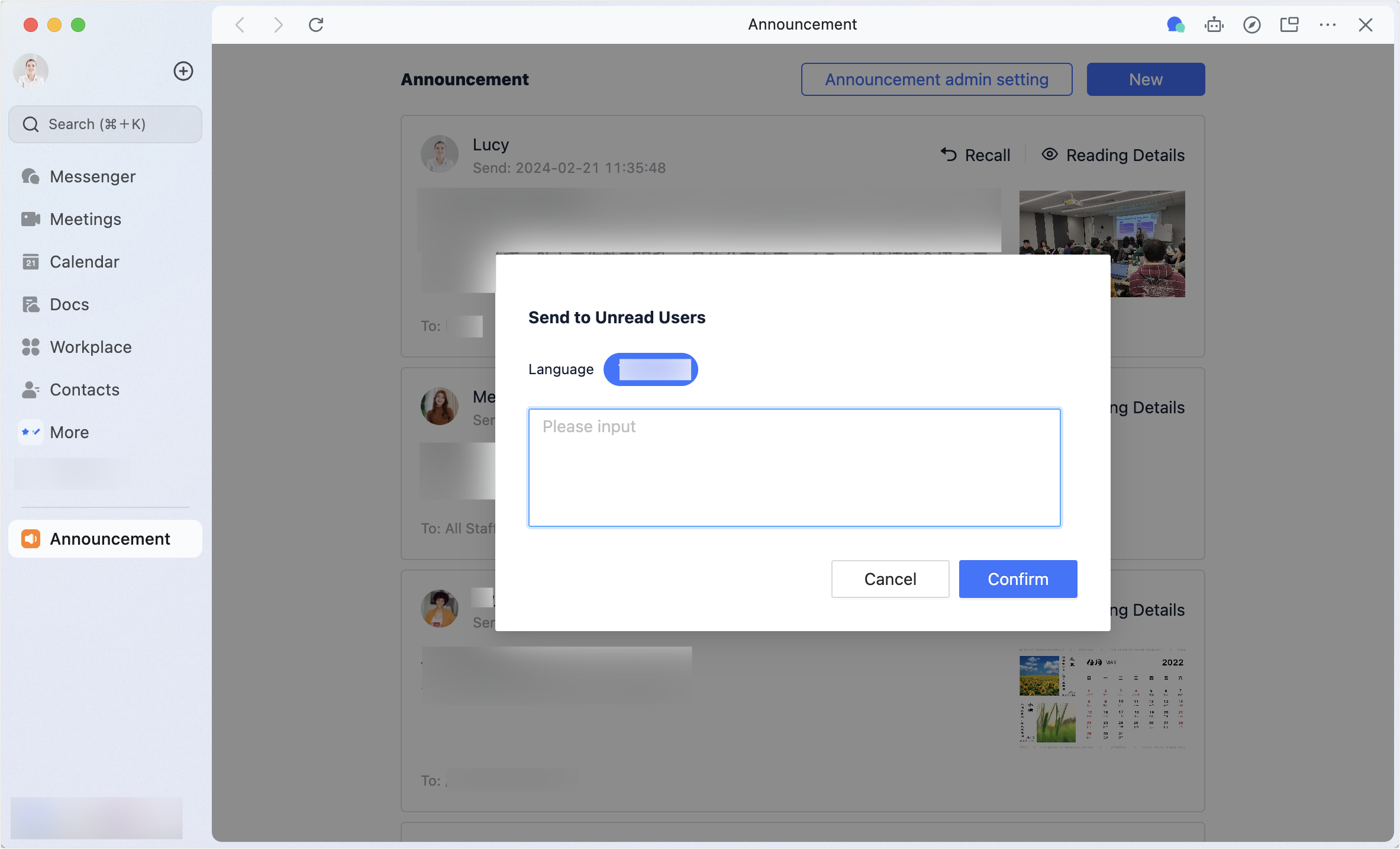
250px|700px|reset
Recall an announcement
Notice: You cannot edit announcement content or change the recipient list after publishing. In addition, you cannot recall an announcement after it's been published for more than 24 hours.
You can cancel your announcement by clicking Recall > Confirm.
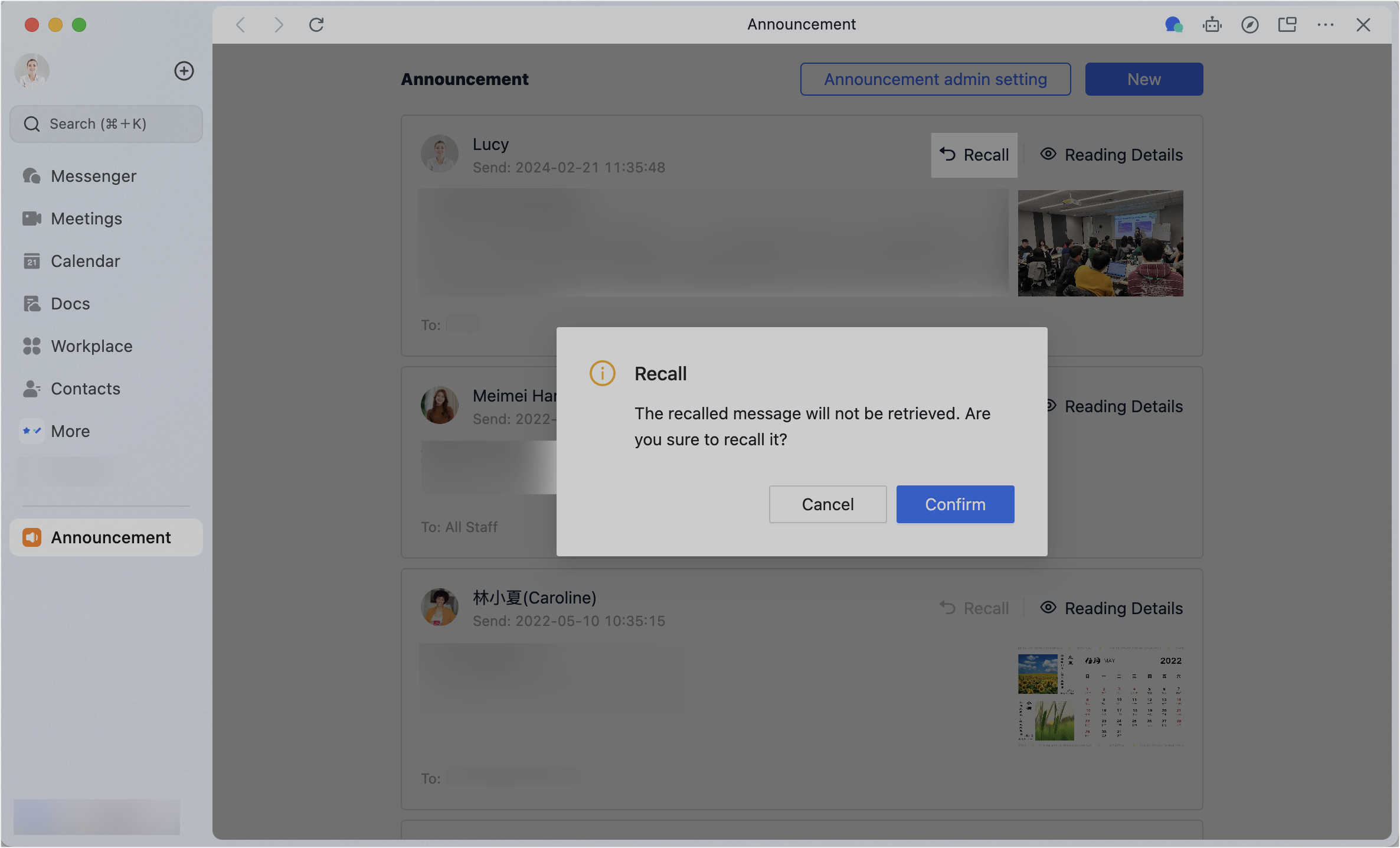
250px|700px|reset
Members: View announcements
Receive announcement notifications
After you've sent an announcement, you'll receive a bot message on both the desktop and mobile app.
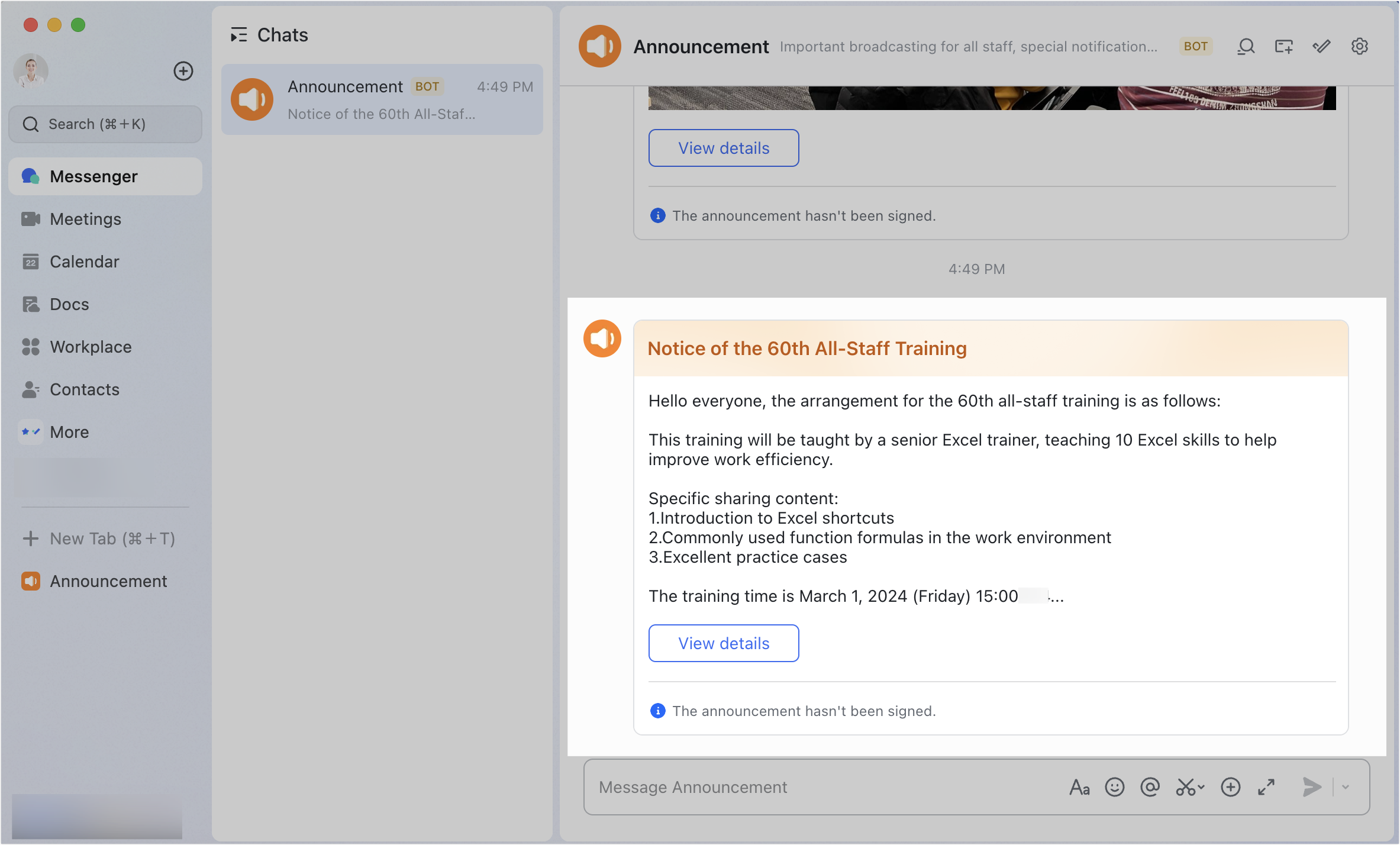
250px|700px|reset
View announcement details
Click View details on the message card to view more details in a separate window. Members' read or unread status will be synced to the announcement management page.
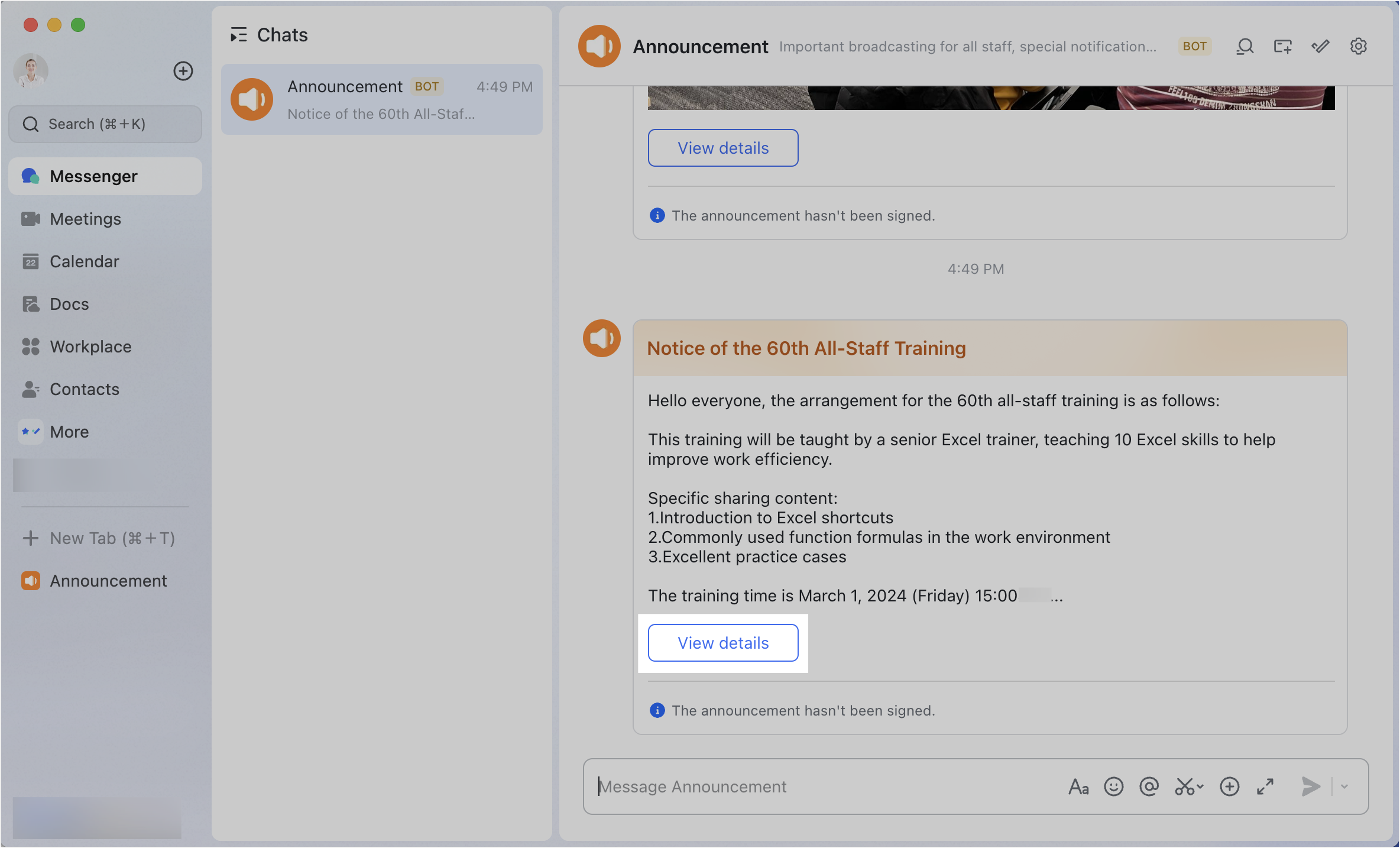
250px|700px|reset
Mark announcements
If the administrator selected Users are required to click "Have read" to complete announcement signing, the message card will state The announcement hasn't been signed. Members can click View details on the card and then click I Signed at the bottom of the Details page.
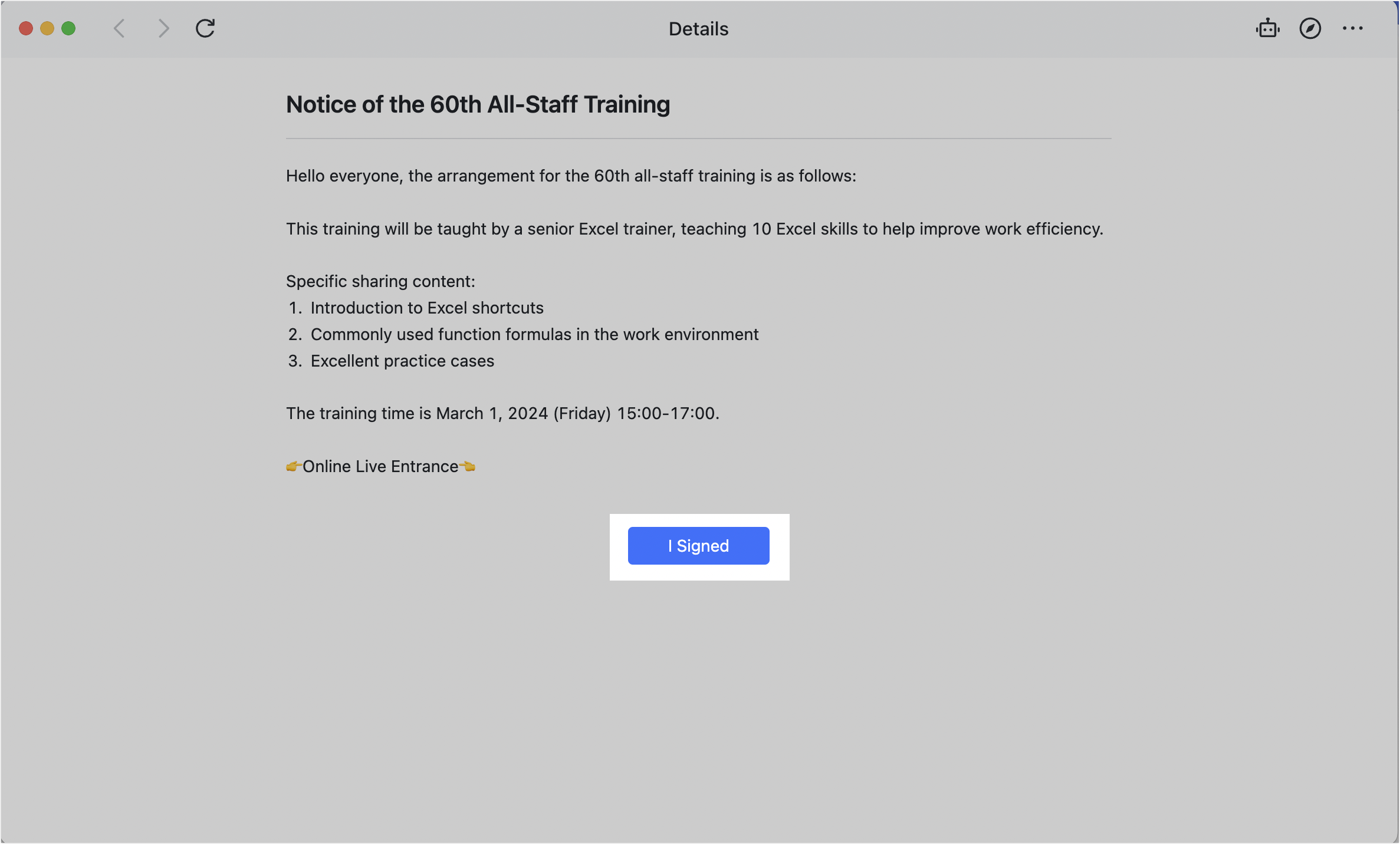
250px|700px|reset
III. FAQs
