会議中にショートカットキーを使用することで、操作を素早く行うことが可能です。また、ショートカットキーを随時確認・カスタマイズできます。
- ショートカットキーの一覧
- 会議中に使えるショートカットキーを確認する
Lark アプリを開き、以下 2 つの方法でショートカットキーを確認できます。
方法 1:キーボードの Ctrl + / (Windows)または ⌘ + / (Mac)を押すと、ショートカットキーの一覧が表示されます。
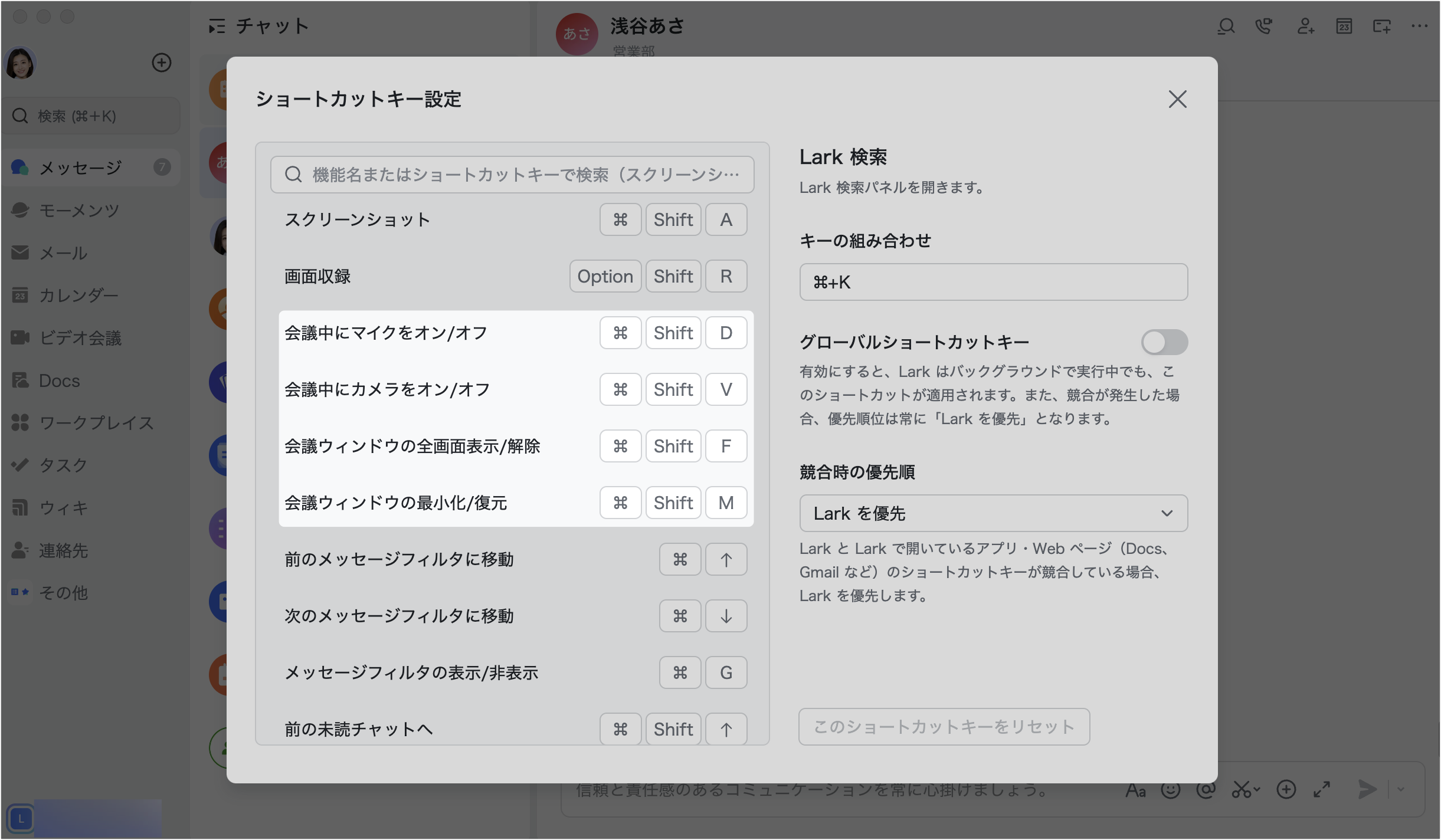
250px|700px|reset
方法 2:左上にあるプロフィール写真より、設定 > ショートカットキー をクリックします。 ショートカットキー一覧にて表示をクリックすると一覧が表示されます。

250px|700px|reset
会議中にマイクをオン/オフ 、会議中にカメラをオン/オフ はショートカットキーの組み合わせをカスタマイズできます。また、グローバルなショートカットキーとして設定することも可能です。グローバルなショートカットキーとして設定すると、Lark 会議がバックグラウンドで動作している場合にもショートカットキーを使えるようになります。
