- 機能紹介
00:00
/
00:00
オーディオ/ビデオ の形式がサポートされていません
してみてくださいリフレッシュ
プレイ
フルスクリーン
ボタンを押して働画をドラッグする
会議リンクを取得した後、Lark アプリをインストールせずに、ブラウザから Lark ビデオ会議にすばやく参加できます。
ノート:
- ブラウザから Lark ビデオ会議に参加する場合、レコーディング、美肌補正、字幕などの高度な機能は含まれていなく、また、会議の進行役になることもできません。すべての会議機能を体験するには、Lark アプリをダウンロードすることをおすすめします。
- OS:Windows、macOS、Linux Ubuntu (16+、X64)
- ブラウザ:Chrome 74+、Microsoft Edge、Safari 13+、Firefox、Opera(最新バージョンへのアップデート推奨)
- 操作手順
会議に参加する
ウェブ版でビデオ会議に参加するには、以下の 2 つの方法があります。
方法 1
- ブラウザで会議リンクを開き、ブラウザで参加 を選択します。
- 250px|700px|reset
- 会議の ID は自動的に入力されます。参加 をクリックして会議に参加します。
方法 2
- ブラウザで Lark ウェブ版の URL vc.larksuite.com を入力してアクセスし、会議に参加 を選択します。
- 250px|700px|reset
- 9 桁の会議 IDを入力し、参加 をクリックして会議に参加します。
- 250px|700px|reset
- 進行役が待機室機能をオンにした場合、待機室に入った後は進行役の許可を得てから会議に参加できます。
- 250px|700px|reset
注:
- ブラウザで Lark ビデオ会議を初めて使用する場合、マイクとカメラへのアクセスをブラウザに許可する必要があります。許可しない場合、会議中にマイクとカメラを使用できません。
- ブラウザで Lark ビデオ会議を初めて使用する、または Lark にログインしていない場合、法人管理者が管理コンソールの 製品の設定 > ビデオ会議 > 会議設定 で、匿名のゲストユーザーが会議に参加することを許可します をオンにすると、参加者はログインせずに会議に参加できます。オフにする場合、参加者はログインして会議に参加する必要があります。
会議中操作をする
画面を共有する
Lark ウェブ版から会議に参加するユーザーは、デスクトップ画面全体や特定のアプリケーションウィンドウ(ブラウザや特定のアプリケーションウィンドウを含む)、特定のブラウザのタブ(Chrome、Microsoft Edge、Safari、Firefox、Opera など)を共有できます。また、システムの音声またはブラウザのタブの音声の共有を選択できます。

250px|700px|reset
注:
- Windows では、システムの音声とタブの音声の両方を共有できますが、macOS ではタブの音声のみを共有できます。
- 対応ブラウザ:Chrome バージョン 74 以降が必要です。他のブラウザの場合、最新バージョンにアップデートすることを推奨します。
他の参加者がマジックシェア機能を使用してドキュメントを共有している場合、Lark ウェブ版からの参加者も共有中のドキュメントを 自由に閲覧 するか、共有者をフォロー して閲覧できます。
注:macOS Catalina 10.15 以降をお使いの場合、システム設定 > プライバシーとセキュリティ > 画面収録とシステムオーディオ録音 で、Chorme の利用権限を許可しておく必要があります。
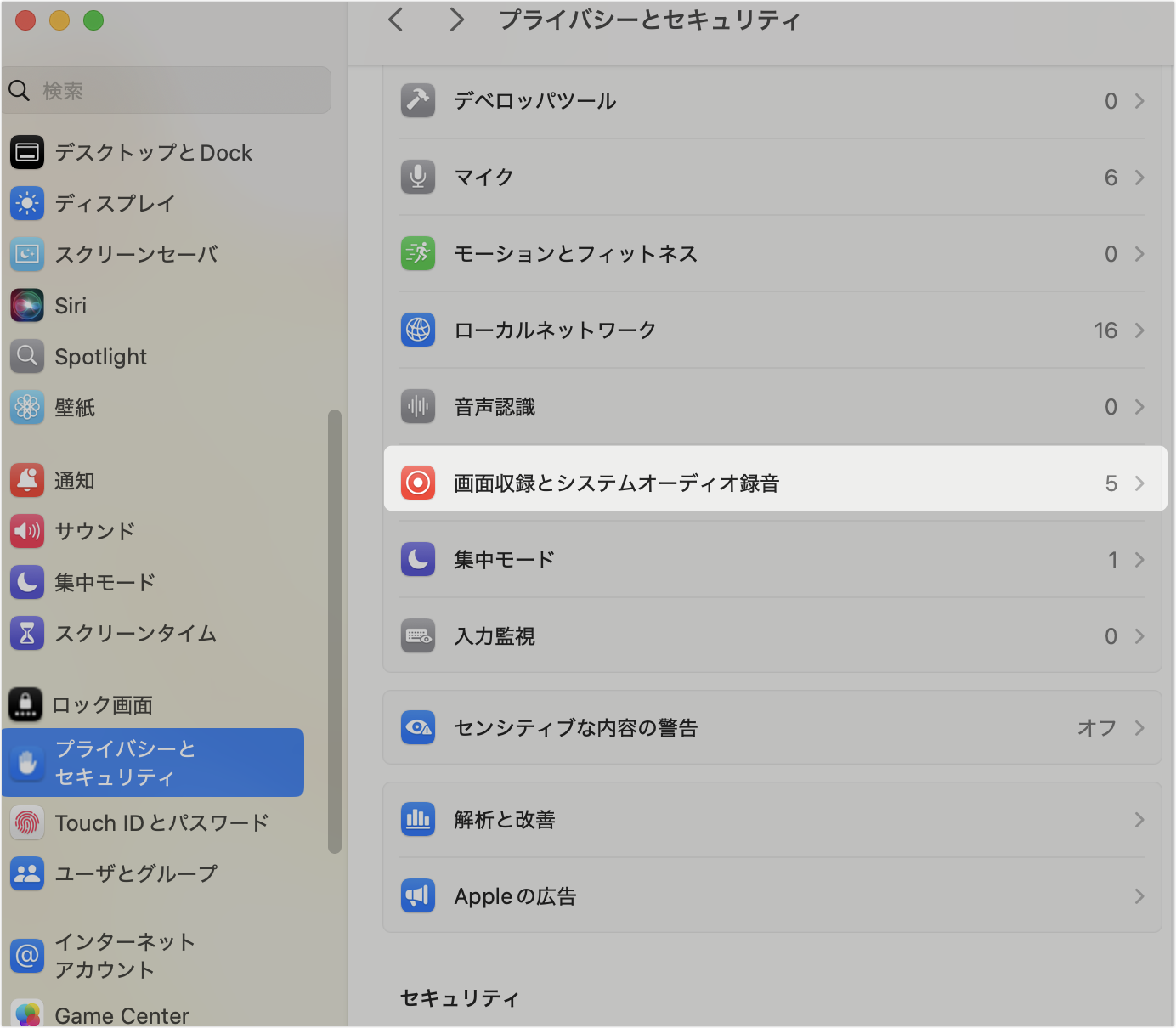
250px|700px|reset
チャットとリアクションを使用する
会議画面左下にある チャットパネルを表示 アイコンをクリックしてメッセージを送信できます。また、リアクション アイコンをクリックすると、絵文字を送信できます。
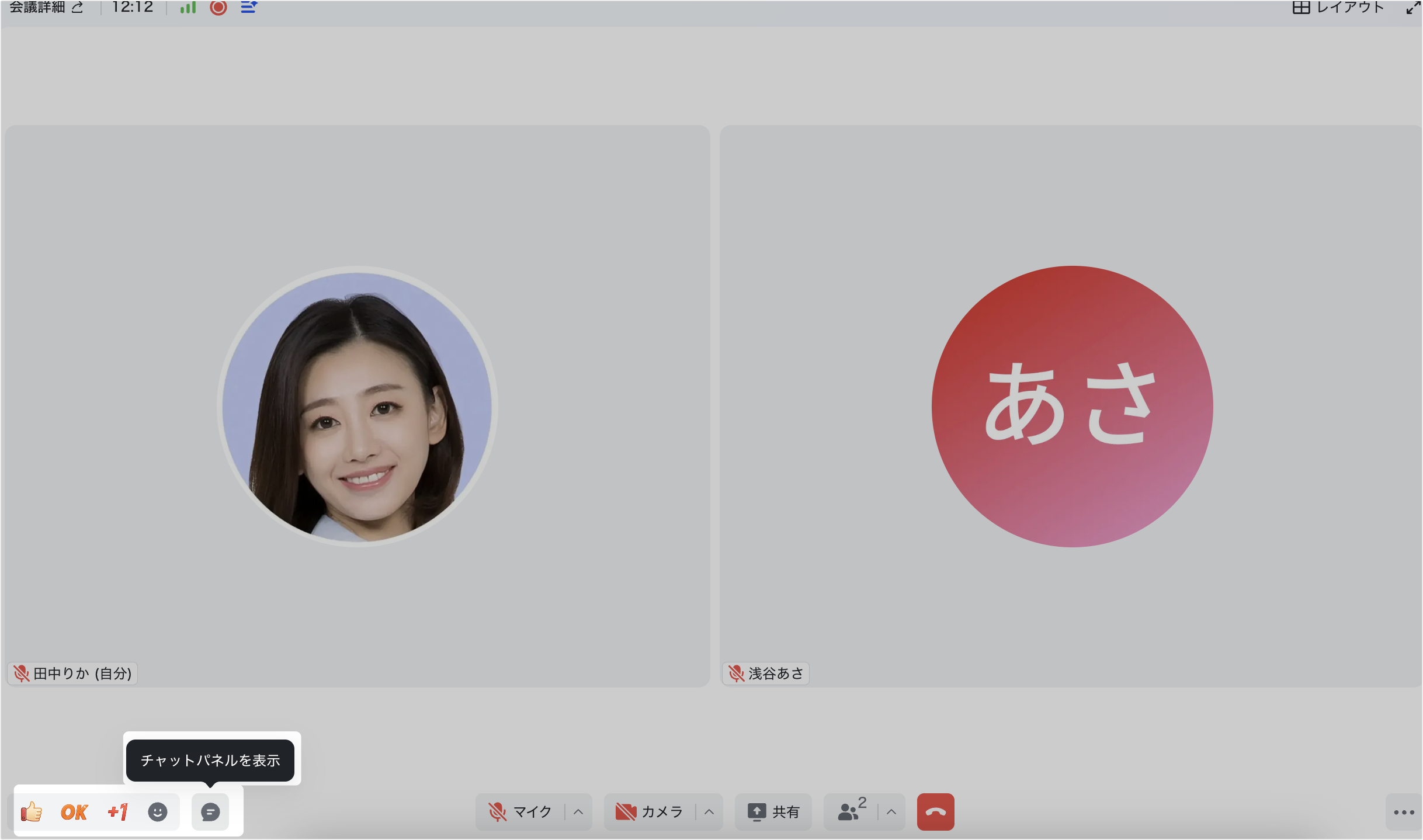
250px|700px|reset
バーチャル背景を設定する
会議画面下部のコントロールバーから カメラ アイコンの右側にある ^ アイコンをクリックし、エフェクト を選択するか、またはコントロールバーの … > エフェクト をクリックして、バーチャル背景を設定します。人物以外の背景をぼかすか、用意されたバーチャル背景を選択できます。
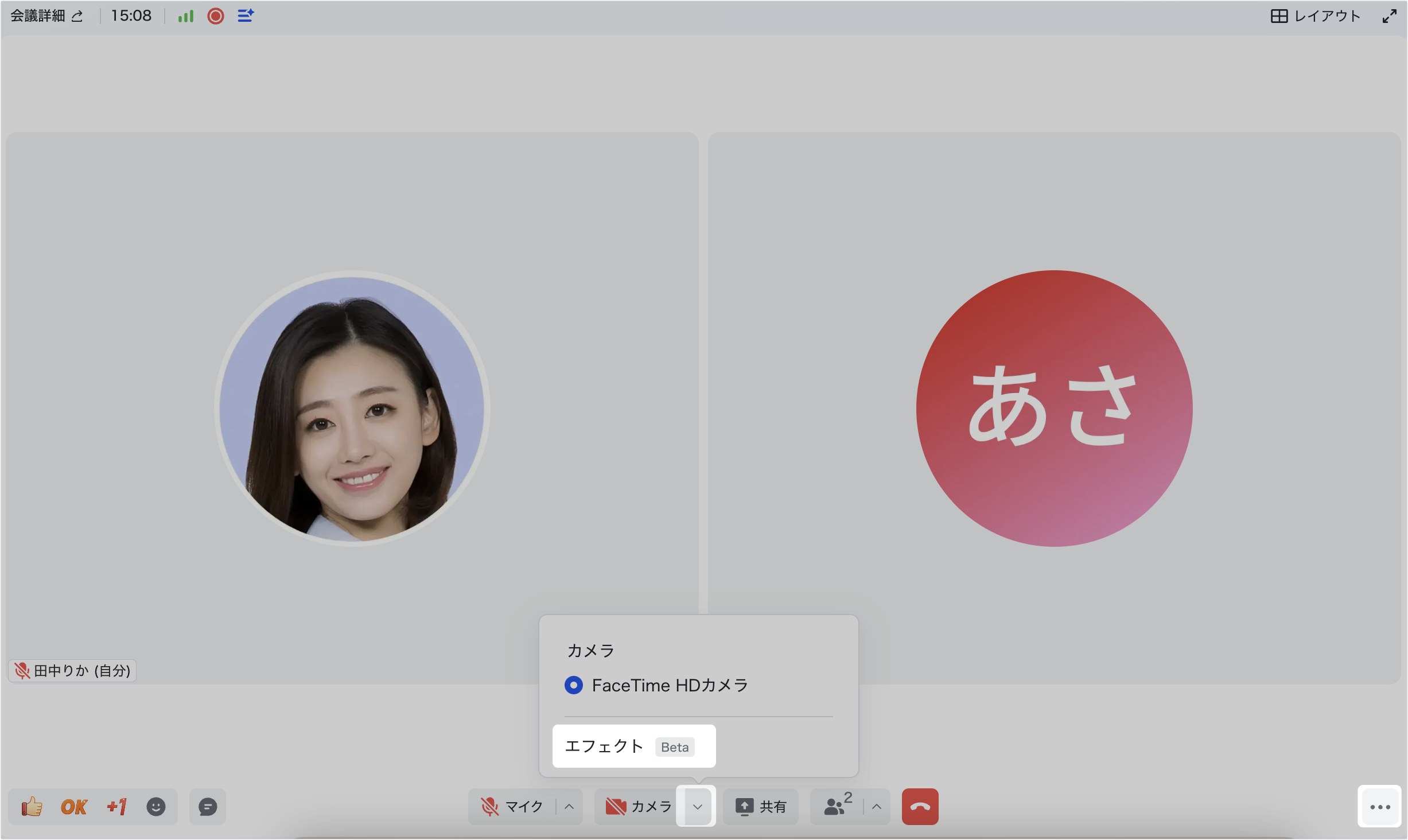
250px|700px|reset
- よくある質問
